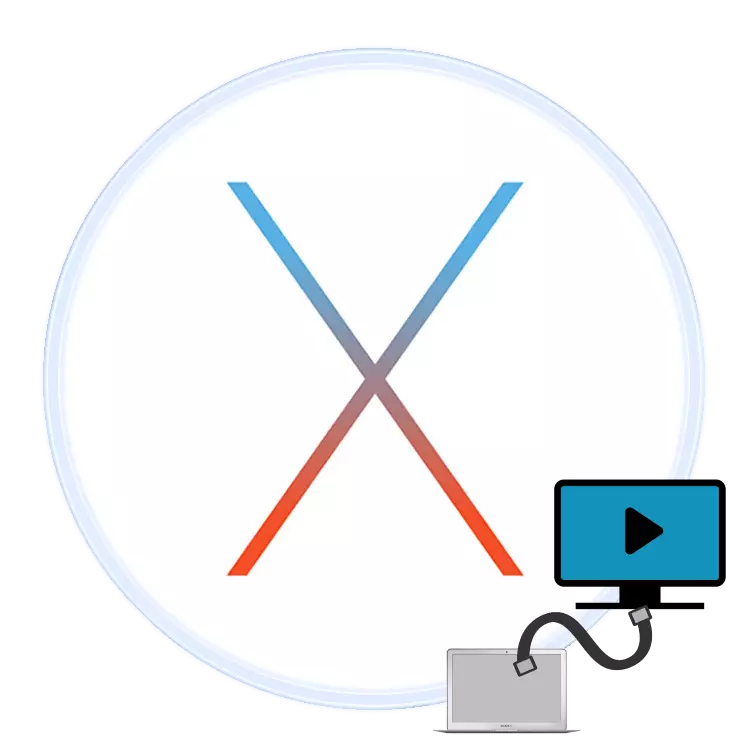
Многу корисници сакаат преносливост на MacBook, но некои не се задоволни со релативно мала дијагонала на вградениот екран. Проблемот може да се реши со поврзување на уредот со мониторот или телевизорот. Сакаме да кажеме денес за последниот.
Како да се врзуваат ТВ и Macbuck
Технички, лаптопите на Apple не се разликуваат речиси со обичните лаптопи, така што достапни методи за поврзување со телевизорот за овој уред може да се поделат на две големи групи: жичен и безжичен. Wired методи се ограничени со HDMI конекција, додека безжичната конекција е можна само од страна на AppleTV конзолата на AirPlay технологија. Размислете за овие методи во ред.Метод 1: HDMI
Најприфатливиот метод за повеќето корисници е да се користат HDMI врски. Се спроведува преку посебен кабел, кој е различен за MacBooks од различни модели. На пример, во случај на најновите модели на MacBook, каде што некои конектори беа отстранети во корист на преносливост, дополнителен адаптер со USB-C, службена или трета страна може да биде потребен.

Во постарите модели ќе ви треба адаптер со мини-дискрипција.

Со приемот на адаптерот, продолжете со следната инструкција.
- Поврзете го кабелот и адаптерот со соодветните конектори на лаптопот и телевизорот.
- Користете го далечинскиот управувач на телевизорот за да го изберете изворот на сликата, во нашиот случај HDMI.
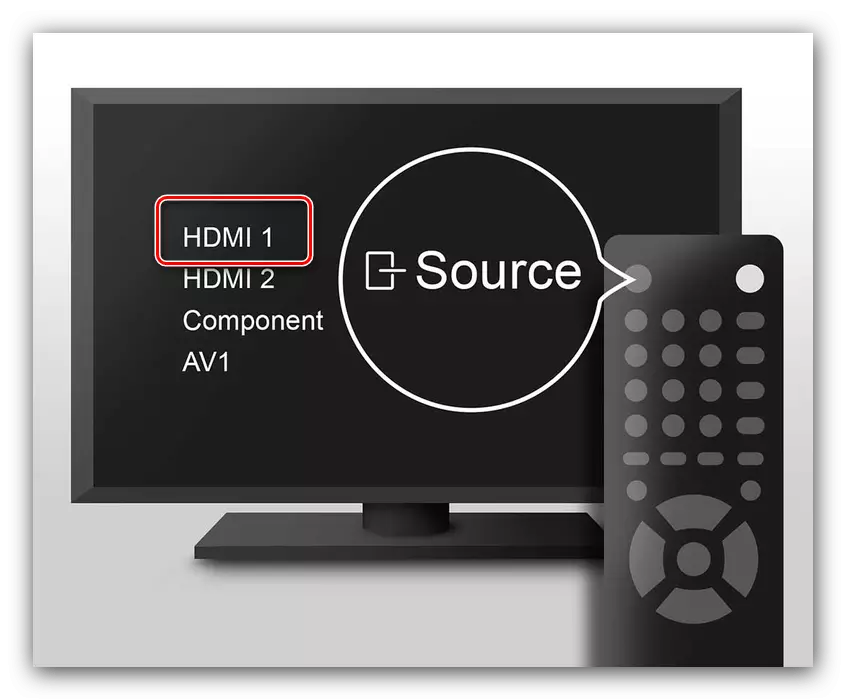
Постапката е различна за различни модели на телевизори - обично во упатствата за уредот ја означи постапката за избор на изворот.
- Одете во MacBook. Прво на сите, отворете ги "System Settings" преку менито на Apple.
- Следно, извршете ја алатката "монитор".
- Кликнете на табот "Продолжување". Таа користи три опции за излез на сликата:
- "Видео заштитник" - Она што се случува на екранот на MacBook едноставно го дуплира телевизискиот екран. За да ја овозможите оваа опција, означете ја соодветната ставка.
- "Продолжување" - ТВ се користи едноставно како втор монитор: на пример, веб-прелистувачот може да се отвори на вградениот екран на Mcubuka, а на телевизорот е видео плеер или прегледувач на слики. Оваа опција се активира автоматски, ако ја отстраните ознаката од "Овозможи видео заштитник ...";
- "Излез на прв или втор монитор" - името на функцијата зборува за себе: во овој случај, сликата е или на вградениот монитор, или на поврзаниот телевизор со избирање на корисник. За да ја започнете оваа функција, во главниот прозорец на алатката "Монитор", повлечете ја белата лента на самиот врв.
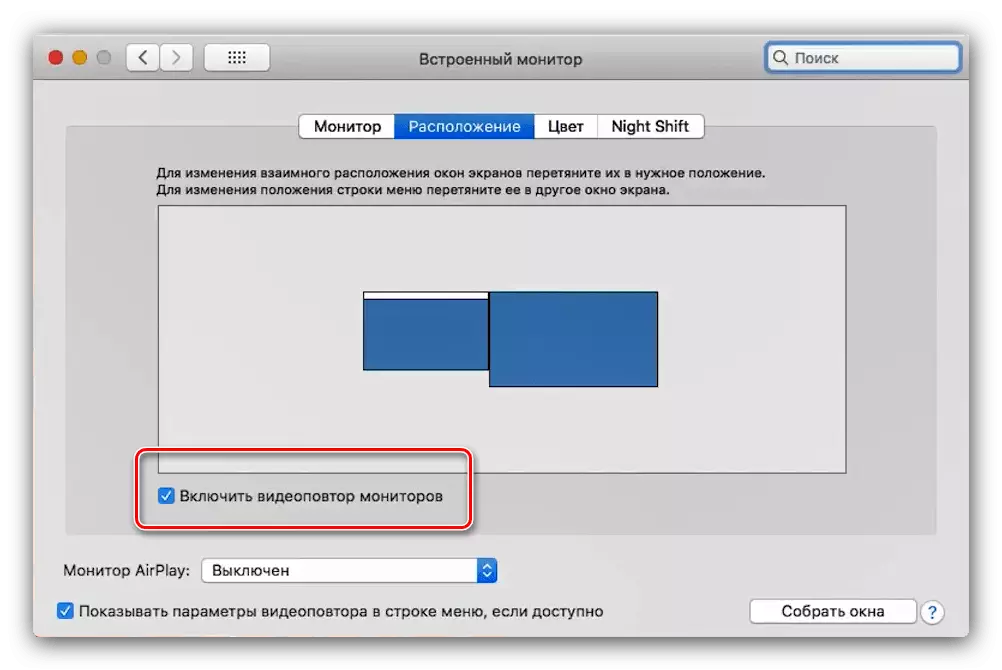
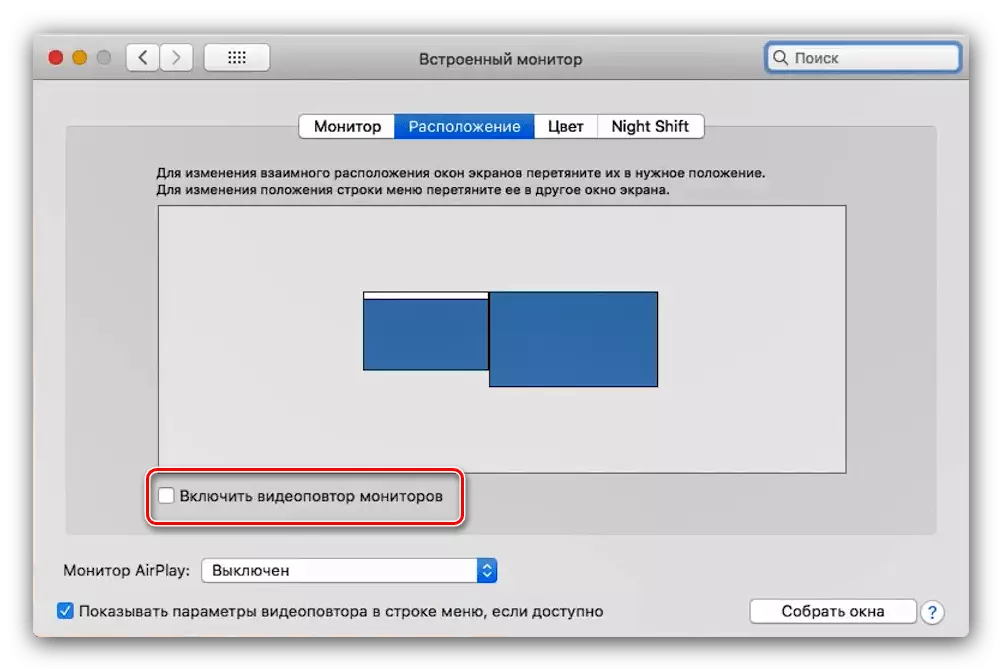
- На релативно стари MCBook и / или телевизиски модели и / или телевизори дополнително треба да го конфигурираат звучниот излез. Можете да го користите од истиот "системски поставувања" мени, "звук" алатка.
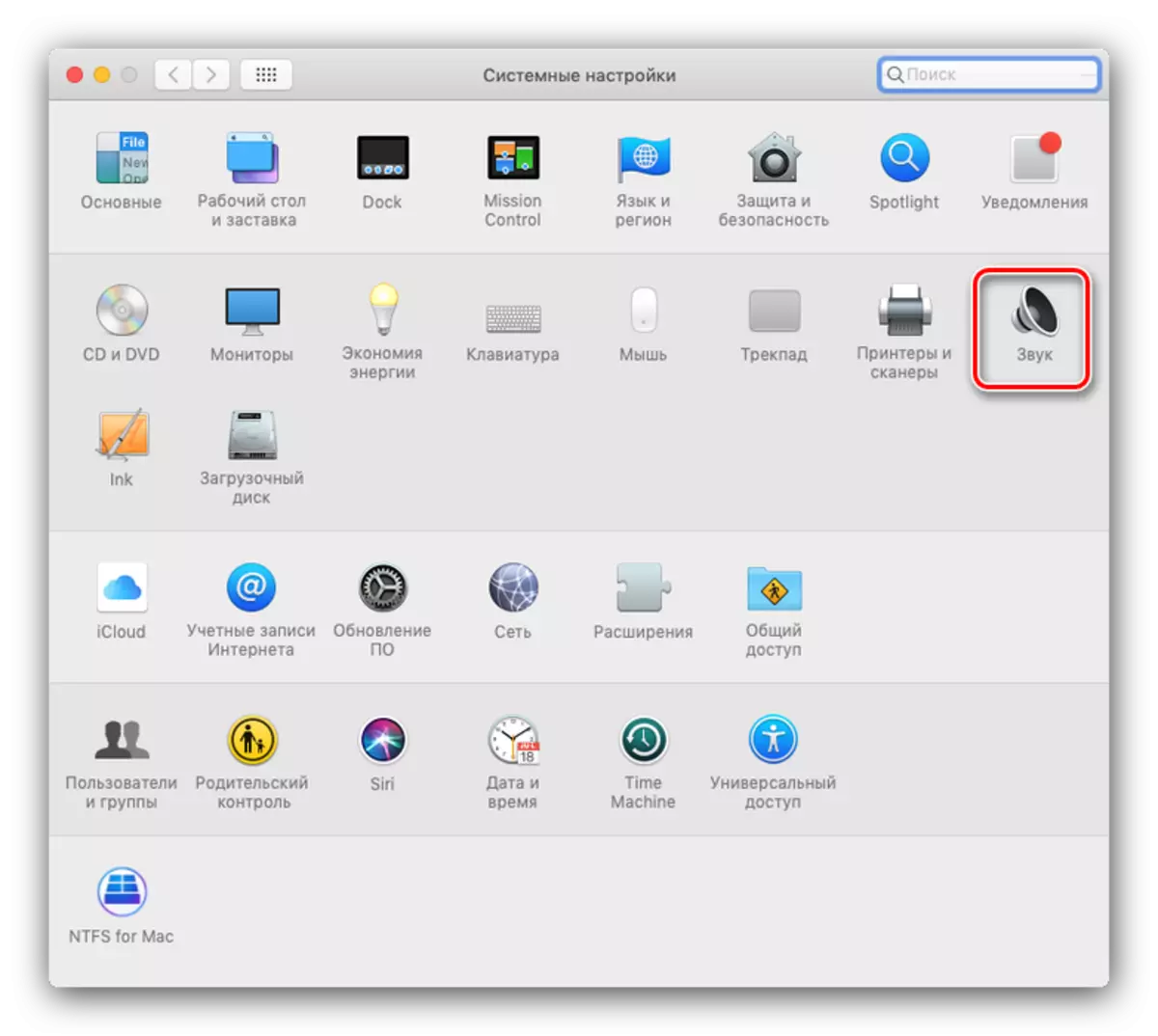
Одете во табулаторот Опции и одберете го вашиот телевизор во неа.
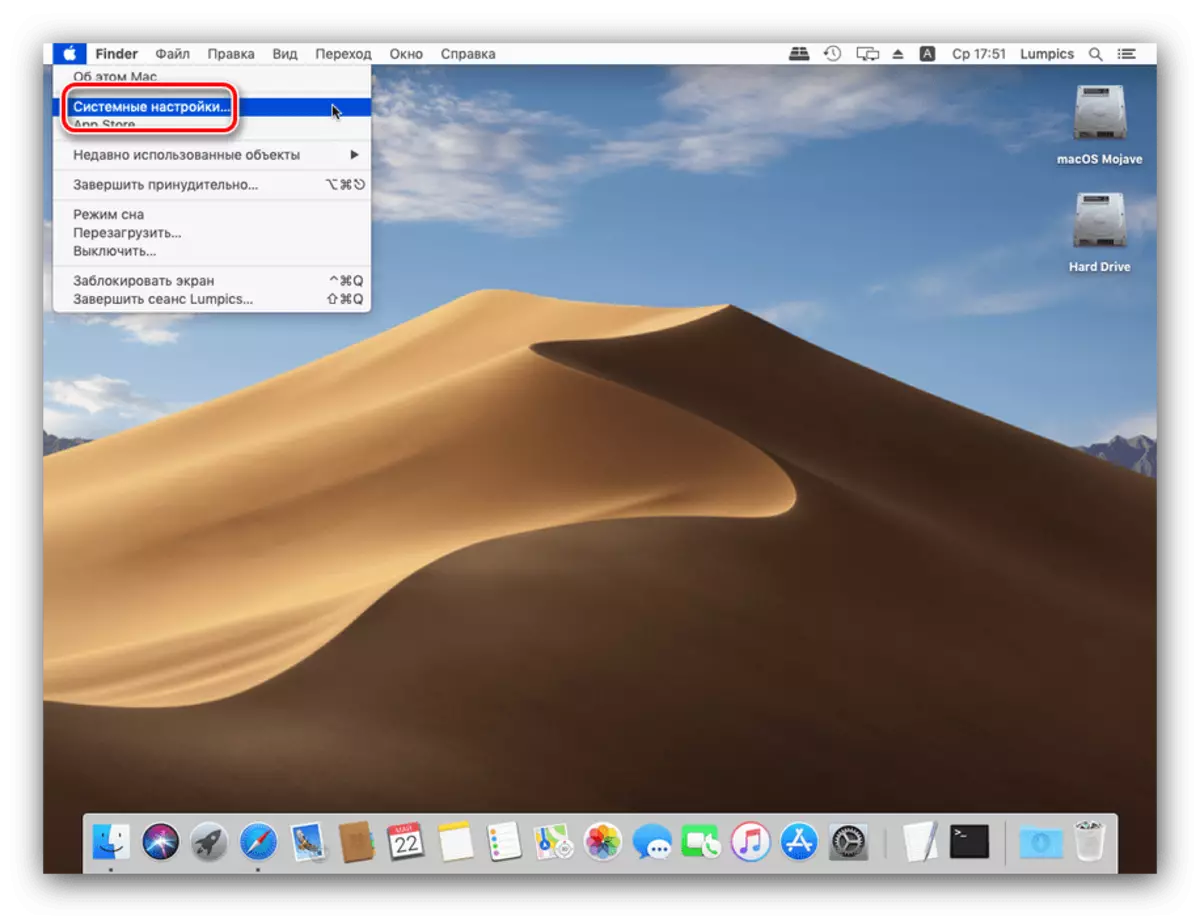
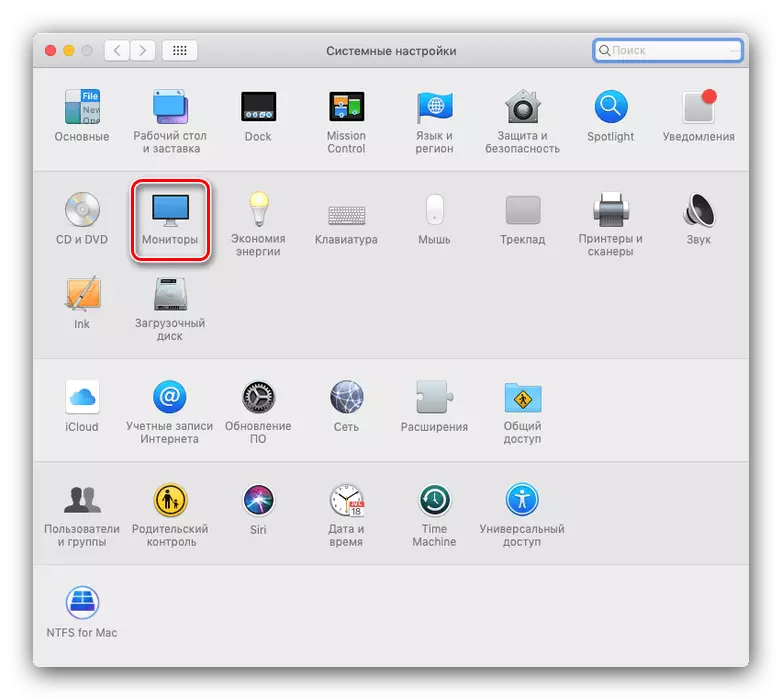
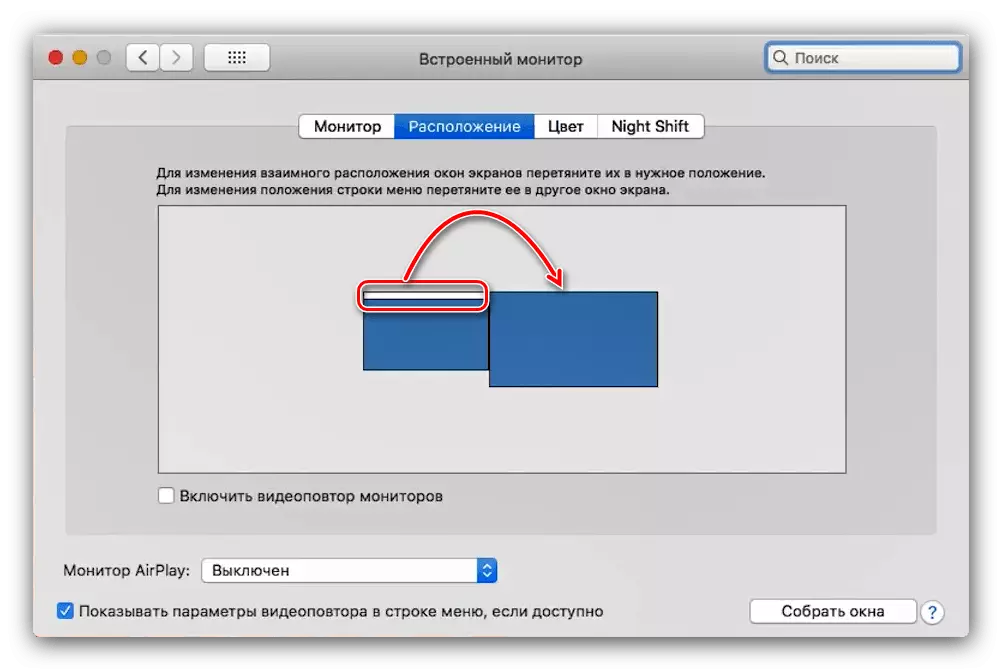
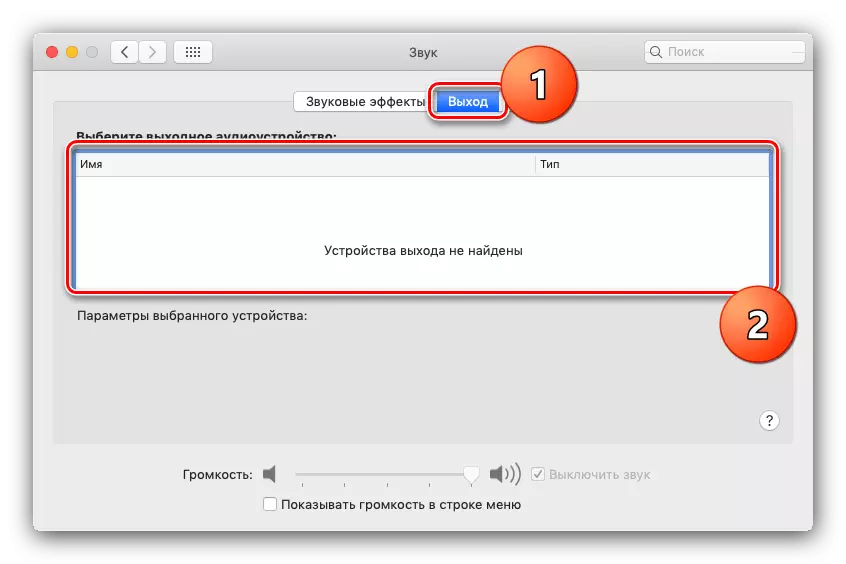
Подготвен - сега можете да го користите избраното решение за работа на лаптопот.
Метод 2: AirPlay
Технологијата на AirPlay е ексклузивна карактеристика на функцијата за приложување на телевизорот, која ви овозможува да поврзете друга техника на компанија Coupertin на телевизори: дали MacBook, iPhone или iPad.
- Прво на сите, осигурајте се дека конзолите и MacBook се поврзани со истата Wi-Fi мрежа.
- Вклучете го телевизорот на Apple, потоа одберете "AirPlay" во менито Програми и проверете дали функцијата е овозможена.
- Сега ќе се занимавам со McBuck. Отворете го менито на Apple - "System Settings" - "монитори". Користете го паѓачкото мени на мониторот на AirPlay, во кое го одбирате Apple TV. Потоа кликнете на иконата за видео сигнал.
- Можеби конекцијата со AirPlay е заштитена со лозинка - таа ќе се појави на екранот на телевизорот. Оваа лозинка ќе треба да се внесе на MacBook.
- Исто така, можеби ќе треба да го поставите излезот на звукот. Во овој случај, повторете го чекор 6 од претходниот начин, но наместо телевизорот на излезното јазиче, одберете ја опцијата Apple TV.
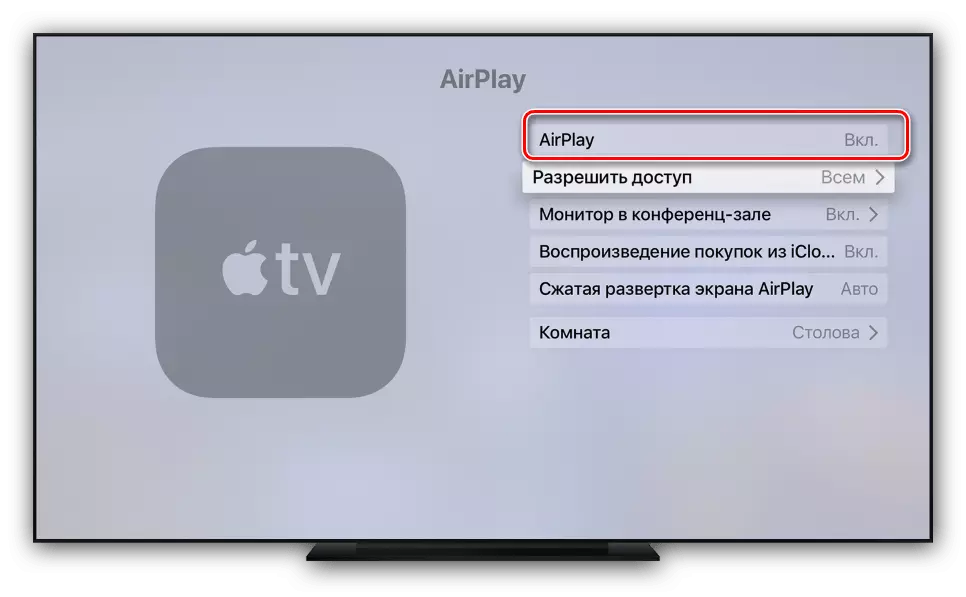
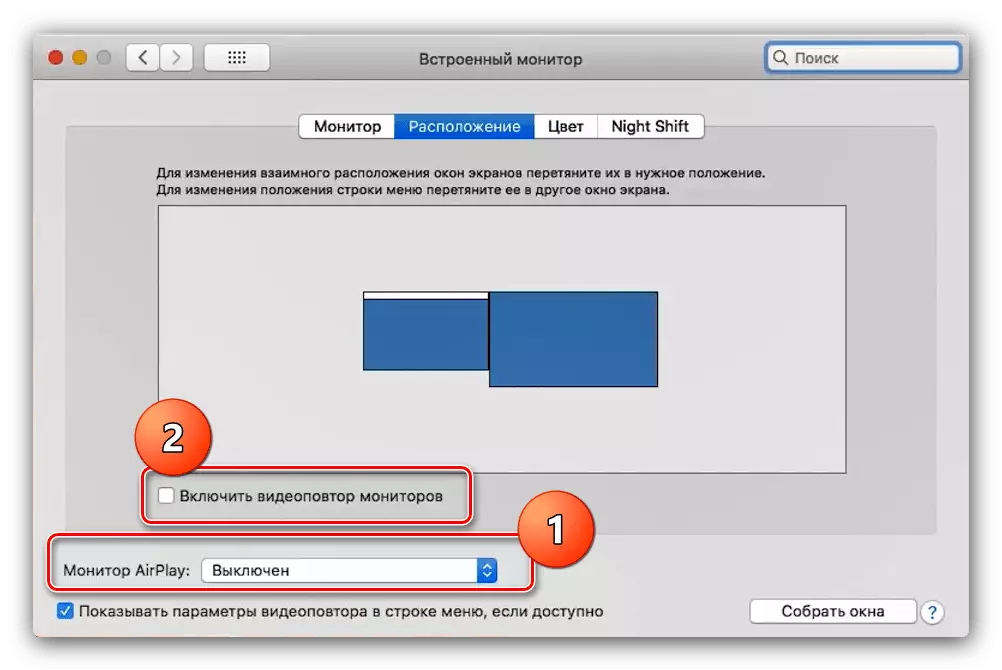
Решавање на можни проблеми
Често, кога го поврзувате MacBook на телевизорот, постојат два многу досадни проблеми. Размислете за нив и кажете ми ги методите за одлучување.
По поврзувањето на телевизиските црни ленти
Појавата на црни ленти е очигледен знак на проблеми со скалирање. Елиминирање на нив е доволно едноставна.
- Отворете ги "System Settings" и одете на "Универзалниот пристап" Snap.
- На левото мени, кликнете на опцијата "Зголемување". Обележете ја опцијата "Користете ги комбинациите на клучните комбинации за зголемување" и "измазнување на слики".
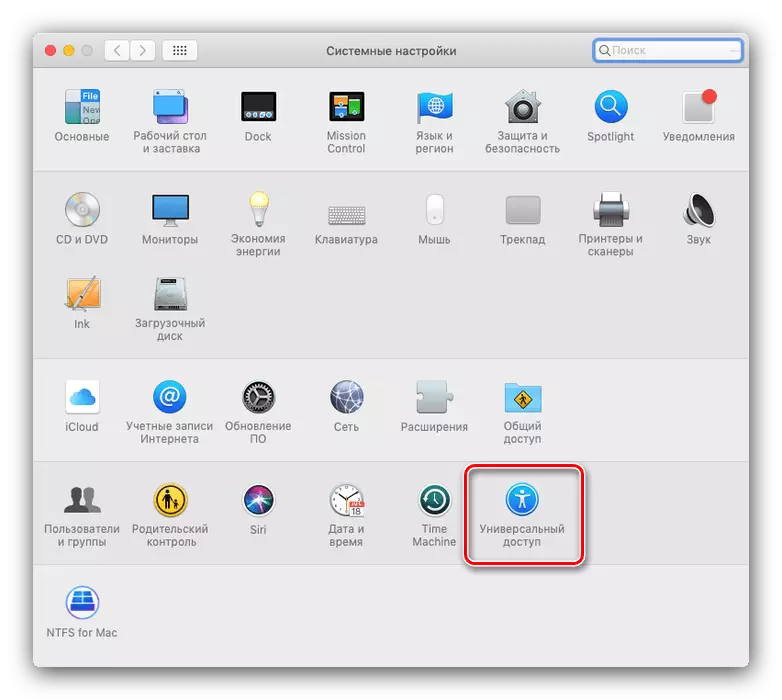

Сега скалата на сликата може да се конфигурира со наведените комбинации на клучеви.
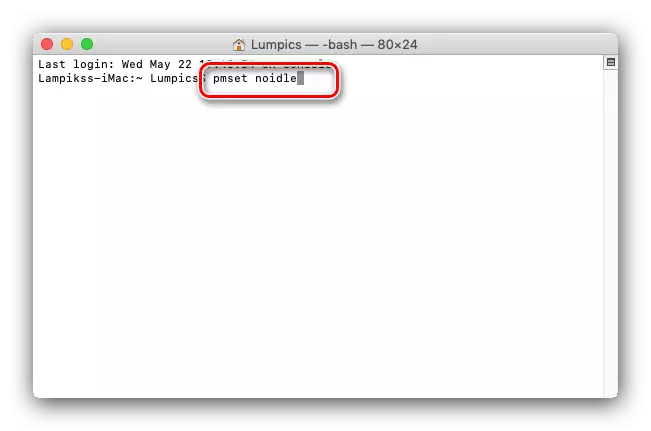
Подготвен - сега начинот на грижа во спиење е целосно исклучен и повеќе не завидува.
Заклучок
Ги разгледавме MacBook методите на телевизори. Како што можете да видите, не е неопходно сите од нив без да стекнете дополнителни додатоци.
