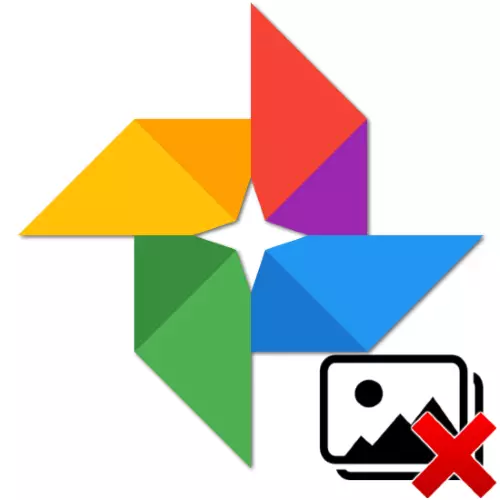
Со потребата да се избрише една, неколку или сите слики, на кои се соочуваат систематизацијата и складирањето на фотографиите на Google, речиси сите корисници на услуги се соочуваат. Оваа постапка може да се изврши не со единствениот метод, да заврши со различни резултати, а во статијата ќе ја разгледаме не само неговата практична имплементација, туку и нијанси кои можеби ќе треба да ги земат предвид пред уништувањето на датотеките.
Пред да го извршите отстранувањето на фотографиите од фото-процедурата, се препорачува да ги научите сите начини за извршување, односно да се запознаете со материјалот до крај и да го користите пристапот што ќе доведе до ефектот што ви треба !
Опција 1: Целосно отстранување
Ако имате задача целосно да ги уништите сликите во Google, можете да ги избришете нивните изворна датотеки и од меморијата поврзана со системскиот систем, и од облак складирање, тоа ќе биде лесно. Можете да ги користите за спроведување на постапката како компјутерски прелистувач и апликација инсталирана апликација на услугата што се разгледува.Метод 1: Андроид и iPhone
Во зависност од тоа која опција на апликацијата Google, вие сте вклучени - за Андроид или AYOS, активностите за отстранување на дадените слики на сликата ќе бидат малку поинакви, па сметајте ја спроведувањето на постапката на медиумот на секој оперативен систем одделно.
Андроид
- Стартувајте ја апликацијата Google Photo на уредот Android, одете на екранот на приказот на објектот што ги прикажува просториите (на пример, отворете го албумот кој содржи непотребна фотографија).
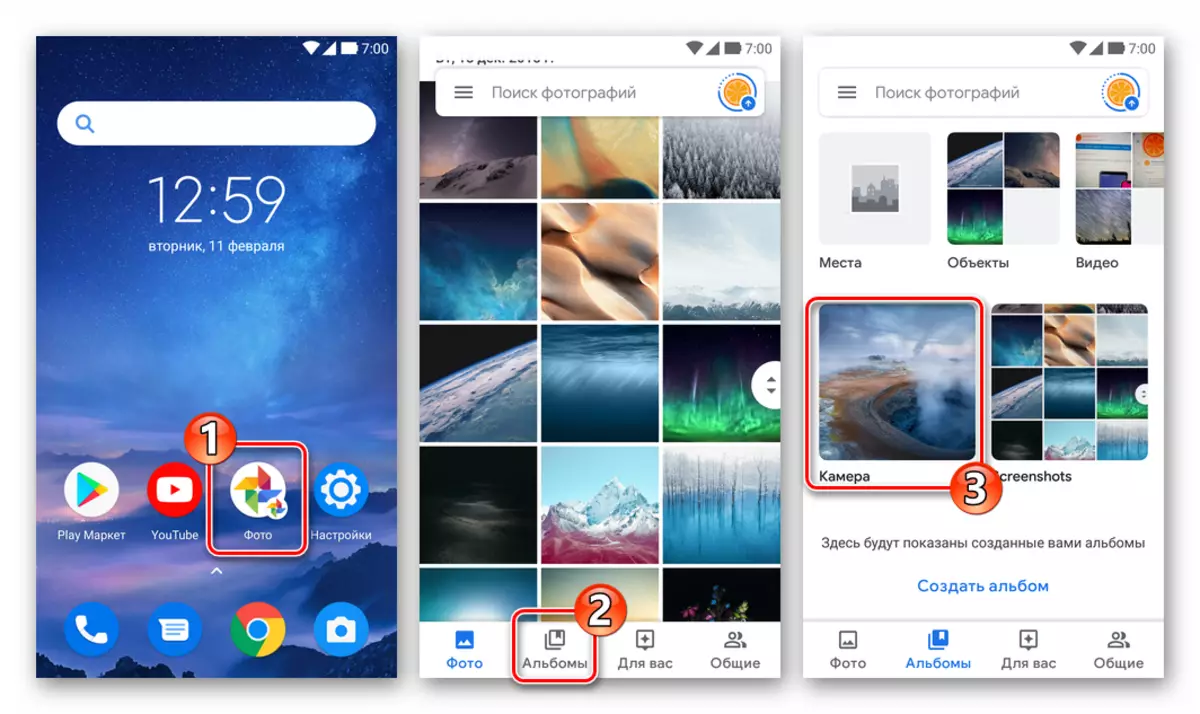
iOS.
- Отворете ја Google Photo за iOS, пронајдете го прегледот на сликата на табулаторот "Фото" или одете во "албумот", каде што се истураат непотребни слики.
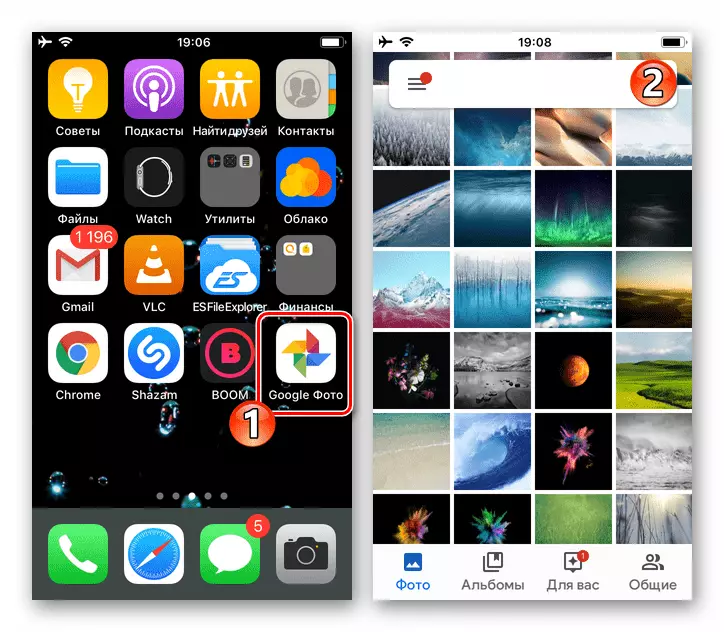
Метод 2: Компјутер
Подобровна и често попогодно средство за отстранување на постапката од Google Photo, наместо мобилна апликација на Android-уред или iPhone, е секој прелистувач достапен од десктоп или лаптоп.
- Стартувај го саканиот веб прелистувач (во примерот на Google Chrome) на компјутерот и одете на услугата што се разгледува - фотографии.google.com. Кликнете "Оди на Google Photo" на страницата што се отвора.
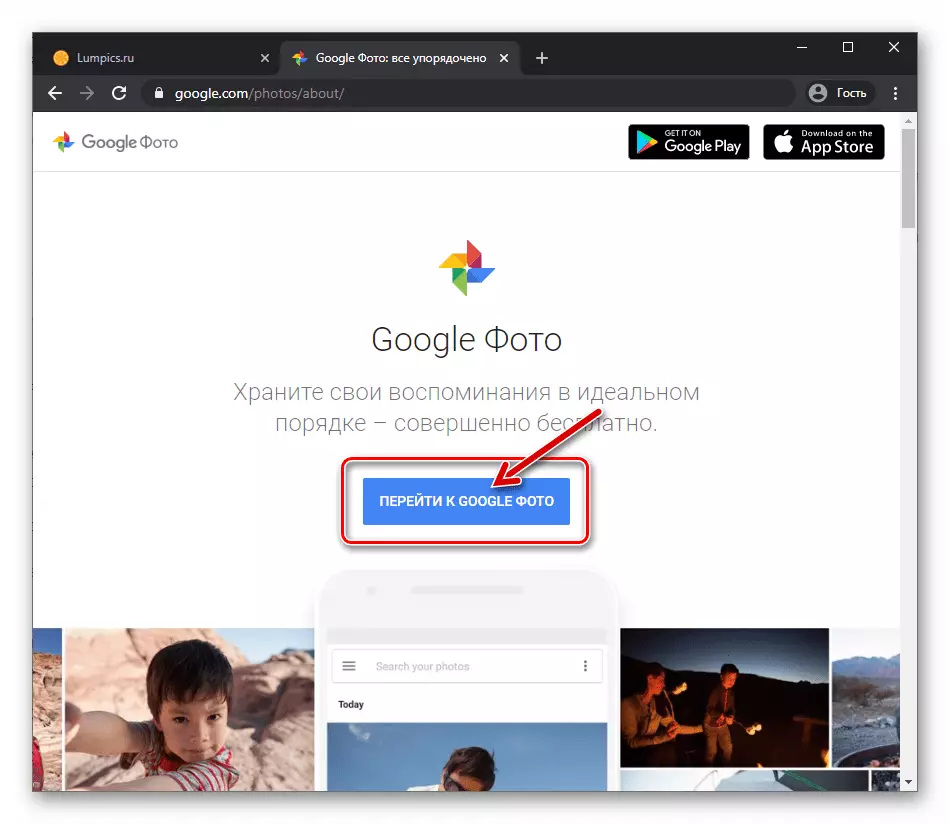
Отворете фотографии на Google Photo
- Влезете во Услугата со обезбедување на најава и лозинка од Google сметката, која се користи на вашиот мобилен уред.
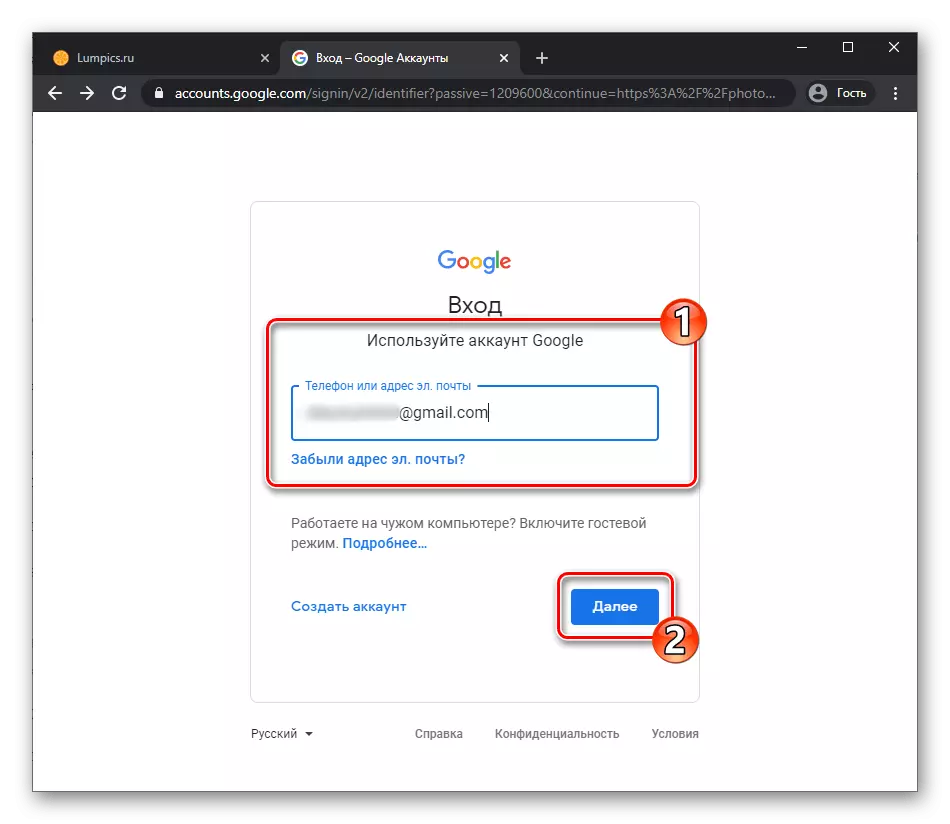
Опција 2: Бришење од уредот, но не од облакот
Во ситуација кога ќе се спроведе отстранување на слики со цел да се ослободи местото во складиштето на мобилниот уред, воопшто не е потребно да ги уништите датотеките - во Google Photo Постои посебна функција која ви овозможува да го зачувате Слики без никакви проблеми на серверите во сопственост на серверот "Корпорација" и од таму или екстракт ако е потребно.
Андроид
- Стартувај Google Photo, јавете се на главната апликација мени и одете од него до "Settings".
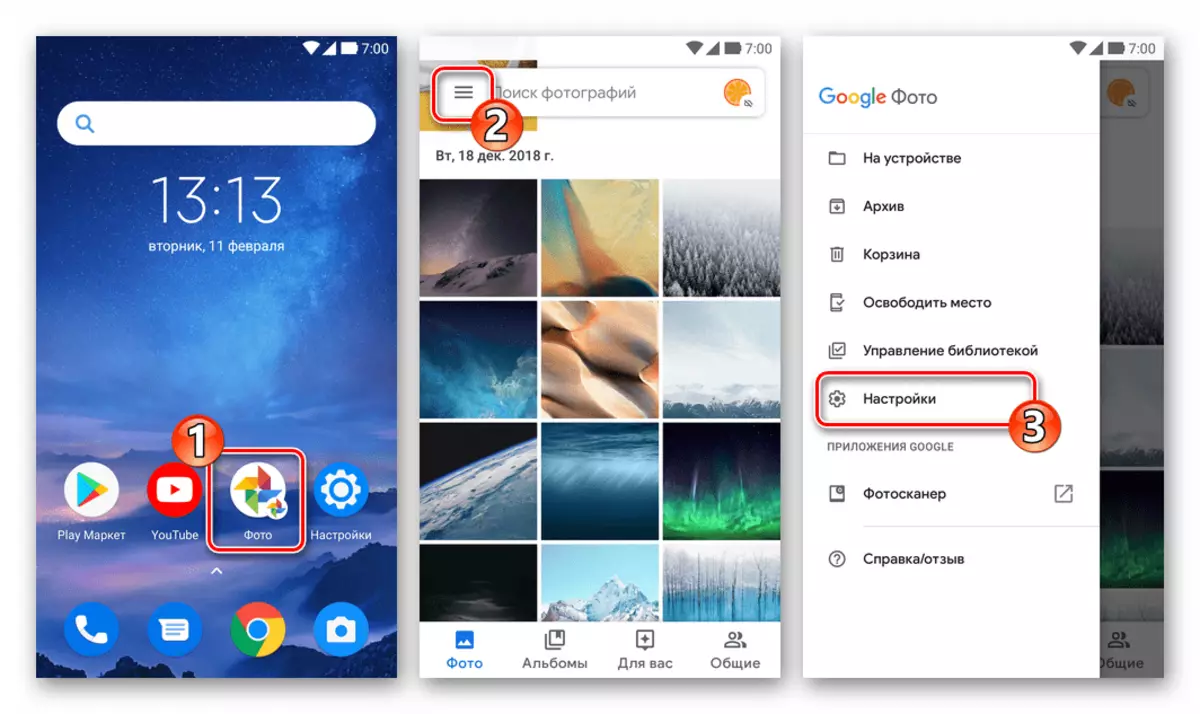
- Отворете ги параметрите "автоматско оптоварување и синхронизација" и на следниот екран, активирајте ја истата опција, ако ова не е направено порано. Дополнително, одредување на "папки на уредот", датотеките од кои ќе бидат истоварени во облакот (сликите креирани од камерите на уредот се копираат автоматски).
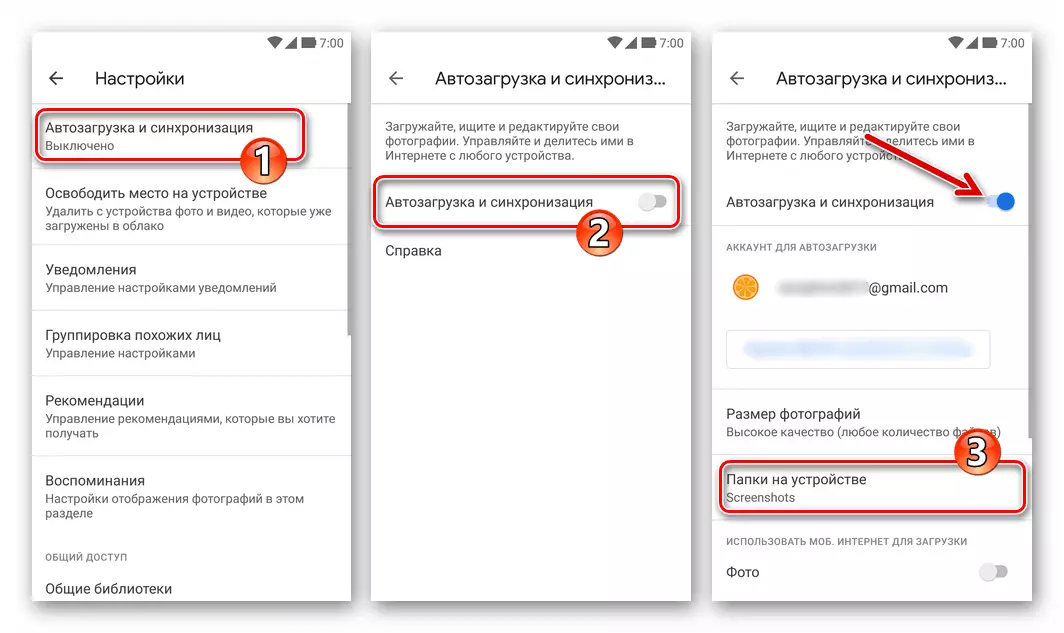
- Следно, ако е наведено обратна ситуација, се препорачува да го поврзете уредот со Wi-Fi мрежата и да чекате додека копиите од сите предмети наведени во чекор ќе бидат истоварени во облак складирање - овој процес се јавува во позадина, контрола на неа На било кој начин тешко, а времетраењето зависи од бројот на слики во меморијата на уредот.
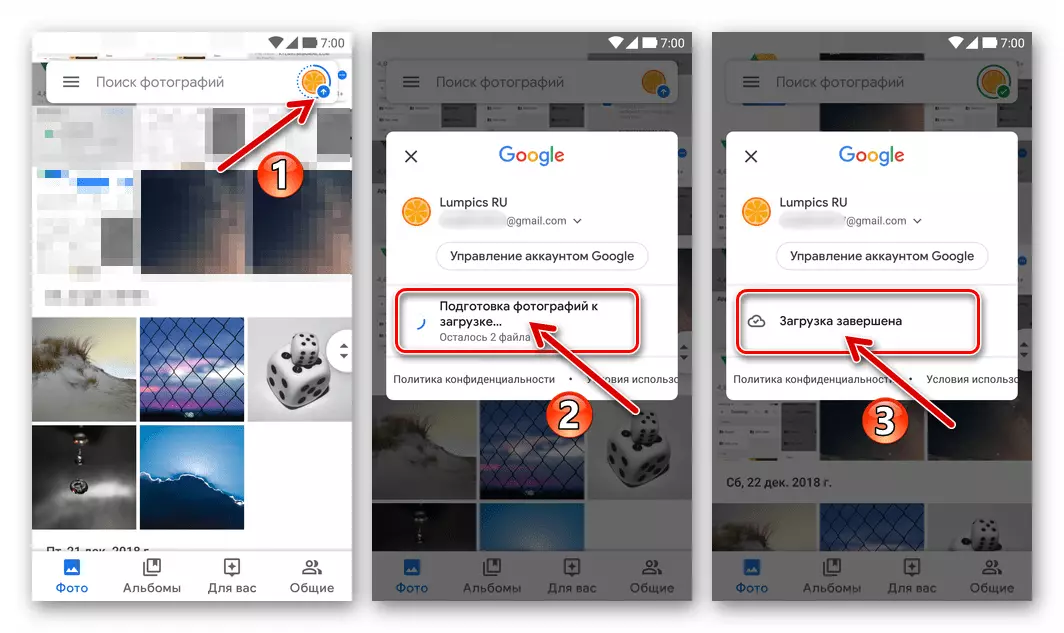
- Во главното мени на апликацијата, изберете "Ослободете го местото", а потоа допрете го копчето "БЕСПЛАТНО број на MB".
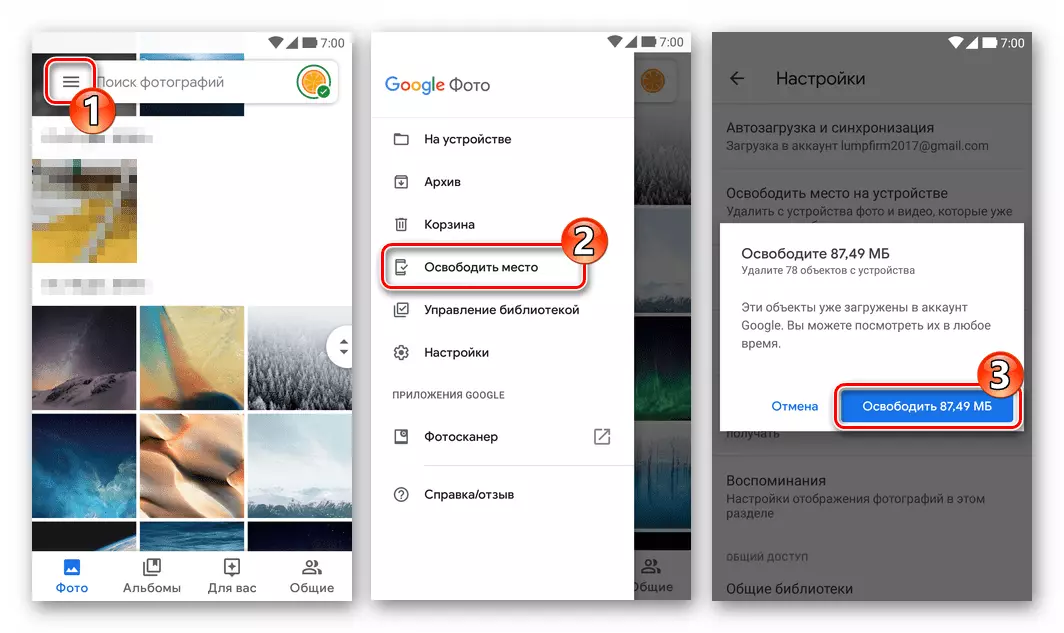
Почекајте отстранување од копии од складиштето на уредот поставени во датотечниот облак.
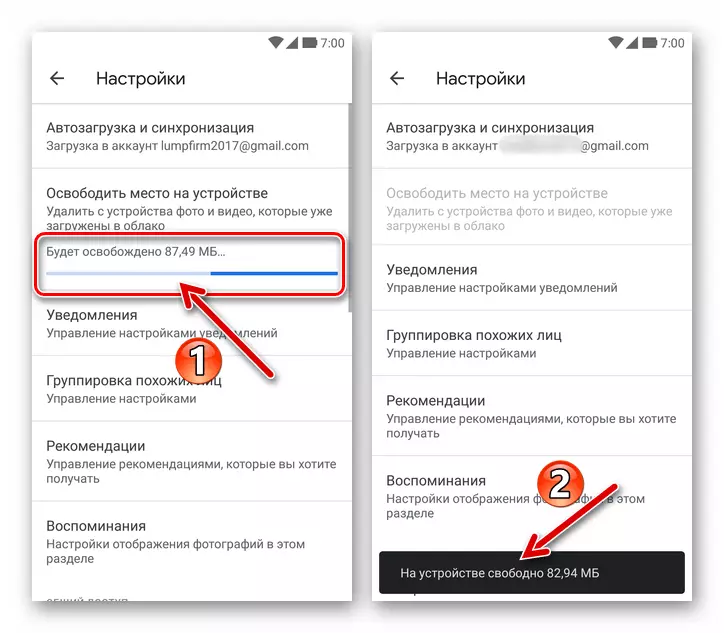
- Во иднина, како што се генерираат новите слики, така што тие не заземаат во меморијата на уредот, извршувањето на претходната точка на инструкции ќе треба периодично да се повторува.
iOS.
- Отворете Google Photo на iPhone-от. Прислушување по три Chertoks на горниот дел од левата страна, јавете се на главната програма мени и изберете "Settings" во неа.
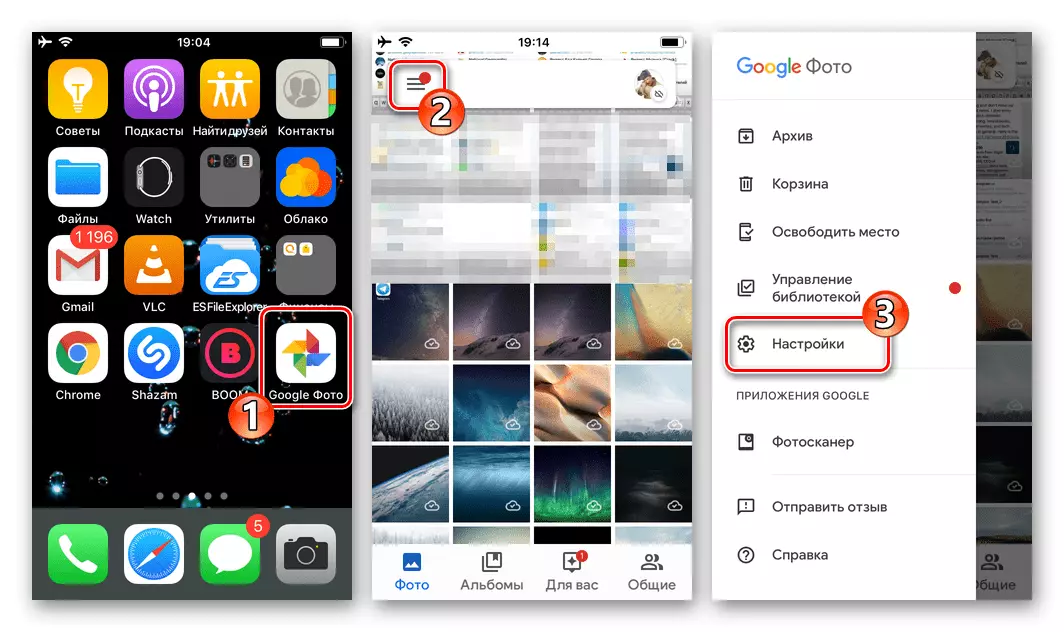
- Отидете до првиот дел од параметрите "автоматско оптоварување и синхронизација" и активирајте ја истата опција ако не сте го направиле порано. Врати се во "Поставки".
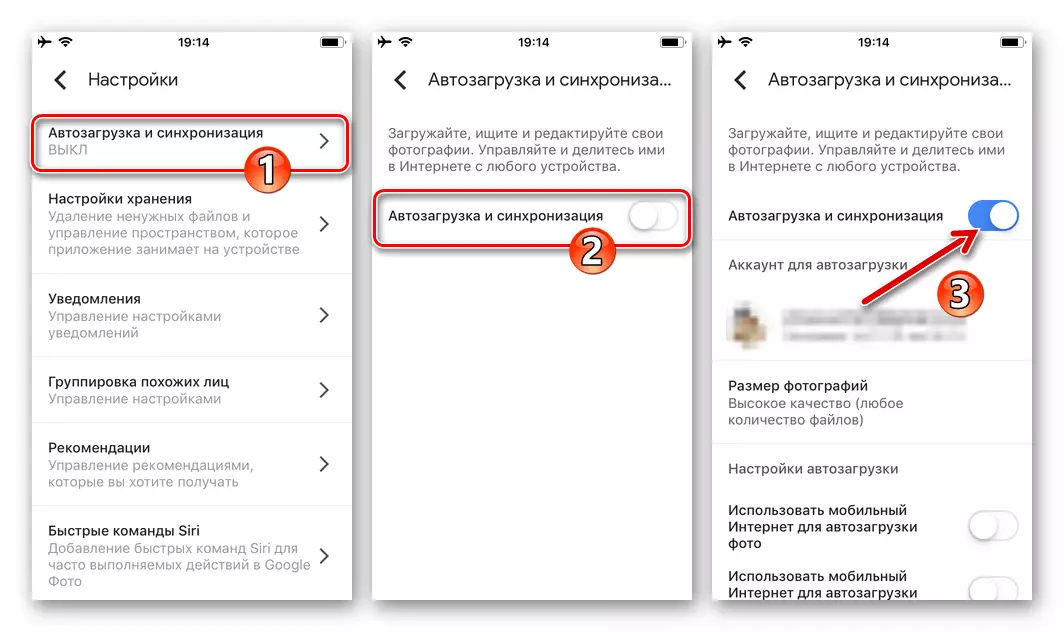
- Изберете "Поставки за складирање" во листата на категории на параметар на програмата, а потоа на екранот што се отвора, допрете го копчето "Слободен простор". Како одговор на саканото барање, кликнете на копчето "Избриши (број на објекти)".
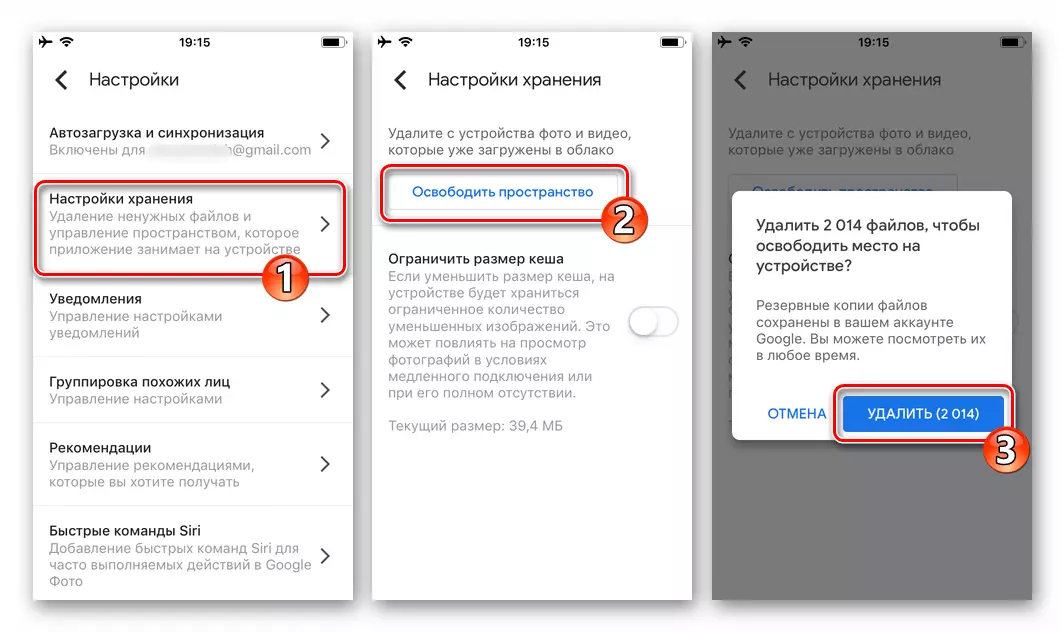
- Уште еднаш, потврдете ја намерата за чистење на меморијата на уредот, како резултат на кој вашите датотеки ќе бидат отстранети од iPhone и Aiklaud, но ќе продолжат да бидат достапни од Google Photo Program во присуство на Интернет на уредот.
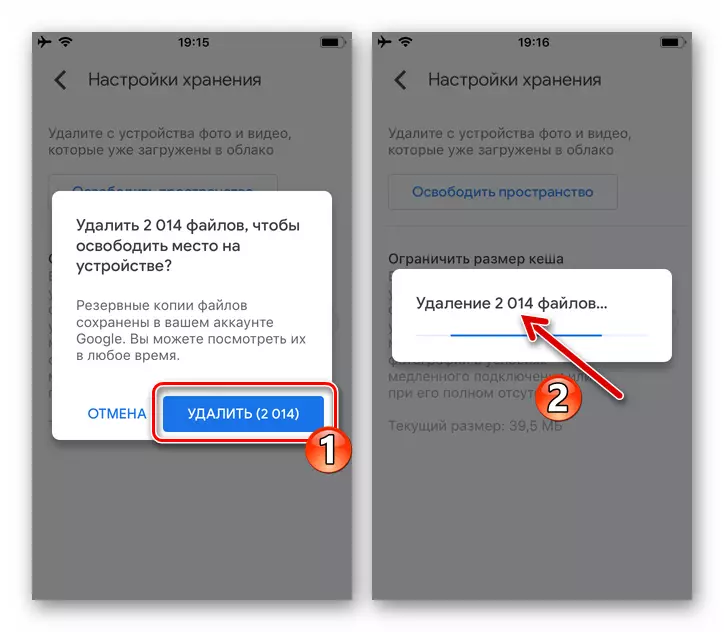
Опција 3: Отстранување од облакот, но не од уредот
Најмногу внимателно треба да дејствува ако датотеките поставени во Google треба да бидат отстранети од услугата, но во исто време не е планирано да се произведе нивно уништување. Системот што се разгледува "верува" е дека ако ги отстраните сликите од облакот, тогаш воопшто не сте потребни, и затоа, на пример, одбивањето да го користите системот што се разгледува мора да биде "реосигурен". Со други зборови, секогаш проверувајте го присуството на копии од сликите што ви се потребни надвор од складиштето обезбедено од "корпорацијата" пред да започнете со нивно отстранување.
Андроид
Андроид корисниците можат да ги користат за да ја решат задачата за чистење на услугата од копии од нивните сопствени слики следниот прием.
- Осигурајте се дека копиите од Google датотеките истоварени во облак облак се дадени на вашиот уред. Ова е особено важно ако го користевте местото за да го зачувате уредот опишан погоре во меморијата на уредот, тоа е, активирана опцијата "автоматско оптоварување и синхронизација" и го користи функцијата "место за ослободување". За да ги видите датотеките присутни во локалното складирање и да ги преземете во отсуство:
- Отворете ги фотографиите на Google, јавете се на главната апликација и одберете го објектот "на уредот" во неа.
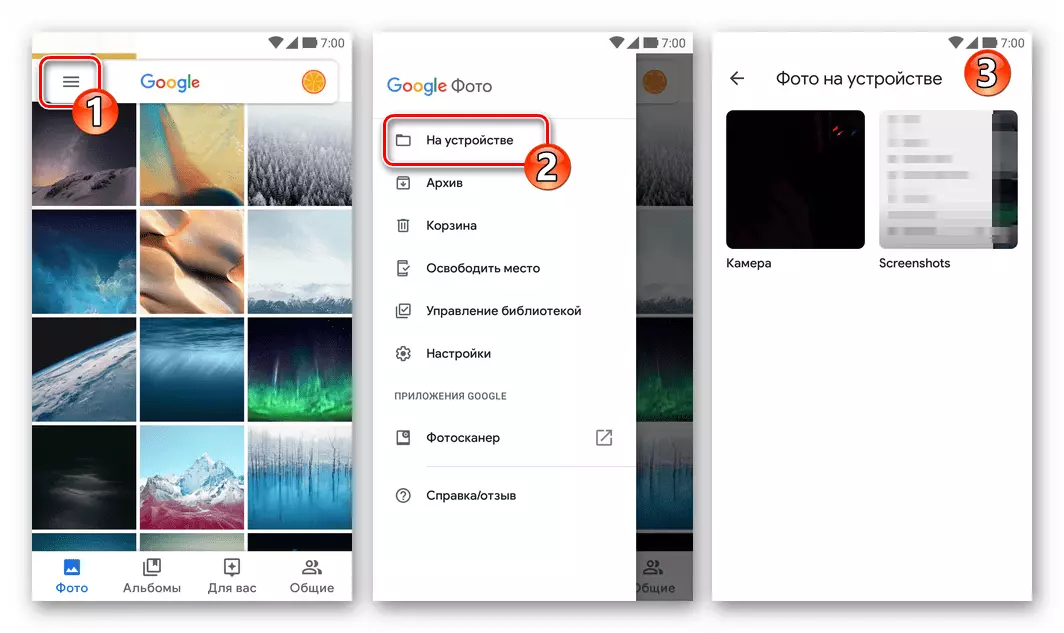
- Ако саканите слики недостасуваат во меморијата на уредот, тие мора да бидат преземени од облакот. За да го направите ова, отворете го секој прелистувач, одете на фотографии.google.com. Доколку е потребно, влезете во услугата.
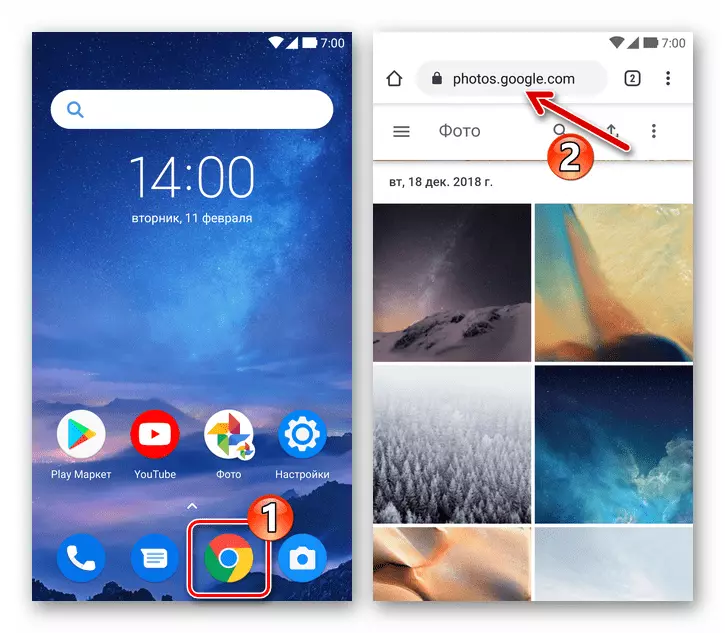
Допрете ги трите точки во редот на икони над листата на снимки и видео листа, допрете "Избери фотографија" во прикажаното мени. Поставете ги ознаките на сите предмети што ви се потребни.
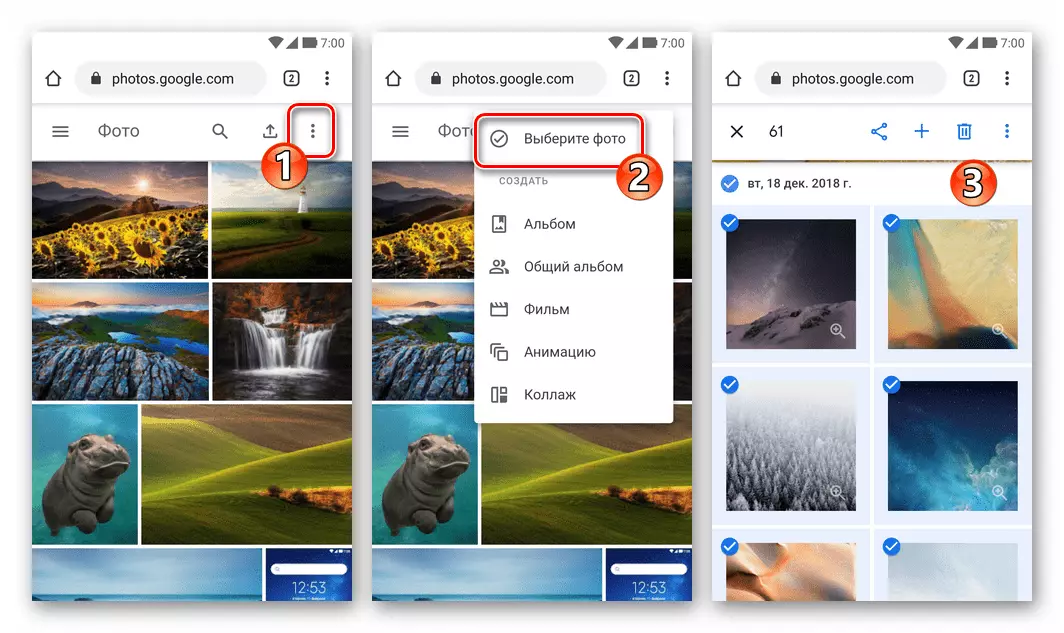
Следно, допрете три точки во менито на алатката преку листата на минијатури и изберете "Преземи" во листата на листа на дејства.
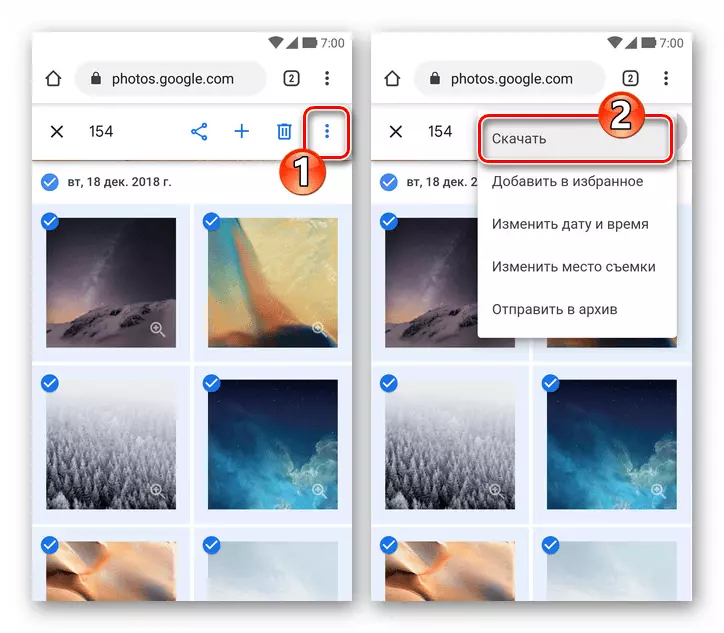
Наведете го патот на заштеда на архивата со вашите фотографии во прозорецот што се отвора и допрете "Преземи". Почекајте преземањето на архивата - потоа за да добиете пристап до фотографијата претходно испразнета и фотографијата, таа ќе треба да се распакува со помош на Android или датотеки со таква функција (на пример, ES File Explorer).
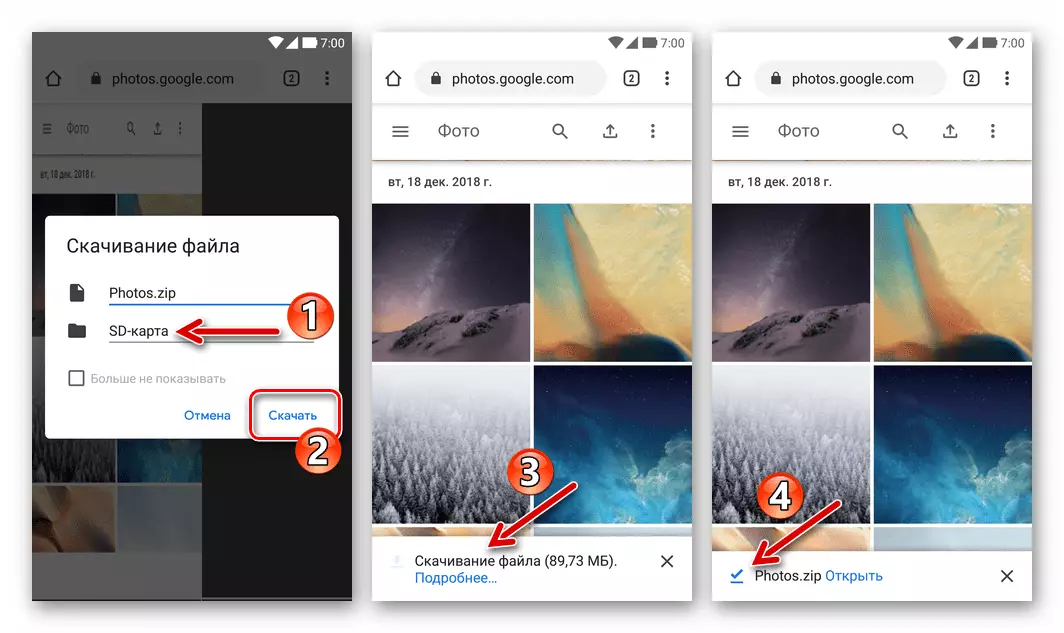
- Отворете ги фотографиите на Google, јавете се на главната апликација и одберете го објектот "на уредот" во неа.
- Важно! Врати се во апликацијата Google Photo, одете во "Подесувања" од главното мени
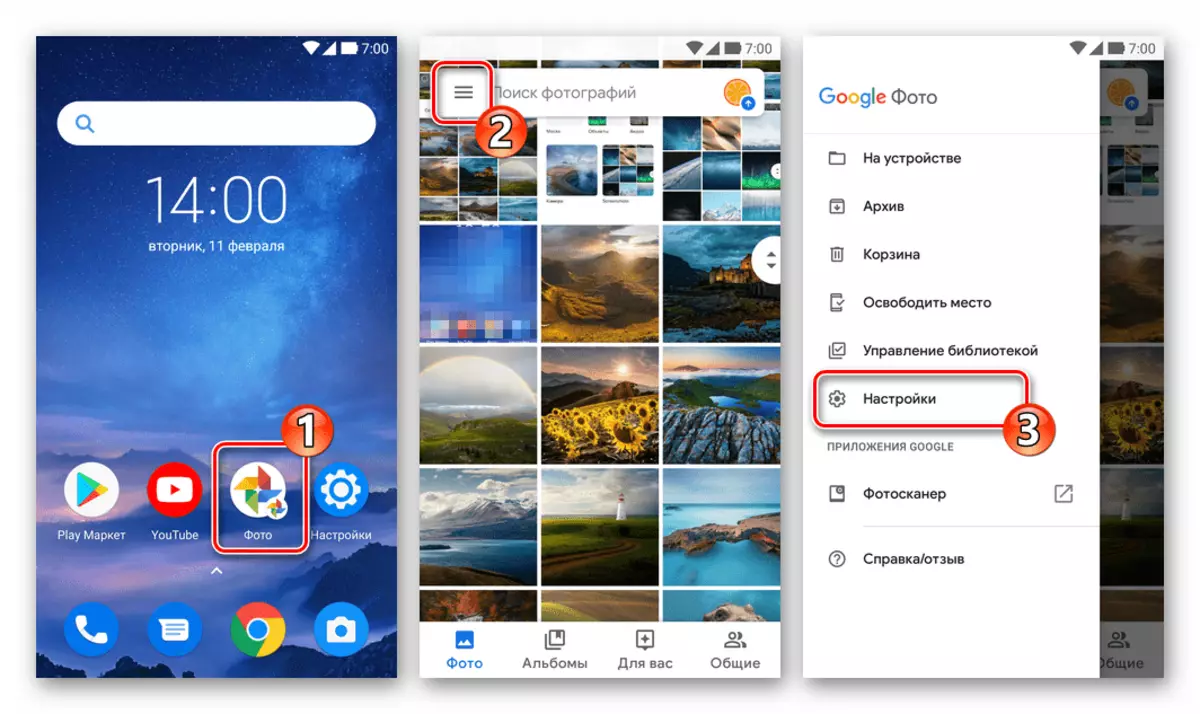
И исклучете ја опцијата "автоматско оптоварување и синхронизација".
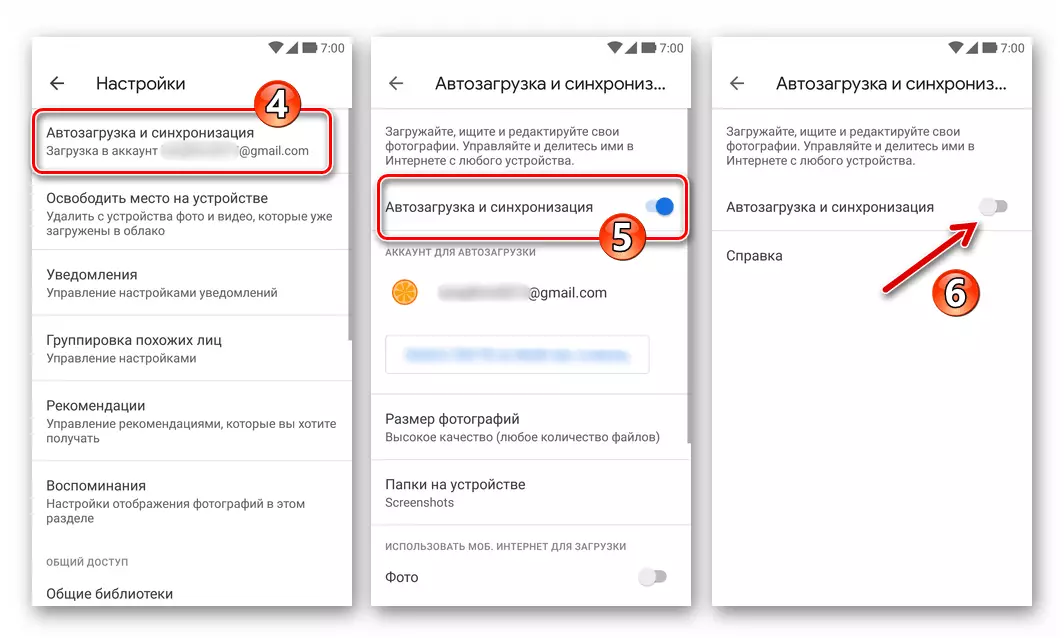
Ако во иднина употребата на услугата не е планирана, можете целосно да го избришете клиентот на апликацијата од уредот.
iOS.
Со цел да се одбие да ја користите фотографијата на Google на iPhone и уништувањето на фотографиите сместени во него без да ги отстраните од уредот, можете да дејствувате на овој начин:
- Ако сте го користеле функцијата "Автоматско вчитување и синхронизација" во фотографиите на Google, отворете ја програмата, одете на "Settings"
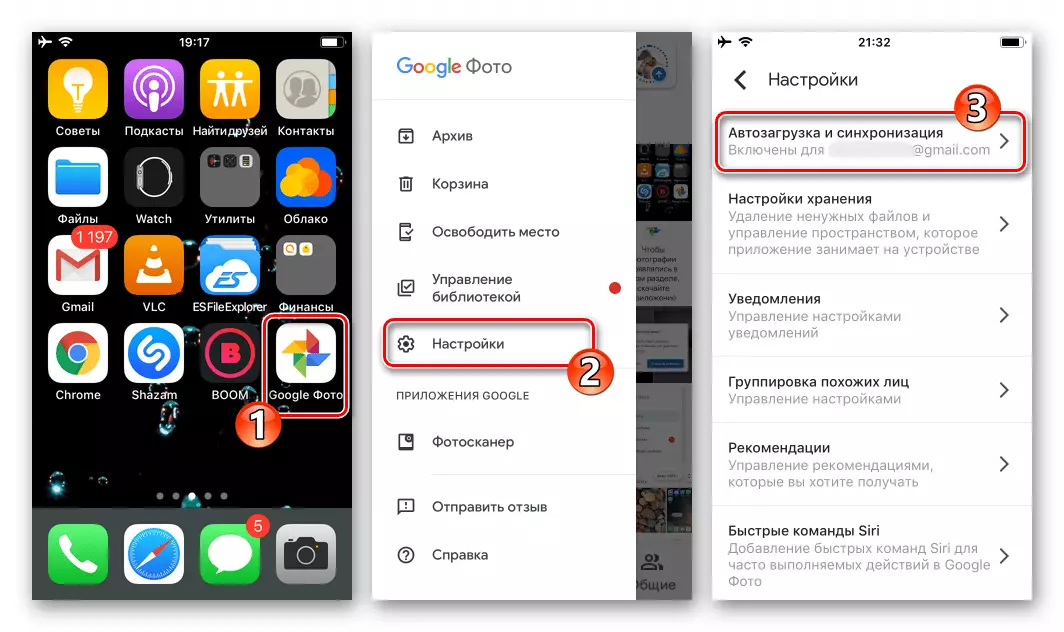
И исклучете го.

- Бидете сигурни дека сите слики што ви се потребни се истураат на iPhone-от. Најлесен начин да го направите ова со отворање на iOS програмата "слика".
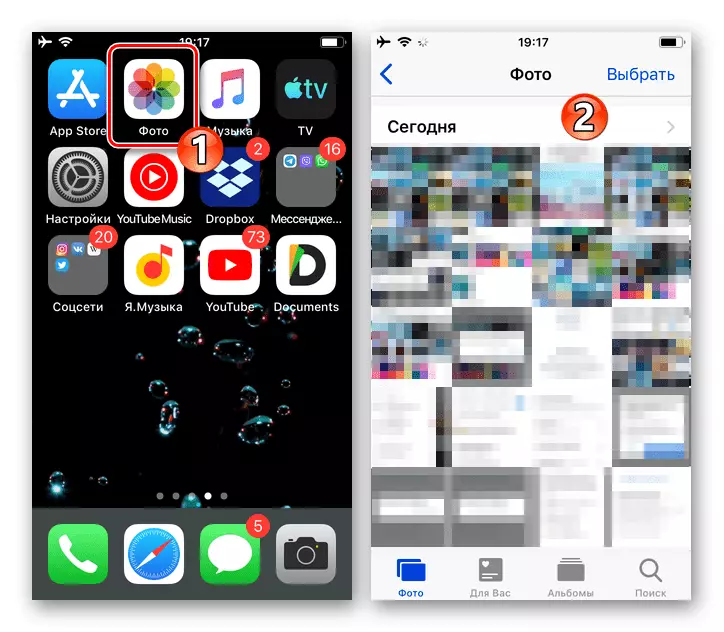
- Ако не постојат предмети, тоа е, тие беа истоварени во облакот на Google и избришани од меморијата на уредот, тие мора да бидат вратени на "на нивно место":
- Отворете ги фотографиите на Google и со кликнување на делот Прикажување на вашите слики, поставете ги ознаките на прегледот на сите објекти кои сакате да ги зачувате во меморијата на iPhone. За да ја забрзате постапката за избор на датотеки, допрете го лево од датумите за да ги креирате нивните множества на проверката.
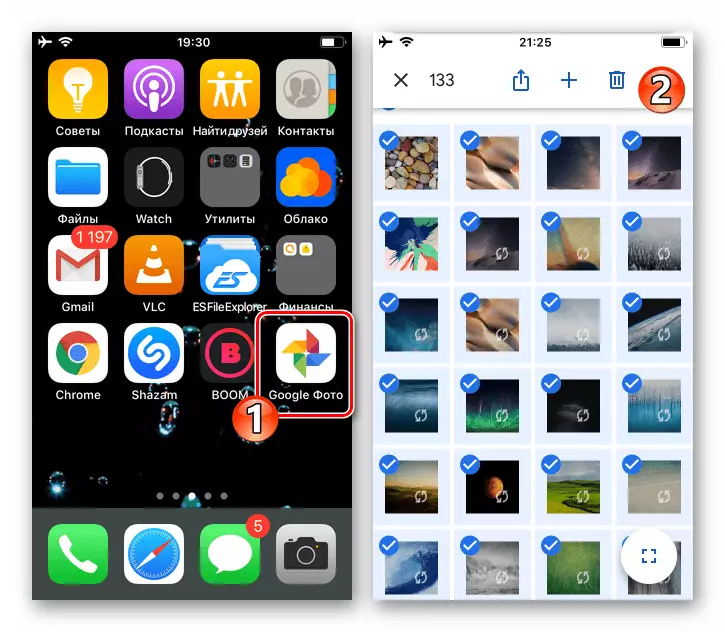
- По завршувањето на изборот на неколку потребни или забележувајќи ги сите објекти, допрете ја иконата "Испрати" на врвот на лентата со алатки. Потоа, одберете ја функцијата "Зачувај објекти" во долниот ред на прикажаната област "Испрати преку" и очекувајте завршувањето на процесот на "заштеда".
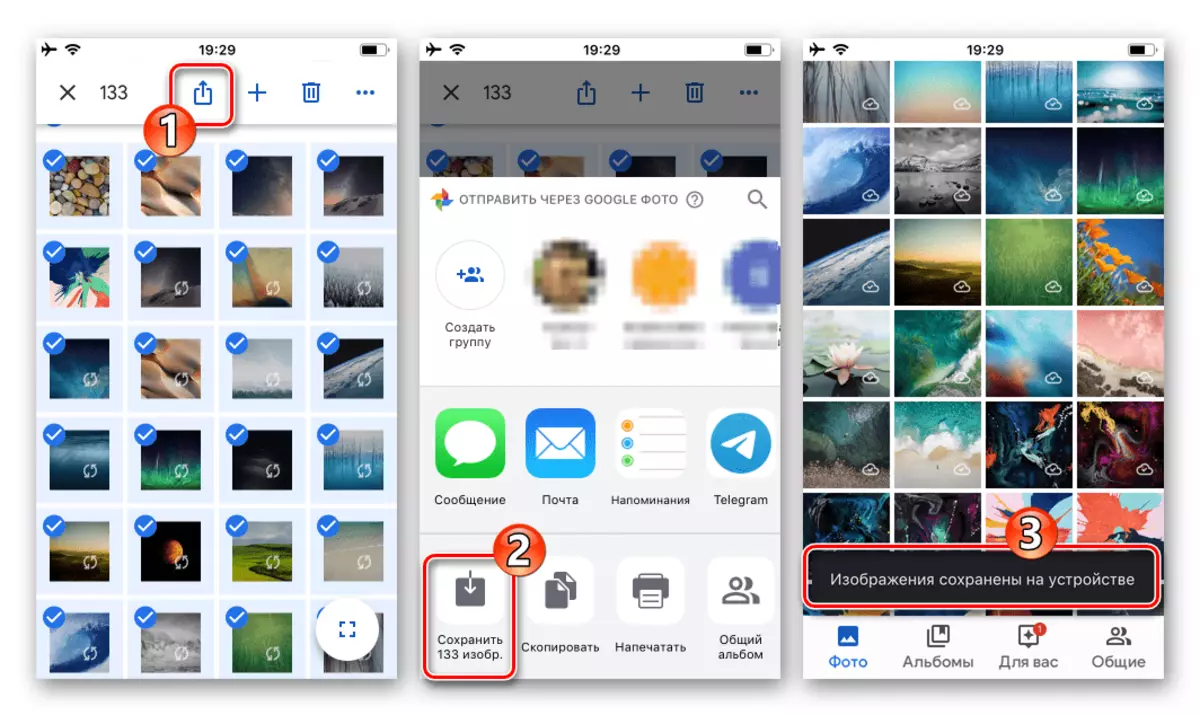
- Отворете ги фотографиите на Google и со кликнување на делот Прикажување на вашите слики, поставете ги ознаките на прегледот на сите објекти кои сакате да ги зачувате во меморијата на iPhone. За да ја забрзате постапката за избор на датотеки, допрете го лево од датумите за да ги креирате нивните множества на проверката.
- Осигурајте се дека сите потребни датотеки се дадени во меморијата на уредот, направете отстранување на слики од облак складирање олеснети преку веб-сајтот на Photos.google.com. Постапката може и погодно да се спроведе од компјутерот, постапувајќи на упатството "Опција 1" опишана погоре - "Метод 2", но и сè се спроведува со користење на било кој прелистувач за iOS (во примерот - Safari.).
- Отворете ја страницата Photos.google.com во веб-прелистувачот на iPhone, влезете во системот.
- Кликнете на страницата со три точки се наоѓа во горниот десен агол, допрете го името "Избери фотографија" во прикажаната мени.
- Опремување на прегледот на сите отстранети од услугата за слики. За брзо доделување на многу предмети, кликнете на полињата во близина на датумите на нивното создавање.
- Кликнете на иконата "Кошница" во сликите на Лента со алатки лоцирани над листата, потврдете го прикажаниот сајт за пребарување, прислушување под него "Избриши". Очекувајте завршување на движењето на предметите во "Кошницата".
- Ако сакате да ги уништите датотеките се неповратно и веднаш, допрете на три гради на врвот лево, јавете се на менито, изберете "Кошница" во неа.
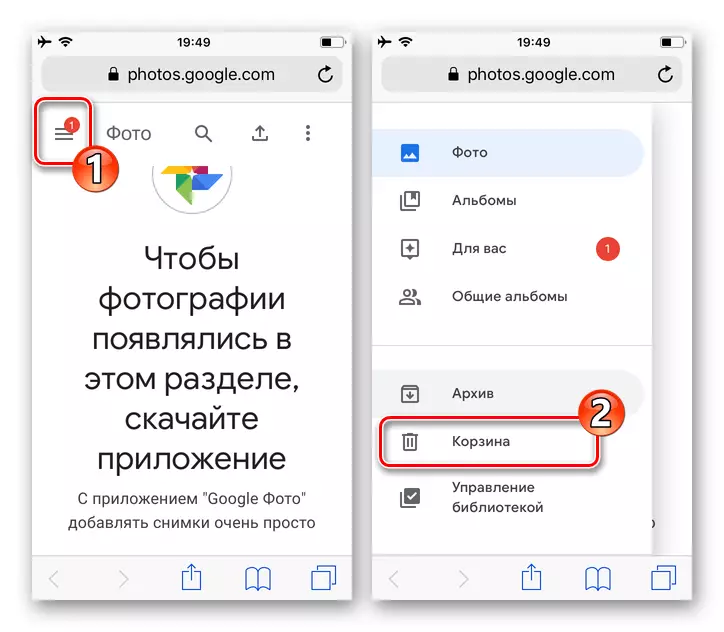
Кликнете на "Clear Cashet", потврдете ја потребата за чистење на операцијата за чистење во прозорецот за пребарување и да чекате да заврши.
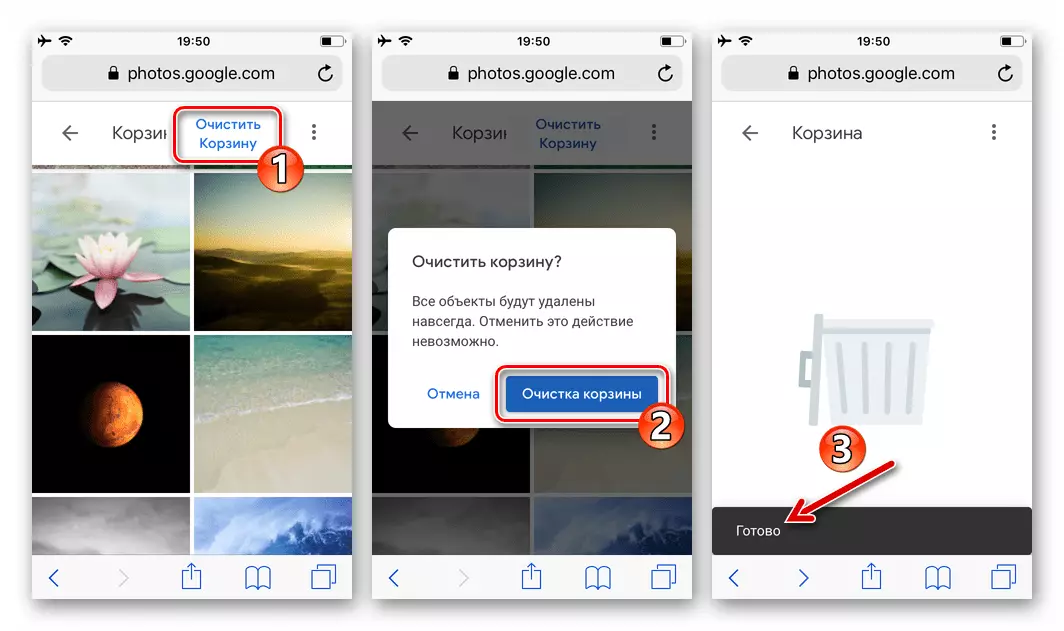
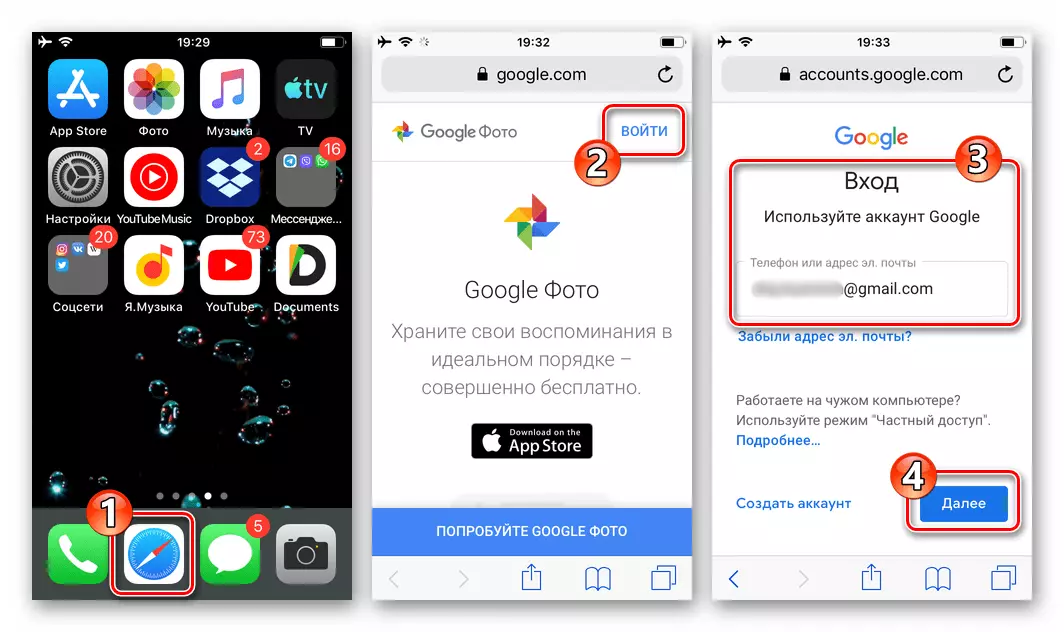
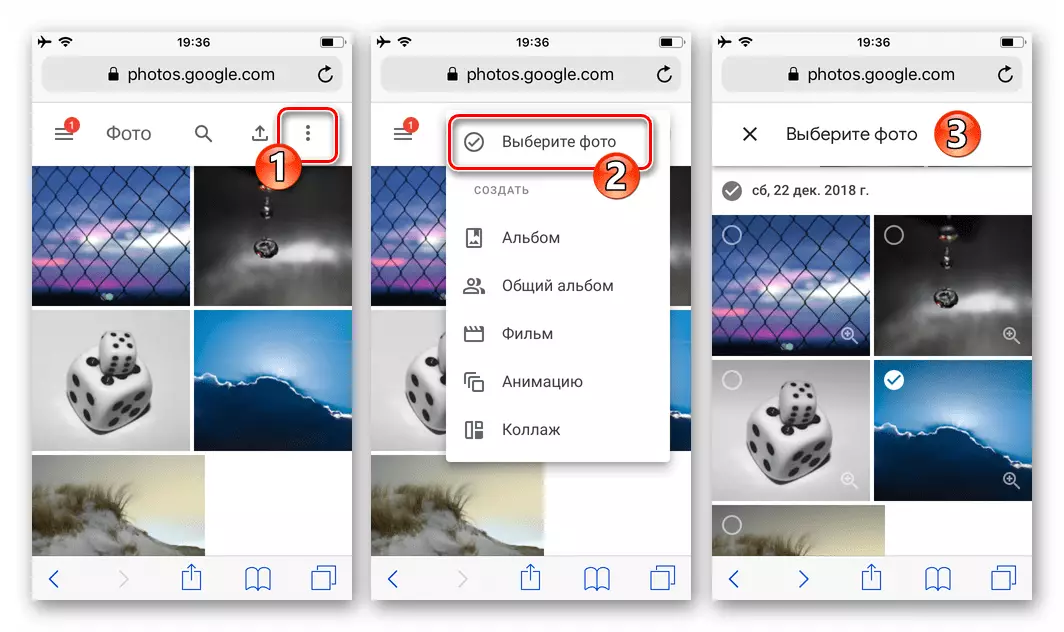
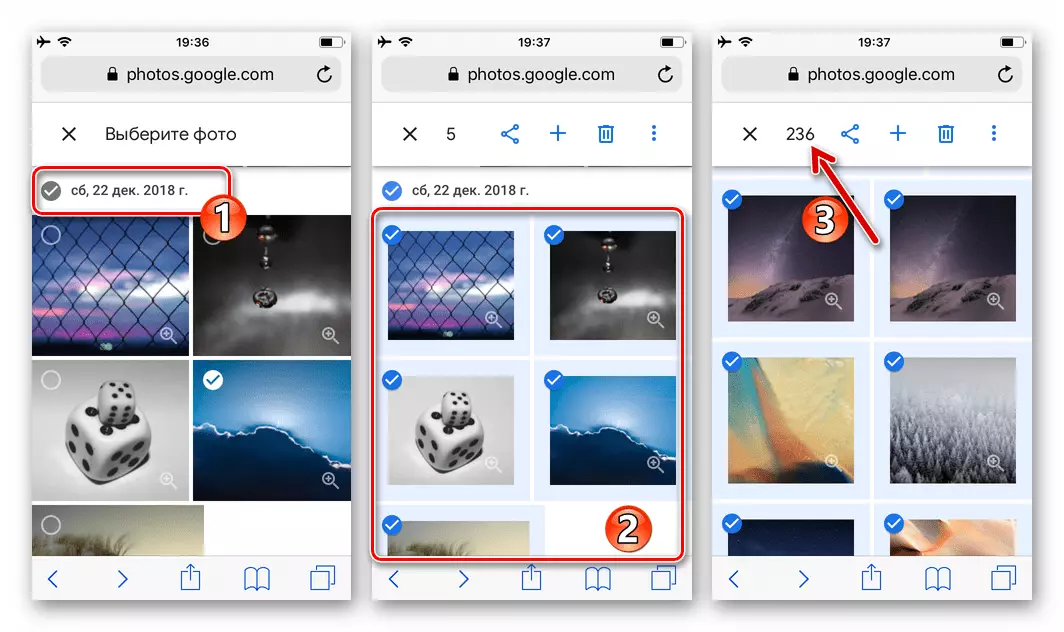
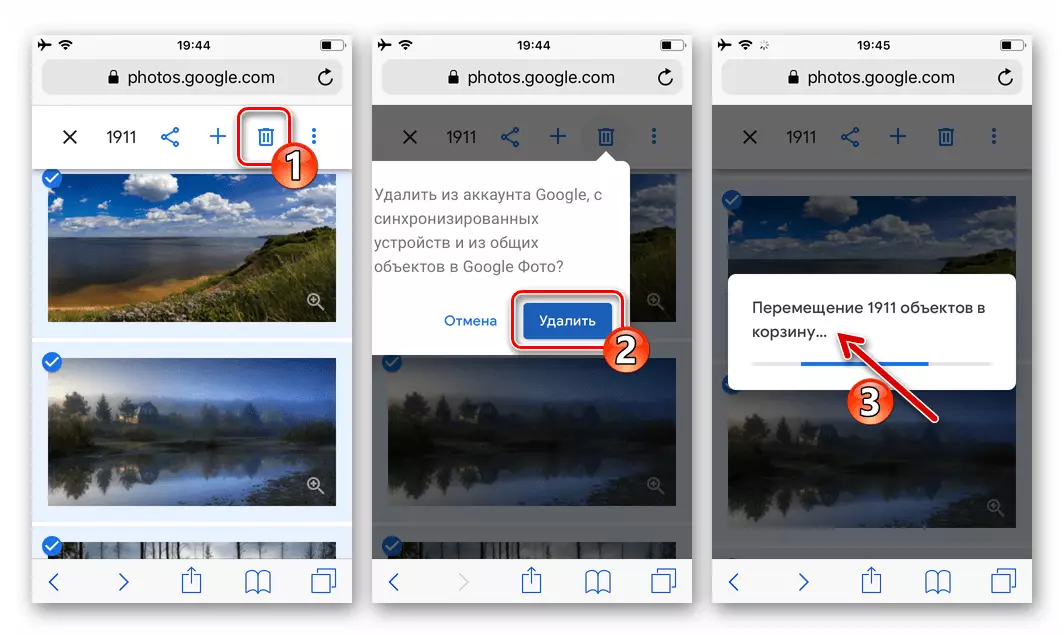
Како што можете да видите, без оглед на кој конкретен резултат, треба да го добиете во текот на постапката за бришење на датотеки од Google Photo, лесно е да се изврши. Само важно е да се избере вистинскиот пристап и да дејствува според соодветната или друга ситуација и посакуваниот ефект на алгоритмот.
- Ако сте го користеле функцијата "Автоматско вчитување и синхронизација" во фотографиите на Google, отворете ја програмата, одете на "Settings"
- Стартувај Google Photo, јавете се на главната апликација мени и одете од него до "Settings".
- Стартувај го саканиот веб прелистувач (во примерот на Google Chrome) на компјутерот и одете на услугата што се разгледува - фотографии.google.com. Кликнете "Оди на Google Photo" на страницата што се отвора.
- Отворете ја Google Photo за iOS, пронајдете го прегледот на сликата на табулаторот "Фото" или одете во "албумот", каде што се истураат непотребни слики.
