
Понекогаш од други причини, постојат вишок, кои се засрамени од корисниците на Windows 10 меѓу мрежните врски. Таков е пожелно да се отстрани еден од неколкуте начини на кои ви нудиме понатаму.
Важно! За да работите сите следниве методи, сметката мора да биде внесена од администраторските права!
Лекција: Како да добиете административни права во Windows 10
Метод 1: ресетирање на параметрите на мрежата
Во Windows 10, сите проблеми со мрежата може да се елиминира со ресетирање на соодветните поставки. Можете да го направите ова преку "параметрите".
- Притиснете Win + I клучеви. "Параметрите" ќе се отворат во кои ќе изберете "мрежа и интернет".
- Следно кликнете "Статус", каде што го лоцирате линкот "олеснување" на екранот и кликнете на него.
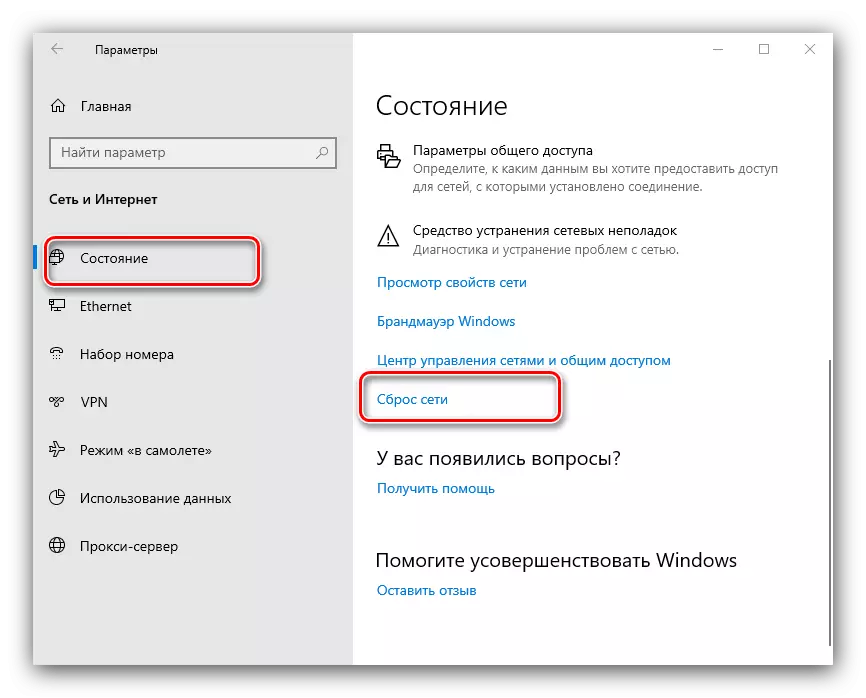
Внимателно прочитајте го предупредувањето во следниот прозорец, и кога сте подготвени, користете го копчето "Ресетирај сега" и се согласувате со операцијата.
- Компјутерот ќе биде рестартиран, сите мрежни поставки ќе бидат ресетирани и конекциите ќе бидат избришани. Вториот ќе треба да се повтори дека следната инструкција ќе ви помогне.
Лекција: Поставување мрежна конекција во Windows 10

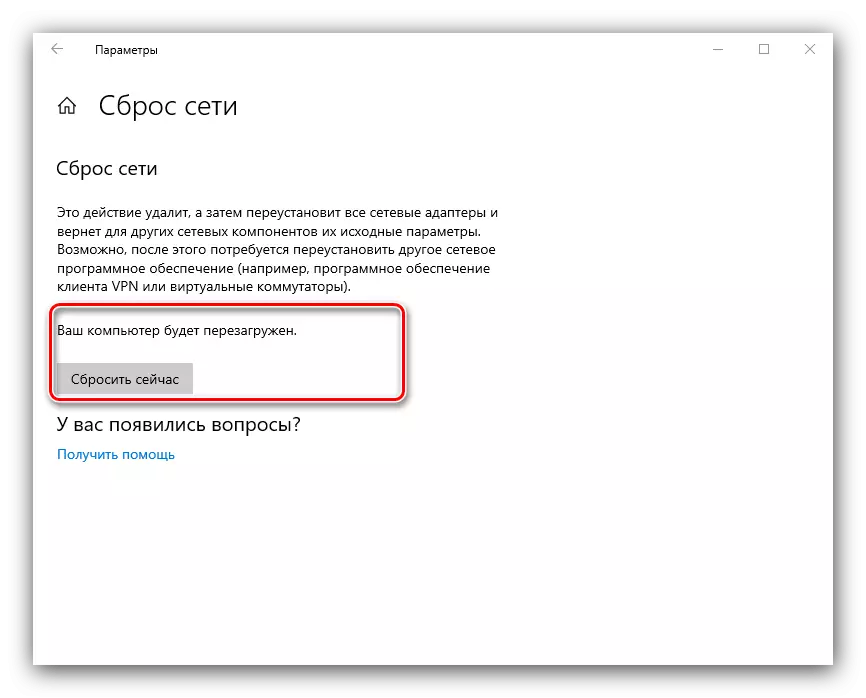
Метод 2: Системски регистар
Ако целосната ресетирање на мрежните поставки за некоја причина не ви одговара, алтернатива на тоа ќе биде рачно отстранување на профилот од системскиот регистар.
- Отворете го "пребарувањето" и внесете го барањето за REDEDIT во него. Следно, користете го страничното мени десно, во кое кликнете "Отвори со администраторски права".
- По започнувањето на уредникот на регистарот, одете на следниот начин:
HKEY_LOCAL_MACHINE \ Софтвер \ Microsoft \ Windows NT \ Networversion \ NetworkList \ Профили
Ќе видите неколку подпапки во финалниот каталог, секој од нив одговара на одреден профил за поврзување.
- Со цел да се најде бришење врска, фокусирајте се на параметарот "профил": го покажува точното име на профилот.
- По откривањето на потребното снимање, одберете го својот директориум, кликнете на десното копче на глувчето и одберете ја опцијата "Избриши".
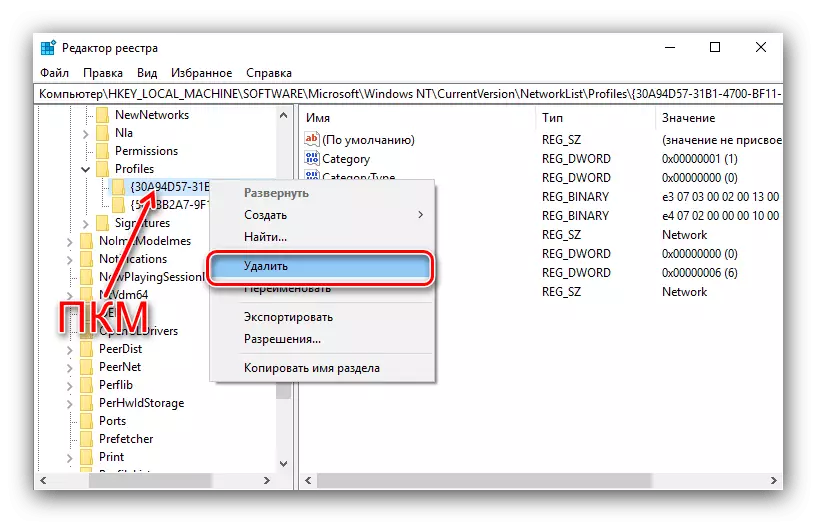
Потврдете ја операцијата.
- Рестартирајте го компјутерот и проверете ја листата на мрежи - несаканата врска мора да биде избришана.
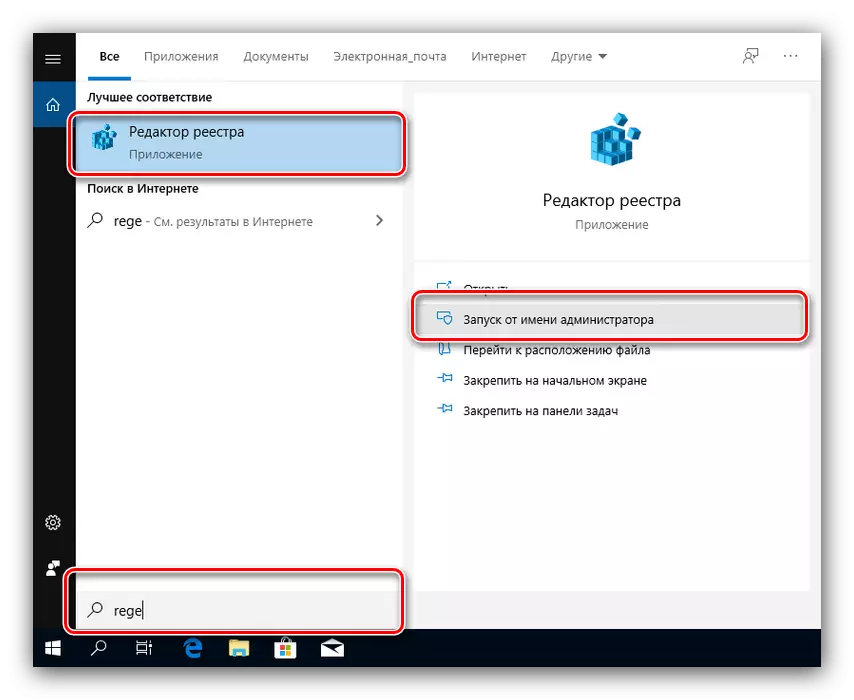
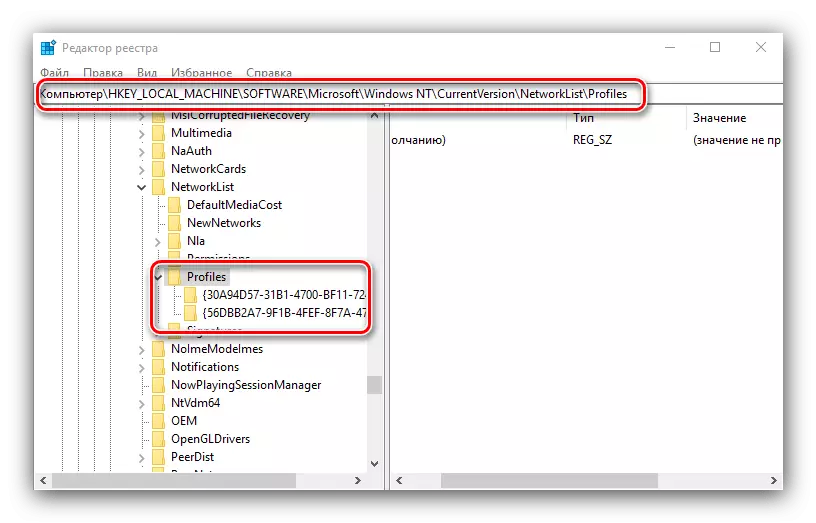
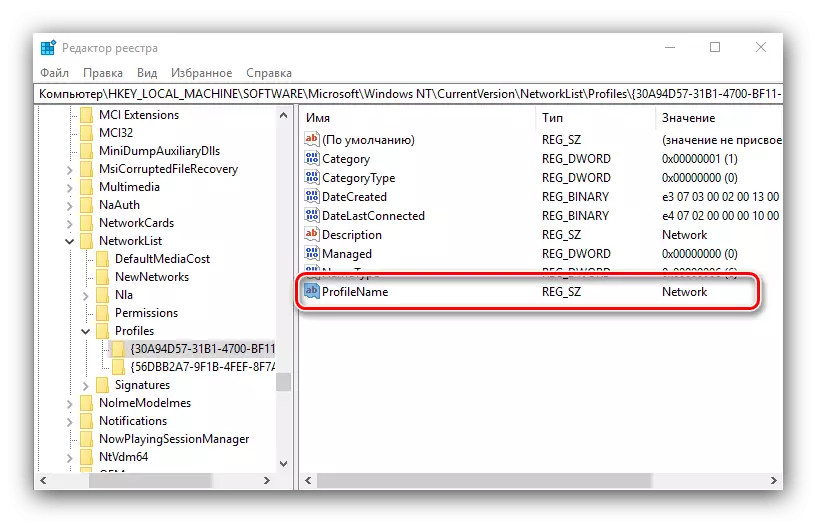
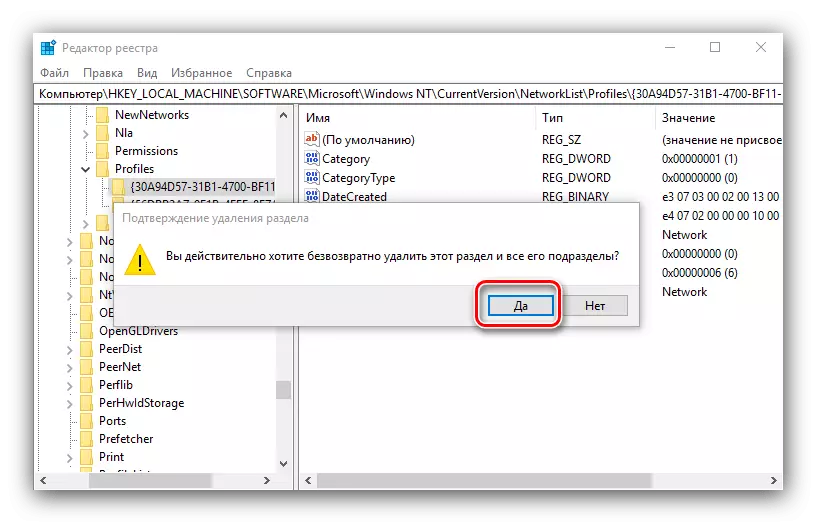
Методот со користење на системскиот регистар е поудобно од целосното ресетирање на сите интернет поставки, но неискусните корисници не се препорачуваат да се мешаат во работата на оваа компонента.
Решавање на некои проблеми
Во некои случаи, исполнувањето на опишаната операција произлегува потешкотии. Размислете за најчестите од нив и кажете ми како да го елиминирате.По отстранувањето на профилот, сите мрежни врски исчезнаа
Понекогаш корисниците се соочуваат со следниот неуспех - непотребна врска беше отстранета, но сите останати беа исчезнати со него. Алгоритмот за решавање на овој проблем е како што следува:
- Користете ја стандардната алатка за дијагностицирање на мрежните проблеми, што е достапно на патеката "параметри" - "мрежа и интернет" - "статус".
- Ако ова не помогне, обидете се да креирате и конфигурирате нова врска во согласност со упатствата споменати на крајот од првиот метод.
- Радикално решение - Ресетирајте ги поставките на системот на фабричките параметри.
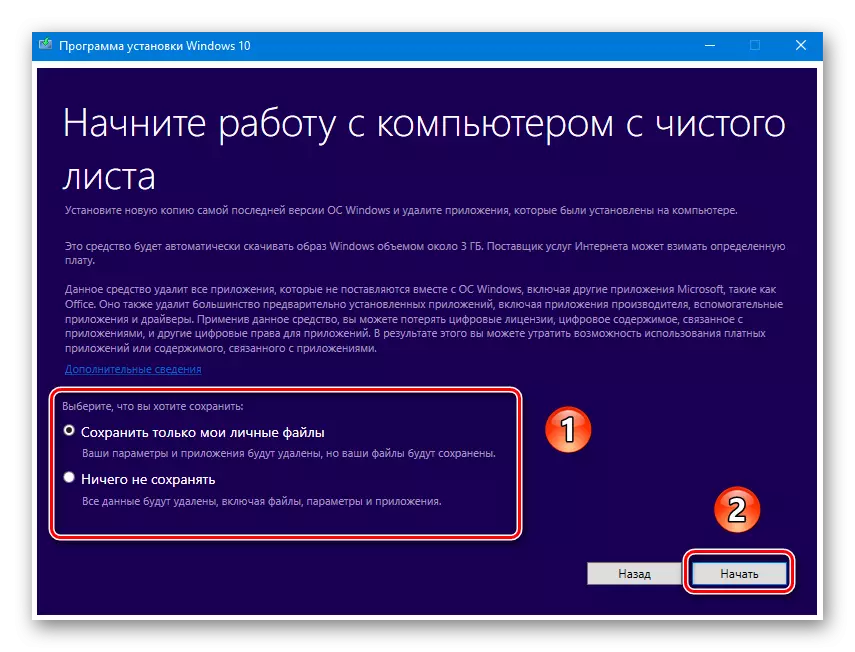
Прочитајте повеќе: Ресетирајте ги Windows 10 до фабрички поставки

По отстранувањето на профилот, интернет исчезна
Тоа може да се случи и така по отстранувањето на непотребната врска, интернетот престанува да работи. Ова е исто така исправен во повеќето случаи, постапувајте вака:
- Отворете го уредникот на регистарот (види Метод 2) и одете на него во:
HKEY_LOCAL_MACHINE \ system \ currentcontrolse \ Контрола \ Мрежа
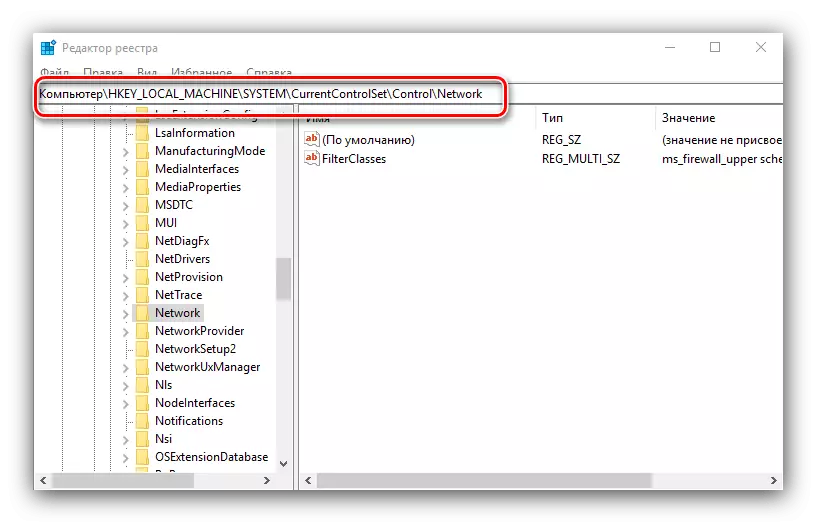
Пронајдете го името "Config" на десната страна на прозорецот, одберете го и кликнете Delete. Потврди бришење, потоа затворете го уредникот на регистарот и рестартирајте го компјутерот.
- Исто така, треба да ги ресетирате поставките на TCP / IP. Ова се прави со користење на "командната линија", за да се јавите што можете да го користите истото "пребарување" - отворете го, внесете го md Quall, изберете го резултатот и изберете "Стартувај од името на администраторот".
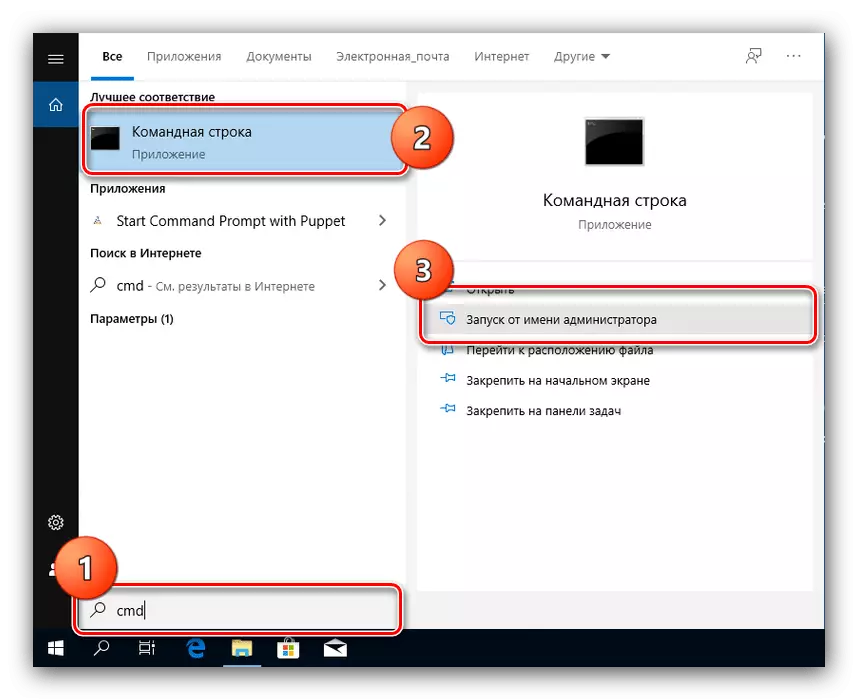
Внесете ги следните команди во него со притискање на ENTER по секоја од нив.
Netsh Winsock ресетирање.
Netsh Int IP ресетирање
Netcfg -d.
IPConfig / ослободување.
ipconfig / обновување.
Ipconfig / flushdns.
ipconfig / registerdns.

Следно, затворете го интерфејсот и рестартирајте го компјутерот.
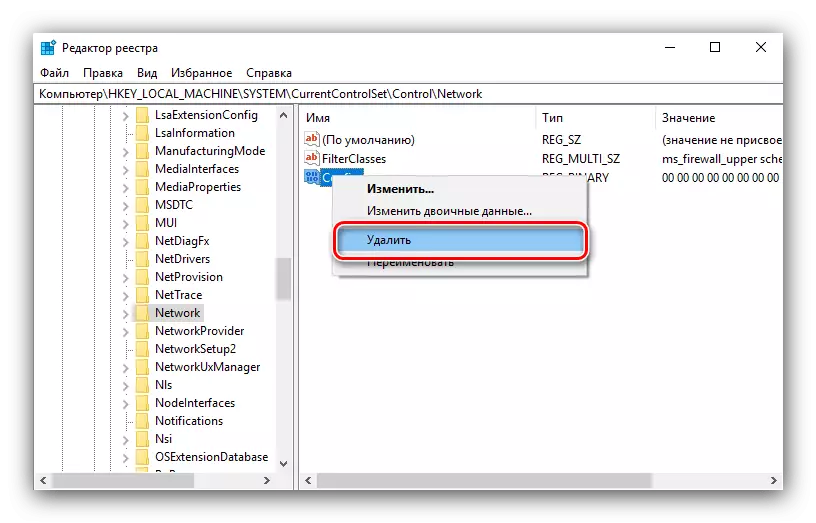
Ви рековме за тоа како можете да ги избришете непотребните мрежни врски во Windows 10, а исто така понудиле методи за решавање на проблеми кои можат да настанат по постапката.
