
Прозорецот за добредојде во Windows 10 се појавува секој пат кога ќе го подигнете оперативниот систем, дури и ако автоматскиот влез е конфигуриран. Сега позадината за овој прозорец е поставена по стандардните фотографии од Microsoft, каде што има описи на видови или терен, каде што беа направени такви рамки. Сепак, не сите корисници се допаѓаат, поради што постои потреба за промена на позадината. Денес ќе детализираме три различни методи за спроведување на задачата.
Метод 1: прилагодување на екранот за заклучување
Прво сакаме да кажеме за апликации од трети страни кои ви дозволуваат да го конфигурирате екранот за заклучување, бидејќи тие му нудат на корисникот многу повеќе функции од стандардното мени на персонализација. Првиот на редот е програма наречена Close Screen Customizer, кој беше создаден од познатиот инвеститор кој ја основал веб-страницата на Винееро. Оваа алатка е дистрибуирана бесплатно, а интеракцијата со тоа е како што следува:
Одете на официјалната веб-страница на прилагодување на екранот
- Одете на официјалната страница на софтверот со кликнување на врската погоре, и пронајдете линија за "Преземи заклучување на линијата". Кликнете на него за да го започнете преземањето.
- По завршувањето на преземањето, отворете го примениот директориум преку било кој архив и стартувајте го прилагодениот екран преку извршна датотека која се наоѓа таму.
- Инсталацијата на софтверот не мора да прави, бидејќи функционира во пренослив режим. Веднаш, нејзиниот главен прозорец ќе се отвори, каде што можете да ги конфигурирате стандардните поставки на екранот за заклучување: Датум на приказ јазик и формат на време.
- После тоа, погледнете ги дополнителните опции за најава. Тие можат да бидат вклучени, проверувајќи специјално назначени предмети.
- Сега продолжете со изборот на позадина. Ако сакате да ја ставите сликата како што е, кликнете на стрингот "Промена на сликата".
- Во прозорецот проводник кој се отвора, одберете ја сликата и кликнете на "Отвори". Доколку е потребно, можно е да се напушти прилагодената слика и едноставно да ја наведете статичната боја или да ги вратите стандардните поставки.
- На крајот од конфигурацијата, кликнете на "Промени ги поставките" за да нанесете нова поставка, но пред тоа, не заборавајте да обрнете внимание на прозорецот за преглед, со цел да бидете сигурни дека инсталираната слика е точна.
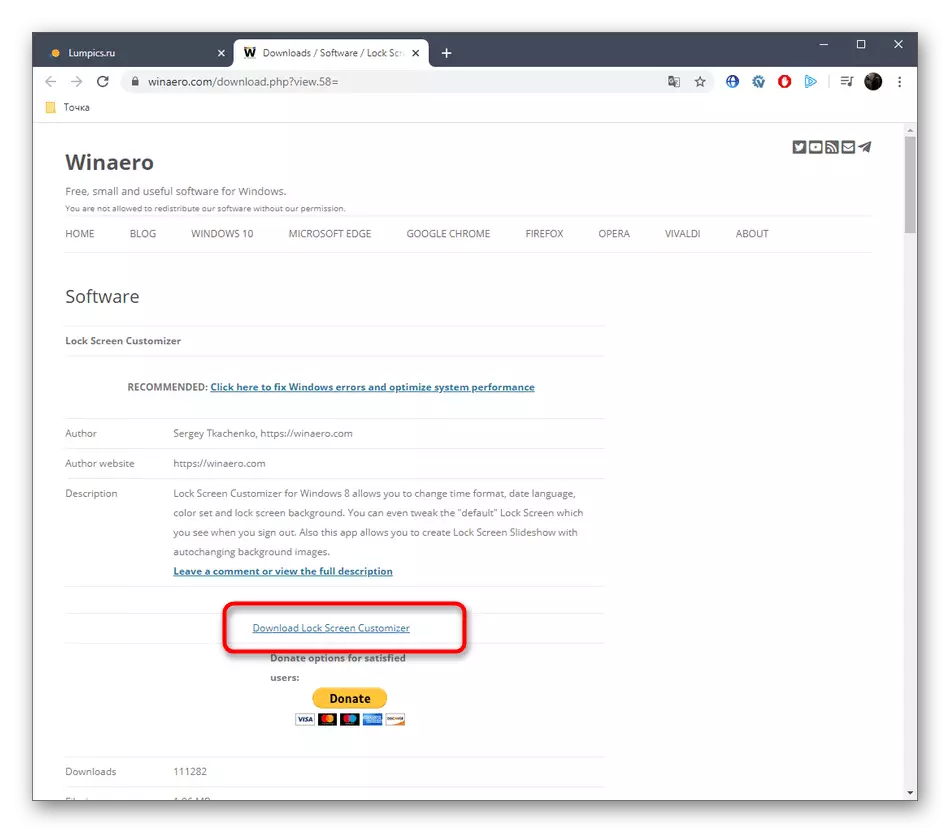


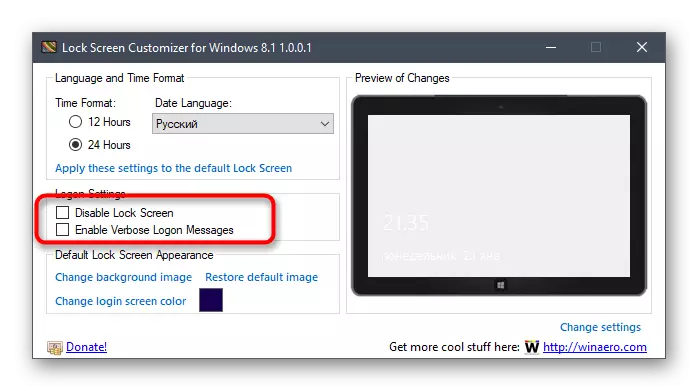
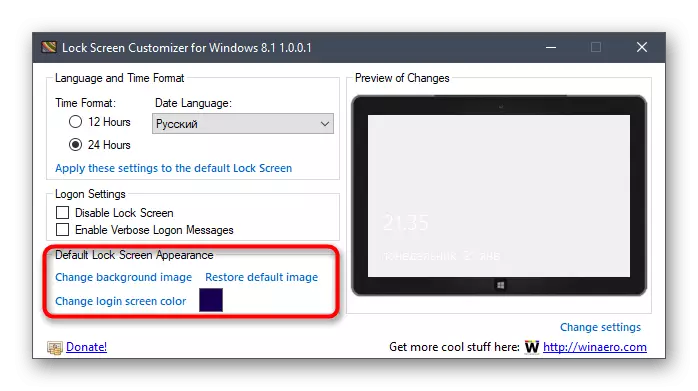

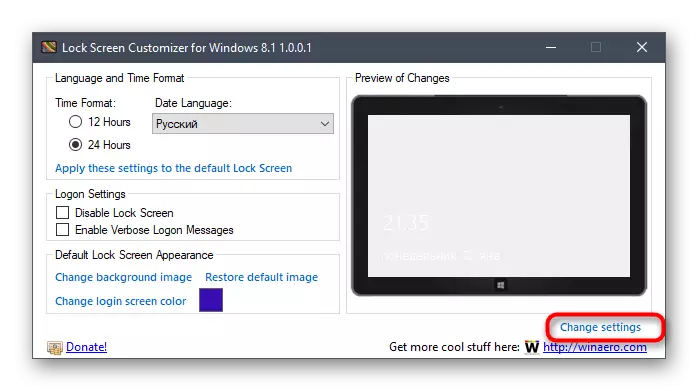
На следниот влез во системот, ќе забележите дека се применуваат новите поставки. Ако тие не ви одговараат и постои желба да се врати сè на стандардната форма, повторно стартувајте го прилагодувањето на екранот за заклучување и кликнете таму на стандардната слика за обновување.
Метод 2: Победа 10 bg менувач
Како алтернатива на програмата дискутирана погоре, ние сакаме да препорачаме победа 10 bg менувач. Ова решение функционира приближно со истиот принцип, а целата разлика е само во дизајнот на интерфејсот. Сепак, поради одредени причини, Win 10 BG менувач може да биде за некои корисници подобро заклучување на екранот прилагодување.
Одете на официјалната веб-страница освои 10 bg менувач
- Победа 10 bg менувач има официјална страница, а самата програма има софтвер со отворен код, така што има посебна страница на Github, од каде се презема архивата.
- По преземањето, извршете ја извршна датотека директно од архивата. Инсталирањето на Win 10 BG менувач не мора да биде, бидејќи претставува пренослива верзија.
- Кога започнувате, известувањето ќе биде известено дека целата одговорност за проблемите со нестабилноста на системот поврзан со промената во параметрите е само на вас. Потврдете го со избирање на опцијата "Да" за да продолжите со Win 10 bg менувач.
- Овде можете веднаш да ја одберете вашата сопствена слика за позадина, ако е потребно.
- Дополнително обрнете внимание на статичната боја. Сите промени се прикажани веднаш во прозорецот за преглед, а со тоа стануваат попогодни за да се оцени квалитетот на боите.
- Палетата на нијанси во Win 10 bg менувач е огромна, па апсолутно секој корисник ќе најде соодветна опција за себе.
- После тоа, достапно е да ги промените поставките за прикажување на слики. Не заборавајте да ја конфигурирате големината за да ја оптимизирате резолуцијата во согласност со користената екранот.
- Останува само да ги примени сите промени со кликнување на специјално назначено копче.
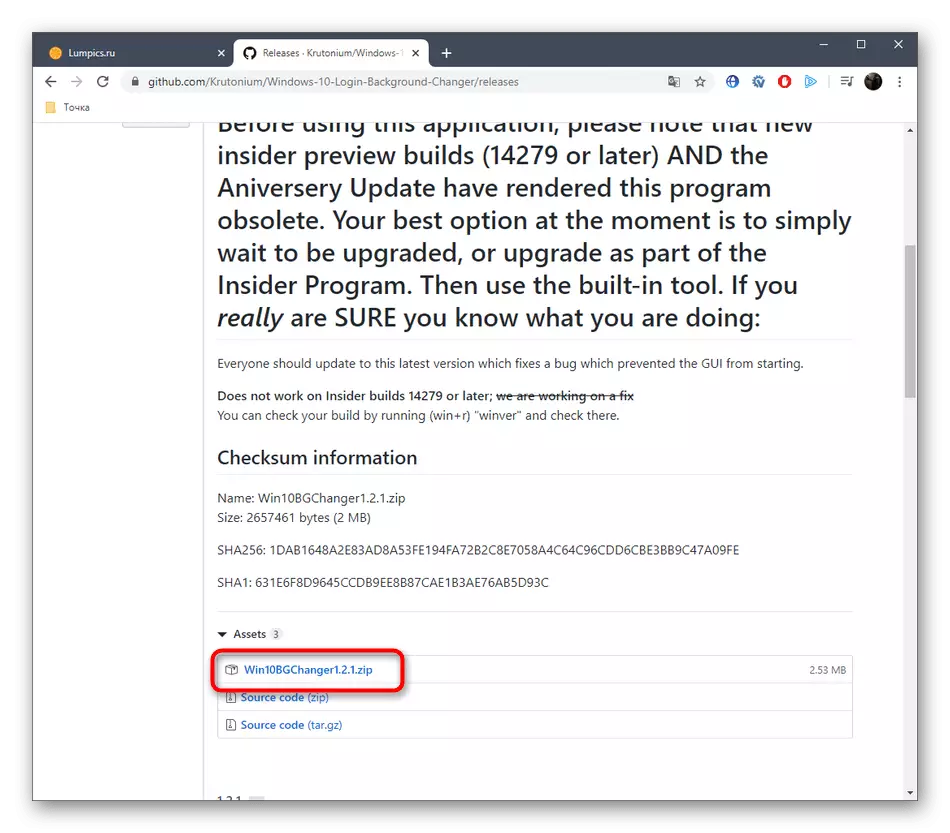
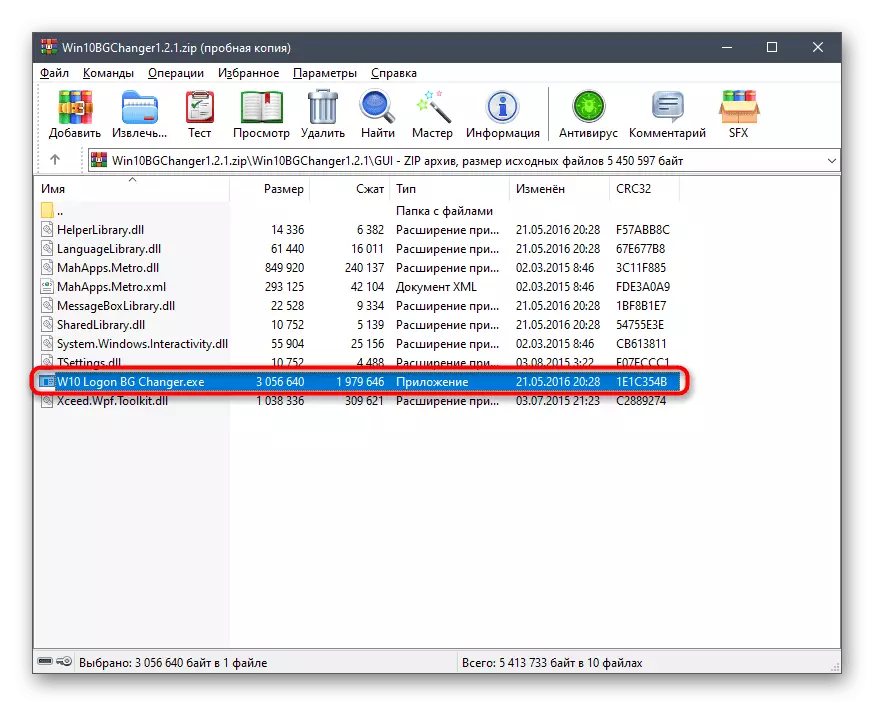
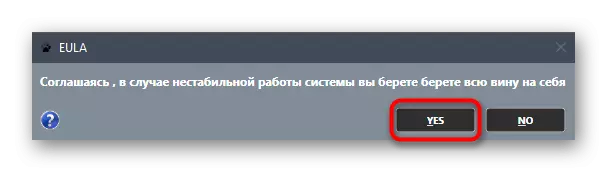



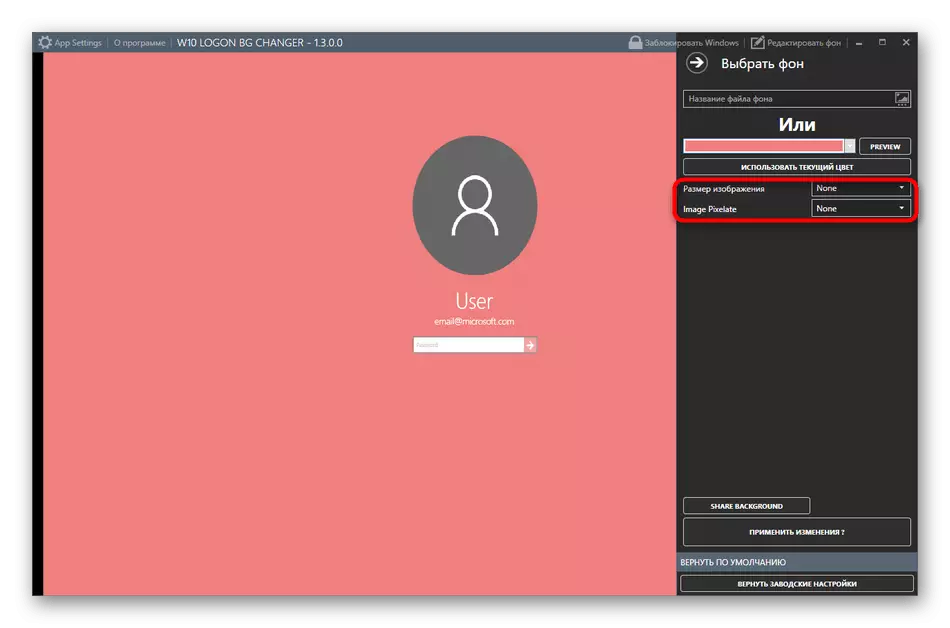
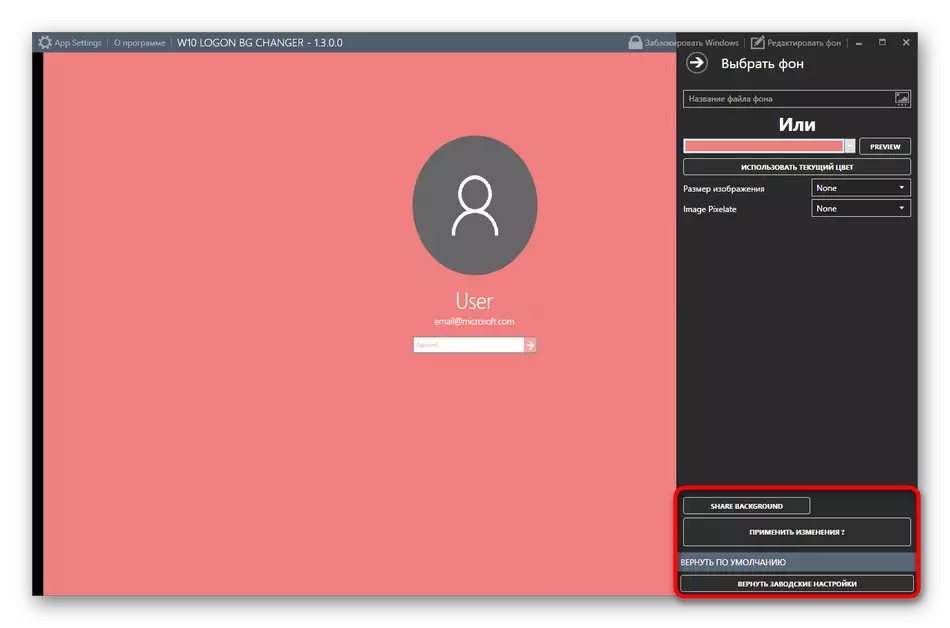
Доколку е потребно, можете да ги вратите стандардните поставки во секое време. За да го направите ова, стартувајте Win 10 BG менувач и изберете "Подесувања на фабриката за враќање" таму. Како што може да се види, нема ништо тешко во управувањето со апликацијата, затоа, дури и почетниот корисник ќе разбере со зададената задача.
Метод 3: Параметри за персонализација во Windows 10
Сега сакаме да зборуваме за вграден во оперативниот систем на алатката, која ви овозможува рачно да ги поставите поставките на екранот за заклучување без претходно преземање дополнителни програми. За да го направите ова, ќе треба да ги извршите следните дејства:
- Отворете го "Start" и одете во менито "Параметри".
- Овде, отворете го делот "Персонализација" со избирање на соодветна плочка.
- Преку левиот панел, преминете на "заклучување на екранот".
- Позадина Можете да изберете слики од Microsoft, слика или слајдшоу.
- При изборот на слајд шоу, се предлага да додадете повеќе слики себе или дури и цела папка.
- После тоа, погледнете ги дополнителните параметри, каде што, на пример, е достапен избор на една апликација на која ќе бидат прикажани детали, како и други алатки со кратки информации.
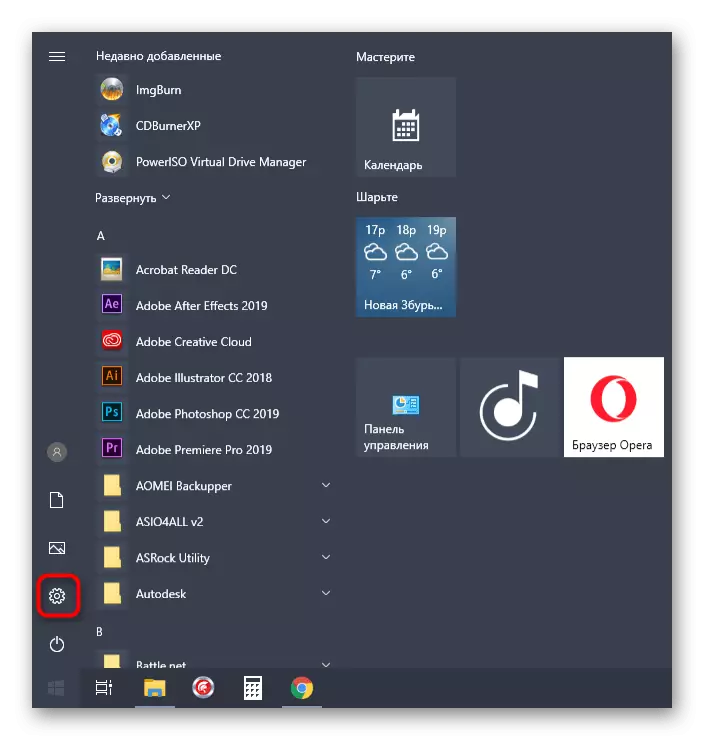





Кога комуницирате со дискутираниот прозорец, може да забележите дека има многу повеќе параметри поврзани со персонализација. Тие не влегуваат во предметот на нашата денешна статија, но ако желбата се појави за да ги проучува подетално, прочитајте ги другите упатства на нашата веб-страница на оваа тема со кликнување на линкот подолу.
Прочитајте повеќе: Персонализација параметри во Windows 10
Сега сте запознаени со три различни методи за промена на прозорецот за добредојде во Windows 10. Останува само да го подигнете методот што го сакате и да го имплементирате, следејќи ги нашите упатства.
