
Програмерите на почетници кои го проучуваат програмскиот јазик на Јава се соочуваат со потребата да се инсталира на нивната компјутерска компонента наречена JDK (Java Kit Kit), бидејќи го презентира потребниот компајлер и стандардни библиотеки за спроведување на вообичаените функции на оваа YAP. Повеќето од најпознатите неискусни програмери знаат како да инсталираат слични датотеки на нивниот компјутер, но некои се соочуваат со тешкотии кога ќе се обидете да ја инсталирате и поставите компонентата. Затоа, денес сакаме да влијаеме на оваа тема, со детално изготвување на процесот на додавање на JDK во Windows 10.
Чекор 1: Преземете ја инсталателот од официјалната страница
Целиот процес започнува со преземање на само еден exe формат датотека од официјалната страница. Ако веќе сте го направиле или совршено знаете како оваа задача е направена, само одете на следниот чекор. Инаку, запознајте се со оваа инструкција.
Оди на Oracle Официјална веб-страница
- Користете ја референцата погоре за да стигнете до официјалната веб-страница на Oracle. Таму сте заинтересирани за стрингот "JDK Download". Кликнете на него со левото копче на глувчето за да започнете со вчитување на компонентата.
- Следниот чекор ќе биде изборот на верзијата за нејзиниот оперативен систем. Во нашиот случај, ќе биде избран "Windows X64 инсталерот". Ве молиме имајте предвид дека 32-битни Java развојни системи не се поддржани.
- По притискање на соодветното копче, скокачкиот прозорец ќе се отвори, каде што треба да се потврди договорот за лиценца, а потоа кликнете на активното копче за да започнете со преземање на извршна датотека.
- Очекувајте преземеното преземање, а потоа започнете го добиениот објект директно од прелистувачот или папката каде што е ставен.




Чекор 2: Инсталирајте JDK
Оваа фаза е сеуште полесна од претходната, бидејќи само корисникот треба да ги следи упатствата прикажани во отворен прозорец. Сепак, ајде исто така да се задржиме на тоа подетално за да немаме никакви прашања на оваа тема.
- По отворањето на извршна датотека, ќе започне со подготовка за инсталација. Не е потребно многу време, но само треба да го затворите активниот прозорец.
- Кога ќе отворите мени за добредојде, одете на следниот чекор со кликнување на копчето "Следно".
- Осигурајте се дека избраната папка е правилно инсталирана. Стандардно, JDK ќе биде инсталиран на делот за систем на хард диск. Можете да го промените патот доколку е потребно.
- Постапката за инсталација ќе започне, која зафаќа неколку минути. Времетраењето зависи од брзината на хард дискот и вкупната брзина на оперативниот систем.
- Ќе добиете известување дека инсталацијата е успешна. Во истиот прозорец има копче "Следни чекори". Кога ќе кликнете на него, страницата во прелистувачот ќе се отвори, каде што ќе се лоцира целата поврзана документација и лекции за интеракцијата со инсталираната компонента.





Чекор 3: Поставување на оперативниот систем
Оваа фаза се смета за најважна и тешка, бидејќи токму точноста на функционирањето на воспоставената компонента во иднина зависи од тоа. Суштината е да се направат нови променливи на животната средина, што ќе ви овозможи да работите компајлер и да се вградите во библиотеки на JDK. Конфигурацијата се изведува на следниов начин:
- Отворете го "Start" и одете во менито "Options" со кликнување на специјално назначено копче на левиот панел.
- Овде ви треба дел "систем".
- Стартувајте и одберете ја категоријата "на системот".
- На дното на прозорецот е натпис "Информации за системот", на кој треба да кликнете за да одите на потребното мени.
- Се отвора категоријата "систем". Овде на левиот панел, кликнете на кликнување на "Напредни системски параметри" Класичен натпис.
- Се појавува прозорецот "System Properties", каде што на првиот таб "Advanced" го користите копчето "Среда".
- Додајте нова променлива на системот со кликнување на копчето "Креирај".
- Прашајте го нејзиното име. Стандардно, "Java_home" се користи, па препорачуваме да се придржуваме кон ова правило. Во полето "Променлива вредност", вметнете ја патеката до папката JDK. Таа има стандардна C: \ програмски датотеки \ Java \ JDK-13.0.2, каде што 13.0.2 е бројот на инсталираната верзија на компонентата.
- Зачувајте ги промените и бидете сигурни дека новата линија се појави во системот на варијабли.
- После тоа, ќе ја најдам "патеката" променлива таму и кликнете на него двапати за да го отворите прозорецот за уредување.
- Наведете го% Java_home% \ bin таму, со што ја специфицирате променливата што ја креирате, и зачувајте ги промените.
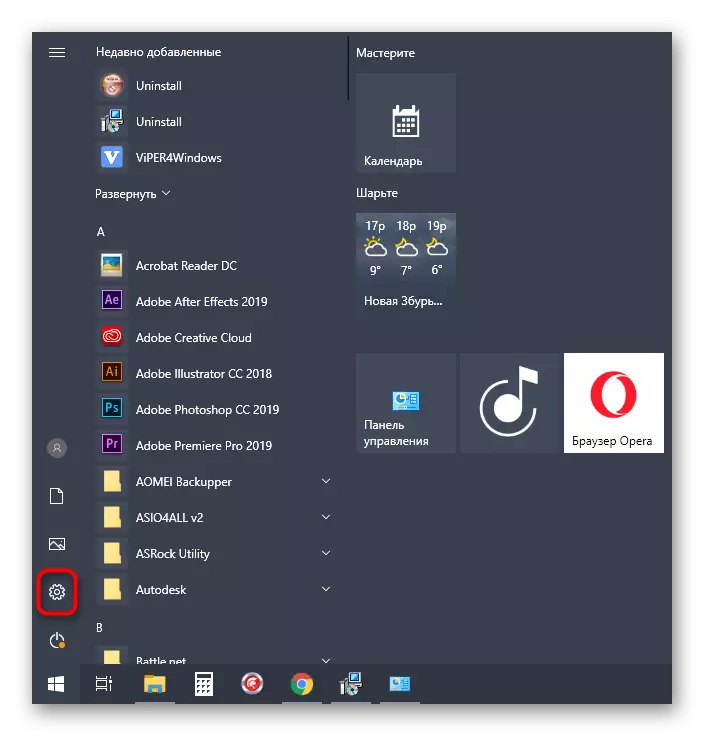
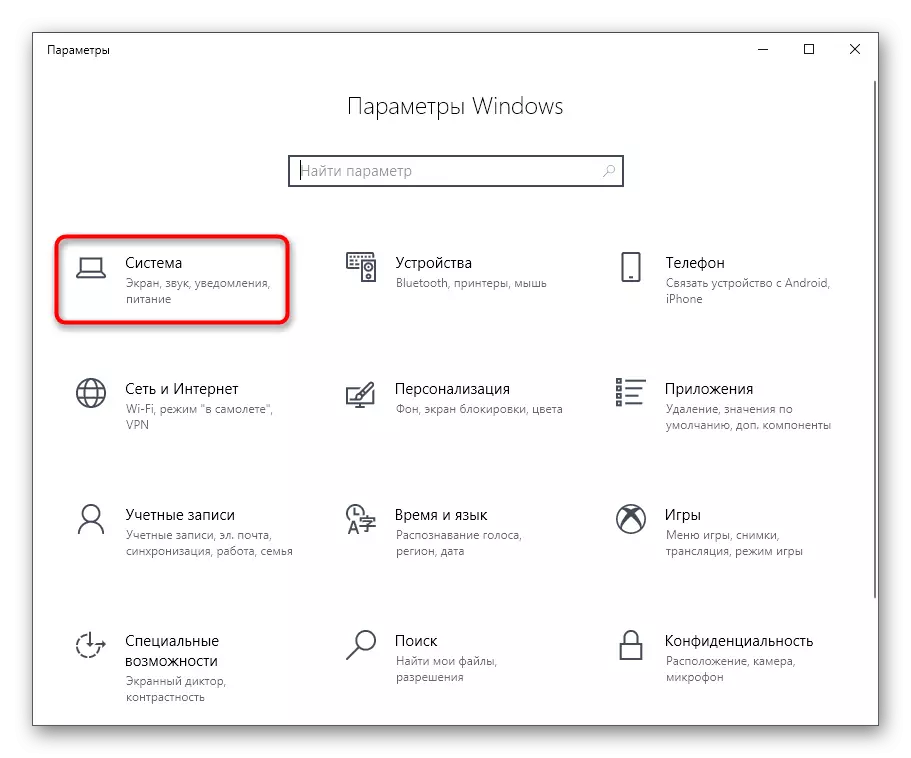



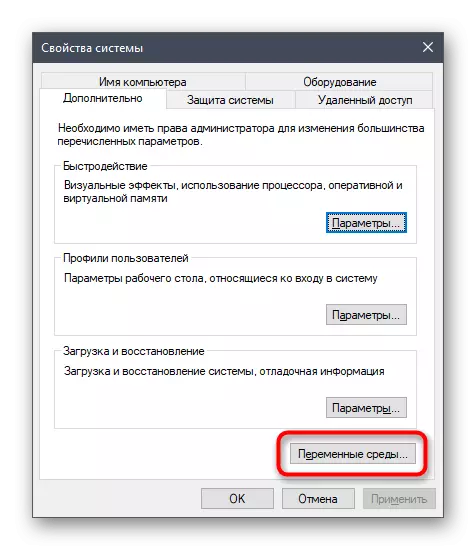


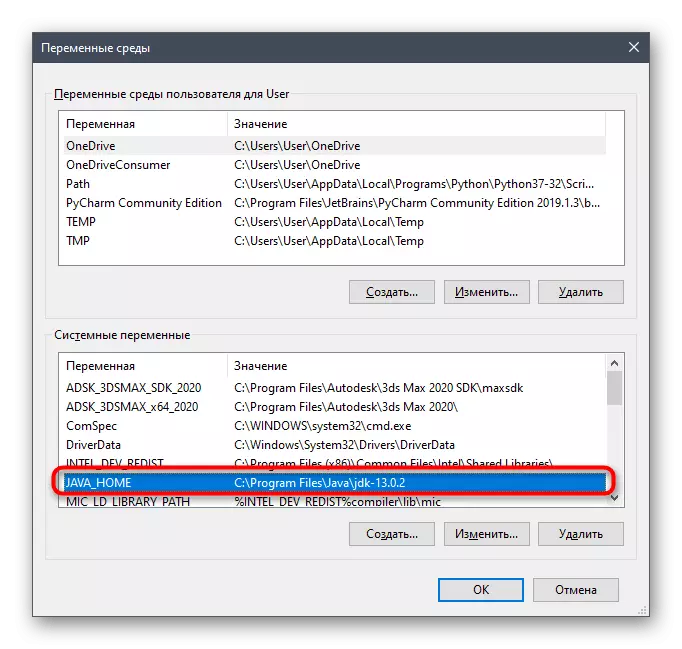
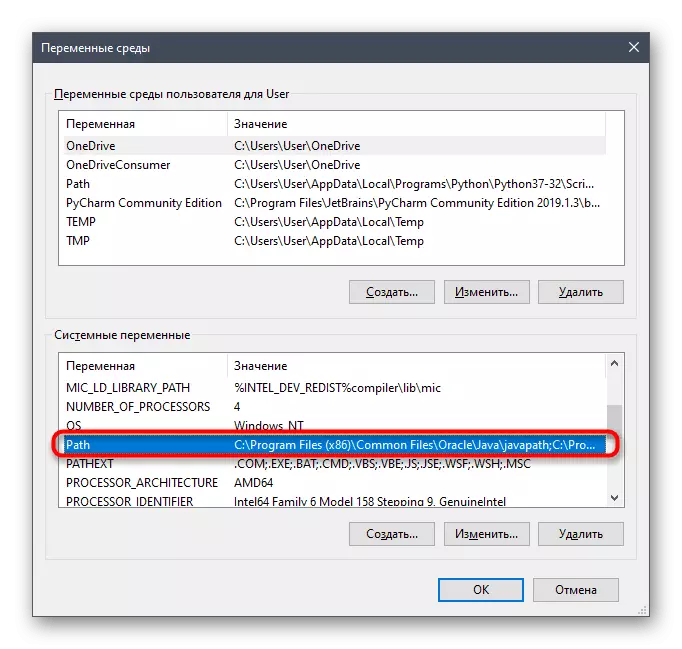
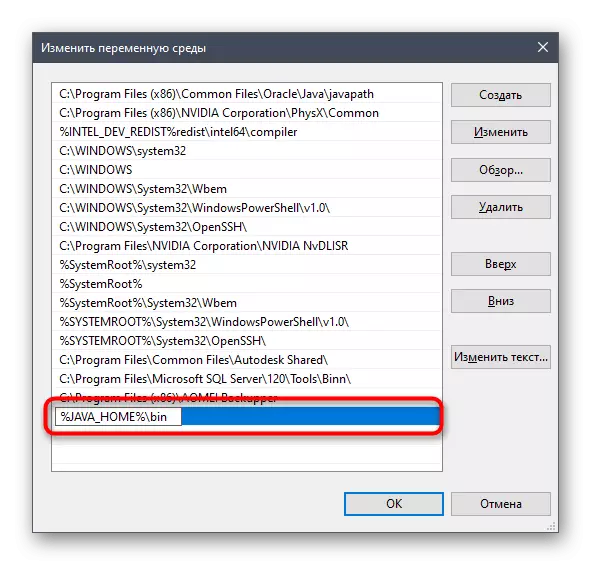
По завршувањето на оваа операција, се препорачува да се рестартира компјутерот, така што сите промени влегуваат во сила. После тоа, можете безбедно да продолжите со тестирање на работењето на JDK или веднаш да работите со програмскиот јазик, ако тестот за изведба не е потребен.
Чекор 4: JDK верификација
Завршната фаза на денешниот материјал е да се потврди ефикасноста на Java развој комплет, кој понекогаш е потребно за да се потврди правилната обработка на барањата до компајлерот и успешната интеграција на библиотеките. Оваа задача се изведува преку стандардната конзола со внесување само две команди.
- Отворете ја апликацијата "командна линија" со кој било погоден метод, на пример, наоѓајќи го преку "Start".
- Внесете таму со Echo% Java_home% и притиснете го копчето Enter за да ја активирате командата.
- Следната линија ќе ја прикаже локацијата на сите компонентни датотеки и ќе значи дека варијабилните функции правилно.
- Следно, напишете Javac-version и повторно активирајте ја оваа команда.
- Како резултат на тоа, ќе добиете низа со информации за тековната работна верзија на JDK.

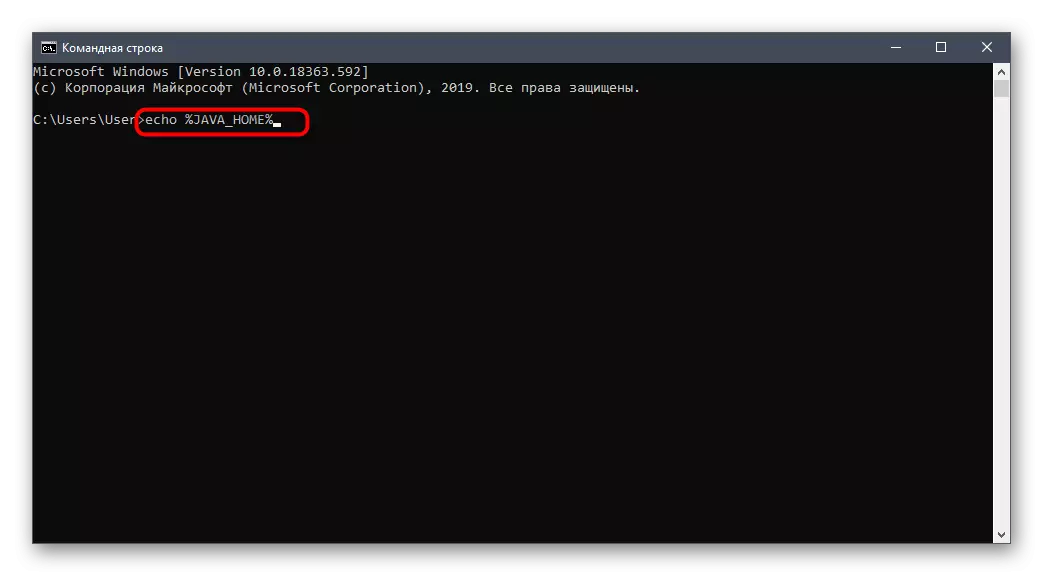


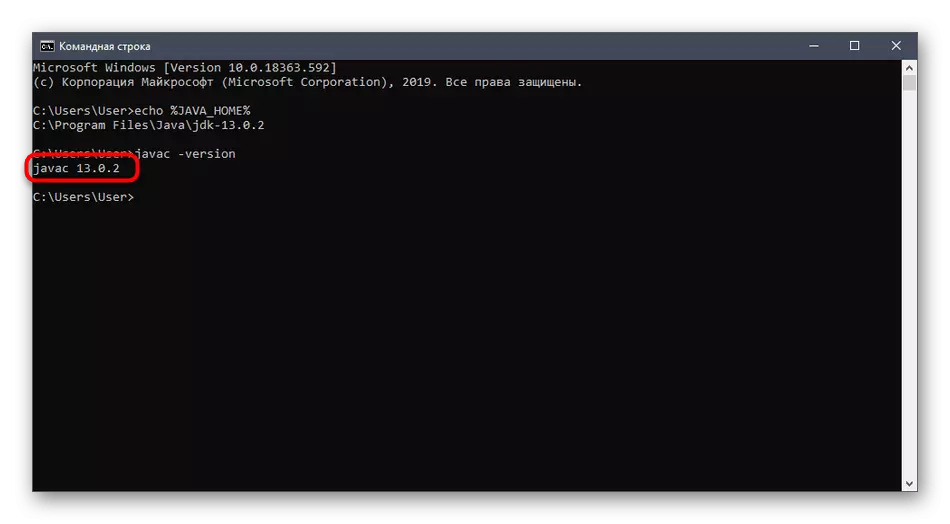
Инсталацијата JDK не трае многу време и во повеќето случаи е направен без дополнителни тешкотии. Веднаш после тоа, можете да започнете да го пишувате кодот на Java и да бидете сигурни дека тоа е правилно составено, а библиотеките ќе бидат поврзани.
