
Намалување на големината на датотеките на датотеките на JPG - задачата која корисниците се соочуваат во ситуација каде сликите земаат премногу простор на локалното складирање или еден од предметите има прилично голем волумен. Оваа постапка се врши со помош на специјализирани програми или онлајн услуги, кои користат вградени опции оптимизираат сликата на различни начини, на пример, намалување на резолуцијата, DPI или квалитет.
Метод 1: немири
Првиот во линија ќе биде едноставна бесплатна програма наречена немири, чија основна функционалност е само фокусирана на оптимизација на сликите на различни формати, вклучувајќи JPG. Самиот корисник го избира соодносот на компресија со поместување на лизгачот за квалитет, отстранување на метаподатоци и употреба на маски.
- Вчитајте немири од официјалната веб-страница и трчајте по успешна инсталација. Прво, одете за да додадете слика со кликнување на копчето "Отвори".
- Во стандардниот стандарден прозорец на Explorer кој се отвора, одберете ја сликата за која сте заинтересирани.
- После тоа, ќе видите дека оригиналната слика се наоѓа налево, а правото е веќе оптимизирано. Одозгора, оригиналната и конечната големина се прикажува, што ќе се промени во реално време, што ќе ви овозможи да ги следите поставките и да го направите многу побрзо за да ги изберете оптималните вредности.
- Сега бидете сигурни дека сте на јазичето JPEG.
- Започнете со производство на рачна оптимизација, контролирајќи го алгоритмот за компресија, квалитет и боја на боја.
- Ве молиме имајте предвид дека веднаш по поместувањето на лизгачот, големината на промените на датотеката на исходот. Следете го ова со избирање на соодветни параметри.
- Премести во табулаторот "Метаподатоци". Овде можете да ги избришете сите непотребни информации за сликата со отстранување на крлежи во близина на релевантните ставки. Изборот на параметрите со посебни потреби се врши со лични преференции на корисникот.
- Конечниот таб TAB се нарекува "прилагодувања на сликата". Гама, контраст и осветленост се прилагодени овде. Овие параметри, исто така, влијаат на конечната големина, па не заборавајте да ги прилагодите, ако не влијае или позитивно влијае на изгледот на сликата.
- Откако ќе ги направите сите промени, кликнете на копчето "Зачувај" или го користите топол клуч Ctrl + S за да продолжите.
- Во Explorer, поставете го името и местото каде што сакате да зачувате нова датотека. Тоа дури може да се инсталира како замена на стариот, така што не мора да го отстрани изворот.


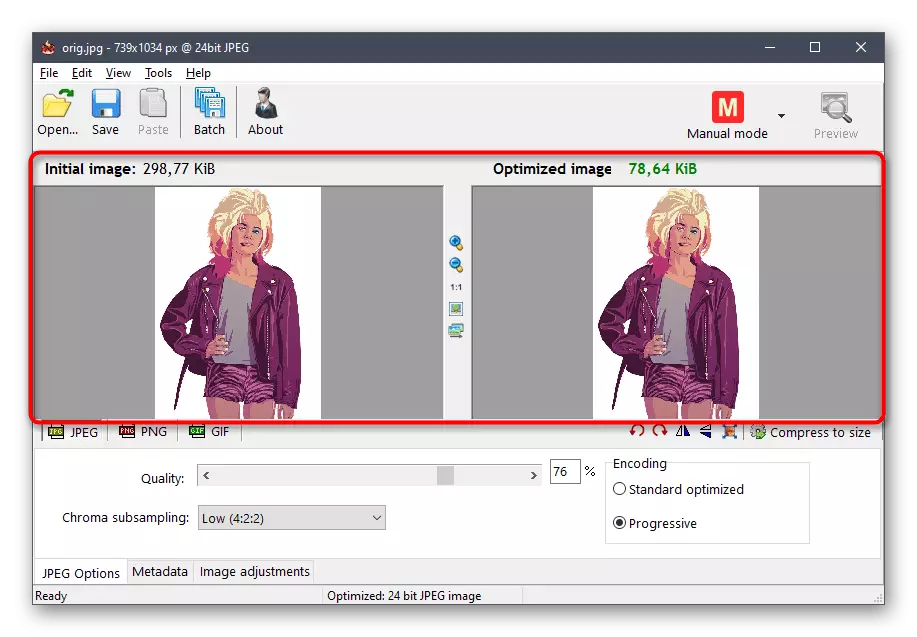

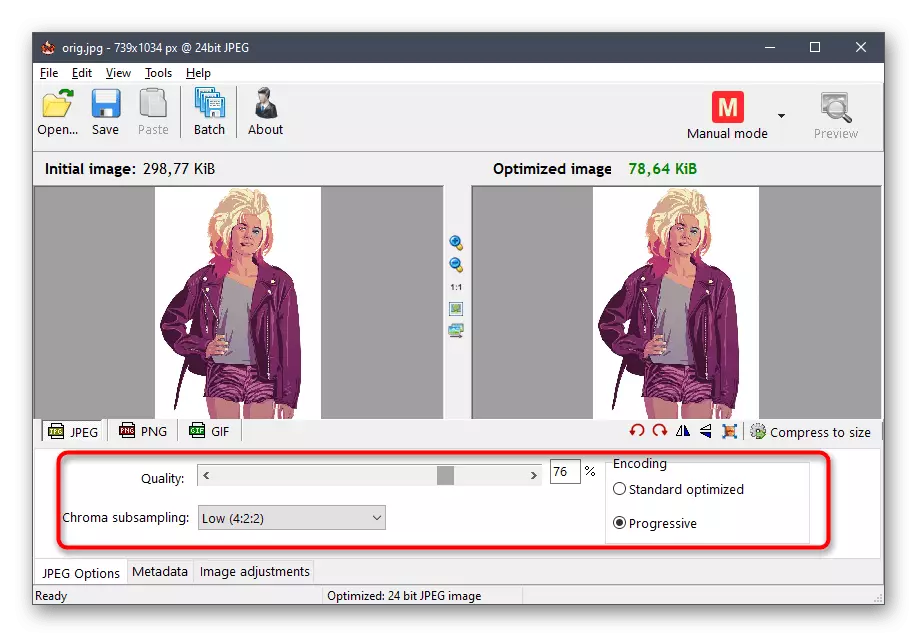


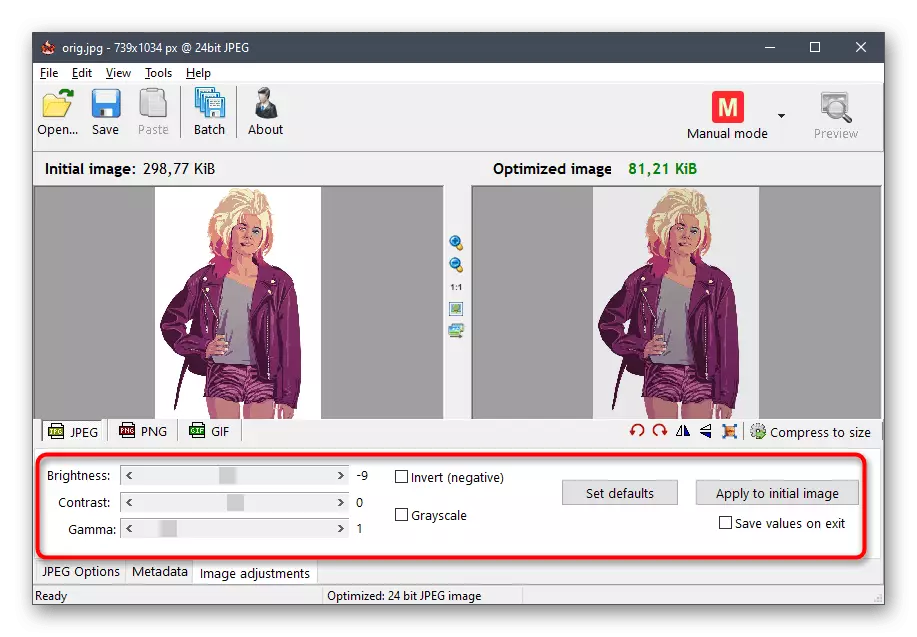
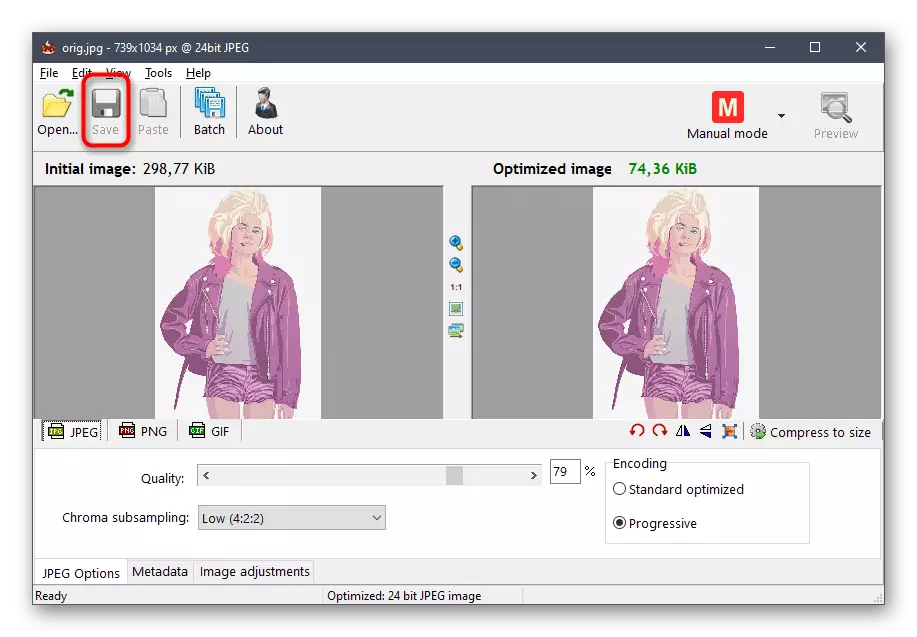

Слично на тоа, сликите на други формати се обработуваат преку немири, сепак, треба да се има на ум дека не секогаш алгоритмите за компресија овозможуваат значително да ја намалат големината на сликата, па не заборавајте за дополнителните параметри кои се прилагодуваат рачно.
Метод 2: JPEG компресор
JPEG компресор - Уште еден бесплатен тематски софтвер кој има за истиот сет на функции како и претходната апликација. Сепак, тука се користат други алгоритми, а повеќе мобилни лизгачи кореспондираат со прилагодувањето на квалитетот на оптимизацијата.
- Веднаш по инсталацијата, можете да го стартувате JPEG компресорот и да преминете за да додадете датотека преку вградениот прелистувач.
- Изберете ја сликата што веќе е позната.
- Сега обрнете внимание на главниот прозорец на програмата. Овде, како и во случајот на претходниот софтвер, оригиналната слика е прикажана и конечната верзија по оптимизација. На дното постојат две одделни линии кои го покажуваат степенот на компресија и големината на датотеката.
- Со помош на специјални блокови на дното на прозорецот, нивото на компресија е конфигурирано и деталното движење на лизгачот за квалитет на квалитет. Сите промени ќе се применуваат веднаш, за да можете да ги следите резултатите пред конечната конзервација.
- Дополнителни блокови ви овозможуваат да нанесете воден печат или разни маски, што особено не влијае на конечната големина на објектот.
- По завршувањето на поставките, кликнете на специјално назначено копче на горниот панел за да ги примените на трајна основа.
- После тоа, проширете го менито за прикажување на датотеки и одберете "Зачувај" или "Зачувај како" ако не сакате да го замените оригиналот.
- Во прозорецот Explorer, едноставно поставете го името на датотеката и наведете ја локацијата каде што ќе биде зачувана.
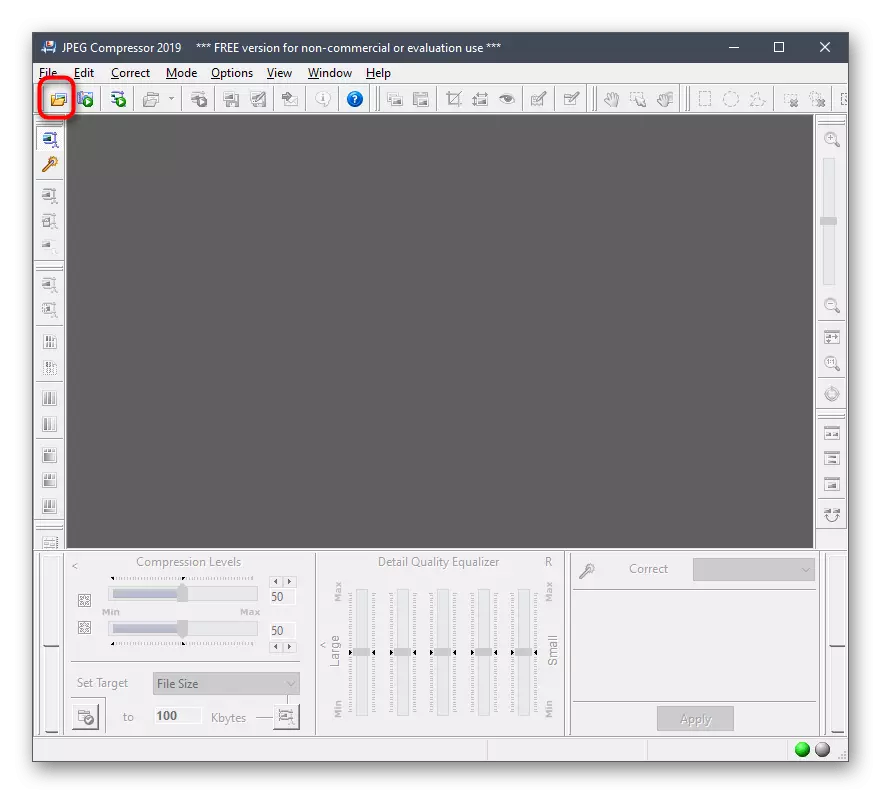
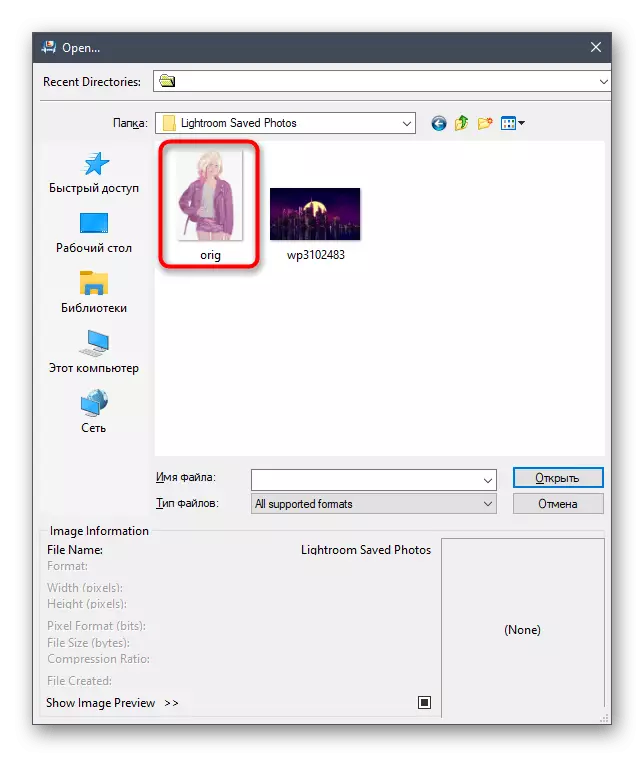






Метод 3: Резизер за слика на серијата
Следната апликација наречена Batch Resizer е понапредна, но веќе се однесува за плаќање. Се разбира, можете да ја преземете пробната верзија, но за заштеда на прозорец со известување ќе се појави, а некои функции ќе бидат недостапни.
- Во главниот прозорец серија слика Resizer, кликнете на копчето "Додај датотека".
- По успешно додавање, можете да отворите уште неколку објекти за да ги уредите во исто време. Сега погледнете го првиот таб "големина". Еве го поставувањето на ширината и висината на сликата, а се применуваат дополнителни параметри. Конечната резолуција влијае на големината на датотеката, така што треба да се намали ако е можно.
- Главниот сооднос на компресија преку серијата Image Resizer се изведува на јазичето "Конвертор" во автоматски режим, каде што корисникот е потребен само за намалување на DPI и квалитетот на прифатливите вредности. Уште повеќе дека форматот е избран "како изворната слика", така што кога ќе ја зачува случајно, не ја конвертира сликата.
- На табулаторот "Ефекти", црниот и бел режим е активиран, што значително ќе ја намали големината на објектот, или можете да изберете "Auto Color", обезбедување на оваа поставка на самата програма.
- Конечно, обрнете внимание на "алатки". Постои преименување на датотеки и додавање на водени жигови.
- Откако ќе заврши пред-конфигурацијата, наведете ја патеката каде што сакате да ги зачувате фотографиите.
- За да ја започнете конверзијата, кликнете на "Start" и очекувајте го крајот на оваа операција.
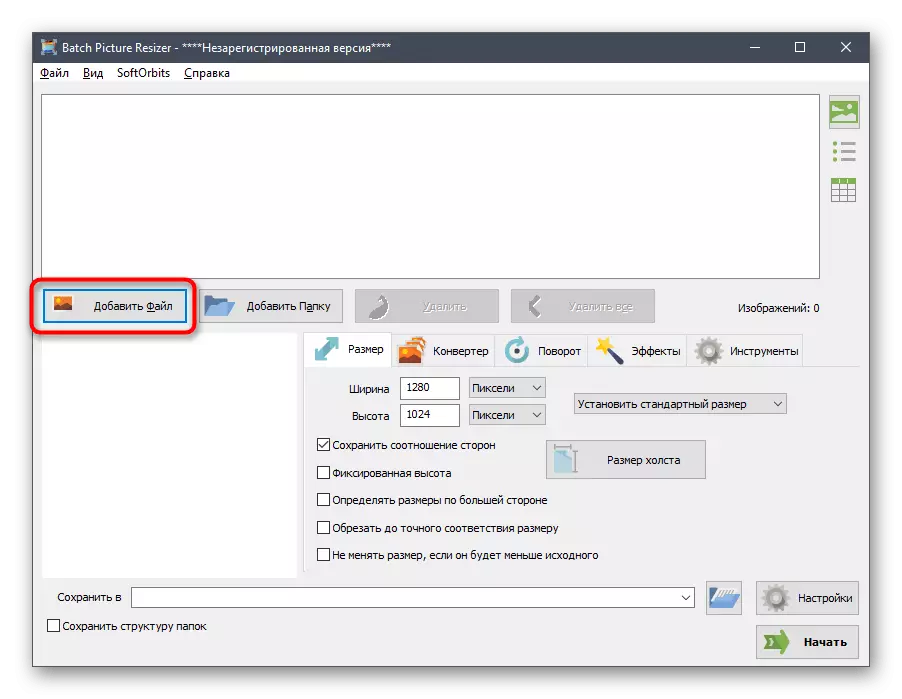


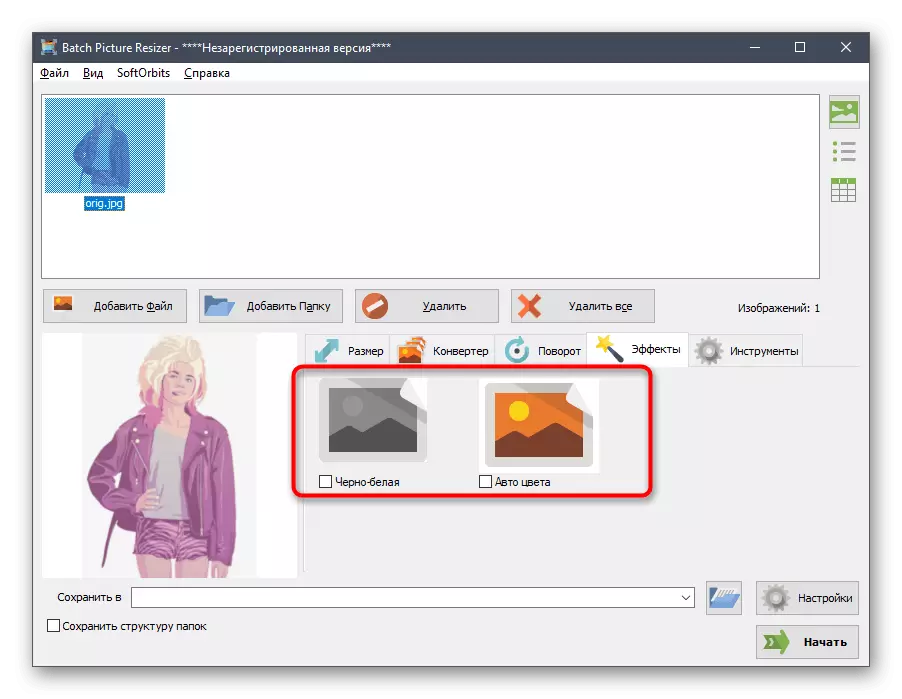



Главен недостаток на серискиот резизер е тоа што корисникот не работи пред да заштеди, колку големината на датотеката станува помала, па мора прво да ја завршите обработката, а потоа да ги видите својствата на сликата, што не е секогаш погодно.
Метод 4: Цезиум
Cesium е последниот софтвер кој ќе се дискутира денес. Принципот на интеракција со него практично не се разликува од апликациите што се дискутирани порано. Овде корисникот прво додава слика, а потоа конфигурира опции за оптимизација со користење на поставките присутни и започнува операцијата за обработка. Cesium интерфејсот е целосно преведен на руски јазик, така што не треба да има проблеми со разбирање дури и од почетниците корисници.Прочитајте повеќе: Како да компресирате фотографија во програмата CESIUM
Дополнително, го забележуваме постоењето на други програми кои се погодни за фотографиски фотографии. Сето тоа има смисла да ги разгледате во детали, бидејќи принципот на работа практично не се разликува. Наместо тоа, ве советуваме да го истражите соодветниот преглед на оваа тема на нашата веб-страница, ако апликациите не се сметаат за некоја причина од која било причина.
Прочитајте повеќе: Најпопуларни фотографии за компресирање фотографии
Метод 5: Онлајн услуги
На почетокот на статијата, разговаравме за фактот дека специјалните онлајн услуги може да се применат на компресија на сликите на jpg формат. Оваа опција е попогодна што корисникот не мора да ја преиспита и инсталира програмата на компјутерот, бидејќи сите активности се случуваат во рамките на една страница. Сепак, вреди да се напомене дека често функционалноста на таквите веб-услуги е значително инфериорен во однос на полноправниот софтвер, поради што тие не се погодни за голем број корисници.
Прочитај повеќе: Стиснете ги датотеките онлајн
По запознавање со сите програми и онлајн услуги, останува само за да одлучи кој целосно ќе ги задоволи вашите потреби за сеопфатно или поединечно да ги обработува саканите слики со пониска големина.
