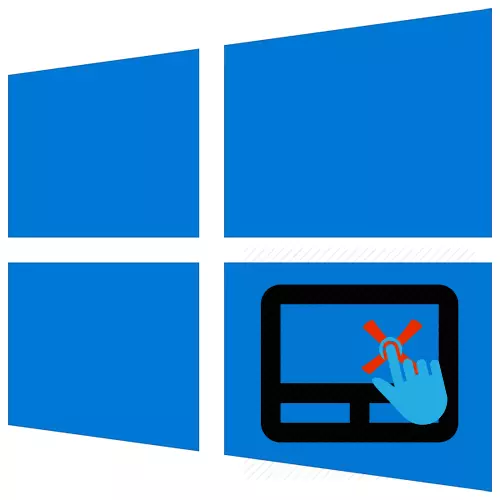
Без одредена вештина, користете го TouchPad на лаптоп не е многу погодно, па Microsoft воведе гестови за панелот за допир, кој во отсуство на глувчето во голема мера го поедноставува работата на компјутерот. Денес ние ќе ви кажеме што може да се направи ако овие гестови престанаа да работат на уред со Windows 10.
Метод 1: Ажурирање на возачот
Најчесто гестови не се достапни или не работат лошо во отсуство на возач на допир. За да го инсталирате, одете на официјалната веб-страница на производителот на уредот, одете на соодветен дел и преземете ја најновата верзија на софтверот. За тоа како да ги преземете драјверите за Lenovo лаптоп TouchPad, Asus и Acer, во детално пишувавме во поединечни статии.
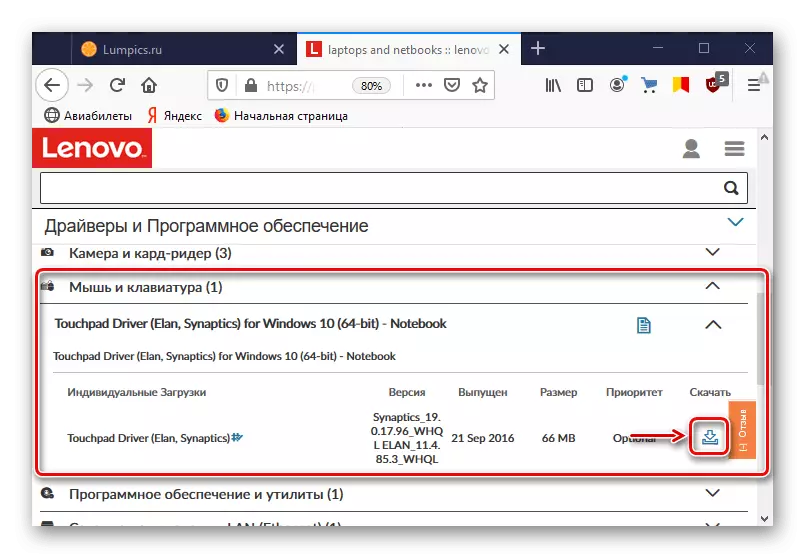
Прочитај повеќе: Како да ги преземете и инсталирате драјвери за лаптоп TouchPad Acer, Леново, Asus
Ако претходниот возач е неправилно инсталиран, што доведе до проблемот, следниот може да се инсталира на ист начин, што значи дека дефектот ќе остане. Во овој случај, обидете се да го отстраните уредот заедно со старите возачи, а потоа повторно да ги инсталирате.
- Комбинацијата на Win + R клучевите го нарекуваме дијалогот "Run", внесете ја командата DEVMGMT.MSC и кликнете "OK".
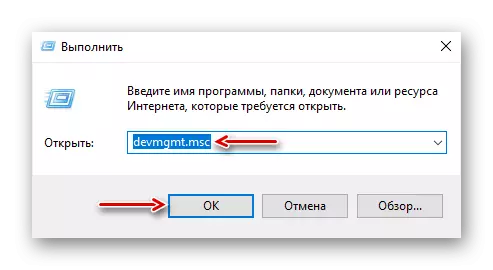
Прочитајте исто така:
Повикувајќи алатки "Стартувај" во Windows 10
Отворете го менаџерот на уредот во Windows 10
- Отворете ги глувците и други јазичиња за уредувачки уреди и барате тачпад. Ова е обично уред, во насловот на кој е наведено компанијата за развој на TouchPad - Synaptics, Алпите или Елан. Кликнете на тоа десно глувчето и кликнете "Избриши го уредот".
- Ако го потврдите дејството, ставете го ознака до ставка "Избриши за овој уред" и кликнете "Избриши". Рестартирајте го компјутерот.

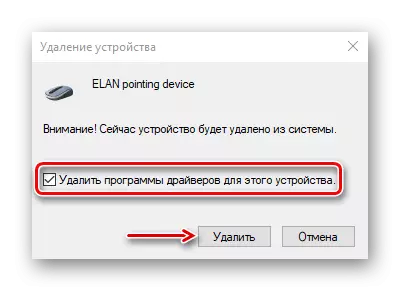
Прочитајте исто така: целосно отстранување на возачите во Windows 10
Ако Microsoft серверите имаат соодветен софтвер за TouchPad, по рестартирање на системот ќе биде инсталиран, па веднаш го проверуваме работењето на гестови. При заштеда на проблем, инсталирајте ги возачите преземени од официјалната страница на производителот на лаптоп.
Метод 2: Вклучување на панелот
Заедно со возачите, обично се инсталира дополнителен софтвер, со кој можете да го контролирате панелот, вклучувајќи ги и вклучувањето и исклучувањето на гестовите. Размислете како да го направите ова за пример на помошен ЕТД за ЕЛАН Smart-Pad TouchPad.
- Десен-клик на менито Start и отворете ги "параметрите" на системот.
- Одете во делот "Уреди".
- Во табулаторот "Touch Panel", во блокот "Допир", можете да ја зголемите чувствителноста на тачпадата ако е премногу ниска.
- Скролувајте по страната надолу и во блокот "Поврзани параметри", кликнете на "Дополнителни параметри".
- Во следниот прозорец, отворете го табулаторот "Elan" и кликнете "Опции".
- Во прозорецот за поставувања на TouchPad, одете на табулаторот "N прсти". Подолу ќе се отвори со сите достапни гестови. За возврат, проверете го секој од нив за да бидете сигурни дека се активирани. Кога правите промени, кликнете "Примени" и затворете ја програмата.
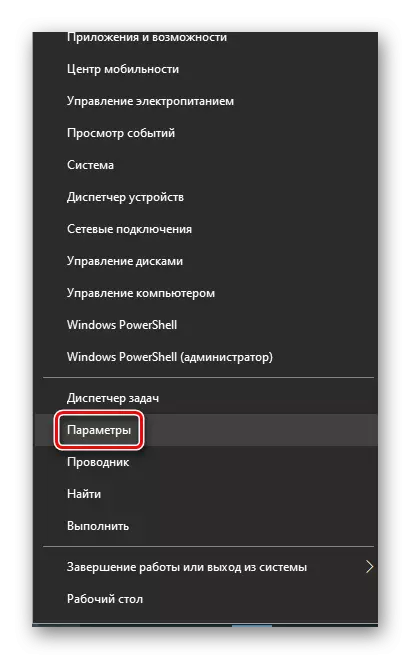
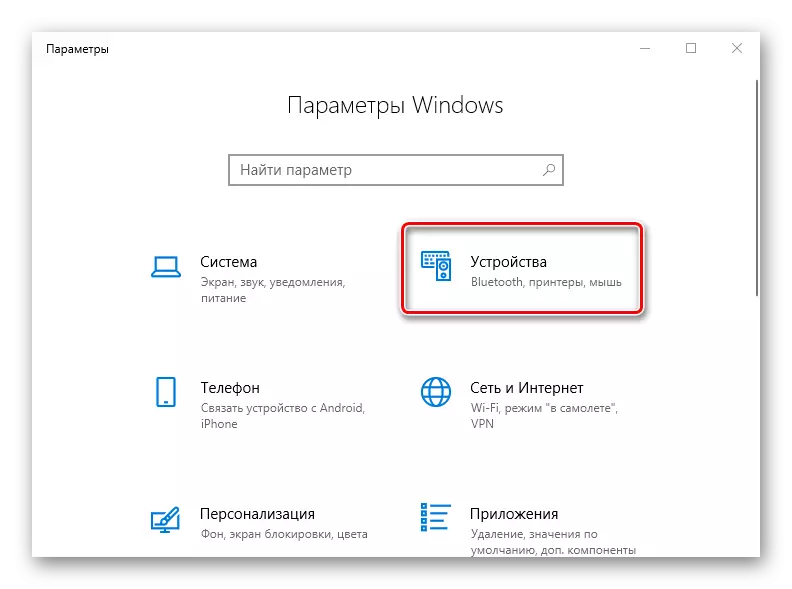

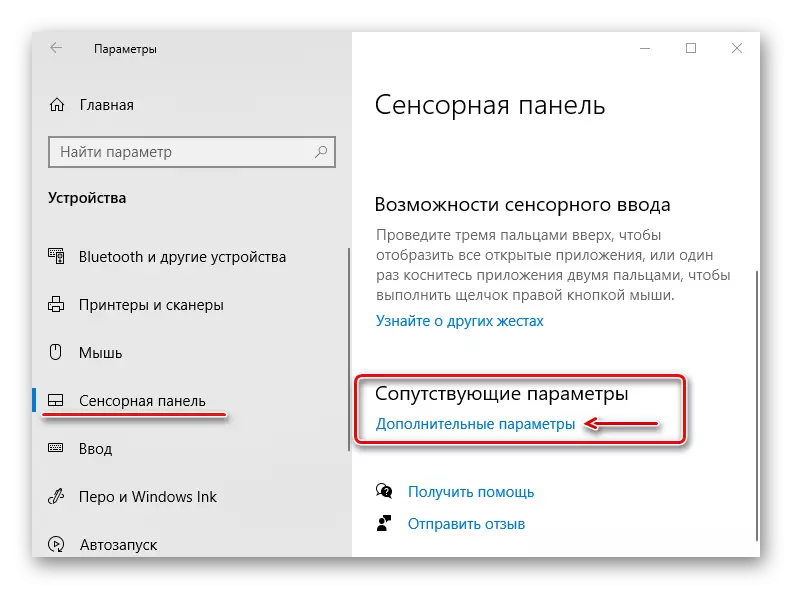
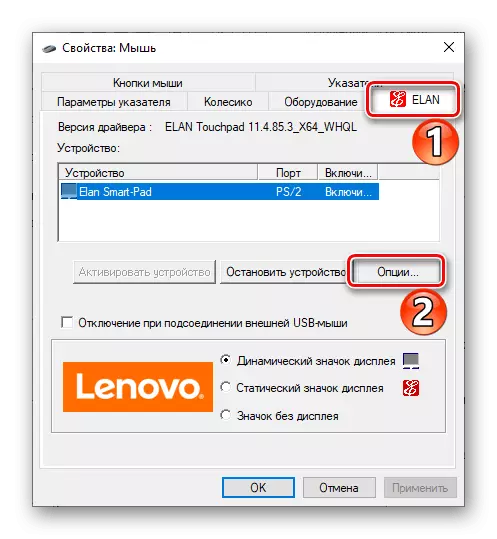
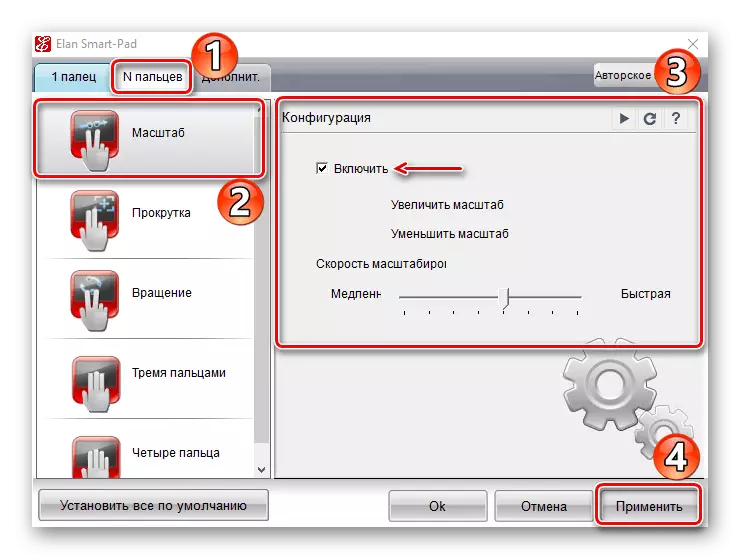
Понекогаш помага да се запре и повтори активирањето на TouchPad. Но, не го стори тоа, ако не постои компјутерски глушец при рака, инаку, по исклучување на панелот за допир, ќе го изгубите компјутерскиот менаџмент.
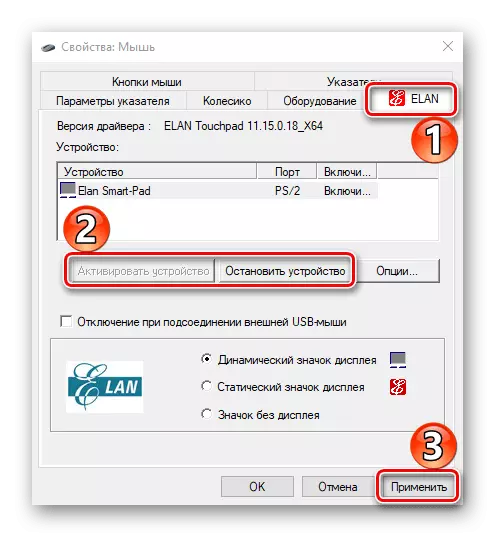
Прочитајте исто така: Вклучете го TouchPad во Windows 10
Метод 3: Статичко ресетирање
Статичкото електрично напојување е една од главните причини за неуспеси на опремата на системските блокови на компјутер и лаптоп. Една цифра може делумно или целосно да го зголеми USB-портата, камерата, допирната лента, скенер за отпечатоци итн. Ова е ажурирана и често дискутирано на проблемот на форумите, така што производителите во вакви случаи се советуваат да ја откријат статиката.
Целосно исклучете го лаптопот од AC, извадете ја батеријата, притиснете и задржете го копчето за вклучување во рок од 15-20 секунди. Ако уредот со вградена батерија, едноставно исклучете го од напојувањето. После тоа, ставете ја батеријата, поврзете го адаптерот и преземете го системот.
Обидете се да напишете за вашиот проблем во поддршката на производителот на лаптоп, како последно средство, погледнете го TouchPad Developer (Elan, Synaptics, ALPPS). Можеби тие ќе можат да помогнат. Но, отсуството на реакција на гестови може да биде хардверски грешки. Затоа, ако ниту еден од начините не работи, ќе мора да земете лаптоп во сервисниот центар.
