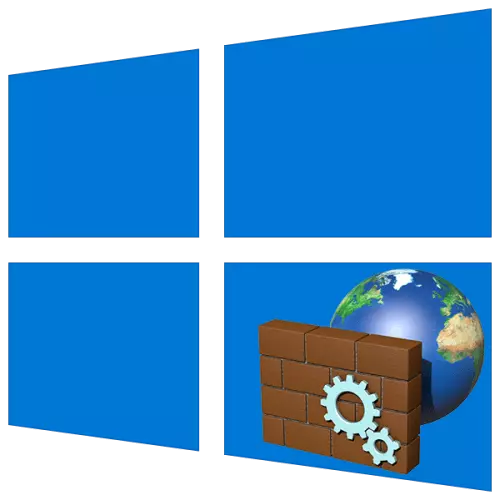
Firewall или Firewall е заштитен ѕид кој ја обезбедува безбедноста на оперативниот систем кога работи на мрежата. Таа е присутна во сите верзии на Windows, а потоа ќе ви кажеме како да го отворите на компјутер со "десет".
Важно! Windovs 10 има две компоненти со името "заштитен ѕид", кои се "обем на одговорност" и, според тоа, обезбедени од способностите и достапните поставки, а еден од нив има додаток "монитор". Исто така постои и локација и алгоритам за нивното лансирање, и затоа сметаат дека секој одделно.
Метод 2: Бранител
Очигледно, за да ја отвориме системската анти-вирус компонента од интерес за нас преку последниот интерфејс. Најлесен начин да се направи на следниов начин.
- Притиснете "Win + R" за да го повикате прозорецот "Run".
- Копирајте ја и вметнете ја адресата подолу во полето за внесување и кликнете "OK" или "Enter".
C: \ Програмски датотеки \ Windows Defender \ m m mpcmdrun.exe
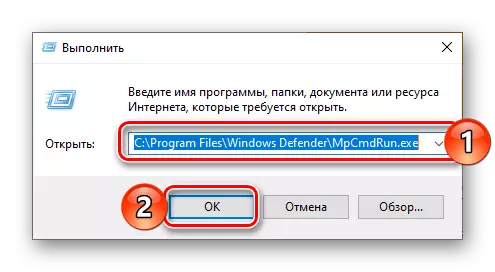
Совет: Можете исто така да го најдете и стартувате бранителот што можете исто така да го користите и преку менито "Start" - апликацијата се нарекува Windows Security. Во овој случај, извршувањето на двата претходни чекори нема да им треба.
- Windows Defender ќе биде отворен, по што ќе научите да одите на табулаторот "заштитен ѕид и мрежна заштита".
- Повикајте го менито "Start" со притискање на "Windows" или копче со логото на ОС на лентата со задачи.
- Скролувајте низ листата на достапни елементи надолу, пронајдете ја папката за администрација и распоредете го со притискање на LKM.
- Отворете го мониторот "Defender Firewall".
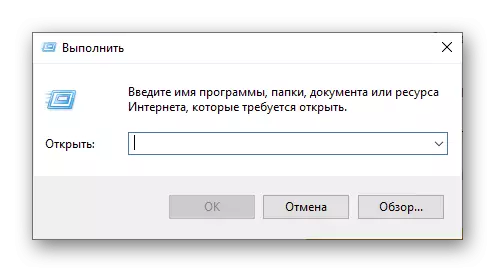
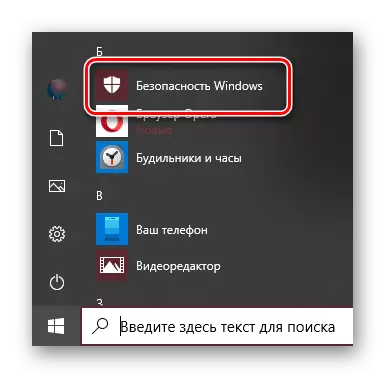
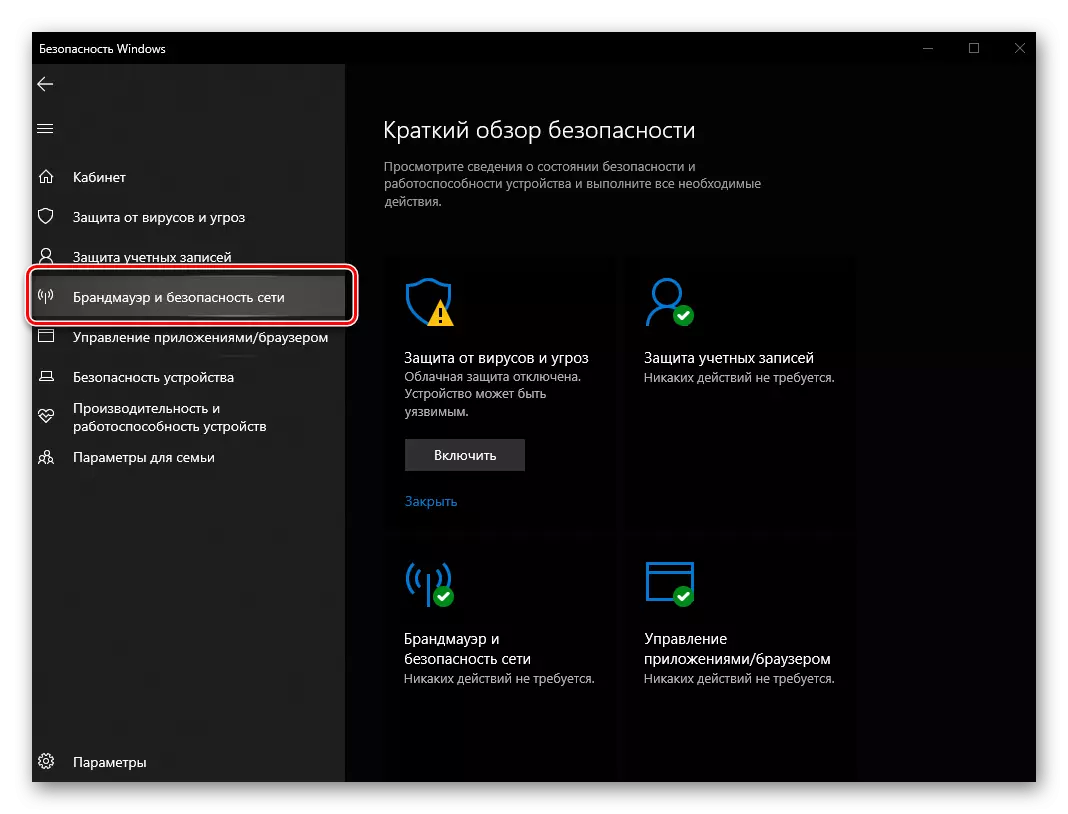
Метод 3: пребарување на системот
Речиси секоја системска апликација, како и некои индивидуални компоненти може да се стартува преку пребарувањето. Отворете ја низата за пребарување на лентата со задачи или користете ги копчињата Win + S и започнете со внесување на "Firewall" - кога ќе го видите листата на "заштитен ѕид и мрежна безбедност", стартувајте го со притискање на левото копче на глувчето (LKM).
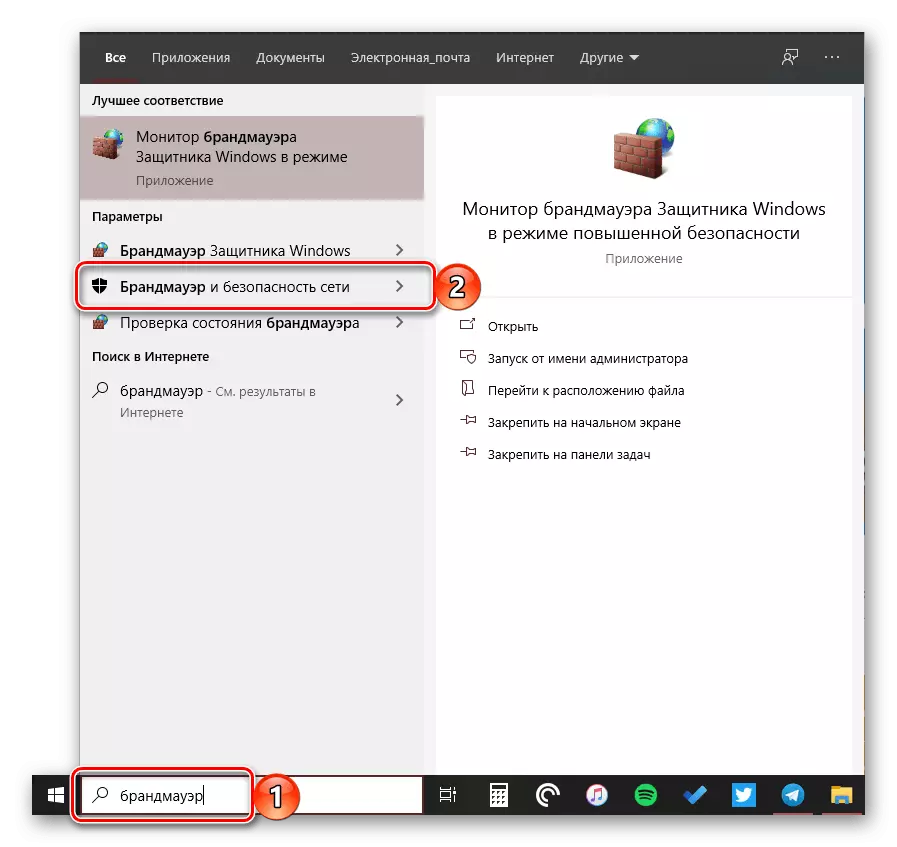
Метод 2: пребарување на системот
Лесно е да се претпостави дека системот компонента на системот може да се открие и преку пребарување - доволно е да започнете да го внесувате своето име, а потоа да ја започнете апликацијата која ќе биде прва во екстрадицијата.
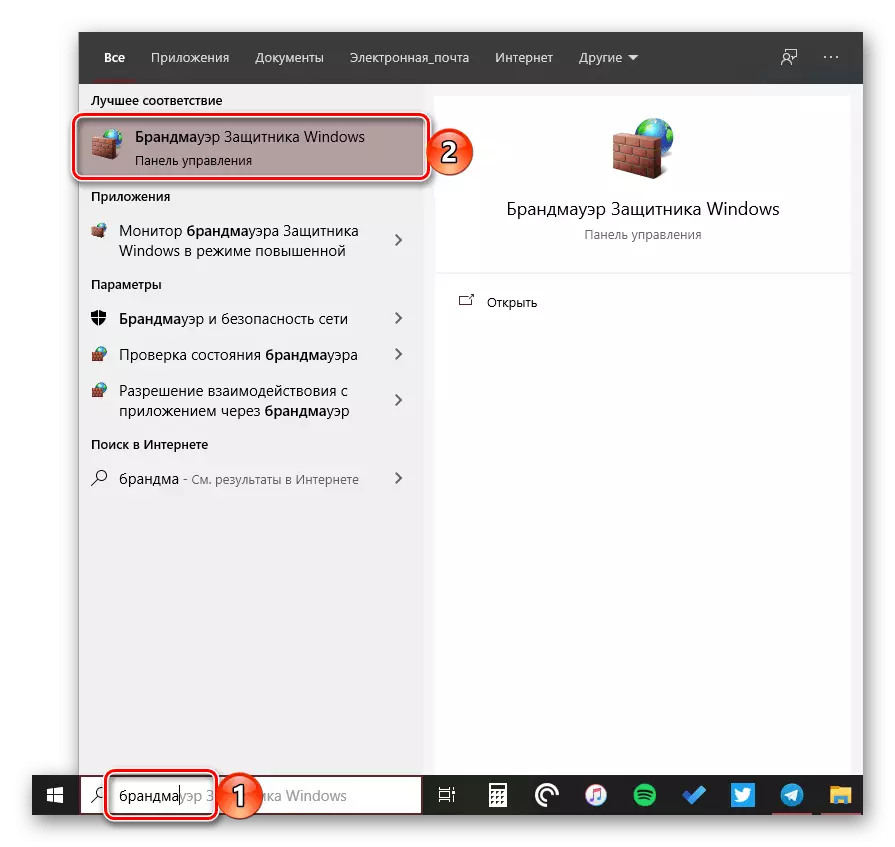
Следи заштитен ѕид бранител
Приклучокот погоре има дополнителен интерфејс - прозорецот Settings во кој можете да ги поставите правилата за филтрирање и, ако се појави таква потреба, исклучете го заштитниот ѕид. За да го стартувате мониторот, користете еден од следниве методи.Метод 1: Старт Мени
Мониторот на заштитен ѕид се однесува на администрацијата на оперативниот систем, за кој е обезбедена посебна папка во менито Start.
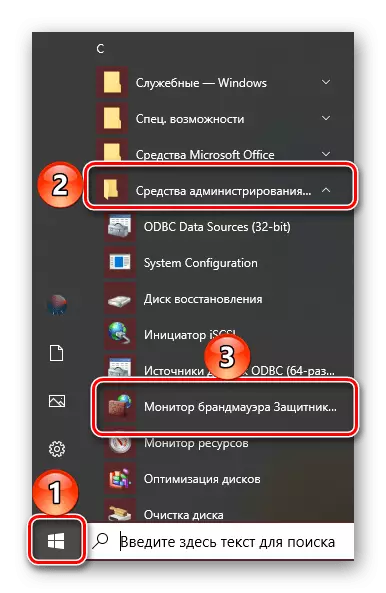
Метод 2: Команда Внесете
За брзо да ги повикате различните компоненти на системот и претходно инсталираните апликации, можете да користите специјални команди. Отворете го мониторот за заштитен ѕид, го овозможува следното барање подолу, и за да го внесете, треба да контактирате со еден од четирите вградени во Windows 10.
wf.msc.
Важно! За да ја извршите командата откако ќе ја внесете, притиснете го копчето Enter.
"Командна линија"
Најлесен начин да се кандидира "командната линија" преку менито за дополнителни акции предизвикани од десен клик на копчето "Start".
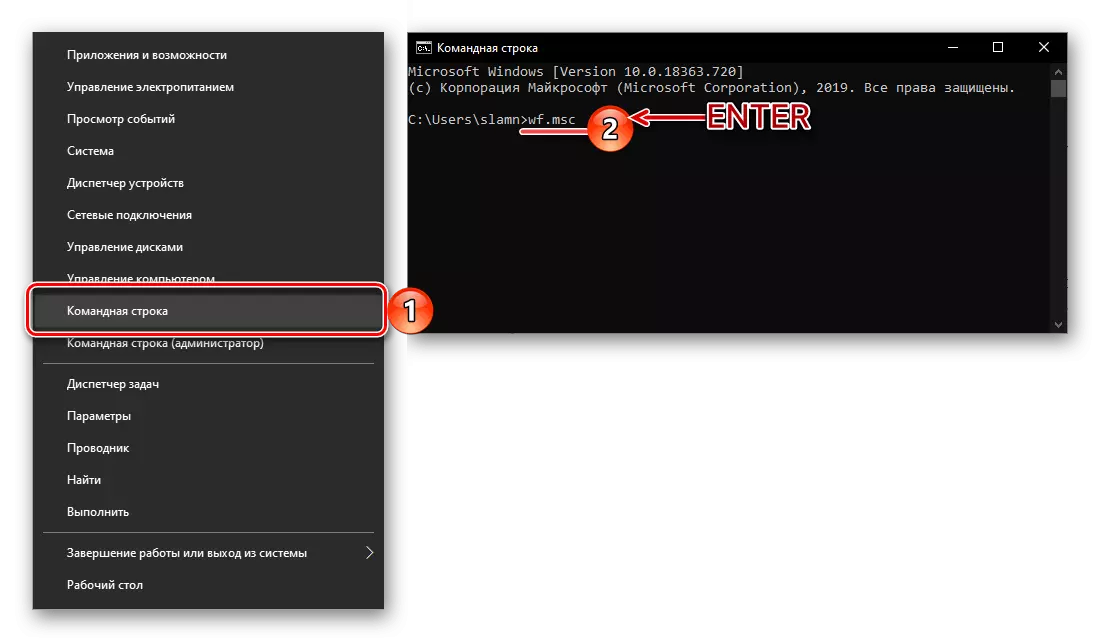
Видете исто: Како да ја отворите "командната линија" во Windows 10
"Powershell"
Поефункционален аналог на системската конзола може да се отвори преку "Start" или пребарување на системот.
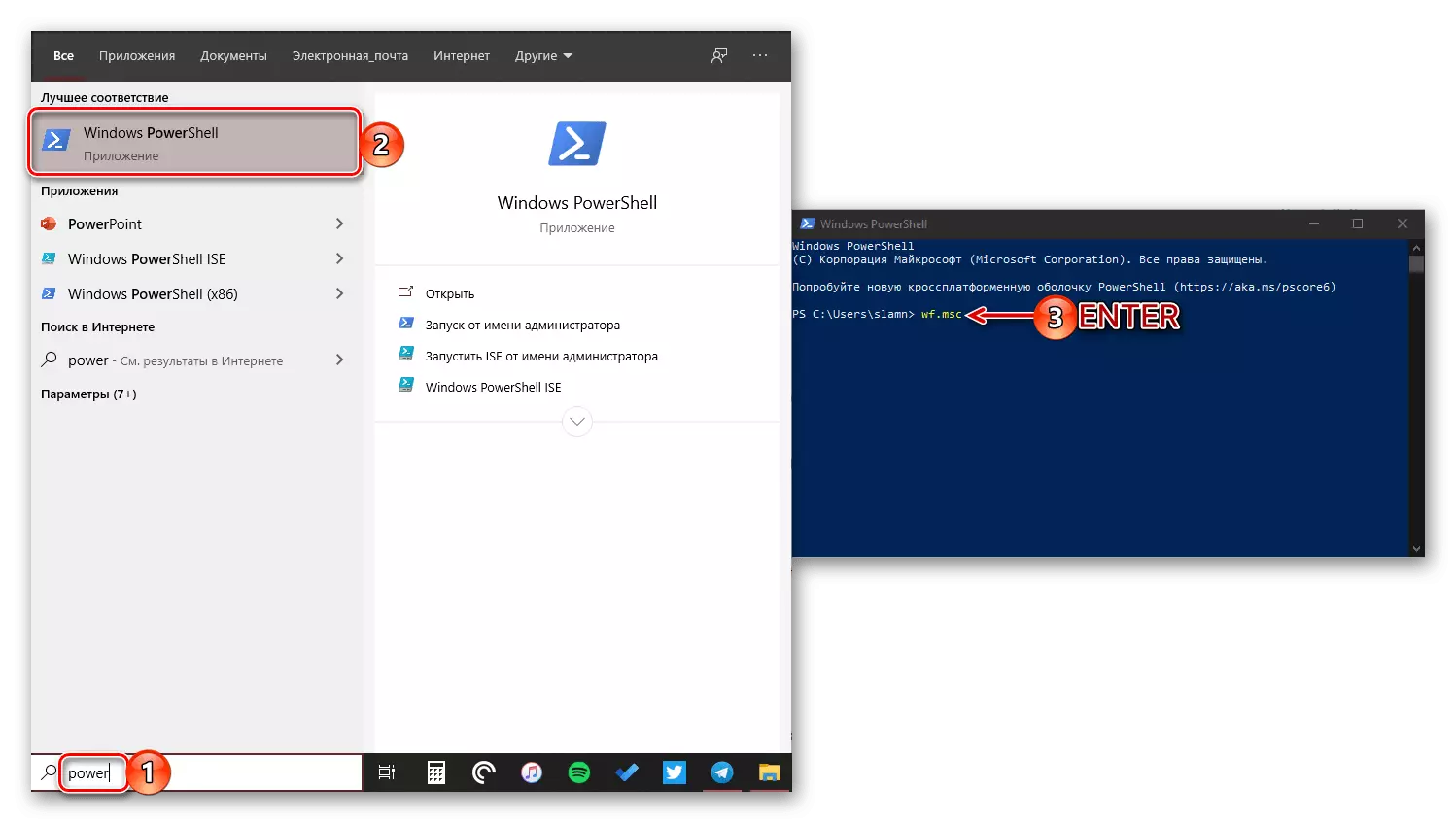
"Стартувај"
Ние веќе напишавме над тоа како овој прозорец се нарекува - со притискање на копчињата "Win + R"
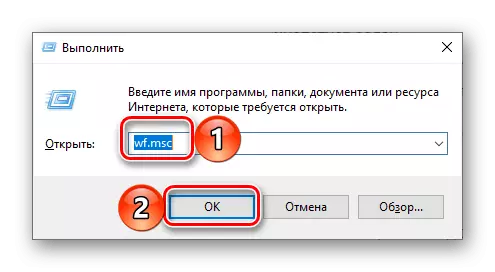
Видете исто: Како да го отворите стрингот "Стартувај" во Windows 10
"Менаџер за задачи"
За да го започнете овој прикрат, можете да го користите копчињата "Ctrl + Shift + Esc" или десен клик на лентата со задачи и одберете ја соодветната ставка. Следно, останува само да "изврши нова задача" во менито "Датотека".
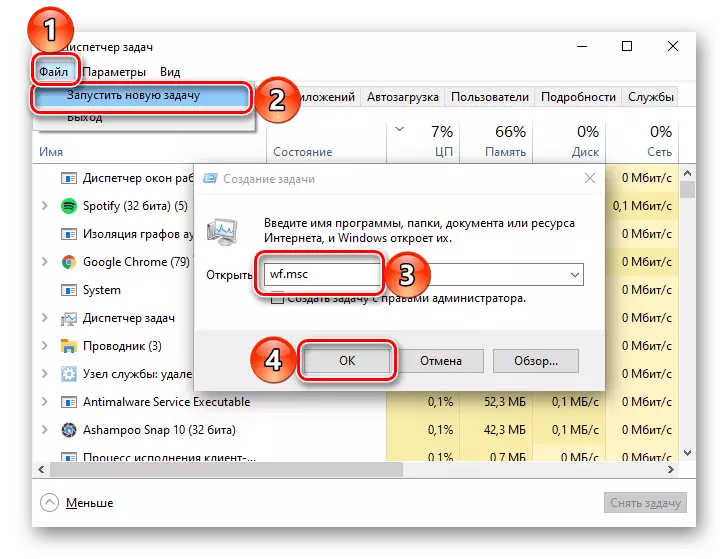
Прочитајте исто така: како да го отворите "менаџер за задачи" во Windows 10
Метод 3: пребарување на системот
Најбрз метод за започнување на "Бранител заштитен ѕид монитор" е да се користи системот за пребарување - само почнете да го внесувате "мониторот" во него, а потоа започнете со соодветна брзина кога се наоѓа. Алтернативно, наместо името на компонентата, можете да ја наведете командата што нè користи во претходниот метод.
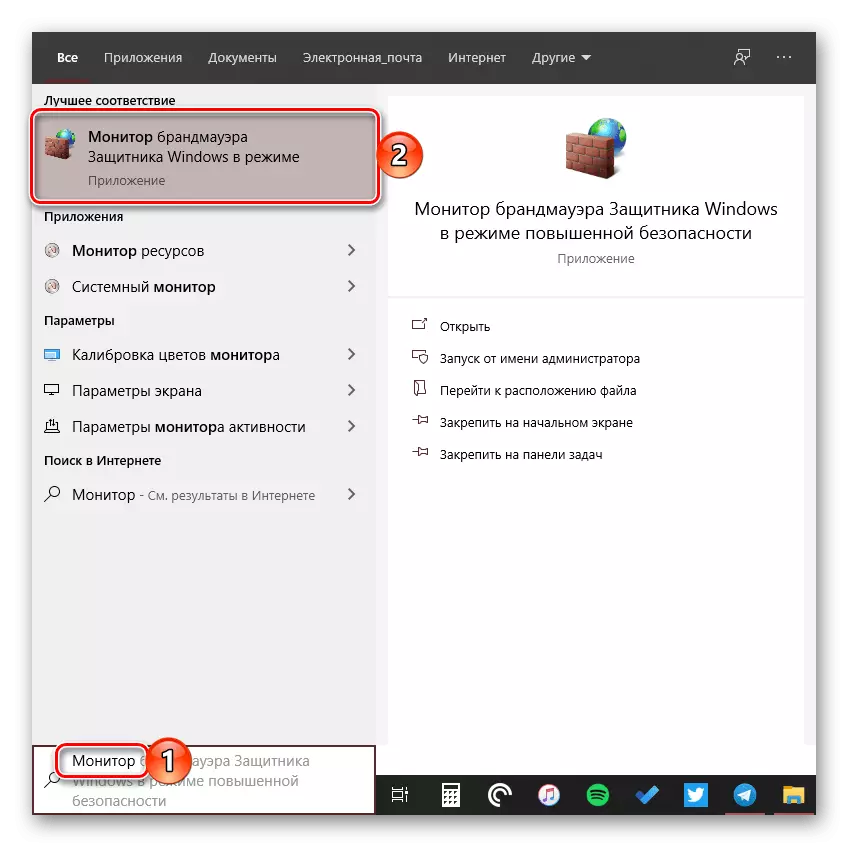
Видете исто така: Како да го исклучите заштитниот ѕид во Windows 10
Ги разгледавме сите можни методи за водење на заштитниот ѕид претходно инсталиран во Windows 10 и неговите компоненти.
