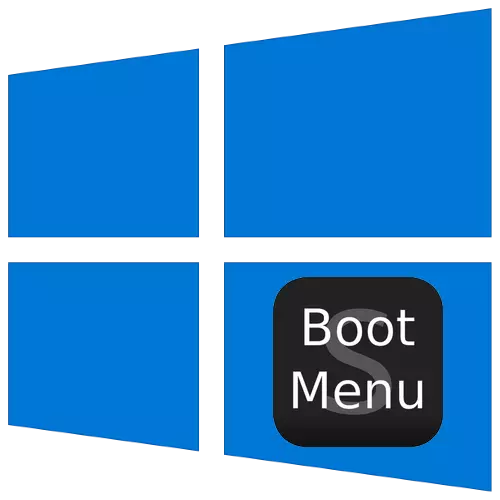
Во оперативниот систем Windows, постојат посебни опции за лансирање, наменети за дијагностички цели, а денес ќе им кажеме на оние во "десечниот".
Добијте пристап до изборот на метод за преземање
За да го повикате менито за избор на режим, мора да го следите следново:
- Ако системот е натоварен и со работа, користете еден од начините за внесување на менито за подигнување - на пример, одете на патеката "Start" - "исклучување", а потоа прицврстете го копчето Shift и кликнете "Рестартирајте".
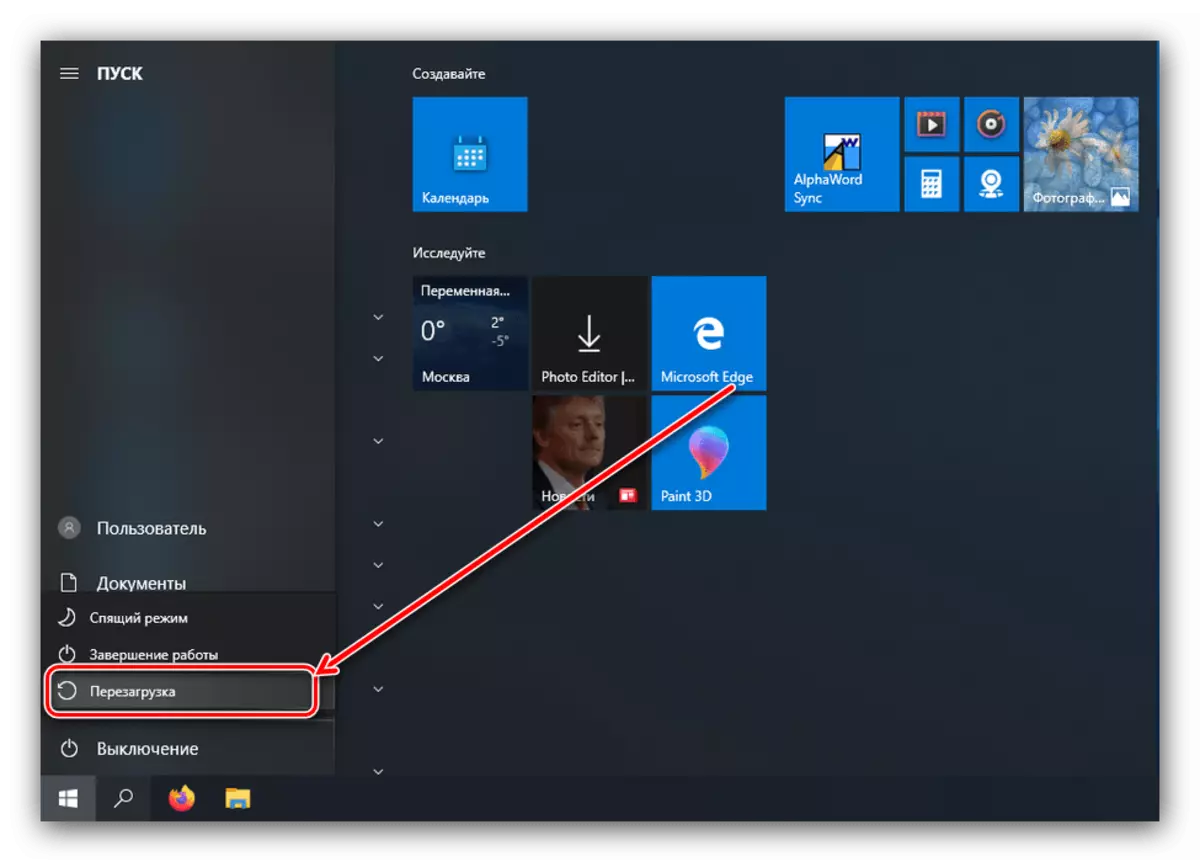
Ако системот не започне, соодветната порака се појавува кога компјутерот е вклучен, користете го копчето "Дополнителни опции за обновување".
- Изберете опција "Решавање проблеми".
- Потоа изберете "напредни параметри".
- Отворете ја ставката за превземање.
- Користете го копчето "Restart".
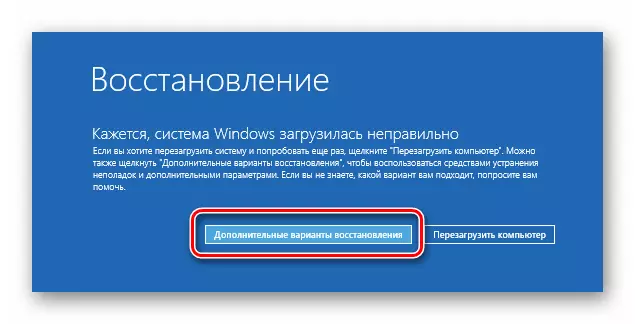
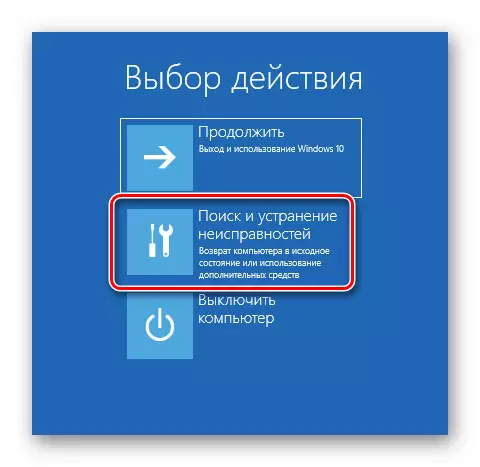
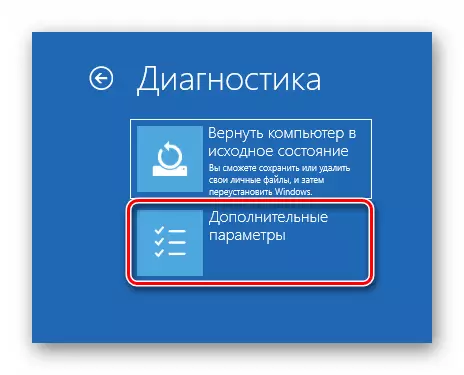
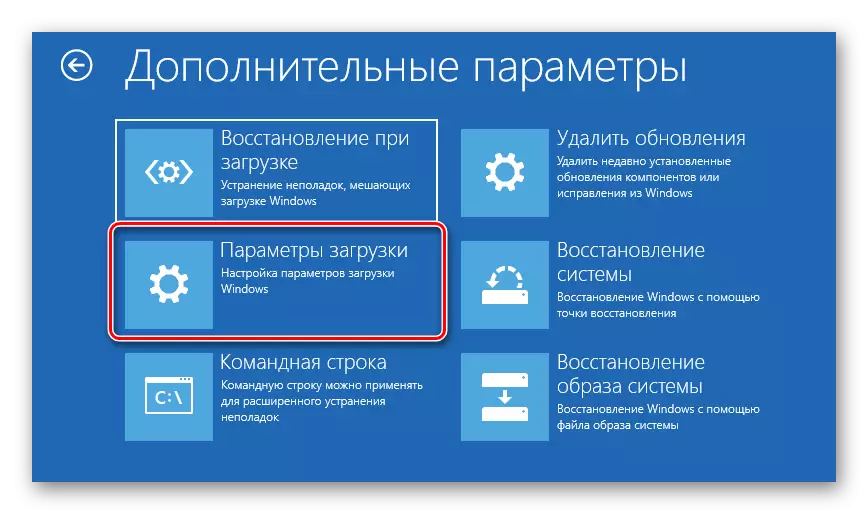

По вчитувањето, ќе се појави следново мени.

Следно, ние ги разгледуваме секоја од овие предмети.
"Овозможи дебагирање"
Првиот од нив, кој е достапен со притискање на копчето F1, го активира дебагирањето на кернелот: Напредна дијагностичка метода, во која информациите за почеток на Windows може да се пренесат на друг компјутер или уред со работен дебатор. Овој метод се препорачува за искусни корисници."Овозможи логирање за преземање"
Следната опција, која се активира со притискање на F2, подразбира одржување на детален почеток дневник, особено натоварени драјвери, кои ќе помогнат да се одреди ефикасноста на софтверот. Дневник е зачуван во документот NTBTLOG.TXT во папката за инсталација на Windows - Како по правило, тоа е C: \ Windows. Ако оперативниот систем започнува правилно, погледнете ја наведената датотека за да ја одредите причината за проблемите. За да го видите NTBTLOG.TXT ако системот започнува со неуспеси, одберете еден од опциите за "безбеден режим", за што ќе разговараме.
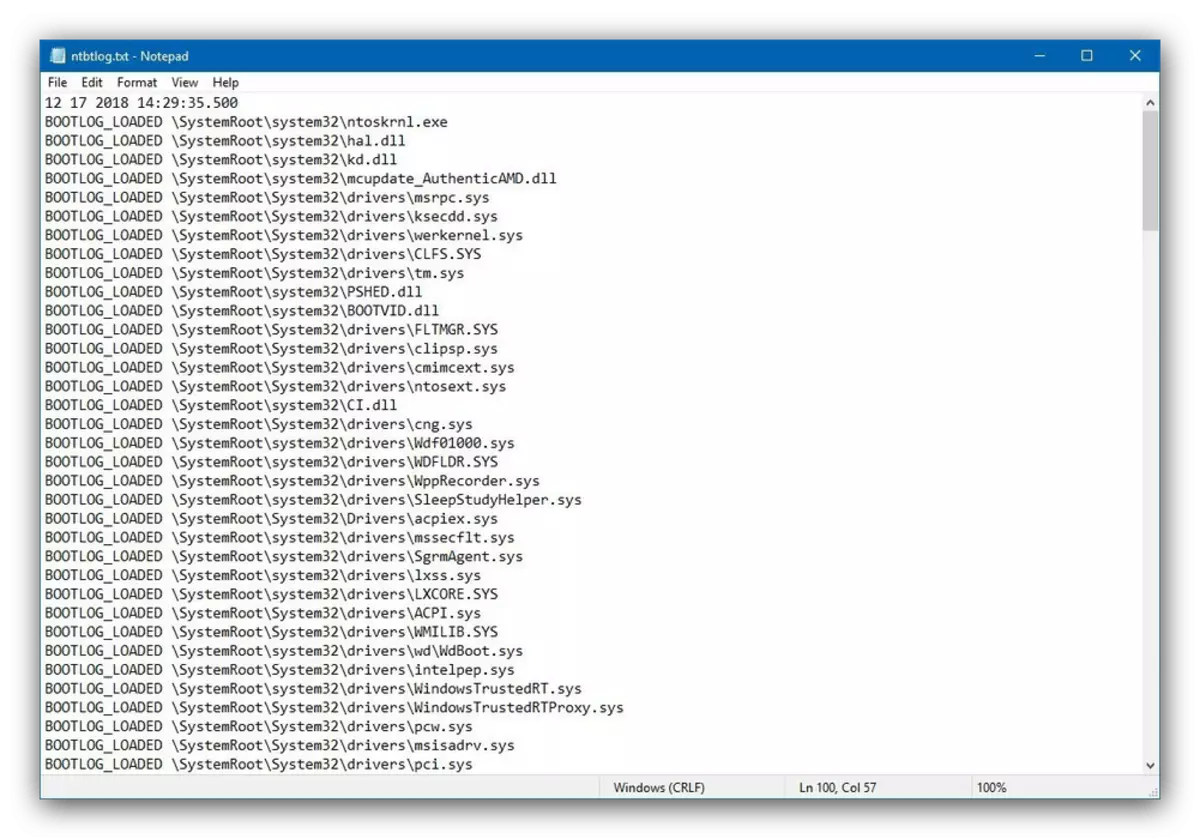
"Овозможи видео режим со низок резолуција"
Понекогаш се случува оперативниот систем не е натоварен, бидејќи мониторот не поддржува стандардна дозвола и простор за боја за "десетици". Во таква ситуација, пристапот до системот е возможен со опцијата за стартување наречена "Овозможи видео режим со ниска резолуција" - кликнете F3 за да го користите.Опции "Safe Mode"
Најчесто користената опција за преземање е "безбеден режим", кој има три варијации:
- "Овозможи безбеден режим" - стандардна опција во која сите промени во оперативниот систем се исклучени. За да го изберете, притиснете F4;
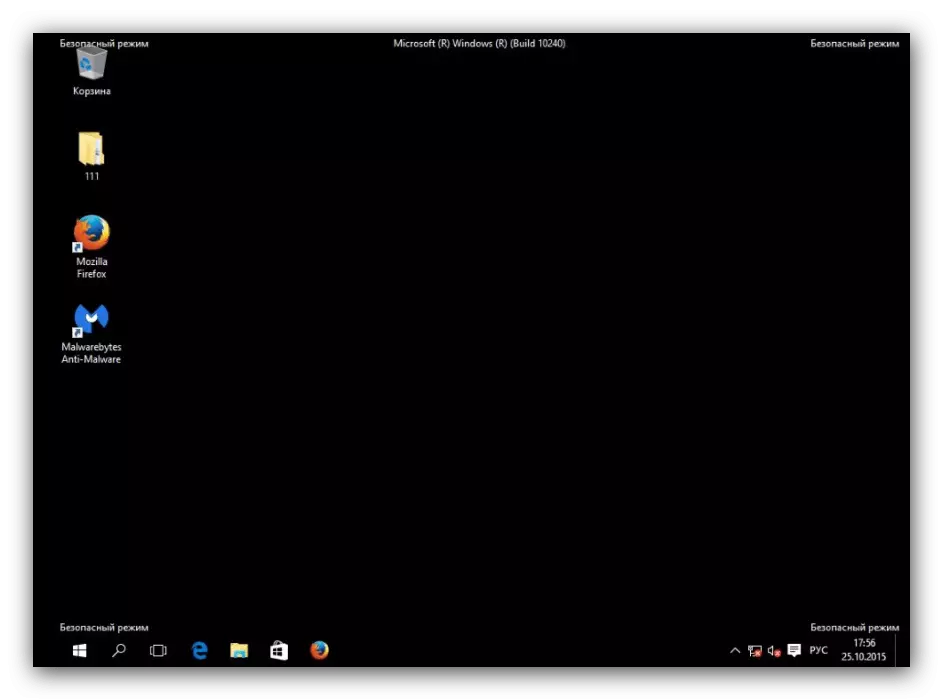
Видете исто: Како да влезете во "Safe Mode" во Windows 10
- "Овозможи безбеден режим со преземање на мрежни драјвери" - Напредно разновидност на претходниот, кој започна со притискање на F5, каде што дополнително се активираат пристап до интернет и мрежни протоколи, што може да биде потребно од страна на системските администратори;
- "Вклучи безбеден режим со поддршка на командната линија" - заедно со критични компоненти, "командната линија" е лансирана со сите свои комунални услуги, што е корисно и за дијагностика и за враќање на оперативната оперативност на оперативниот систем. Оваа опција може да се повика со притискање на F6.
"Оневозможи задолжителна верификација на потпис на возачот"
Повеќе Со Windows Vista, Microsoft бара сите возачи да имаат сертифициран дигитален потпис - инаку пакетот едноставно ќе одбие да биде инсталиран. Сепак, програмерите знаат дека за тестирање на задачи може да биде неопходно да се инсталираат непотпишаните драјвери и да понудат посебен почетен метод, кој се активира со притискање на F7 во прозорецот за дополнителни параметри. Ве молиме имајте предвид дека вообичаениот корисник вреди да се користи оваа опција само во најекстремниот случај."Оневозможи рано лансирање на заштитена заштита"
Во "десечниот" Windows Defender стана уште понапредна и започнува истовремено со системот. Овој анти-вирусен софтвер често го забавува почетокот на оперативниот систем или го спречува воопшто ако наидовте на лажно позитивно. За да ги елиминирате ваквите проблеми, користете ја опцијата без започнување на анти-вирус возачот, достапен со притискање на копчето F8.
"Оневозможи автоматски рестарт по неуспехот"
Windows 10, како и претходните изданија на оперативниот систем од Microsoft, се рестартира стандардно ако се случи неуспех за време на неговото работење. Оваа функција не е секогаш корисна - на пример, за време на тестирањето или некои од новите уреди. Можете да го деактивирате автоматскиот рестарт користејќи специјален режим - за да го користите, притиснете го копчето F9.
Накратко ги разгледавме дополнителните опции за преземање на Windows 10. Како што можете да видите, не сите од нив ќе бидат корисни за обичниот корисник.
