
За да играте GTA: SAN Andreas на мрежата треба да преземете клиент наречен SA: MP. Сега овој метод на Gemina сè уште е многу популарен, толку многу корисници се соочуваат со задачата за инсталирање на апликацијата на компјутер кој работи со Windows 10. Не секогаш по инсталацијата, излегува дека ќе започне клиент за да се поврзе со серверот, кој може да биде поврзан со различни проблеми. Станува збор за нивна одлука и ќе се дискутира понатаму.
Метод 1: Корекција на проблеми со компатибилноста
Најчестиот проблем, поради кој клиентот на мултиплеер верзијата на GTA не сака да работи или да се поврзе со серверот, неправилно инсталирани поставки за компатибилност со старите прозорци претходно утврдени од страна на корисникот или автоматски. Ајде да се справиме со тоа како да ги ресетираме и да ги поставиме препорачаните вредности.
- Одете по патот на играта и пронајдете ја датотеката "извршна датотека". Кликнете на тоа кликнете со десен клик за да го прикажете контекстното мени.
- Во листата што се појавува, вие сте заинтересирани за "својства".
- По отворањето на нов прозорец, преминете во табулаторот за компатибилност.
- Еве, отстранете ги полињата од сите ставки поврзани со режимот за компатибилност и дополнителни параметри.
- Потоа кликнете на копчето "Стартувај го алатката за решавање на проблеми со компатибилност".
- Почекајте за смена на проблеми. Оваа операција ќе потрае буквално неколку секунди.
- По "Избери дијагностички режим", наведете "Користете препорачани параметри".
- Сега се применува новата конфигурација, кликнете на "Проверете ја програмата" и обидете се да се поврзете со серверот.
- Ако проблемот се уште е набљудуван, направете ги истите чекори, но веќе со објектот "GTA_SA".

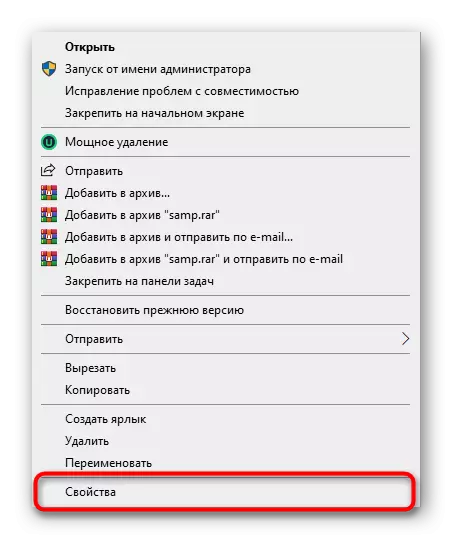
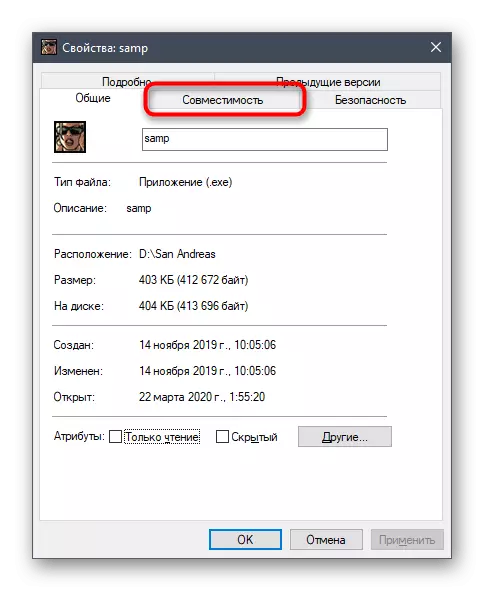

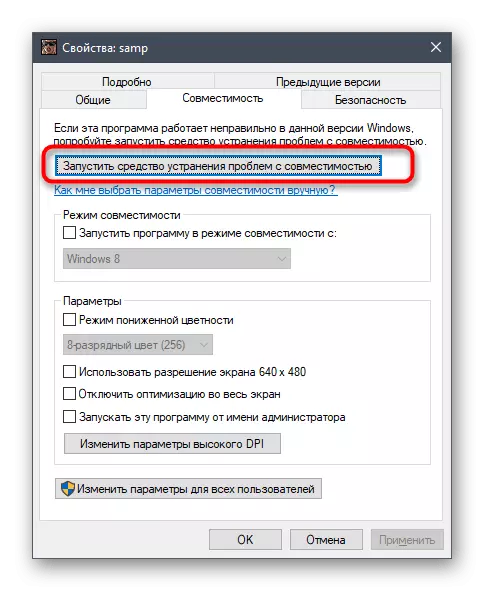

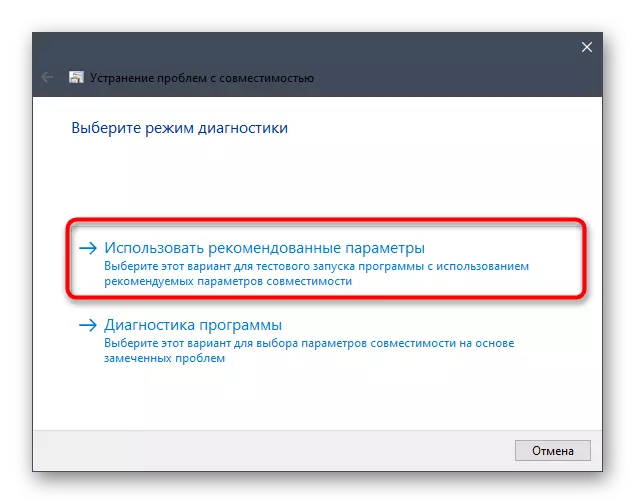
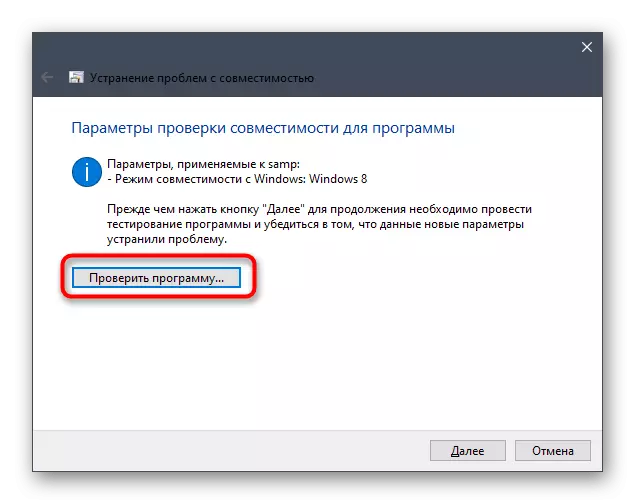
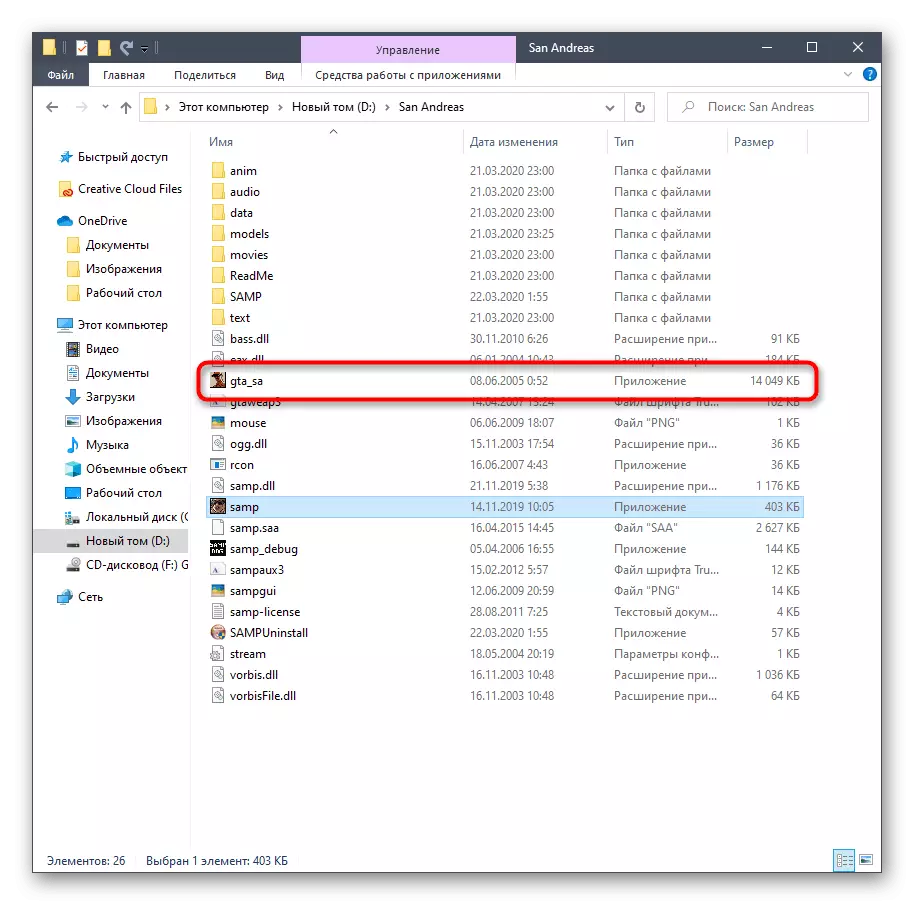
Вие не треба да го рестартирате компјутерот, бидејќи сите промени ќе се применуваат веднаш. Само затворете го прозорецот за поставување компатибилност и обидете се да се поврзете со еден од работните сервери за да ја проверите функцијата на клиентот.
Метод 2: Овозможи компоненти на Windows
Во Windows 10, постојат неколку вградени компоненти кои често се користат од стари програми за почеток и точни. GTA: Сан Андреас, исто така, се однесува на листата на такви апликации, бидејќи беше пуштен подолго време. Стандардно, компонентите потребни за почеток мора да бидат овозможени, меѓутоа, поради неуспесите или корисничките дејства, параметрите можат да бидат исфрлени. Ние советуваме само да ги проверите поставките и да ги овозможите доколку е потребно.
- Отворете го "Start" и пронајдете го приказот "Контролен панел" преку пребарувањето.
- Таму сте заинтересирани за делот "Програми и компоненти".
- Преку левото мени, преминете кон "Овозможете или оневозможете ги компонентите на Windows".
- Почекајте преземањето на сите компоненти во прозорецот што се појавува.
- Активирајте ги првите предмети поврзани со .NET Framework.
- Потоа слезете ја листата, каде да го проверите полето во близина на "компонентите на претходните верзии".
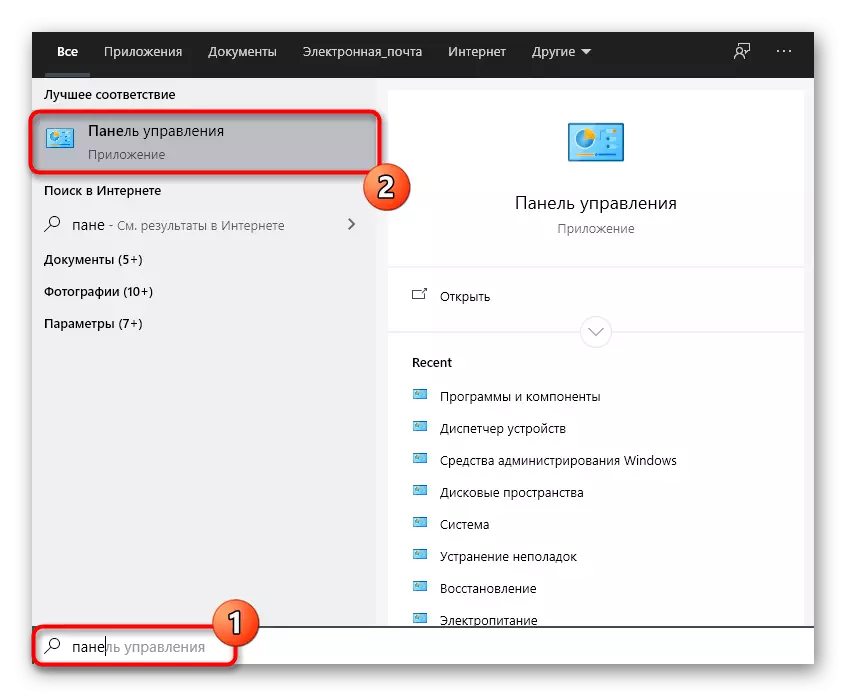

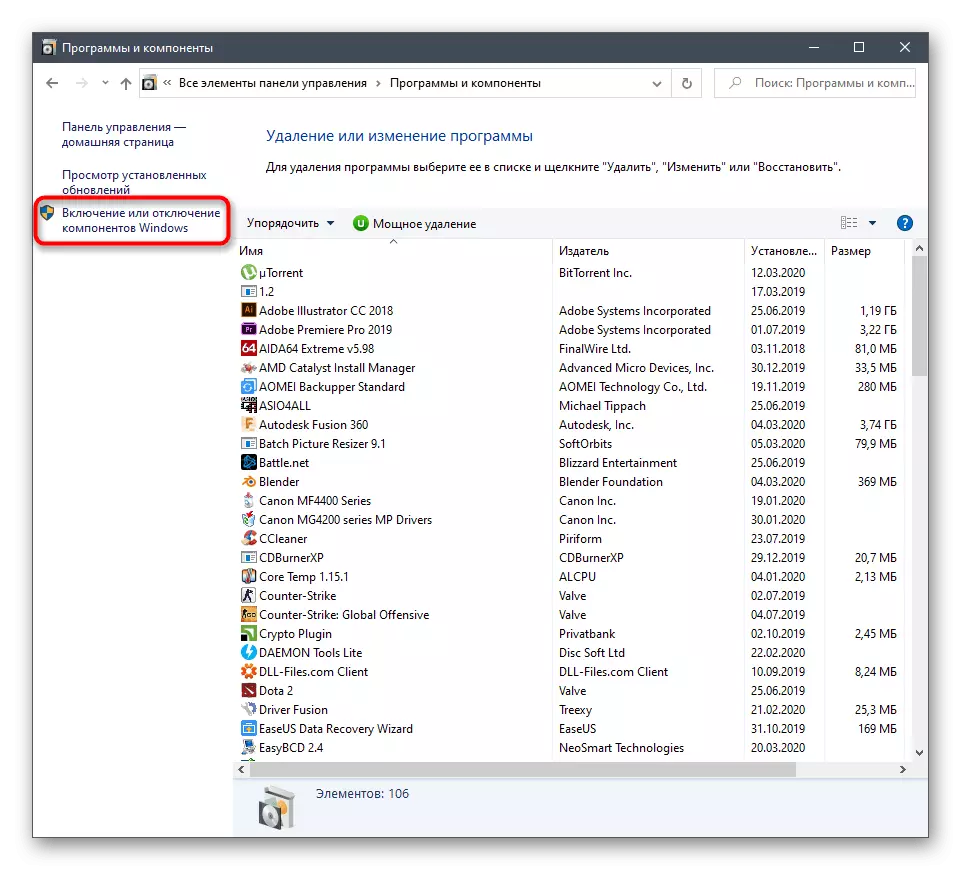


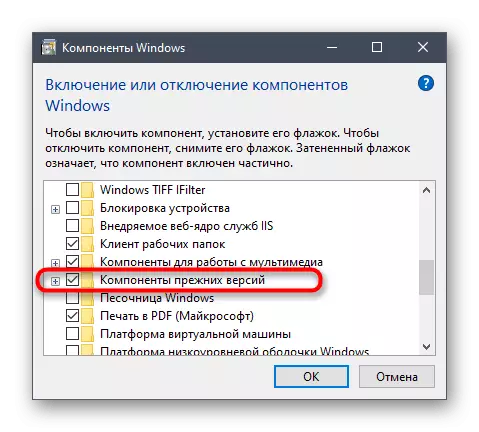
Испратете го вашиот компјутер за да го рестартирате за да ги примените сите промени. Само тогаш продолжете да ја проверувате ефективноста на направените манипулации, обидувајќи се да се поврзете со било кој сервер преку SA: MP.
Метод 3: Додавање SA: MP за исклучоци од огнениот ѕид
Клиентот што се разгледува денес ви овозможува да се поврзете со мрежни сервери, што значи дека сите процеси се случуваат преку Интернет. Оперативниот систем има заштитен ѕид, кој може да го блокира целиот сомнителен дојден и појдовен сообраќај. СА: пратеник Ова исто така може да допре до тоа на крајот ќе доведе до тешкотии со поврзување со серверот. Ве советуваме да додадете апликација за исклучок, така што заштитниот ѕид само го игнорира.
- Отвори "Започнете" и одете на "параметри".
- Еве, одберете плочка "мрежа и интернет".
- Кликнете на пониската ракување "Windows Firewall".
- Во менито што се појавува, ви треба натпис "Дозволете работа со апликација преку заштитниот ѕид".
- Во прозорецот "Дозволени програми", кликнете на копчето "Промени параметри".
- Сега одете на "дозволете друга апликација".
- Кликнете на "Преглед" за да го поставите патот до SA: MP извршна датотека.
- Во прозорецот Standard Explorer, најдете го и одберете ја апликацијата.
- Кликнете на "Додај".
- Осигурајте се дека SA сега е достапна во листата на овозможени програми и е достапна за приватна и јавна мрежа.
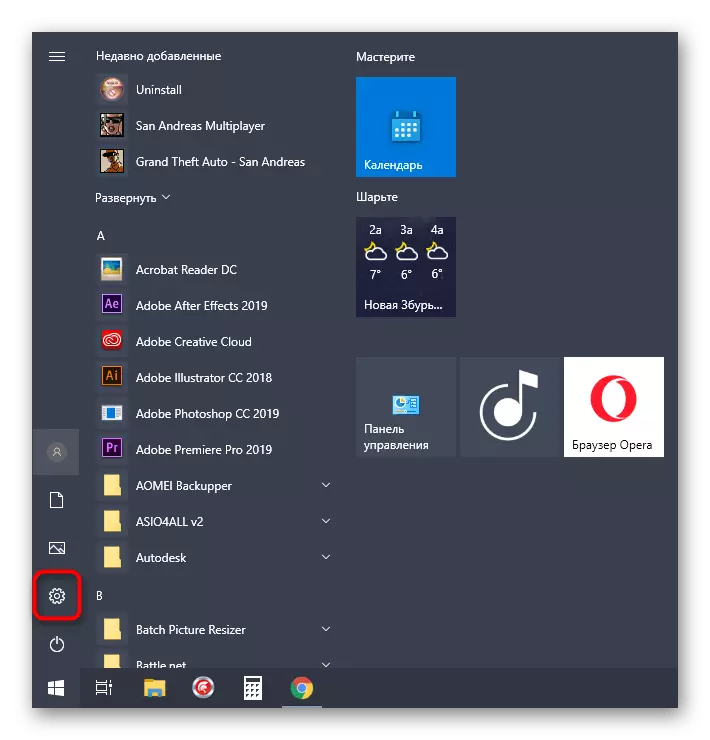
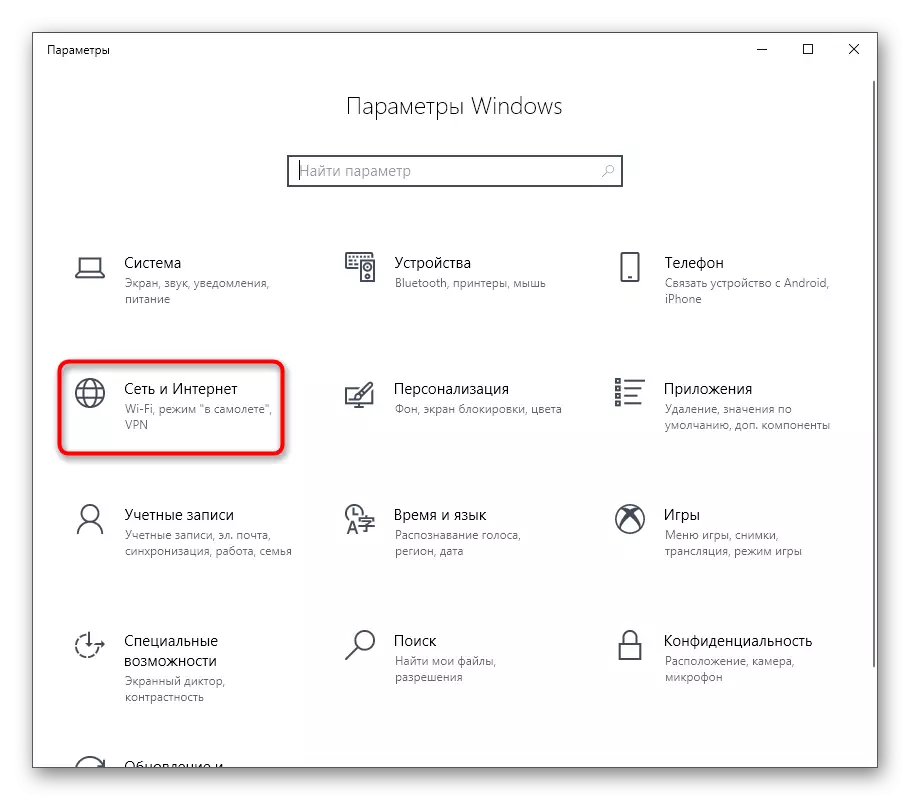


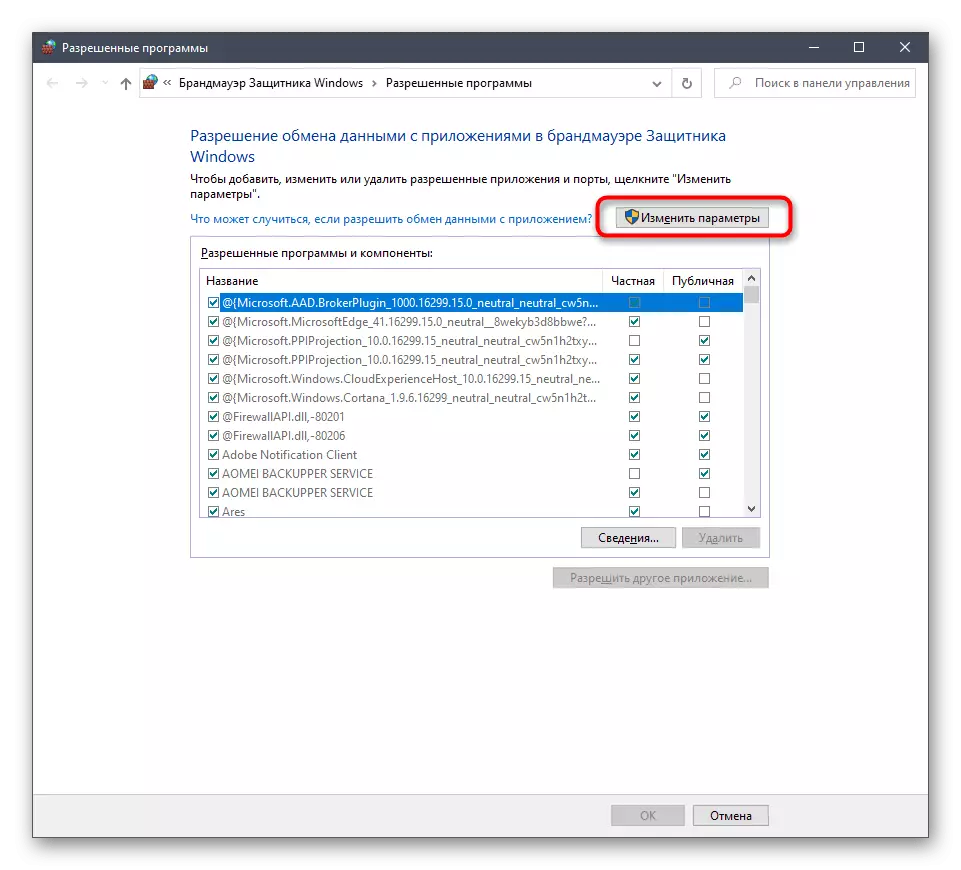



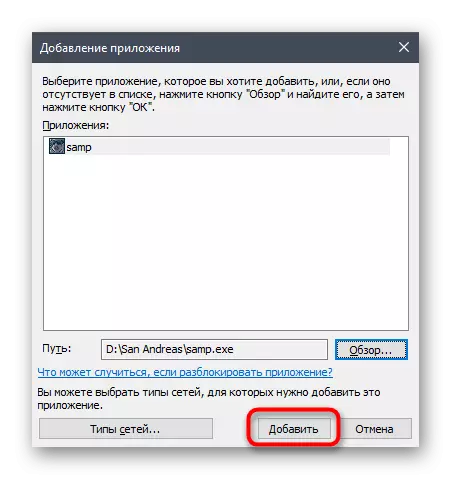
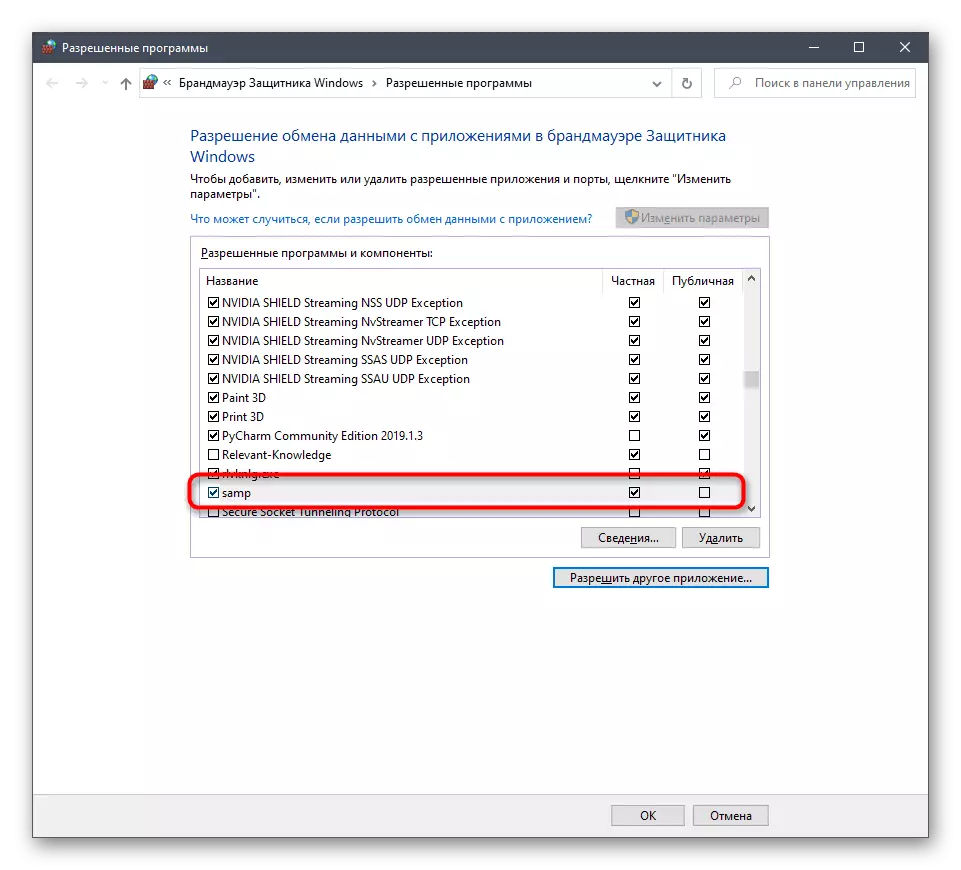
Сега стандардниот Windows Firewall нема да има влијание врз SA: MP, така што можете безбедно да го стартувате клиентот и да ги потврдите перформансите на серверите.
Метод 4: Одете до најновата верзија на клиентот
Овој метод ќе им одговара на корисниците кои ја користат последната верзија на SA: MP и можат да одат на нова, осигурувајќи дека серверите за кои сте заинтересирани за правилно функционирање на Собранието 0.3.7. Треба да извршите само неколку едноставни дејства.
Преземете SA: MP од официјалната страница
- Следете го линкот погоре за да стигнете до SA: MP страница за подигнување. Еве кликнете на натписот "Преземи" спроти најновата верзија на клиентот.
- Користете една од достапните ретровизори за да започнете со преземање.
- Очекувајте преземање за да ја преземете извршната датотека и да го стартувате преку делот "Преземи" во прелистувачот или местото каде што објектот беше преземен.
- Следете ги инструкциите на инсталерот со наведување на папката GTA: SAN Andreas за да ја инсталирате апликацијата ако не е пронајдена автоматски.
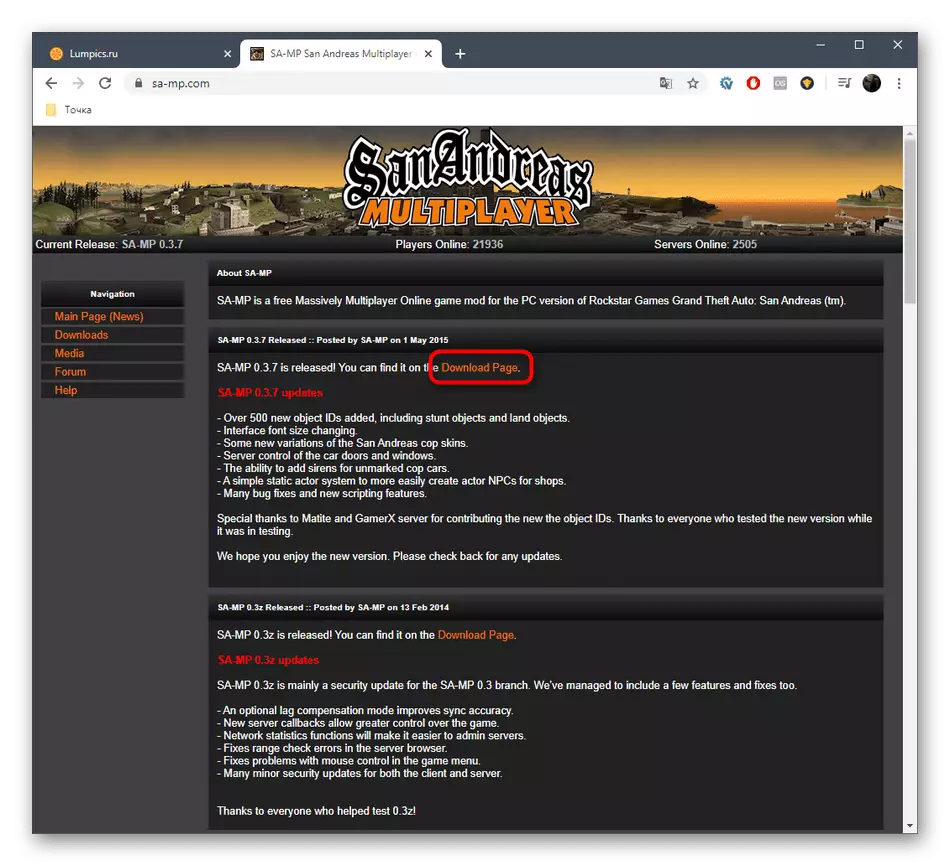
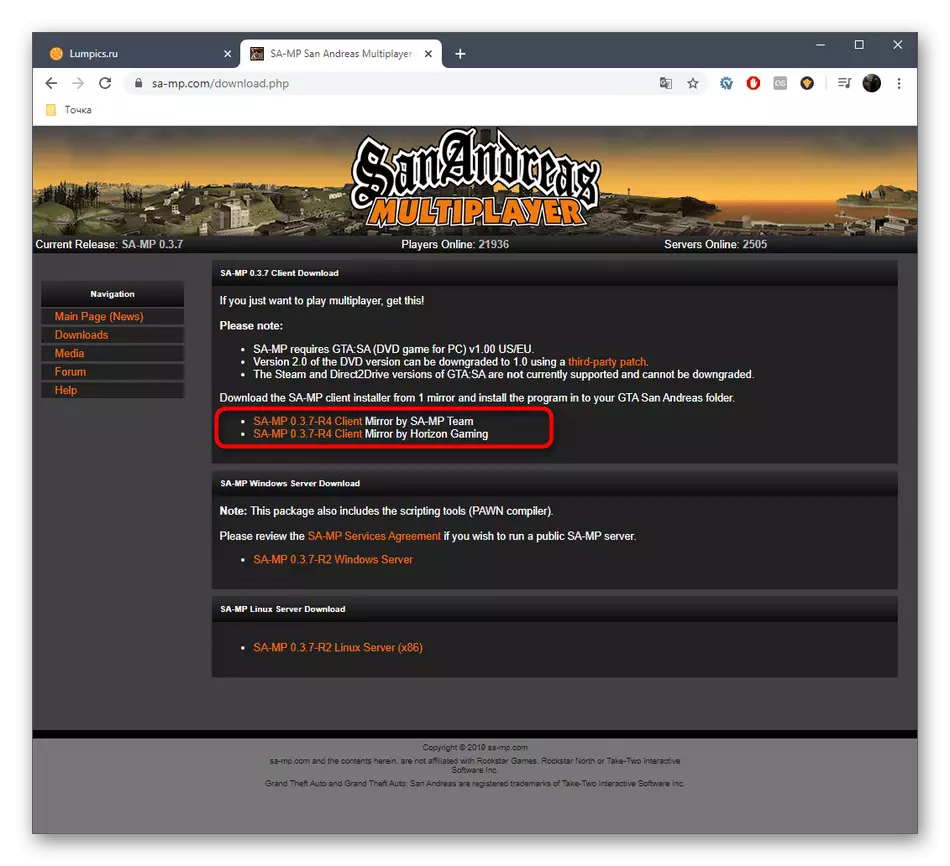

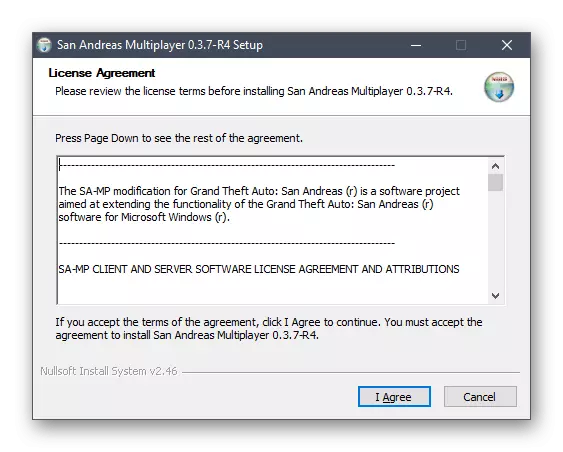
Новите датотеки автоматски ќе го заменат старото, и можете да го стартувате SA: MP, проверка на точноста на функционирањето на клиентот. Не заборавајте дека некои сервери не работат на најновата верзија, па размислете за оваа функција при спроведување на методот.
Метод 5: Реинсталирање на DirectX
Ние ја направивме оваа опција до финалето, бидејќи е радикална и не секогаш излегува дека е ефективна. Нејзината суштина е да го инсталира DirectX во Windows 10 со вклучување на недостасува компоненти. Таквите акции помагаат во случаи кога поради некои неуспеси, компонентите беа оштетени или изгубени. Подетални упатства за оваа тема се во потрага по друг прирачник на нашата веб-страница со кликнување на следниот линк.
Прочитај повеќе: Реинсталирање и додавање на недостасува DirectX компоненти во Windows 10
Вие само се запознавте со пет различни решенија за решавање на проблемите на SA: MP во GTA: Сан Андреас. Во случај кога ниту еден од нив не се покажа како ефикасен, обидете се да преземете друго собрание на самата игра, ако не ја користите лиценцата.
