
Рутери од ZTE нудат многу провајдери во различни земји, според тоа, купувачите на такви уреди имаат потреба да ги конфигурираат за да обезбедат точна врска со Интернет. Денес, на пример на еден од моделите, ние ќе го покажеме овој процес, детално секоја фаза.
Подготвителни мерки
За да започнете со, ние ќе платиме малку време со подготвителните активности кои мора да се извршат пред да се преселат на веб интерфејсот на рутерот. Ако сеуште не сте го распакувале уредот и не сте го поврзале со компјутерот, сега е време да го направите тоа. При изборот на локација на рутер, размислете за идното поставување на кабли од провајдерот и ја обезбедуваат локалната мрежа. Дебели ѕидови и присуство на активни електрични апарати, како што се микробранова печка, може да влијае на квалитетот на сигналот на безжичната мрежа, па ги зема предвид овие аспекти при изборот на место за производи од ZTE.
Сега, кога опремата е инсталирана на оптимално место во куќата или стан, погледнете го задниот панел. Кабелот од давателот се поврзува со конектор со натпис "WAN" или "АДСЛ", и жиците на локалната мрежа - во една од четирите достапни пристаништа кои најчесто се обележани со жолто. Поврзете го кабелот за напојување и кликнете на "Power" за да го вклучите.

Пред да влезете во веб-интерфејсот на главниот компјутер, треба да проверите некои поставки, така што во процесот на конфигурација не предизвикува мрежни конфликти. Ова се однесува на методи за добивање на IP адреса и DNS сервери. Треба да ги отворите параметрите на адаптерот и да бидете сигурни дека овие податоци автоматски се добиваат. Подетални информации за ова е во потрага по посебен прирачник на нашата страница со кликнување на линкот подолу.
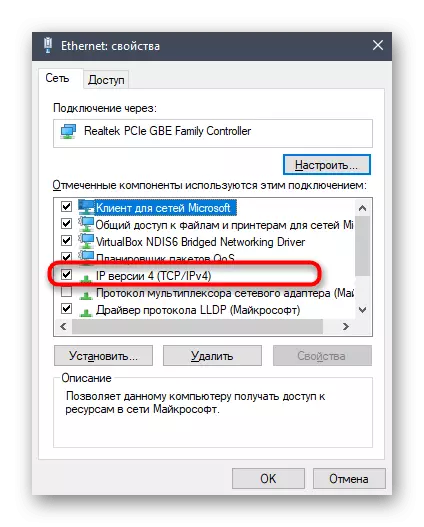
Прочитајте повеќе: Подесувања на Windows Network
Фазен поставување на ZTE рутери
За жал, повеќето од постоечките уреди за фирмвер од ZTE немаат автоматски режим за поставување, така што сите понатамошни активности ќе бидат направени во рачниот режим. Кога користите специфични модели, изгледот на интернет центарот може малку да се разликува од оној што ќе го видите на сликите подолу. Не треба да бидете исплашени, бидејќи само треба да се удобте во него, наоѓајќи ги елементите на менито што ќе разговараме при анализирањето на секој чекор. Пред да започнете со првата фаза, ќе треба да се најавите на веб-интерфејсот. За да го направите ова, отворете го прелистувачот и запишете во Адресата 192.168.1.1 или 192.168.0.1, што зависи од користениот модел.формуларот за најава ќе се појави во која сакате да внесете корисничко име и лозинка. Стандардно, секој има админ вредност, па вие само треба да го наведете во двата реда и кликнете на "Пријави се" за да се логирате за да на веб интерфејс.
По новиот појавува прозорец со информации за статусот на мрежата, да одат во чекор со стартување на рачна конфигурација на уред.
Чекор 1: Поставување на мрежа
Тоа е пред се неопходни за да се обезбеди правилна прием на интернет од провајдерот. Да го направите ова, конфигурирање WAN или АДСЛ, што зависи од видот на кабелот е поврзан. Секој интернет провајдер треба да им даде на своите клиенти формулар со информации за одредување на точни параметри или да ја објавите оваа информација на својот официјален веб-сајт, бидејќи тоа е од тоа да биде одвратат во реализација на натамошните активности.
- Во веб интерфејс ZTE, потег во делот за "Мрежа".
- Да започне со тоа, сметаат од најпопуларните тип на поврзување - WAN. Ако ова е вашиот тип на поврзување, се отвори категоријата "WAN конекција". Изберете првата профилот или создади нов во случај на негово отсуство. Ако IP адресата се добива автоматски и без насоки за промена на стандардот параметри не сте го добиле од давателот, остави сите вредности. PPPoE тип на поврзување носителот треба да внесете корисничко име и лозинка за да се логирате за да се пријавите. Оваа информација на интернет сервис провајдер издава веднаш по преземањето на тарифен модел. Исто така, се обрне внимание на NAT опција. Тоа вклучува и ако виртуелни мрежи се активирани.
- иматели на АДСЛ треба да се сменат во соодветните категорија, каде што само на изборот на тип на модулација. Како што веќе беше разбирливо, оваа информација е, исто така, се предвидени од страна на провајдерот. Ако не сте успеале да го најдат себе си, контактирајте со службата за поддршка на компанијата.
- Сега се движи кон делот "LAN" за да го поставите стандардни параметри за локалната мрежа. Еве првата категорија се нарекува "DHCP сервер" и е одговорен за добивање на единствена IP адреса за секоја поврзаниот уред. Вие само треба да бидете сигурни дека стандардот LAN IP има познатиот изглед, како што е прикажано на сликата подолу, а потоа го одбележи "Овозможи го DHCP сервер" точка маркер. Стандардни вредности сервер кој автоматски се става се погодни за повеќето корисници, така што не е потребно да ги промени.
- Ако е потребно, се движи кон "DHCP Порт сервис" за да се овозможи или да активирате DHCP за одредени порти и безжични пристапни точки.
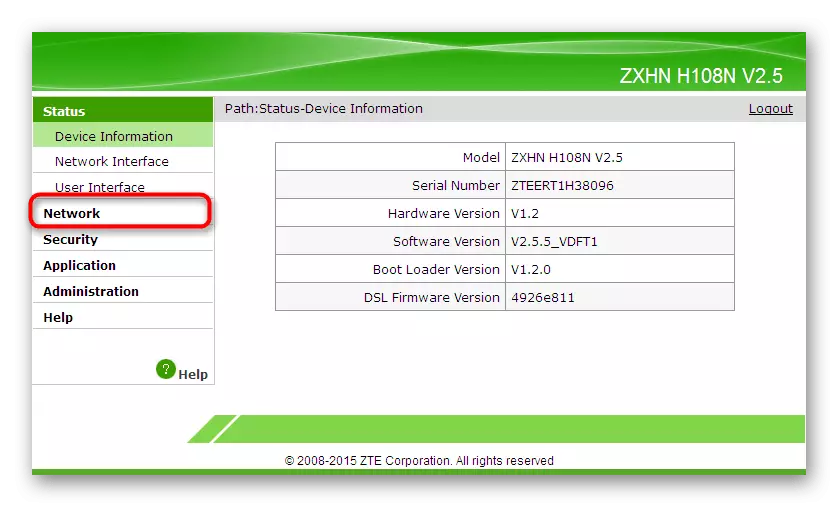
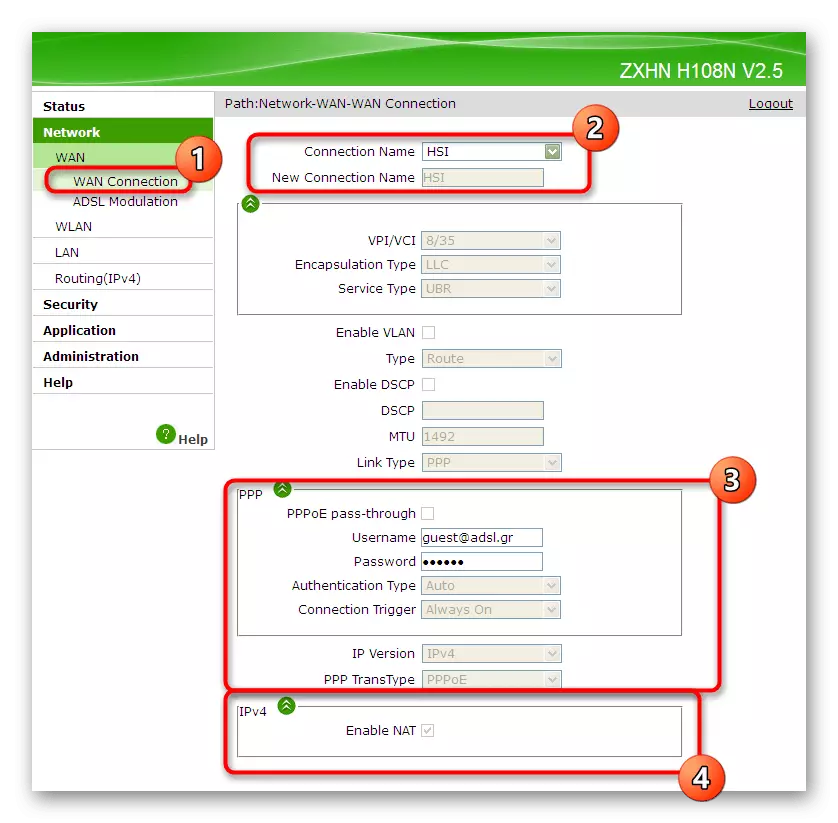


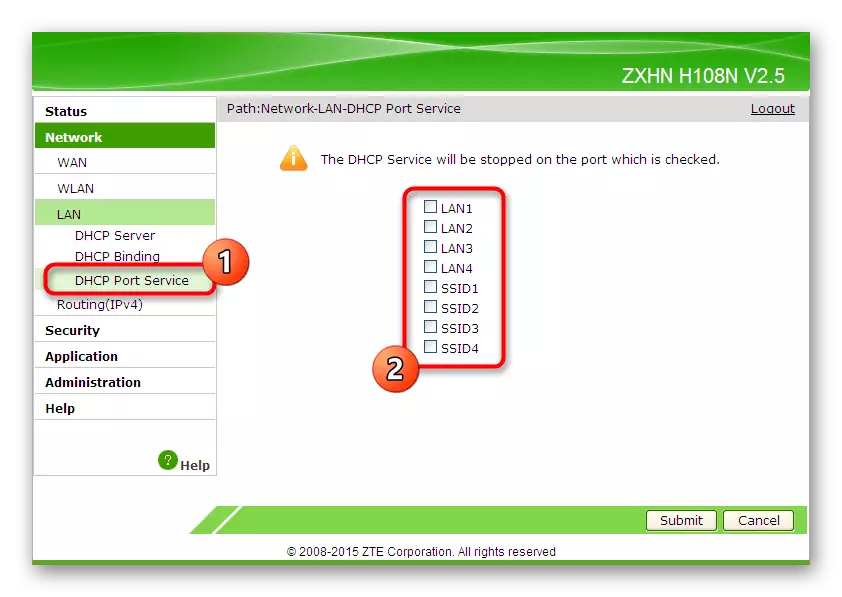
Не се потребни повеќе параметри за локалната мрежа и жична врска или не се менуваат. Зачувајте ги сите промени и проверете дали имате пристап до Интернет. Ако недостасува, треба двојно да ја проверите точноста на конфигурацијата и, доколку е потребно, контактирајте ја давателот на давателот за решавање на проблемот.
Чекор 2: Конфигурирање на безжичната пристапна точка
Многу домови и апартмани имаат неколку лаптопи и паметни телефони поврзани со интернет преку Wi-Fi. Стандардно, овој тип на конекција нема да биде достапен за ZTE рутери, така што ќе мора да се конфигурира одделно, прво вртење на самата пристапна точка. Оваа постапка се спроведува на следниов начин:
- Премести во делот "WLAN", каде да изберете основна категорија. Тоа бара само да се овозможи "безжичен RF режим" и да се осигура дека е инсталиран точниот комуникациски канал. Ние нема да влеземе во деталите за разликата помеѓу 2,4 GHz и 5 GHz, но само забележете дека некои рутери ви дозволуваат да креирате две пристапни точки со различни генери, па размислете за оваа функција при поставување. Стандардно, "канал" е поставен во режим "Auto". Ако ви се случува да користите рутер во мостот во иднина, ќе треба да го смените каналот на статични со избирање на било која цифра од паѓачката листа.
- Следно, одете во делот "SSID". Тука постојат поставки за стандардна пристапна точка. Ако неколку од нив се достапни, ќе треба да ги наведете параметрите за секој во случај на активирање. Сега само треба да го одредите оптималното име на SSID, кој ќе биде прикажан во листата на достапни Wi-Fi мрежи.
- Најважните манипулации се случуваат во категоријата "Безбедност", каде што се препорачува да ја смените лозинката за посигурни или да се сетите на постоечката, бидејќи ќе се користи кога е поврзана со мрежата. Дополнително, поставете го типот за автентикација на WPA / WPA2-PSK режим, кој ќе ви овозможи да го изберете најсигурниот заштитен алгоритам за безжичен пристап.
- Ако сакате, во делот за листа за контрола на пристап, може да се следи пристап до одредени безжични мрежни уреди. Ограничувањето или дозволата се поставува со додавање на соодветната MAC адреса на табелата. Ако не ја знаете адресата на опремата, одете во категоријата Статус на мрежата и проверете ја листата на поврзана опрема.
- Како заклучок, сакаме да зборуваме за "ВПС". Ова е заштитен протокол кој ви овозможува брзо да се поврзете со рутерот користејќи QR-код или предодредено PIN код. Едноставно активирајте ја оваа функција ако сакате да ја користите во иднина.
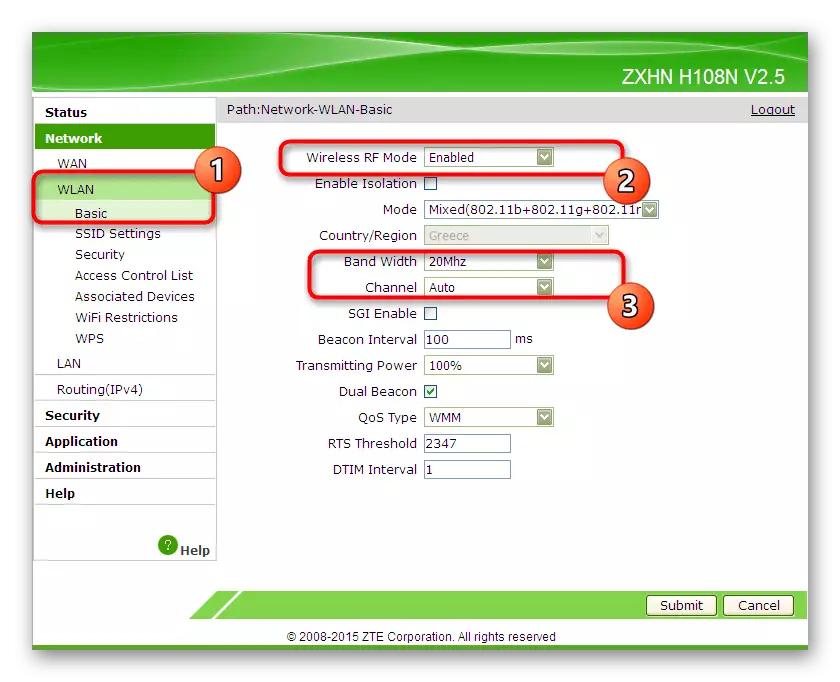
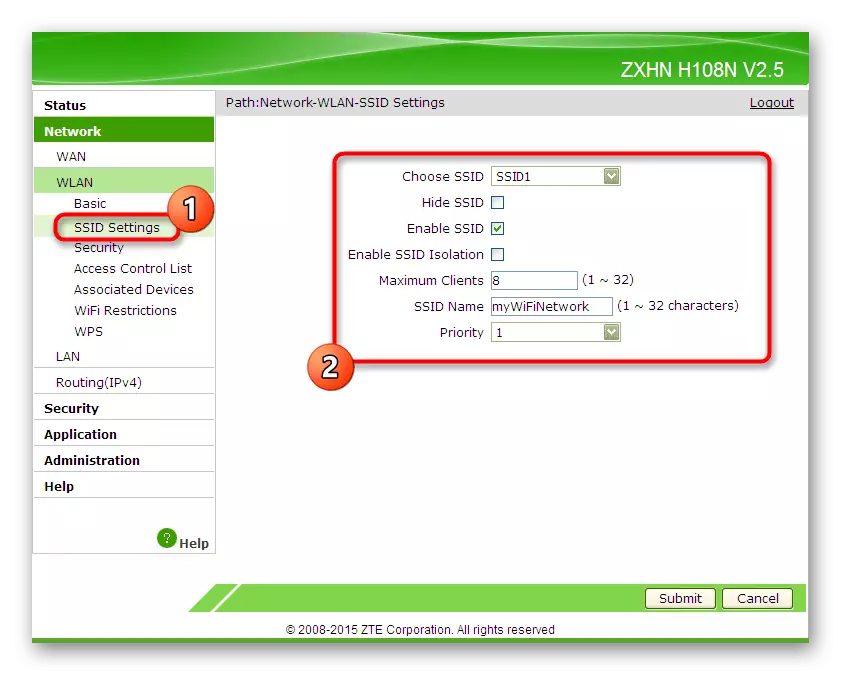
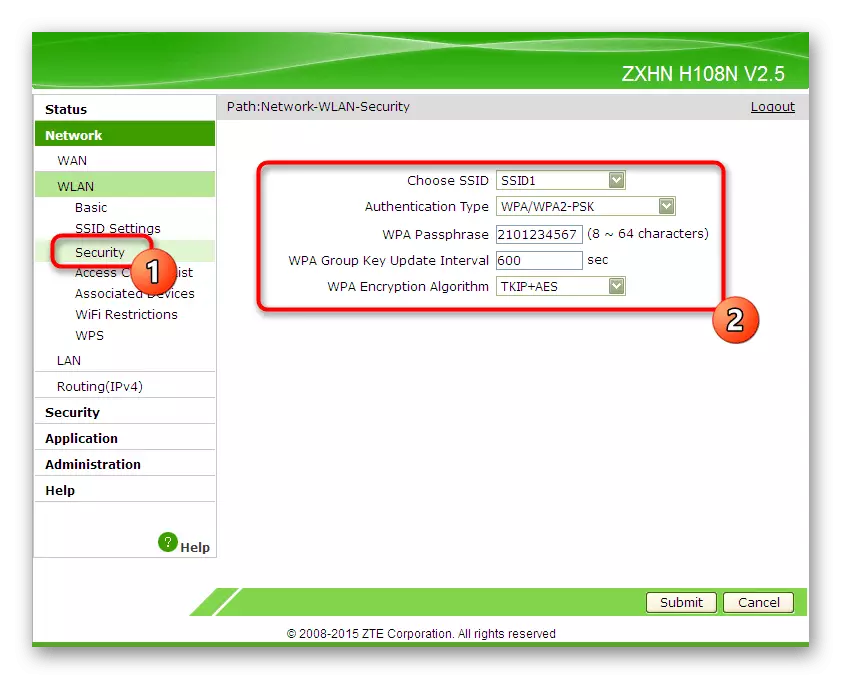
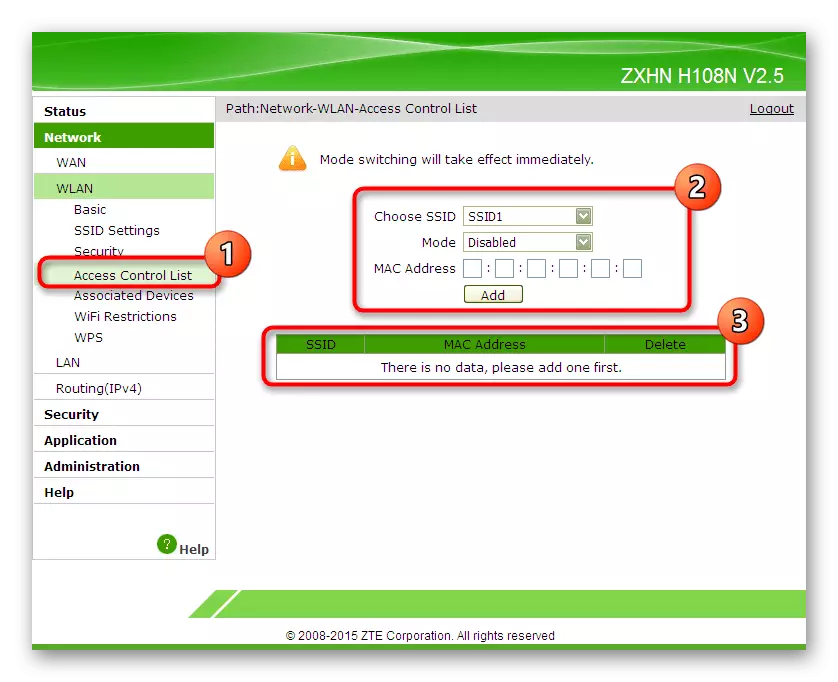
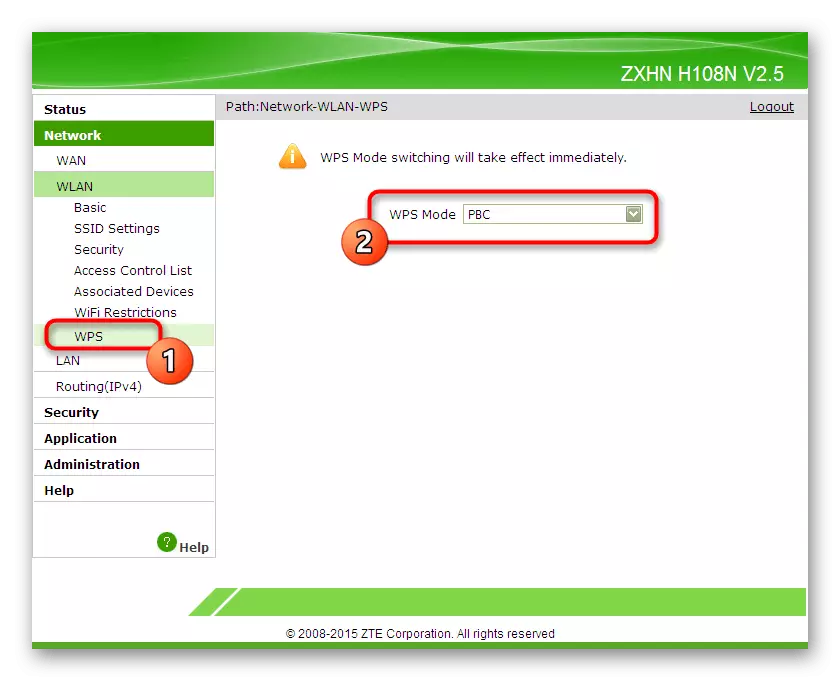
Сите промени ќе се применуваат веднаш по кликнување на копчето "Испрати", така што препорачуваме да го направите и да го проверите работниот капацитет на безжичната мрежа со поврзување со него од кој било погоден уред.
Чекор 3: Уредување на параметри за заштита
Многу корисници едноставно не обрнуваат внимание на параметрите за заштита присутни во веб-интерфејсот на рутерот и ги заобиколат со оставајќи ги стандардните вредности. Сепак, постојат неколку интересни елементи за спречување на хакирање, инсталирање на филтри за Mac или IP адреси.
- За да го направите ова, користете го делот "Безбедност", каде што ја избирате првата категорија "заштитен ѕид". Инсталирајте го ознаката во близина на ставка "Овозможи анти-хакирање" и одберете едно од нивоата на заштита. Под програмерите даваат детални описи на секое ниво на заштита. Проверете ги за да го одберете најдоброто за вашата мрежа.
- Премести во "IP-филтер". Овде можете самостојно да поставите опсег или одредена IP адреса за да биде блокирана или дозволена кога се обидувате да обезбедите дојдовен или појдовен сообраќај. За овие цели постои голема маса со различни точки. Пополнете ги во согласност со личните барања и применуваат промени. Сите правила за заштита ќе бидат прикажани на посебен лист кој се гледа во истата категорија.
- Приближно истото се однесува на MAC филтер. Сепак, постојат помалку поени за полнење. Вие само го избирате видот на правилото и поставете ја самата адреса со внесување рачно или копирање на поврзаната опрема од листата. Сите додадени правила се прикажани во посебна табела. Тие не само што можат да се гледаат, туку и да го уредуваат или отстранат.
- Последната категорија наречен "URL филтер" е дизајнирана да постави ограничувања или дозволи за пристап до специфични мрежни адреси. Ова може да се нарече одредена сличност на родителската контрола, каде што самите избирате кои сајтови го блокираат.
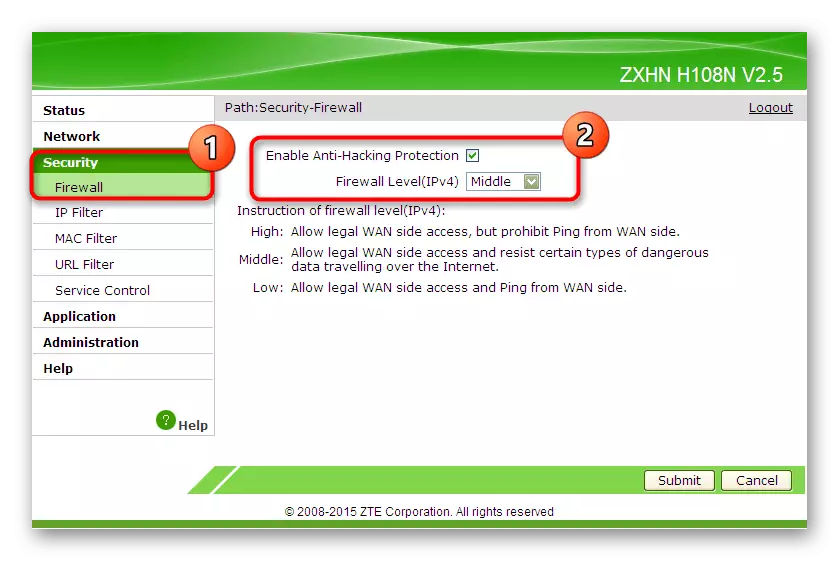
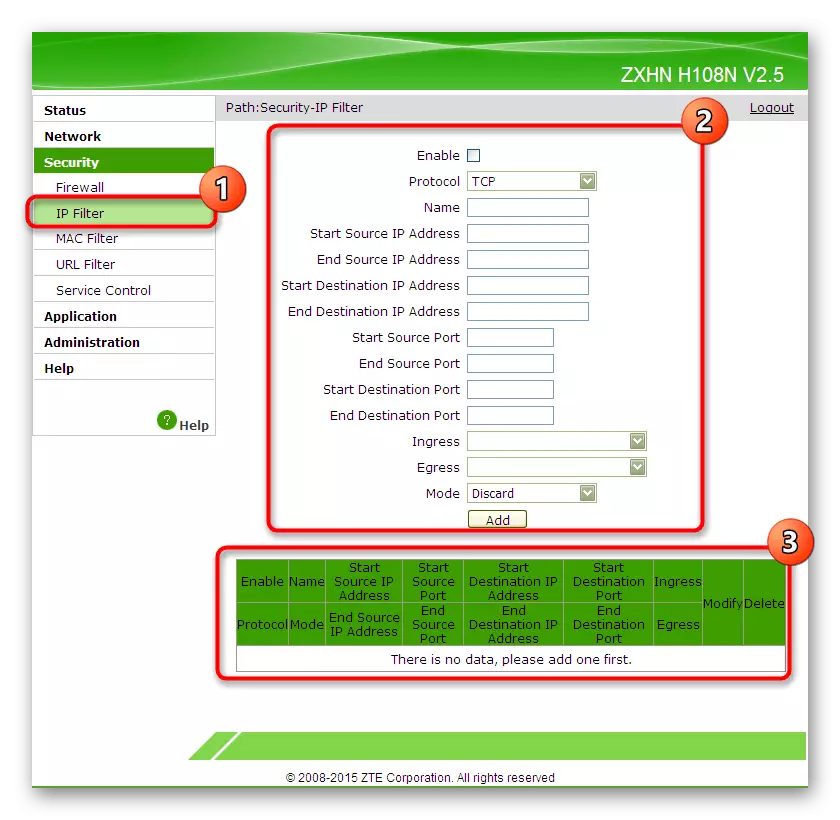
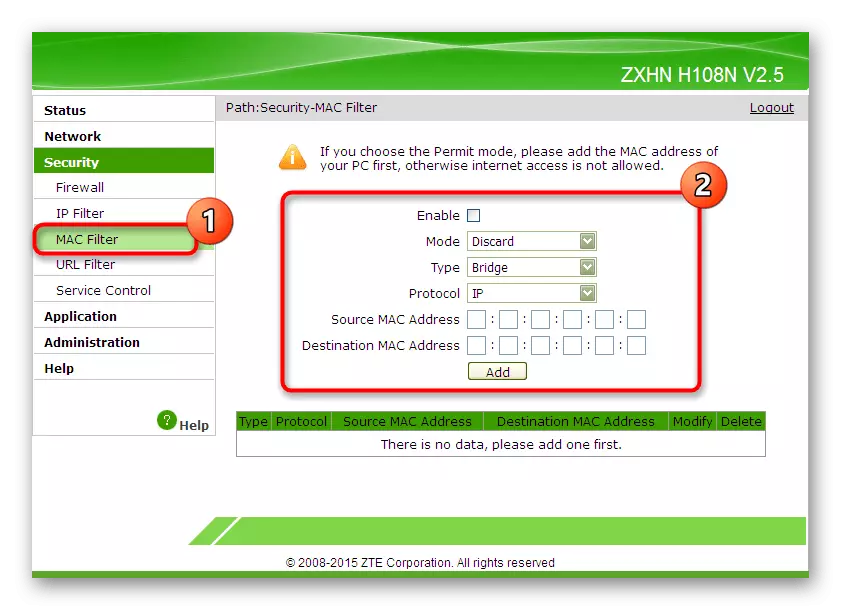
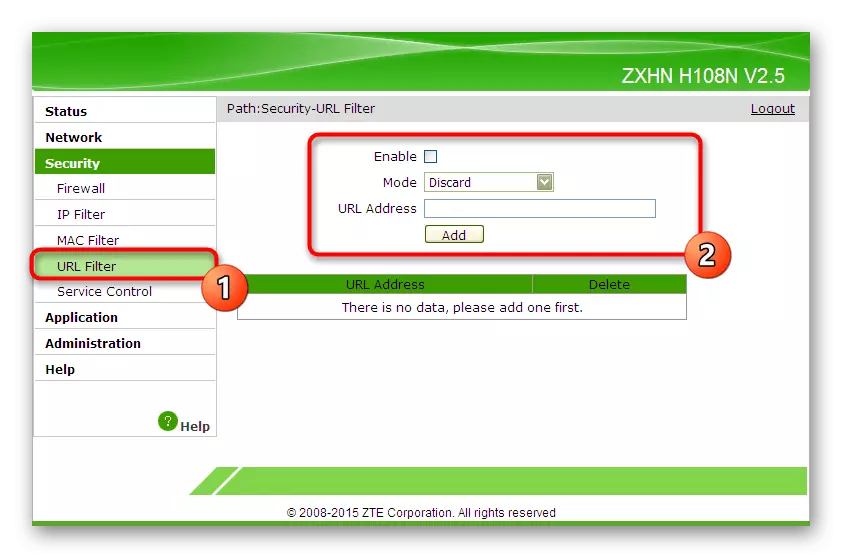
Сите овие промени се направени исклучиво за лични преференции и принципот на додавање правила зависи само од моменталната ситуација. Ние обезбедивме општи информации за секоја таква конфигурација, и останува да ги ставите на себе или на сите прескокнете.
Чекор 4: Поставување на вградени услуги и апликации
Секој модел на рутери од ZTE има свој сет на апликации кои можат да бидат вклучени и конфигурирани во зависност од потребите. Ајде накратко да го разгледаме главните од нив да знаат кои ситуации треба да се решат во делот "Апликација" и промена на параметрите присутни таму.
- Првата категорија на делот се нарекува "DDNS". Оваа технологија е поврзана одделно преку ресурси од трети страни и ви овозможува да ги ажурирате адресите на DNS во реално време. Оние корисници на кои им е потребна оваа функција знаат точно како да го конфигурираат токму и за кои се применува во глобално разбирање, така што во овој момент нема да застанеме во овој момент.
- Следно е услугата "пренасочување на пристаништето". Тука треба да се применат корисниците кои се заинтересирани за отворање на затворени пристаништа. Табелата со правила е пополнета на ист начин како и во било кој друг веб-интерфејс, а по завршување останува само за кликнување на копчето "Додај". Правилото веднаш ќе се додаде на масата и ќе се појави таму.
- Самиот DNS сервер, доколку е потребно, може да се постави во соодветната категорија, каде што неколку елементи се резервирани за ова. Во повеќето случаи, овој параметар останува стандардно и адресите на DNS автоматски се добиваат, па се свртуваме кон следната партиција.
- Ако употребуваниот модел на рутерот на рутерот е достапен, постои USB конектор, тоа значи дека можете да поврзете модем, хард диск, флеш диск или печатач на него. Во зависност од видот на откриена опрема, апликацијата ќе прикаже друга листа на поставки. Овде можете да обезбедите споделување за печатачот, видете ги датотеките на отстранувачкиот уред или конфигурирајте го интернетот преку модемот.
- FTP серверите треба да се разгледаат во категоријата FTP апликација. ZTE рутер фирмвер ви овозможува да се поврзете со постоечки сервер и да почнете да ги управувате со следење на постоечките датотеки и заеднички параметри преку истиот веб-интерфејс прозорец.
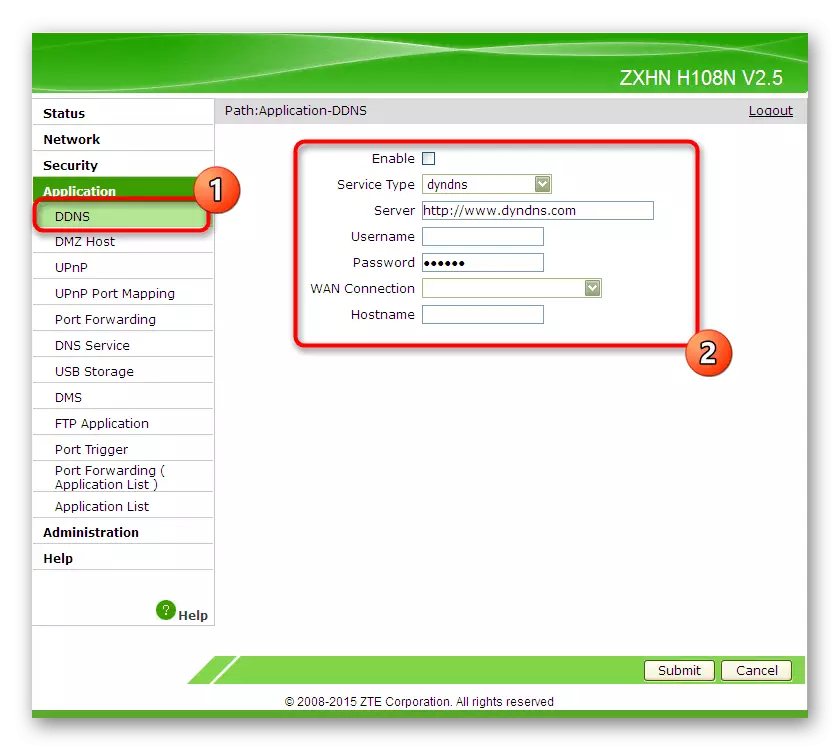
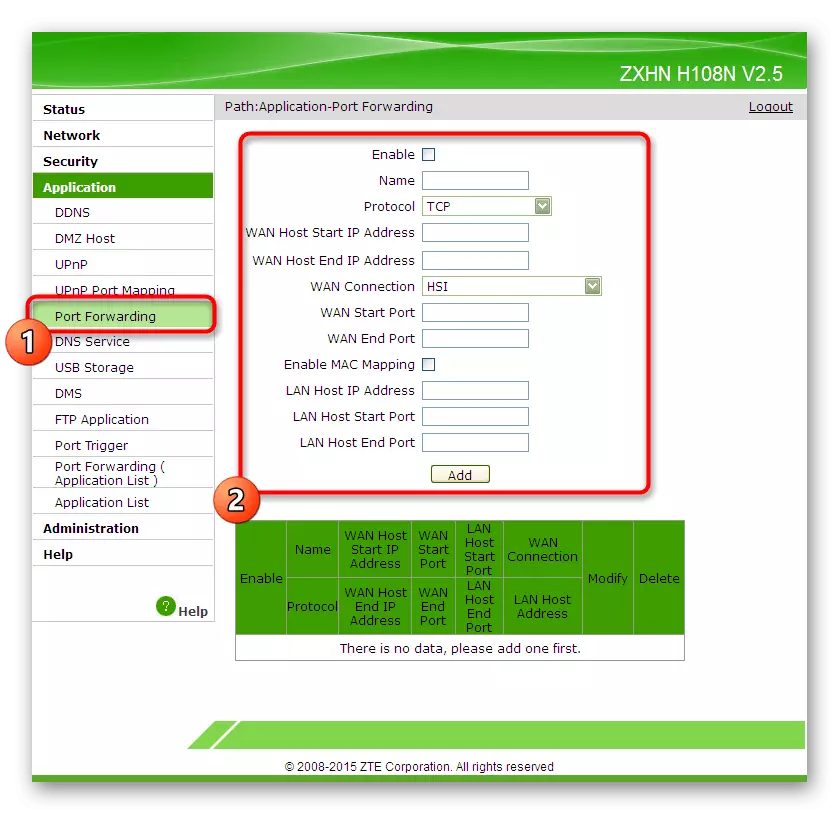
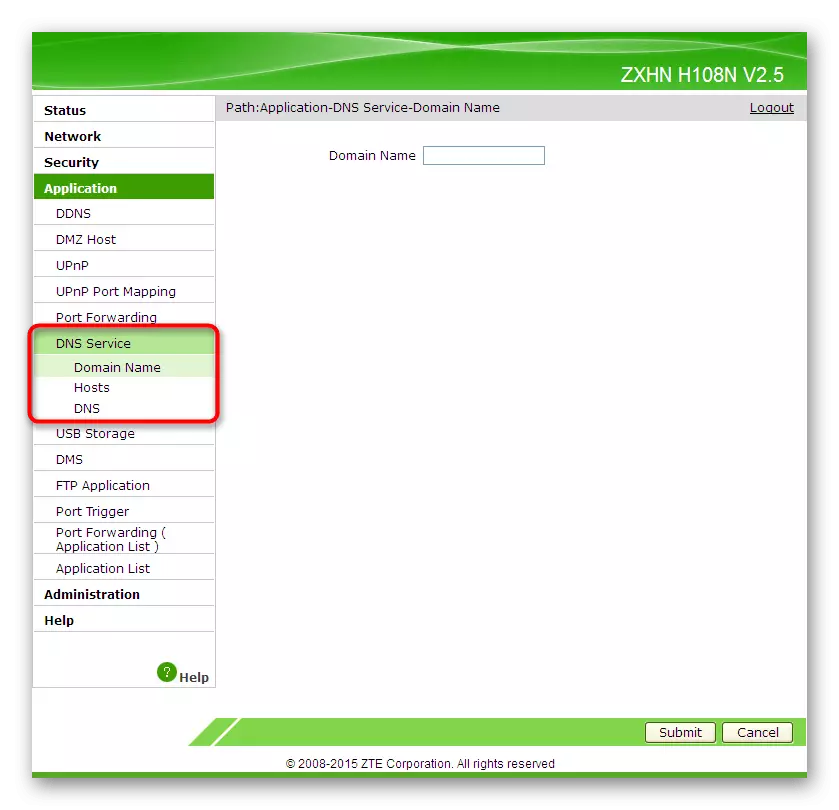

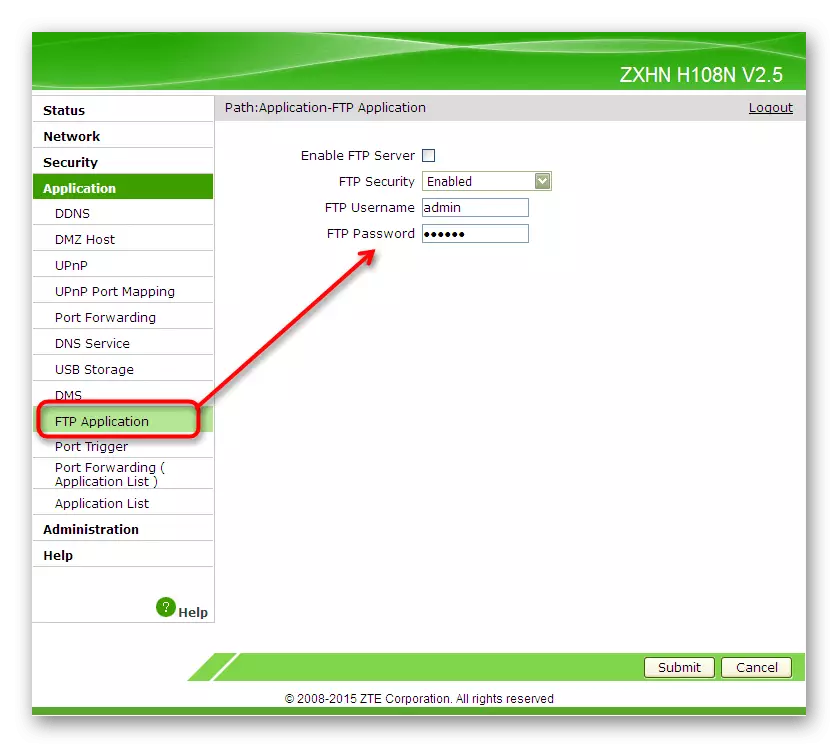
Чекор 5: Целосно поставки
Само што се запознавте со четирите фази од главната и дополнителната конфигурација на рутерите од ZTE. Сега останува да се заврши поставувањето, ние сакаме да се фокусираме на неколку важни предмети кои ранг обичните корисници често се занемаруваат.
- Префрлете се на делот "Администрација", каде што изберете ја првата категорија "Управување со корисници". Овде се препорачува да го смените стандардното корисничко име и лозинка за да се елиминира можноста за неовластен пристап до опремата. Меѓутоа, ако го заборавите клучот за пристап и не можете да го запаметите, ќе морате да ги испуштите поставките на рутерот за да ги вратите на стандардните вредности.
- Во следната категорија "Управување со системот" можете да испратите уред за рестартирање по завршувањето на поставките или да го вратите во фабричката состојба, ако некои параметри беа неправилно одредени.
- Обрнете внимание на ставка "Управување со корисникот конфигурација. Постои интересно копче наречено "Конфигурација на резервната конфигурација". Притискањето го зачувува тековните поставувања на рутерот како датотека на компјутер или пренослив медиум. Доколку е потребно, можете да се вратите во ова мени и да ги вратите со преземање на истиот објект. Оваа опција ќе биде релевантна за оние кои поставија многу различни кориснички параметри во веб-интерфејсот и се плашат дека сите ќе бидат ресетирани.
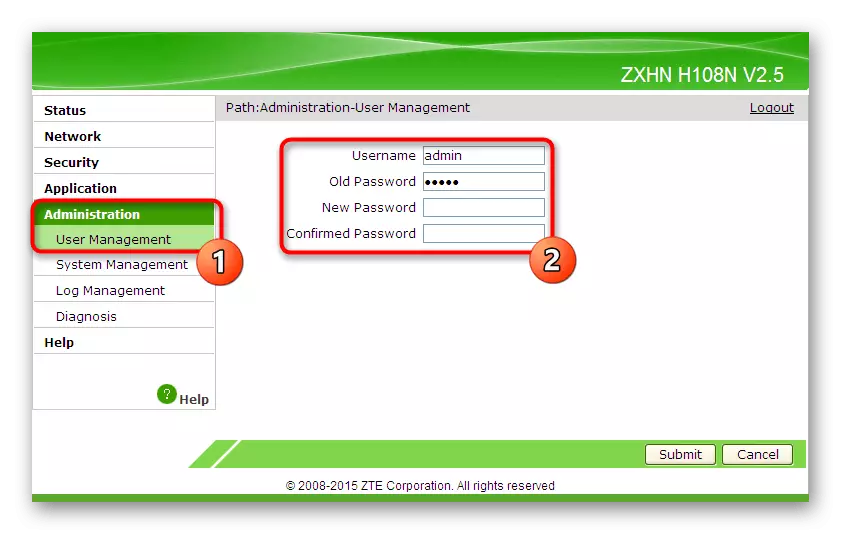
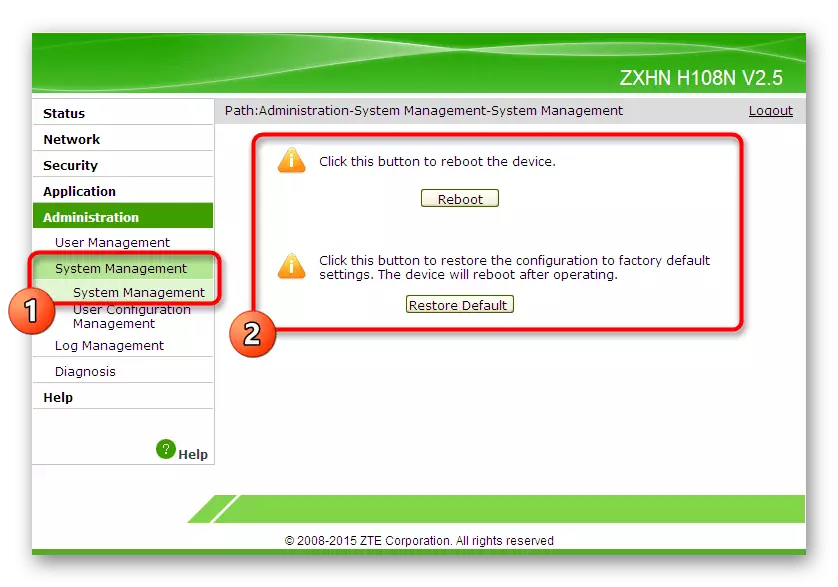

Сега знаете сè за соодветната конфигурација на ZTE рутерите. Како што беше споменато претходно, со разлика во изгледот на интернет центрите, едноставно следете ги општите упатства, наоѓање на предмети во менито и ги менувајте во согласност со предложените препораки.
