
Имајќи го предвид фактот дека таблетот, и уште повеќе, па паметен телефон кој го води оперативниот систем на Google Android или iOS-уредот, како што е Apple iPhone или iPad денес е речиси секој работен граѓанин, користејќи го овој уред за далечинско управување со компјутерот е многу добар идеја. Некои ќе бидат заинтересирани за прицврстување (на пример, можете да го користите целосниот фотошоп на таблетот), за другите, може да донесе опипливи бенефиции за извршување на одредени задачи. Можно е да се поврзете со далечинскиот управувач и со Wi-Fi и 3G, но во вториот случај може да биде непромислено забавување. Во прилог на TeamViewer, кој е опишан подолу, исто така можете да користите други алатки, на пример, далечински десктоп хром за овие цели.
Каде да го преземете TeamViewer за Android и iOS
Програма за далечински управувач на уреди наменети за употреба на Android и Apple iOS мобилни уреди е достапна за бесплатни преземања во апликации за овие платформи - Google Play и Appstore. Само внесете го пребарувањето "TeamViewer" и лесно можете да го најдете и можете да го преземете на вашиот телефон или таблет. Имајте на ум дека постојат неколку различни производи на TeamViewer. Ние сме заинтересирани за "TeamViewer - далечински пристап".
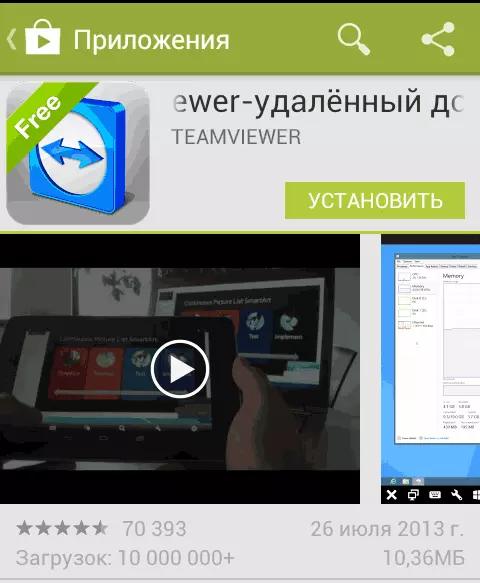
Тестирање на TeamViewer.
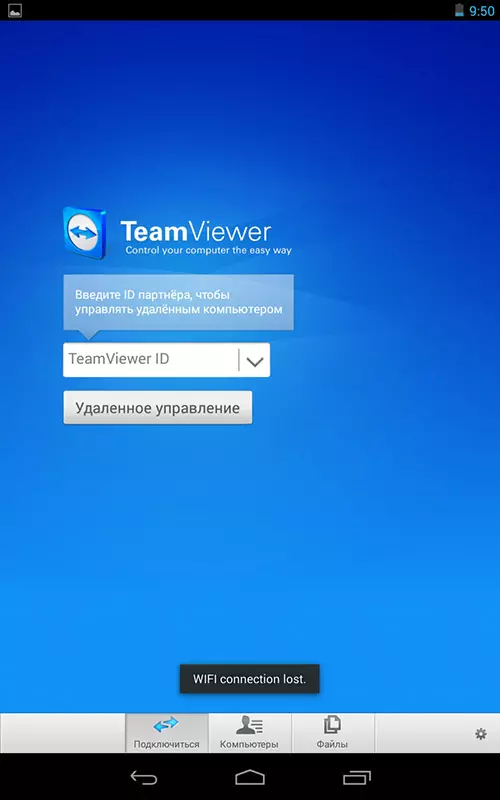
Почетен екран на TeamViewer за Android
Првично, со цел да се тестираат интерфејсот и програмските способности, не е неопходно да се инсталира нешто на вашиот компјутер. Можете да го стартувате TeamViewer на вашиот телефон или таблет и во полето TeamViewer ID, внесете ги броевите 12345 (лозинка не е потребна), што резултира со поврзување со демонстративната прозорска сесија во која можете да го прочитате интерфејсот и функционалноста на оваа програма за далечина управувајте со компјутерот.

Поврзување со демонстрација на прозорци сесија
Далечински компјутерска контрола од телефон или таблет во TeamViewer
Со цел целосно да го користите TeamViewer, ќе треба да го инсталирате на компјутерот на кој планирате да се поврзете од далечина. За тоа како да го направите ова, напишав во детали во далечинскиот управувач на статијата на компјутерот користејќи го TeamViewer. Доволно е да се инсталира брза поддршка за TeamViewer, но според мое мислење, ако ова е вашиот компјутер, подобро е да инсталирате целосна верзија на програмата и да го конфигурирате "неконтролираниот пристап", кој ќе ви овозможи да се поврзете со далечинскиот управувач Во секое време, под услов компјутерот да е овозможен и има пристап до интернет.

Гестови за употреба при управување со оддалечен компјутер
По инсталирањето на потребниот софтвер на вашиот компјутер, стартувајте го TeamViewer на вашиот мобилен уред и внесете го ID, потоа кликнете на копчето Далечински управувач. За да побарате лозинка, наведете или таа лозинка која автоматски генерирана од програмата на компјутерот, или онаа што сте ја инсталирале при поставувањето "неконтролиран пристап". По поврзувањето, ќе ги видите првите упатства за користење на гестови на екранот на уредот, а потоа и десктопот на вашиот компјутер на вашиот таблет или на телефонот.

Мојата таблета поврзана со лаптоп со Windows 8
Пренесени, патем, не само слика, туку и звук.
Користење на копчето на долниот панел на TeamViewer на мобилен уред, можете да ја повикате тастатурата, да го промените методот за контрола на глувчето или, на пример, за да користите гестови земени за Windows 8 кога е поврзан со машината од овој оперативен систем. Исто така, можно е далечинско рестартирање на компјутерот, пренесување на клучните комбинации и зумирање на приклучокот, кој може да биде корисен за мали телефонски екрани.

Префрлете ги датотеките во TeamViewer за Android
Во прилог на директно контролирање на компјутерот, можете да го користите TeamViewer за пренос на датотеки помеѓу компјутерот и телефонот во двете насоки. За да го направите ова, во фаза на внесување на ID за поврзување, одберете "датотеки" на дното. Кога работите со датотеки во програмата, се користат два екрани, од кои еден го претставува датотечниот систем на оддалечениот компјутер, а другиот е мобилен уред помеѓу кој може да се копираат датотеките.
Всушност, употребата на TeamViewer на Android или iOS не претставува посебни тешкотии дури и за почетниот корисник и, малку експериментирање со програмата, секој ќе го дознае.
