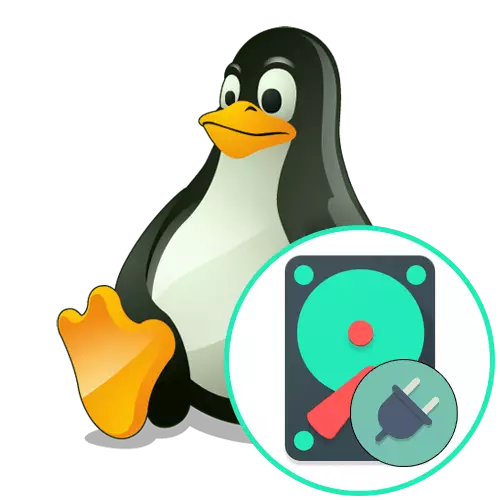
Метод 1: GPARTED корисност
Постојат сосема различни методи за монтажа на дискови во Linux, но корисниците на почетниците полесно ќе комуницираат со програмите во кои е присутен графичкиот интерфејс. Едно од овие решенија е GPARTED, стандардниот сет во многу популарни дистрибуции. Ние нудиме да започнеме со него.
- Стартувај го оперативниот систем и пронајдете GPARTED преку менито за апликација. Run се врши со стандарден клик на соодветната икона.
- За да ги отворите таквите апликации, секогаш е потребна автентикација, така што треба да внесете лозинка од root за да го стартувате прозорецот.
- Овде, пронајдете го саканиот дел или физички диск, фокусирајќи се на неговото име, датотечен систем или големина. Кликнете на избраниот ред со десното копче на глувчето.
- Во контекстното мени што се појавува, останува само да кликнете на "монтирање".
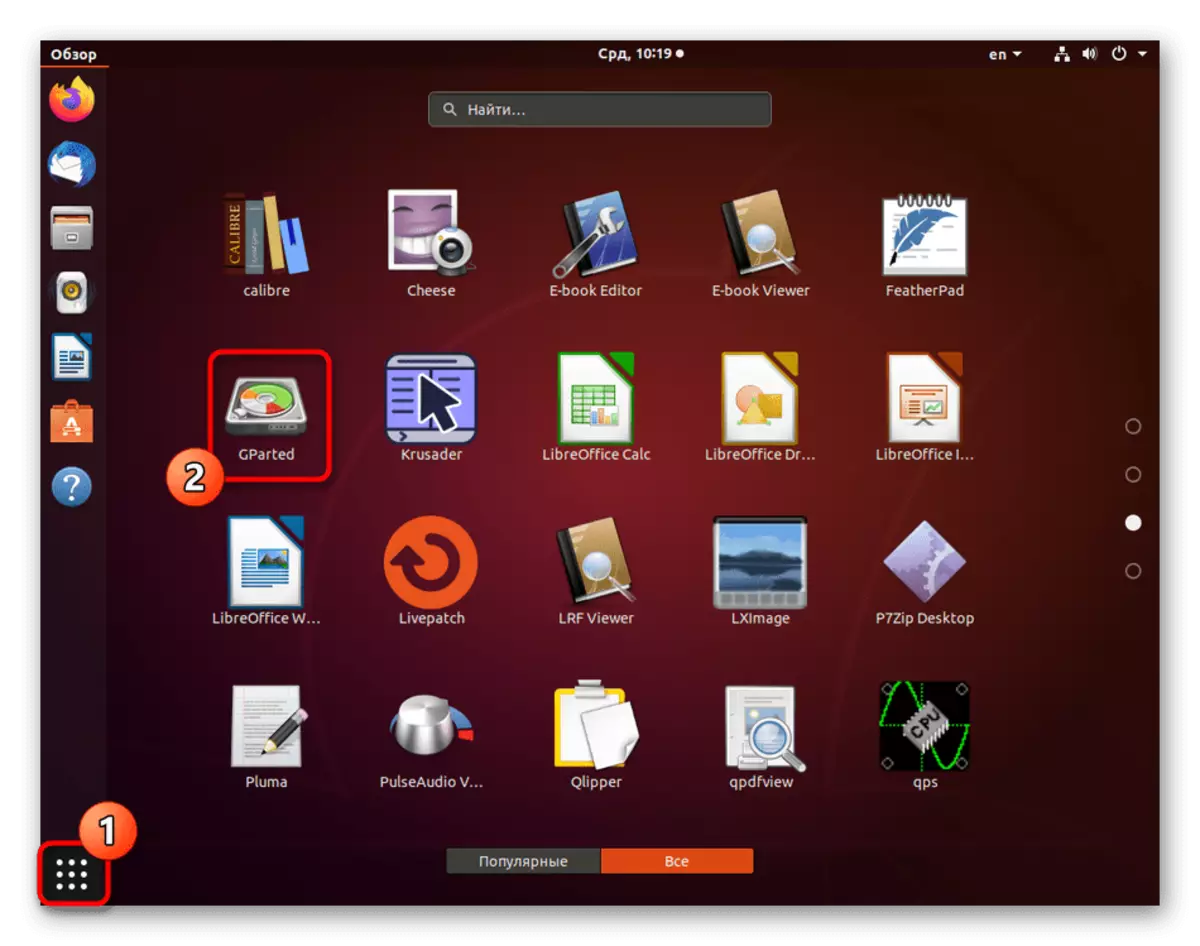

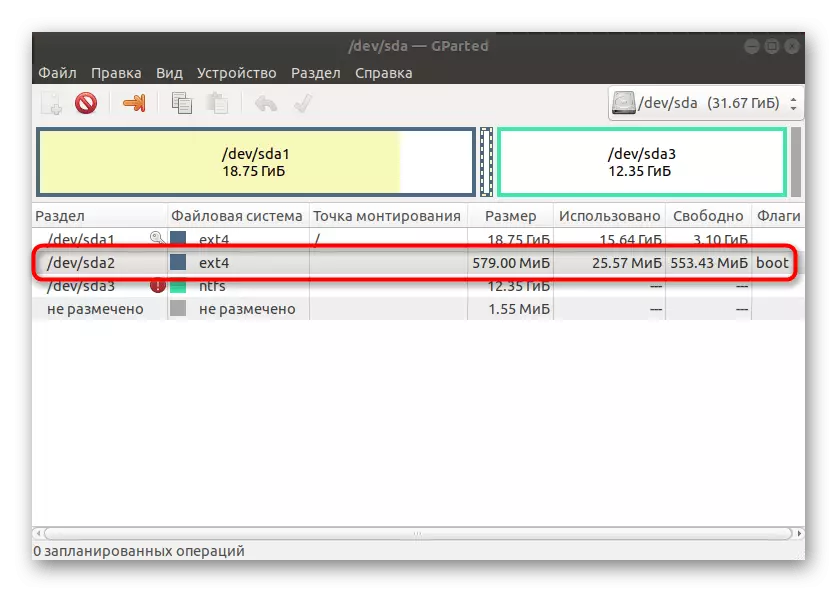
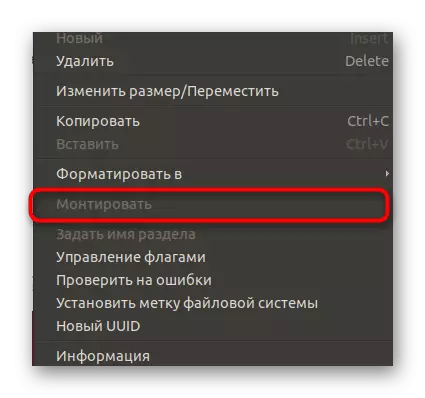
На ист начин, сите отстранливи медиуми, вградени хард дискови или индивидуални логички партиции се поврзани. Во повеќето случаи, оваа операција е успешна, но ако се појави некоја грешка, ќе добиете соодветно известување со упатствата за неговото решение.
Метод 2: Стандарден диск алатка
Најпопуларните дистрибуции имаат стандардна алатка наречена "дискови". Таа е таа која е одговорна за управување со дискови. Ако горенаведената одлука на компјутерот не излезе или не ви одговара, следете ги овие акции:
- Користете го менито за апликација за да ја пронајдете соодветната алатка. Стартувај го со кликнување на иконата.
- Овде, погледнете ги постоечките делови. Можете да го повикате копчето во форма на опрема за да ги истражите дополнителните параметри и да го одберете саканиот логички волумен за монтирање.
- По избор, останува само да кликнете на иконата за триаголникот, која е одговорна за врската.
- Оваа акција бара потврда за автентикација, па внесете ја лозинката Superuser во форма која се појавува.
- На работната површина се појави икона на монтиран диск или партиција. Притискањето на него со десното копче на глувчето го отвора контекстното мени во кое има контролни точки за складирање, вклучително и за исклучување.
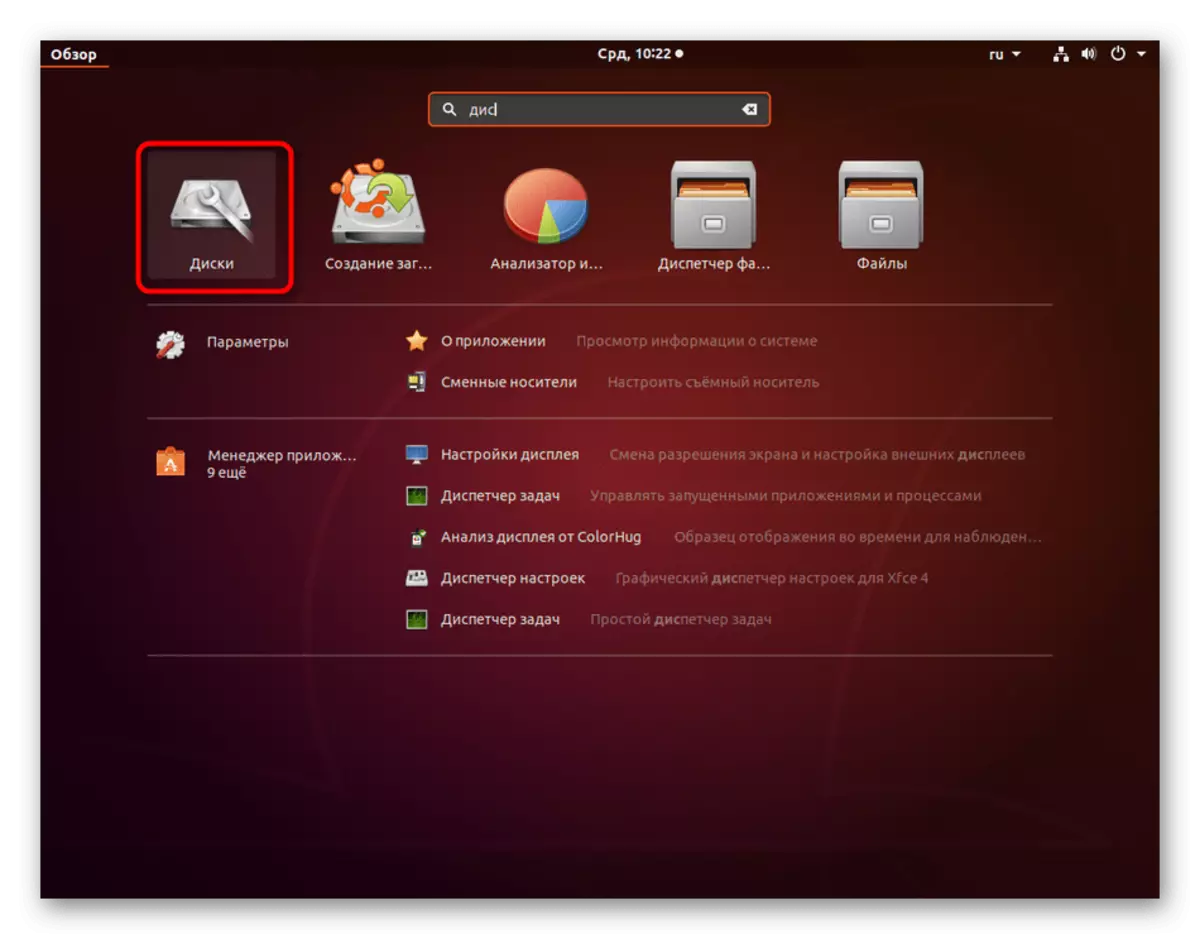
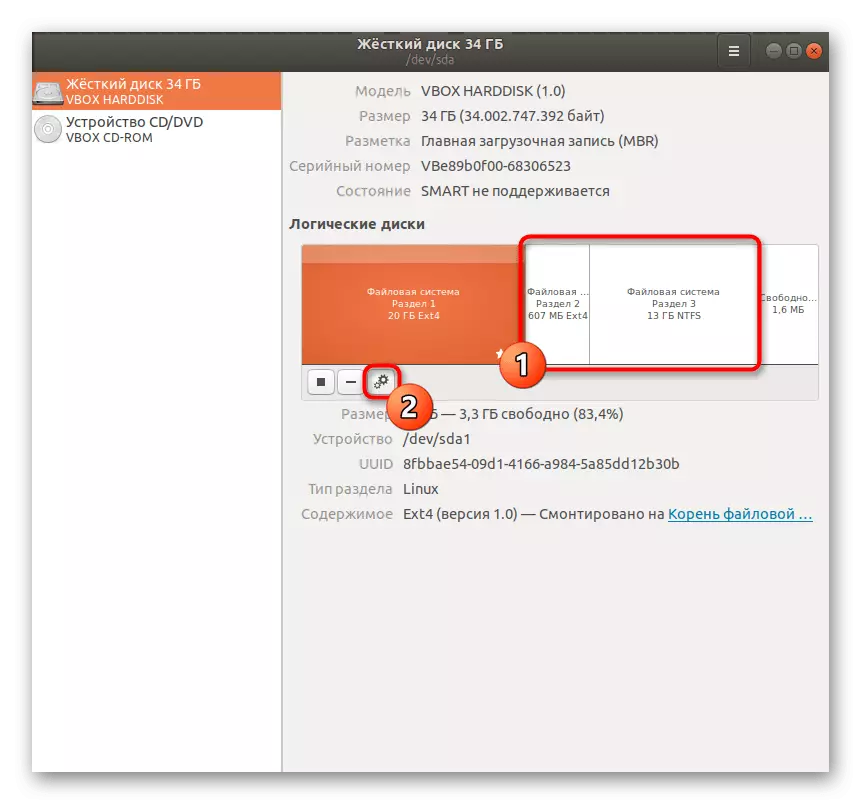
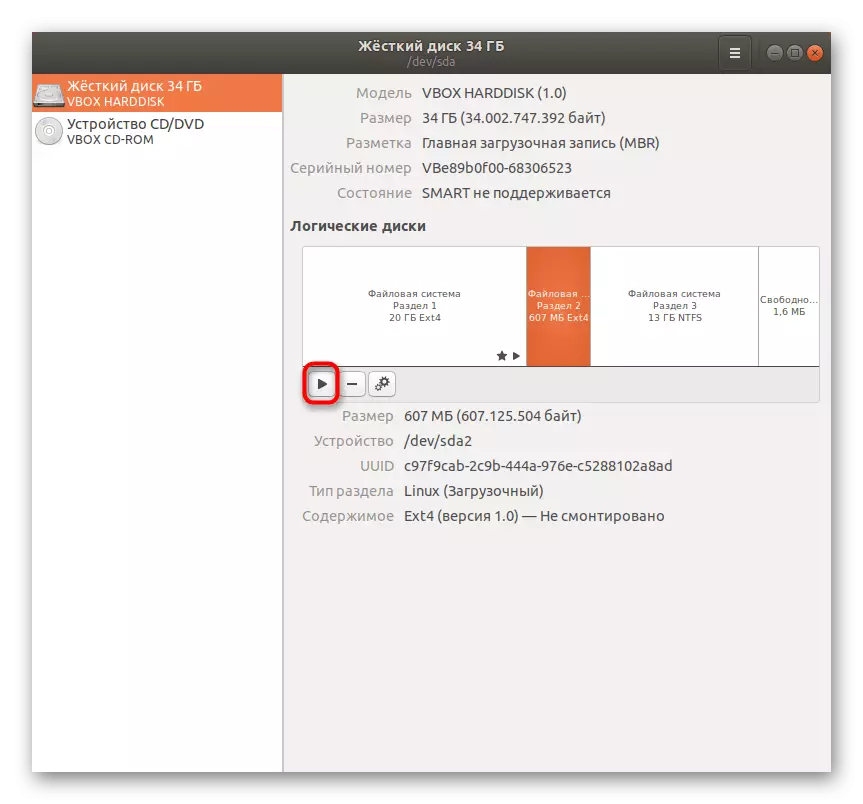
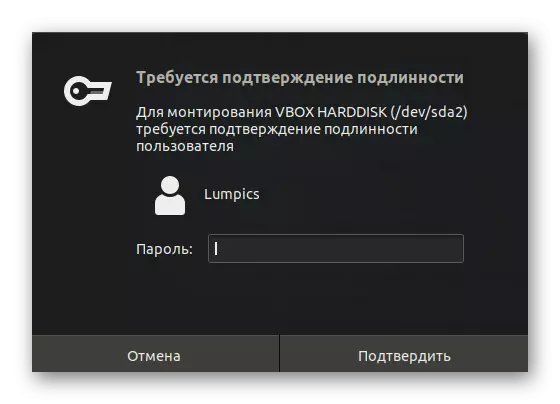
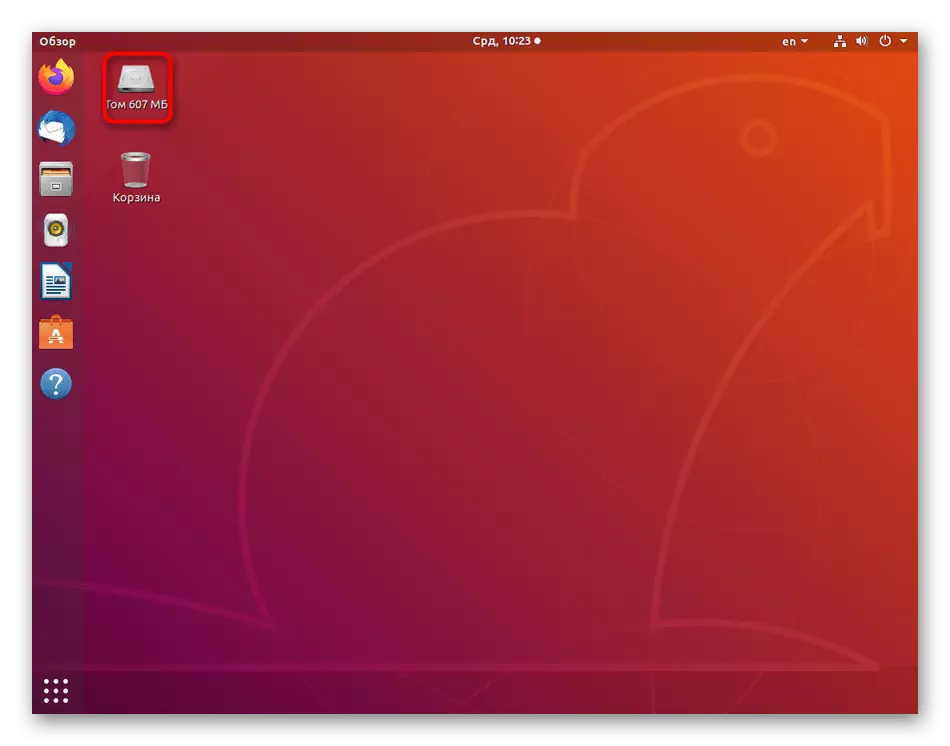
Како што можете да видите, нема ништо тешко да се користи алатката. Корисникот мора само да одлучи за уредот и кликнете на специјално назначено копче, така што планината е успешна.
Метод 3: терминал тим
Понекогаш е невозможно да се користи графичка школка за поврзување на диск или посебен логичен волумен. Во такви ситуации, останува само да се однесува на конзолата и да се користи стандардна команда која е одговорна за монтирање на дисковите.
- Започнете го "терминалот" погоден за вас, на пример, со топла клуч CTRL + ALT + T или преку менито за апликација.
- Внесете ја командата Sudo-Mount -V / DEV / SDA2 / MNT / SDA2, каде што / DEV / SDA2 е името на потребниот диск, A / MNT / - точка на монтирање.
- Потврдете ја оваа акција со внесување на лозинката за супервизор. Ова е потребно бидејќи судовиот аргумент беше искористен за активирање на командата.
- Ќе бидете известени дека оваа операција е успешно завршена.
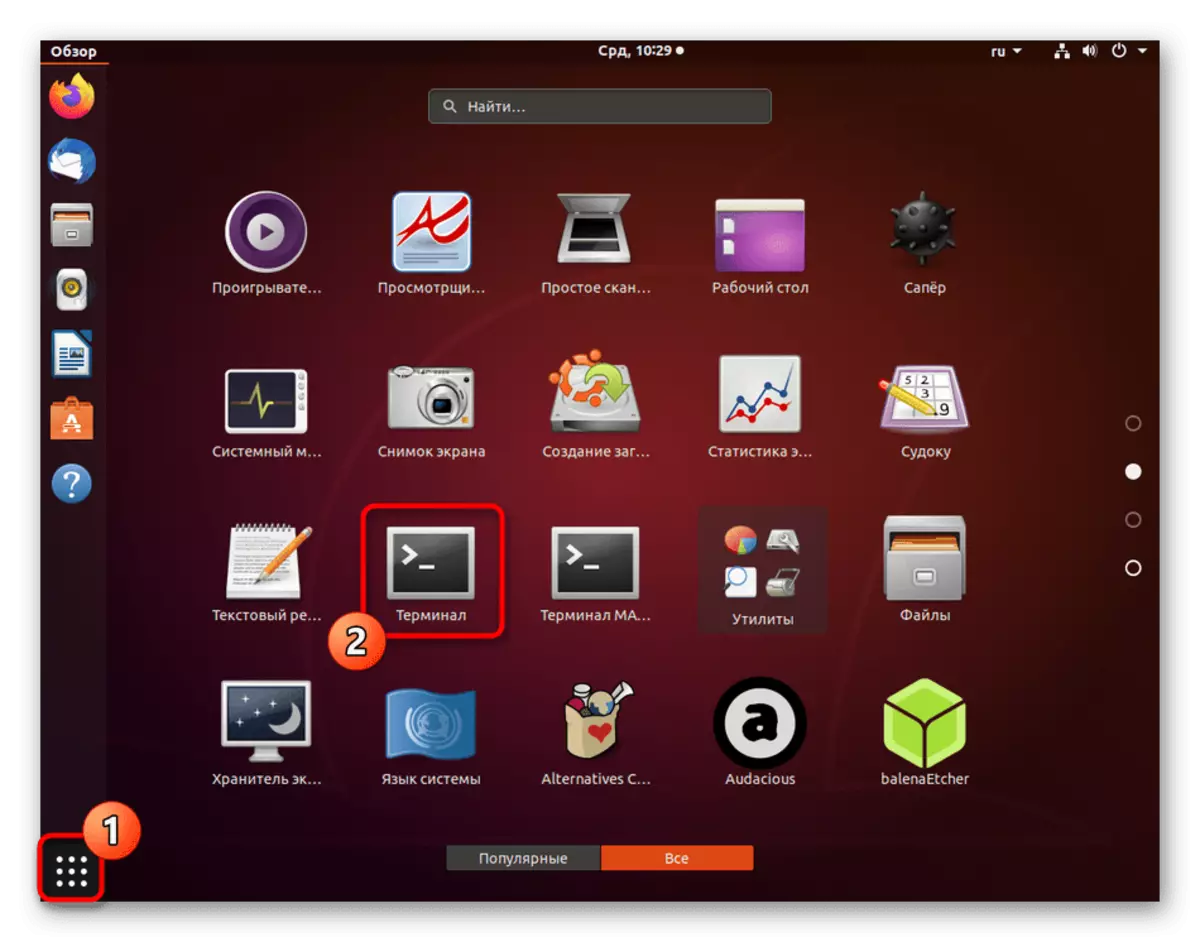
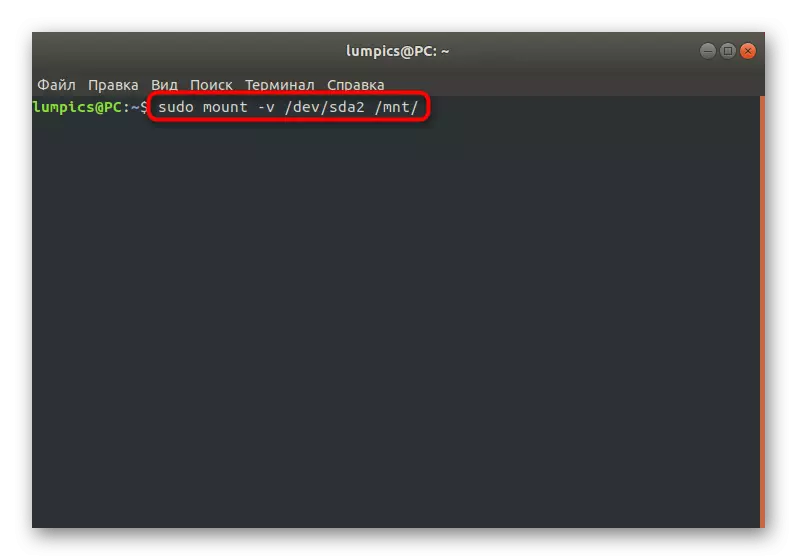

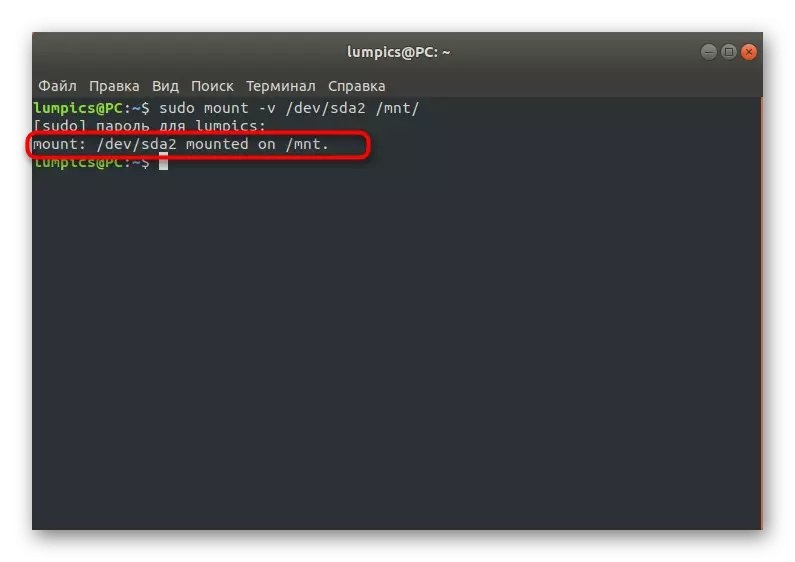
Ако не го знаете точното име на дискот или логичкиот волумен, за да го внесете во стрингот, ќе треба однапред да ги разјасните овие информации. Задачата исто така се изведува со користење на стандардни команди на терминал. Можно е да се движите во резултатите во големината на обемот или неговото завршување. Подетални за оваа тема е напишана во посебен напис на нашата веб-страница како што следува.
Прочитај повеќе: Види ја листата на диск во Linux
Дополнително, забележуваме дека командата за монтирање има многу корисни опции кои ви дозволуваат да ги поставите параметрите на монтирање. Препорачуваме запознаени со главните:
- -R - врска во форма на читање;
- -W - монтирање со способност за читање и пишување;
- -C - употреба на апсолутни патеки;
- -T Ext4 - монтирање на датотечниот систем. Овде, EXT4 треба да се замени со потребните FS;
- - Монтирање на сите делови и медиуми наведени во Fstab.
Сега сте запознаени со еден од главните тимови во Линукс наречен планината и знајте дека е одговорно за поврзување на дисковите. На следниот начин, ние исто така ќе ја користиме оваа алатка, но во малку невообичаена и посложена ситуација.
Метод 4: Монтирање на животната средина во режим на LiveCD
Посебно внимание заслужува метод за монтирање на животната средина или одделни партиции на дискови во начинот на вчитување од LiveCD. Во повеќето случаи, таквата врска е направена специјално со оние оператори каде што главниот оперативен систем е зачуван, на пример, за понатамошна компресија на волумени или интеракција со датотеки. Изгледа дека оваа операција на следниов начин:
- Вчитајте компјутер со LiveCD верзија на дистрибуцијата. Прочитајте за тоа подетално во официјалната документација за следниот линк.
- Изберете OS опција, пред-насочување на удобен интерфејс јазик.
- Ќе биде неопходно да се кандидира на "терминал", бидејќи од тука сите манипулации се произведуваат поудобно. Сепак, ништо не ви пречи да ги користите оние комунални услуги што веќе ги кажавме погоре. Во овој режим, тие исто така работат правилно.
- Користете ја командата Sudo монтирање / DEV / SDA1 / MNT за да ја монтирате главната партиција. Името / DEV / SDA1 се зема само како пример, и всушност може да биде различно.
- Во некои случаи, мора да се инсталираат и секциите со подигнувачот. Ова го користи Sudo монтирање -bind / dev / / mnt / dev / dev / / mount / dev команда.
- Следното е sudo монтирање -bind / proc / / mnt / proc /.
- Вториот тим има поглед на sudo монтирање -bind / sys / / mnt / sys /.
- По завршувањето, можете да одите во околината sudo chroot / mnt /.
Loading Linux со LiveCD

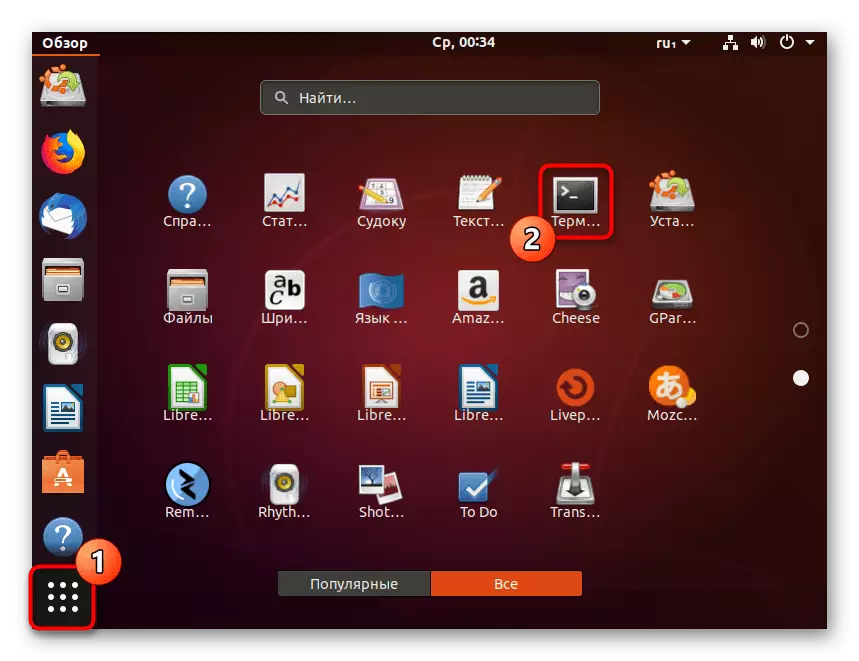
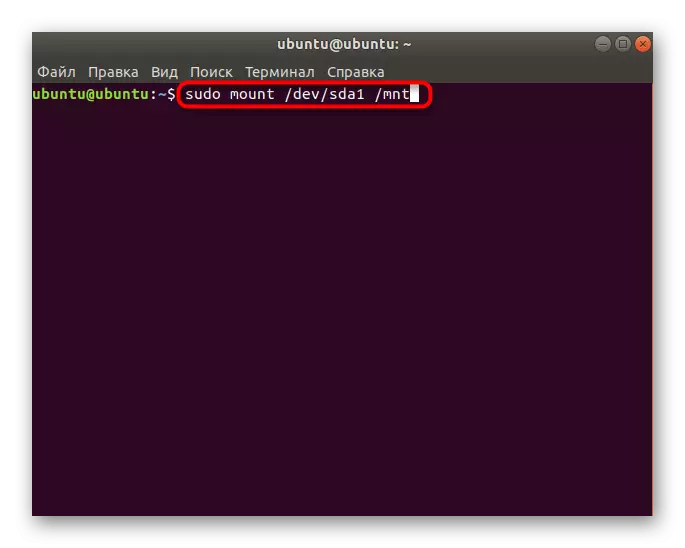
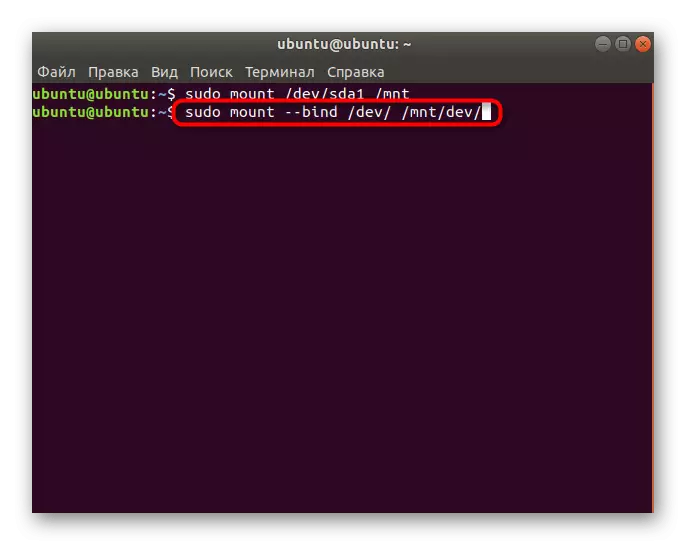
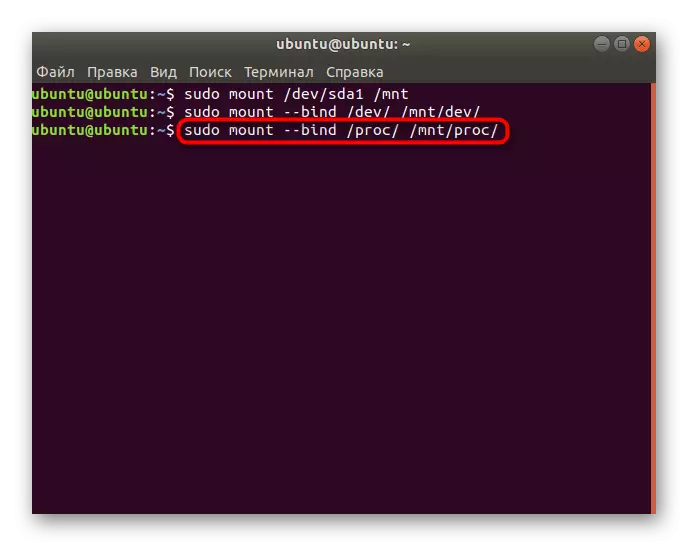
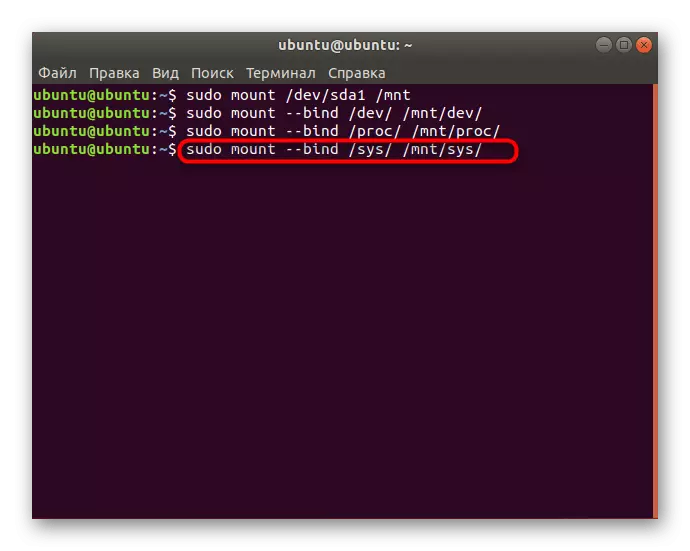

Сите дејства ќе се вршат директно преку главниот оперативен систем, и можете да продолжите со работа со секции или датотеки што постојат таму.
Во оваа статија, сте научиле за принципите на монтирани дискови во Linux. После тоа, можете безбедно да одите на нивна употреба. На нашата страница има посебни теми за овој процес. Предлагаме да ги читаме со кликнување на линковите наведени подолу.
Прочитај повеќе:
Снимајте ISO слики на USB флеш диск во Ubuntu
Форматирање на диск во Linux
Учење слободен простор на уредот во Linux
Форматирање Флеш диск во Linux
