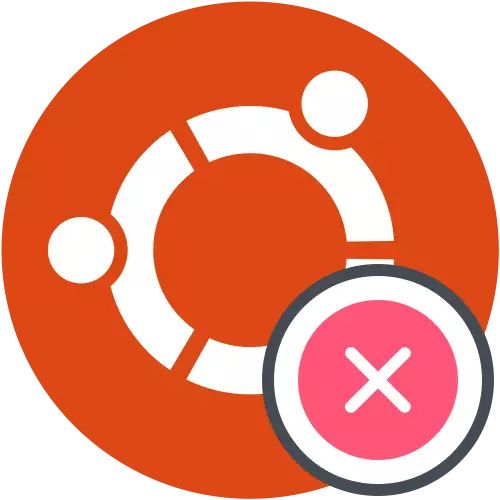
Прикажи го најавите за преземање
Ако оперативниот систем одеднаш застана натоварен, пред сè, треба да се дознае причината за грешките. За жал, не излегува секогаш, но сеуште вреди да се обиде да го провери дневникот за преземање за да ги утврди можните проблеми. Препорачуваме извршување на задачата пред директната транзиција кон анализата на следниве методи.
- Рестартирајте го компјутерот и веднаш притиснете F8 или ESC за да ги отворите параметрите за стартување. Ако повеќекратни дистрибуции се инсталирани на компјутерот, или, на пример, и Windows 10, можете едноставно да го чекате доаѓањето на GRUB Loader. Овде сте заинтересирани за линијата "напредни параметри за Ubuntu". Денес земаме пример за Ubuntu, и ако оперативниот систем се разликува од камени, неопходно е да се земат предвид карактеристиките на неговото лансирање, графичкиот интерфејс и разликата во синтаксата на командите, што најчесто не е критична и целосно се совпаѓа со следново.
- Следно треба да ја пронајдете основната низа со нечистотициот режим за обновување. Користете ги стрелките на тастатурата за да се движите помеѓу ставки, а потоа притиснете Enter за да активирате.
- Во менито за наплата, извршете ја командната линија во режим на root. За да го направите ова, едноставно одберете ја соодветната низа и кликнете на Enter.
- Друго притискање на ENTER е неопходно за да се продолжи со лансирањето на командниот преведувач.
- Користете ја командата за Journationl-OXB за да ги видите дневникот за евиденција.
- Меѓу сите линии, пронајдете известувања за грешки. Во иднина, информациите под услов да се користат за да се најде оптимално решение.
- Дополнително, можете да внесете Cat /Var/log/boot.log. Како резултат на тоа, ќе видите пораки кои беа прикажани за време на подигачот на оперативниот систем. Оваа команда е корисна за сите на корисници кои кога му овозможиле на компјутерот забележува само црн екран. Релевантните пораки исто така ќе бидат погодни за време на потрагата по корекција.
- Последната алатка започнува преку DMESG и ги прикажува дневниците на кернелот. Не е толку ефикасно како и двете претходно прикажани, но можат да помогнат кога се наоѓаат глобалните проблеми.
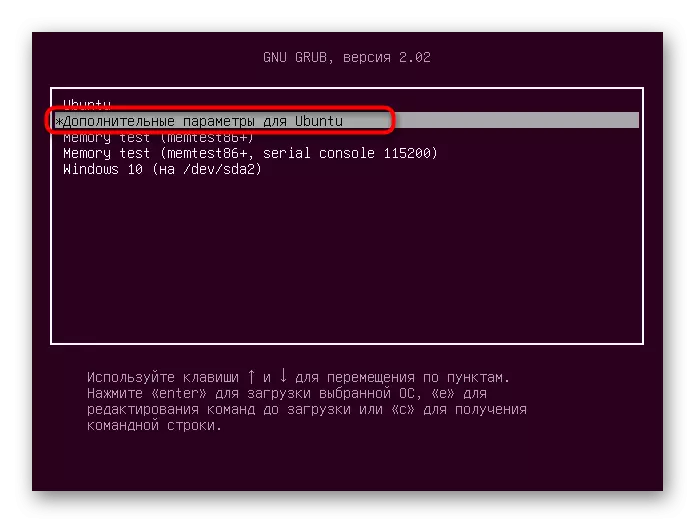
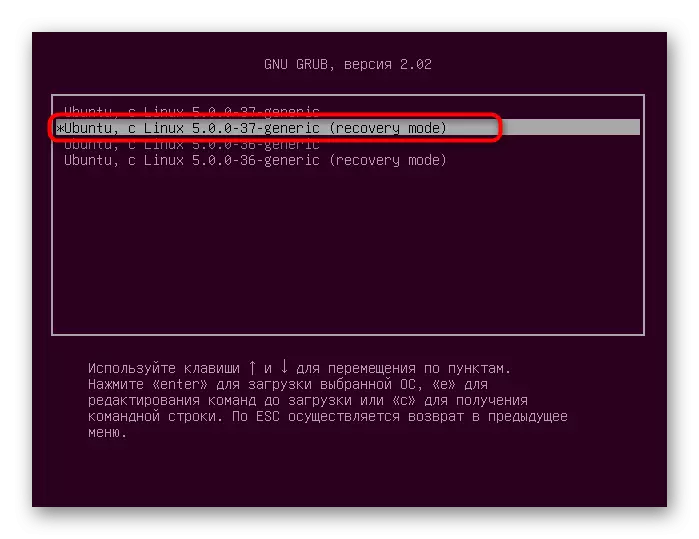

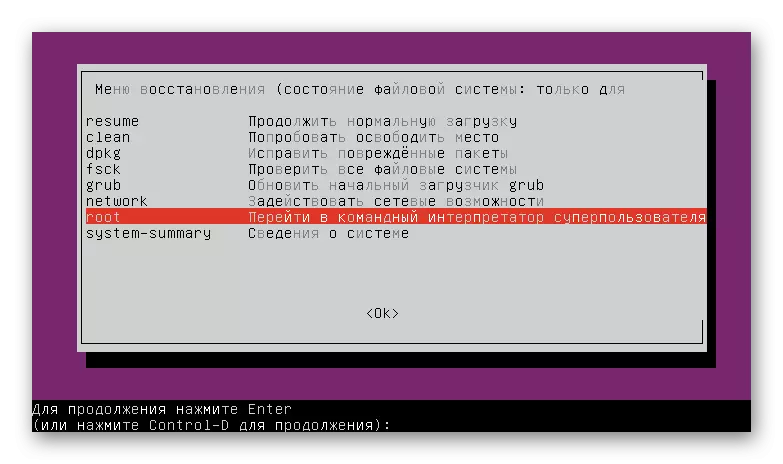
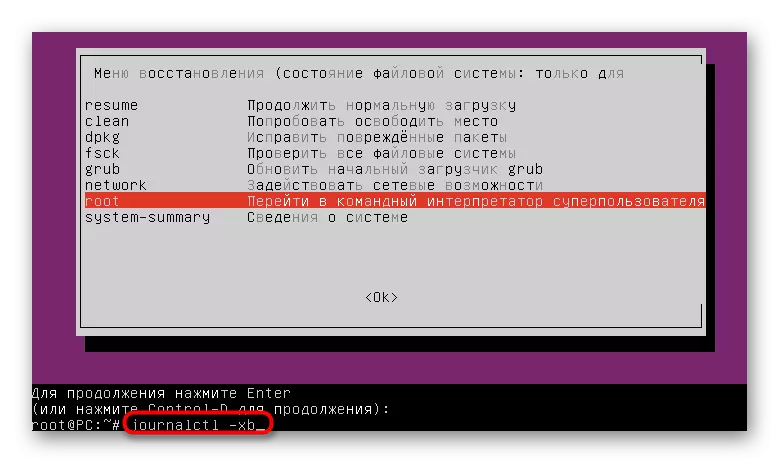

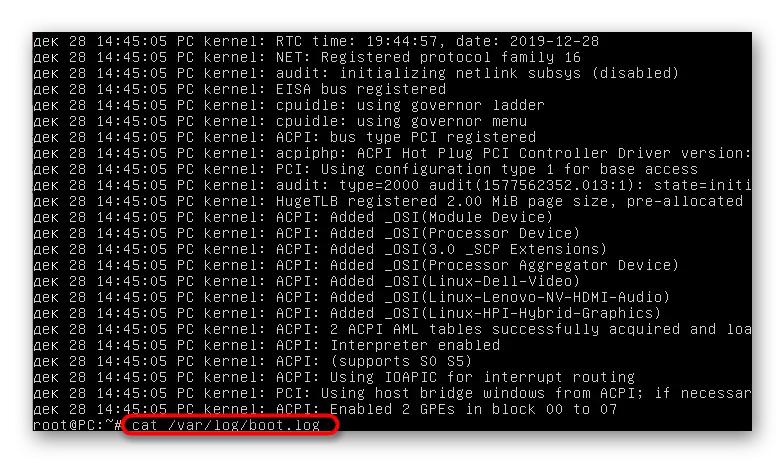
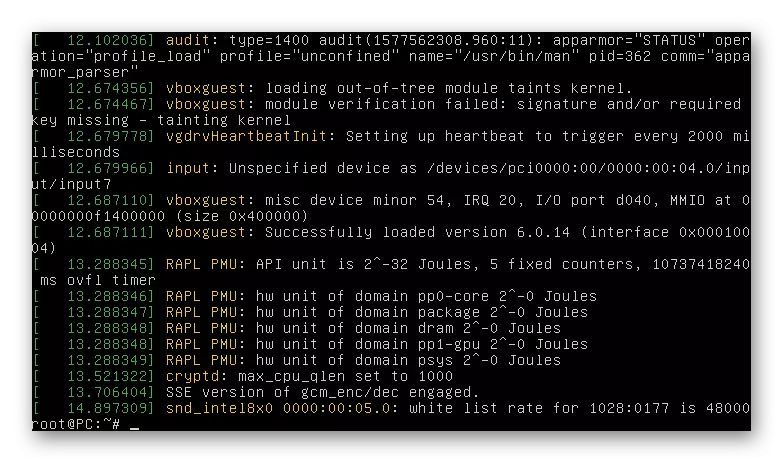
Сега, притиснете ги добиените информации, можете да се префрлите на решавање на проблемите. Следно, предлагаме да ги истражиме најчестите методи кои ги корегираат популарните грешки. На крајот од статијата, дефинитивно ќе замислиме совети за оние кои не можат да најдат решение и од кого Ubuntu сè уште не започнува.
Метод 1: Проверка на слободен простор
Посебно внимание на првата опција е потребно да им плати на корисниците кои наидоа на проблемите со вчитување на оперативниот систем по инсталирањето на ажурирањата или сите програми. Факт е дека Ubuntu е многу чувствителен на крајната дестинација на локалните капацитети за складирање, така што може да одбие да започне ако помалку од 2 гигабајти слободен простор остана на дискот. Пред бришење на датотеки, треба да ја проверите оваа теорија, а потоа направете го просторот за чистење.
- Прво ќе треба да го снимите оперативниот систем на USB Flash Drive, создавајќи LiveCD. Од оваа слика и преземање ќе се случи. Детални упатства за оваа тема на пример со Ubuntu може да се најдат со кликнување на линкот подолу.
- По започнувањето на LiveCD, одберете го режимот на гледачот со системот, претходно дефинирајќи го оптималниот јазик на интерфејсот.
- Стартувајте го "терминалот" погоден за вас, на пример, преку топла клуч CTRL + ALT + T или иконата во менито за апликација.
- Користете ја командата DF -H за прикажување на листа на дискови со информации за зафатен и слободен простор.
- Проверете ги редот добиени за да одлучите дали местото на превозникот завршува.
- Ако проблемот навистина се состои во крајниот простор, го предава датотечниот систем за читање и пишување на режимот, наведувајќи го REAT-OO Remount, RW /. После тоа, можете да се преселите на отстранување на непотребни датотеки, програми или директориуми. Искористете ги упатствата подолу за да се справите со принципите на извршување на оваа операција.
Преземете Ubuntu со LiveCD

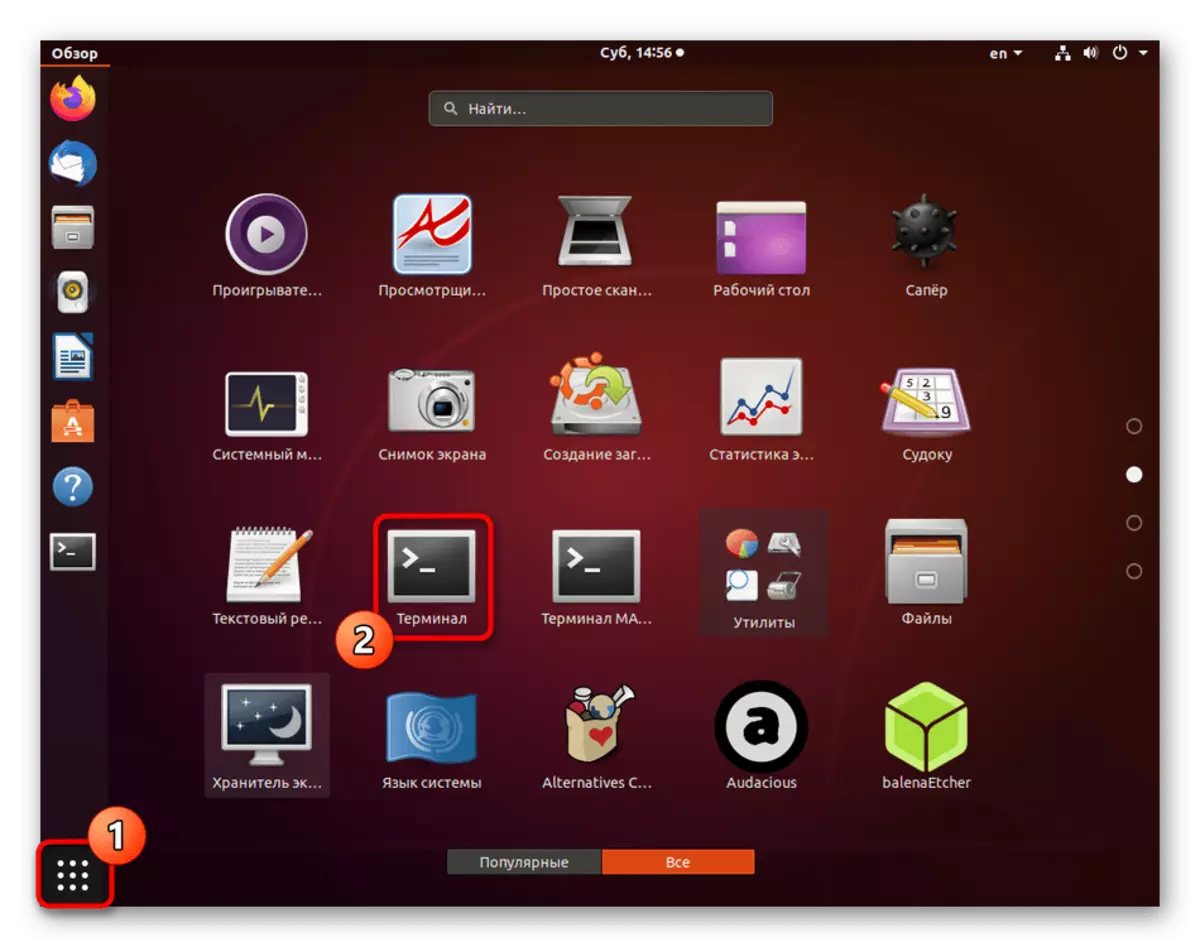

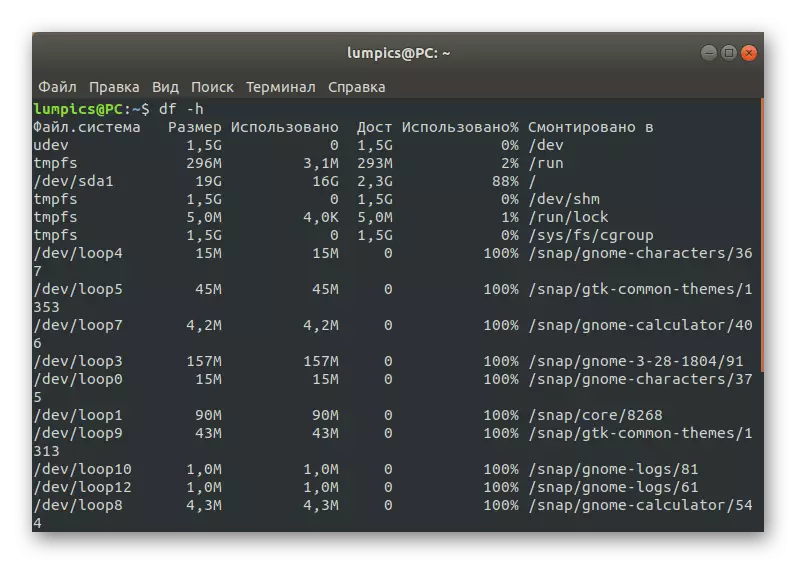
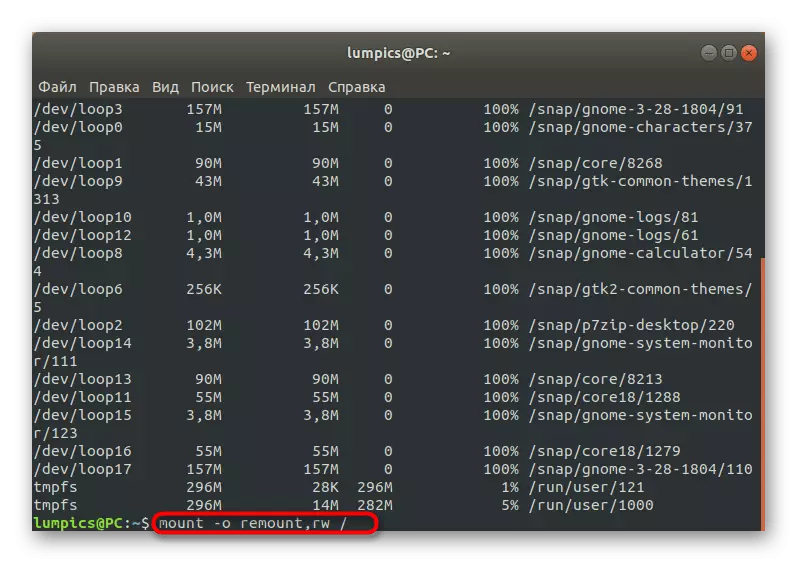
Прочитај повеќе:
Креирајте и избришете датотеки во Linux
Бришење на директориуми во Linux
Отстранување на пакети во Linux
Метод 2: Корекција на пакет
Како што знаете, пакети во Ubuntu, главните компоненти одговорни за започнување на комунални услуги и програми, вклучувајќи ги и системските елементи. Ако имало некоја дефект со важни серија датотеки, веројатно е дека оперативниот систем нема да се подигне. Поправете ја оваа ситуација како што следува:
- Во конзолата, напишете dpkg-configure -a и кликнете на Enter.
- Почекајте за скенирање и решавање на проблеми. Дополнително, треба да ја вметнете командата за инсталирање на Sudo Apt -f.
- После тоа се препорачува да ги проверите сите ажурирања и да ги инсталирате преку Sudo Apt Update && sudo apt целосна надградба.
- Во исто време, неопходно е да имате активна интернет конекција, така што сите компоненти се успешно натоварени.

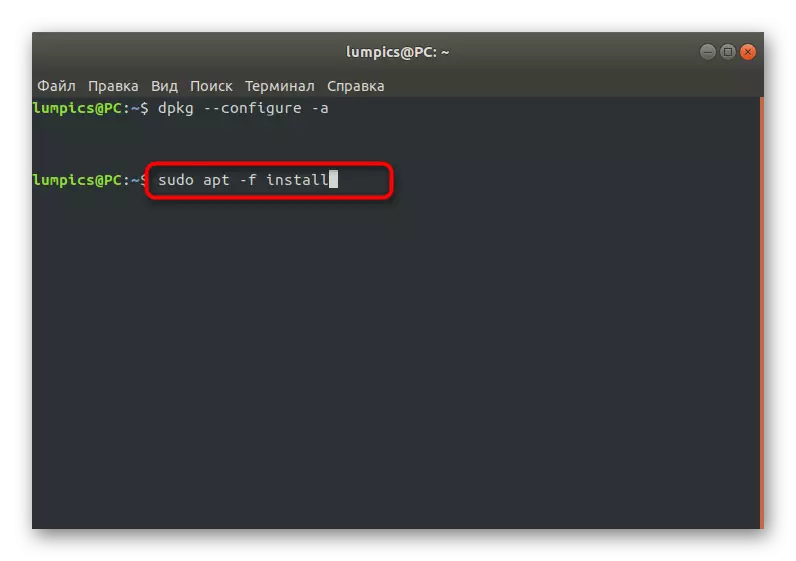
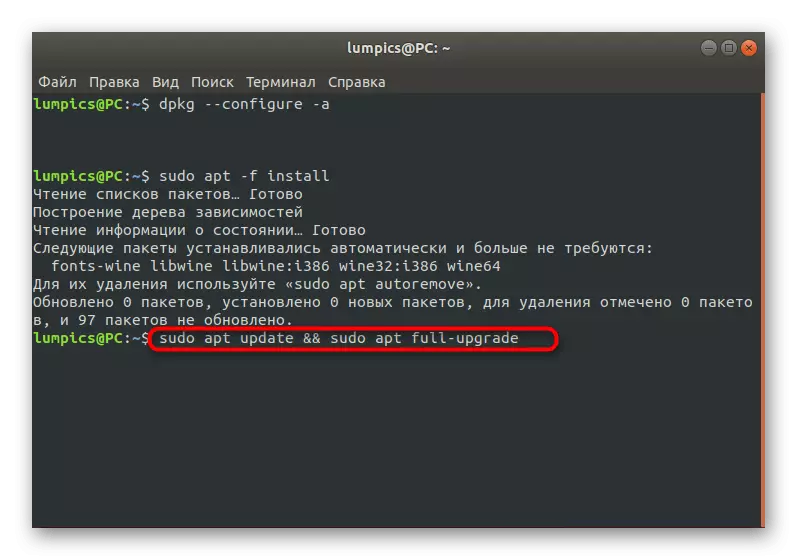
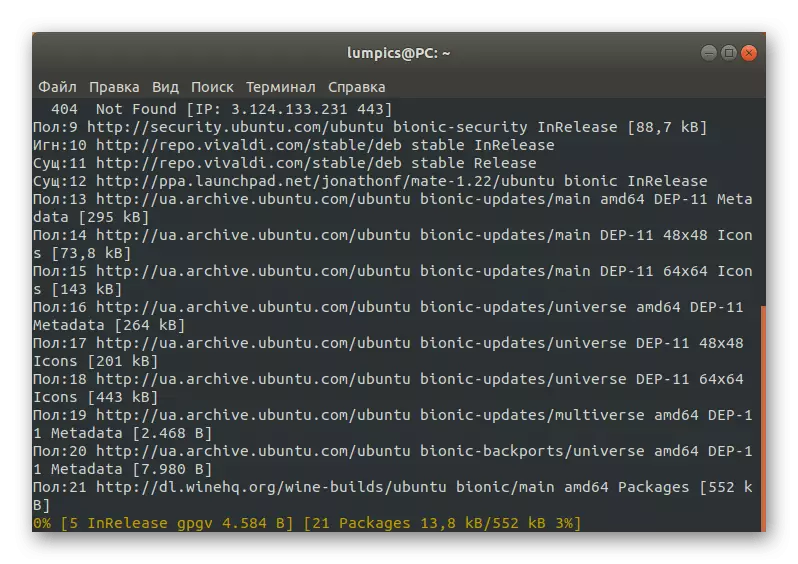
Останува само да го рестартирате системот во нормален режим, пред-запечатување на флеш диск со LiveCD за да ја проверите ефективноста на овој метод. Ако оперативниот систем започнал успешно и влезот што го поминал нормално, тоа значи дека проблемот е решен и може да се пренесе на вообичаената интеракција со Ubuntu. Инаку, одете на следниве методи.
Метод 3: Проверка на датотечниот систем
Понекогаш проблемот што се разгледува е поврзан со штетата на датотечниот систем. Тие можат да бидат незначителни, но ова не ги спречува спречувањето на правилното вчитување на оперативниот систем. Ако сте нашле порака за известување за проблемите на FS кога ги гледате логовите на настанот, мора да ги извршите таквите акции:
- Во режимот LiveCD преку конзолата, командата FSCK -A / DEV / SDA1, каде што / DEV / SDA1 е неопходен диск или логичен волумен за верификација.
- Потврдете го продолжувањето на скенирањето, едноставно со кликнување на копчето Enter.
- Ќе бидете известени дека верификацијата е успешно завршена, а пронајдените грешки се фиксни.
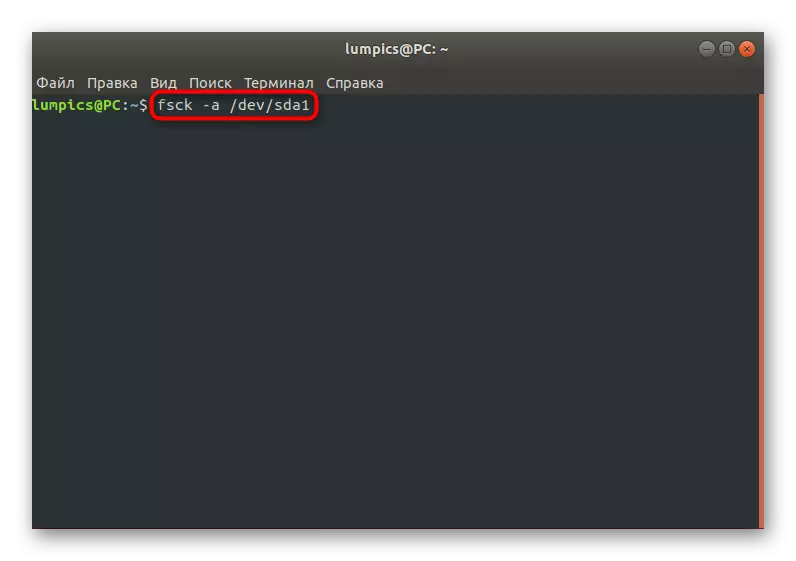
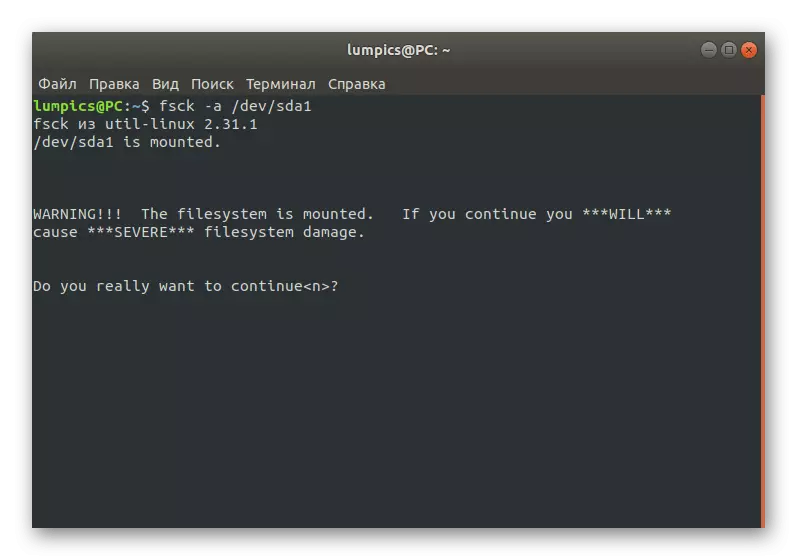
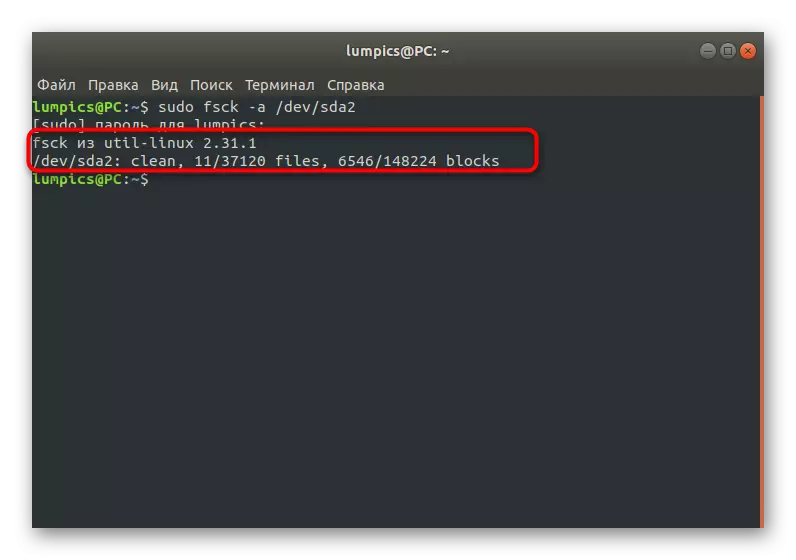
После тоа, можете да се преселите во Boot во нормален режим и да проверите дали се донесуваат потребните ефекти.
Метод 4: Отстранување на некомпатибилни графички драјвери
Понекогаш вградениот возач за преземање на драјвери инсталира некомпатибилно со хардверскиот софтвер или ова може да се направи рачно, сакајќи да ја прошири функционалноста на видео картичката. Ако проблемот е поврзан со овие датотеки, само еден црн екран ќе биде прикажан за време на багажникот OS, а оптималната корекција на оваа ситуација е да се заврши отстранувањето на проблемите.
- Сопствениците на графички адаптери од Nvidia во режим во живо треба да влезат во Apt Purge Nvidia * и кликнете на Enter.
- Откако ќе се избрише известување дека сите пакети поврзани со производителот на видео картичката се избришани.
- Имателите на AMD видео картички треба да ја сменат содржината на стрингот на Apt Purge FGLRX *
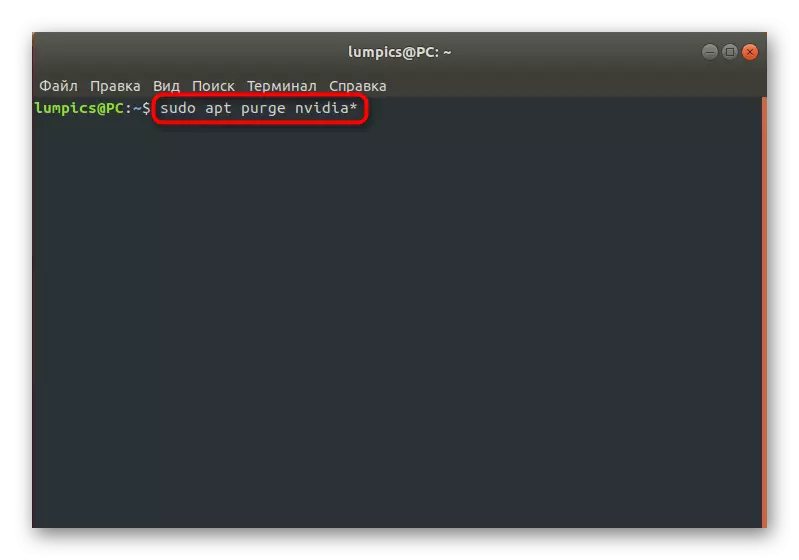


Метод 5: Промена на датотека / etc / fstab (за искусни корисници)
Овој метод е подобар да ги користи само корисниците кои веќе се соочуваат со потребата да ги уредуваат конфигурациските датотеки и точно точно што треба да направат ако има проблеми со повреда на записите на деловите. Ако дневникот за преземање ја прикажува пораката "зависноста не успеа за / dev / Disk / by-UUID / f4D5DDC4-584C-11E7-855-970A85F49BC5", можете да заклучите од ова дека еден од датотечните системи не е монтиран. Во повеќето случаи, ова се должи на погрешен влез во конфигурацискиот објект. Поправете го ова со проверка на содржината на датотеката / etc / fstab. Почнува преку LiveCD со помош на VI или Nano уредник. Заменете ги неправилно определени од хард диск ако тие беа откриени.Метод 6: обновување на подигнувачот на GRUB
GRUB е подигнувач одговорен за правилно лансирање на која било дистрибуција на Линукс. Неговиот дефект може да предизвика инсталација на вториот оперативен систем или да го наруши интегритетот на одредени датотеки. Во такви ситуации, екранот веднаш се појавува известување дека GRUB не е во можност да ја активира школка. На нашата страница постои посебен прирачник за негово закрепнување, каде што се дадени неколку работни методи. Можете да го изберете најдоброто и да ги следите упатствата.
Прочитајте повеќе: Grub Recovery во Ubuntu
На ова ќе стави крај на анализата на главните методи за решавање на проблемите со преземање на Ubuntu. Ако во овој материјал не сте пронајделе соодветно решение, но во исто време имате резултат на издавање на списание, за кое разговаравме на самиот почеток, треба да побарате помош за официјалната документација за дистрибуција или добро позната Форум. Дополнително, можете да оставите коментар според овој напис, опишувајќи го својот проблем во детали, и ние ќе се обидеме да дадеме решение што е можно поскоро.
