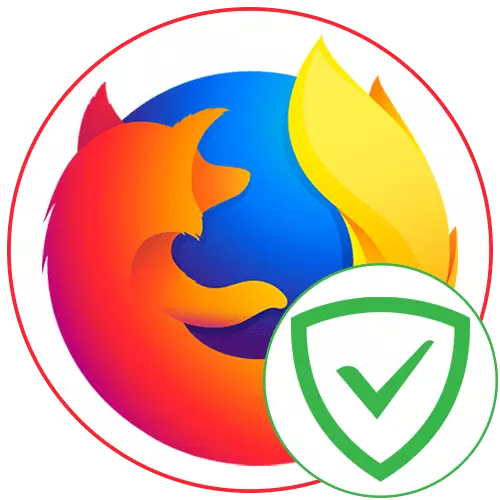
Блогерите за рекламирање на прелистувачот помагаат да се ослободат од опсесивните понуди и да ги блокираат сеприсутните банери на разни содржини. Adguard Antibanner е еден од овие дополнувања поддржани во Mozilla Firefox. Станува збор за неговата употреба во Мозила и ќе се дискутира.
Инсталација
Инсталирајте Adguard Antibanner на веб прелистувач бесплатно. Продолжувањето се применува преку официјалната продавница на Firefox, така што нејзината инсталација нема да потрае многу време.
Преземете Adguard Antibanner преку Firefox Add-Ons
- Следете го линкот погоре за да биде на страната за рекламирање Блок во Firefox Add-ons. Таму кликнете на копчето "Додај во Firefox".
- Кога барање за обезбедување на права, повторно кликнете на "Додај" за да ги потврдите дозволите.
- По транзицијата кон страната Adguard, Антибаннер треба да почека малку време за вчитување на стандардни филтри.
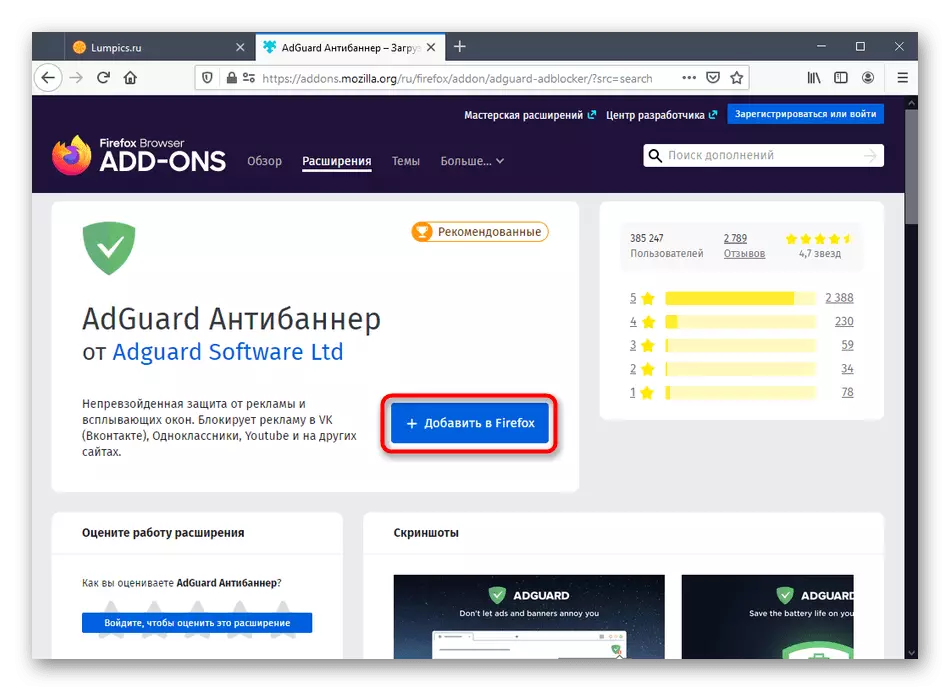
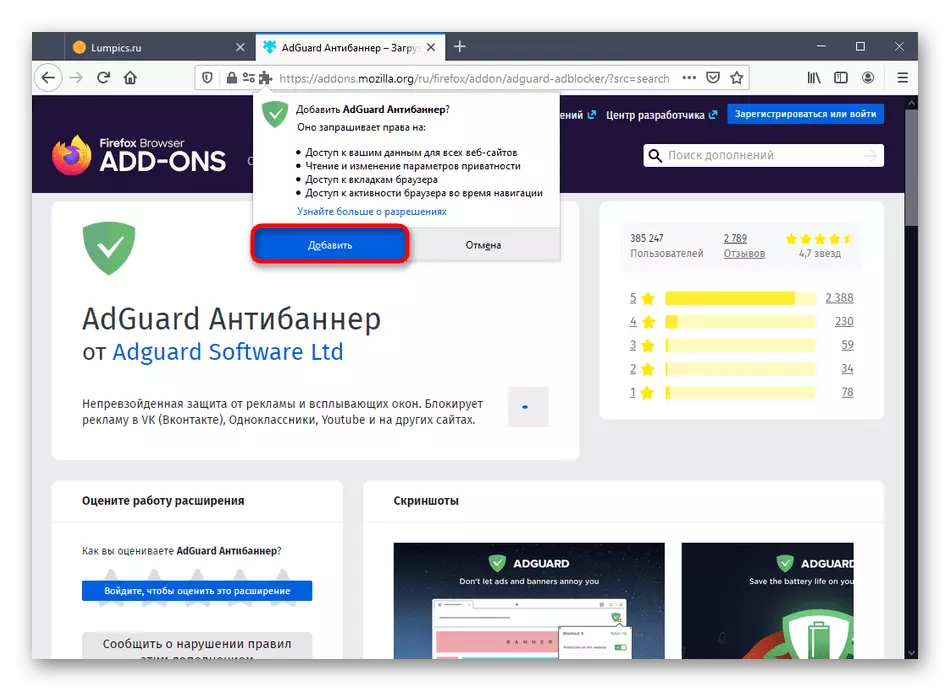
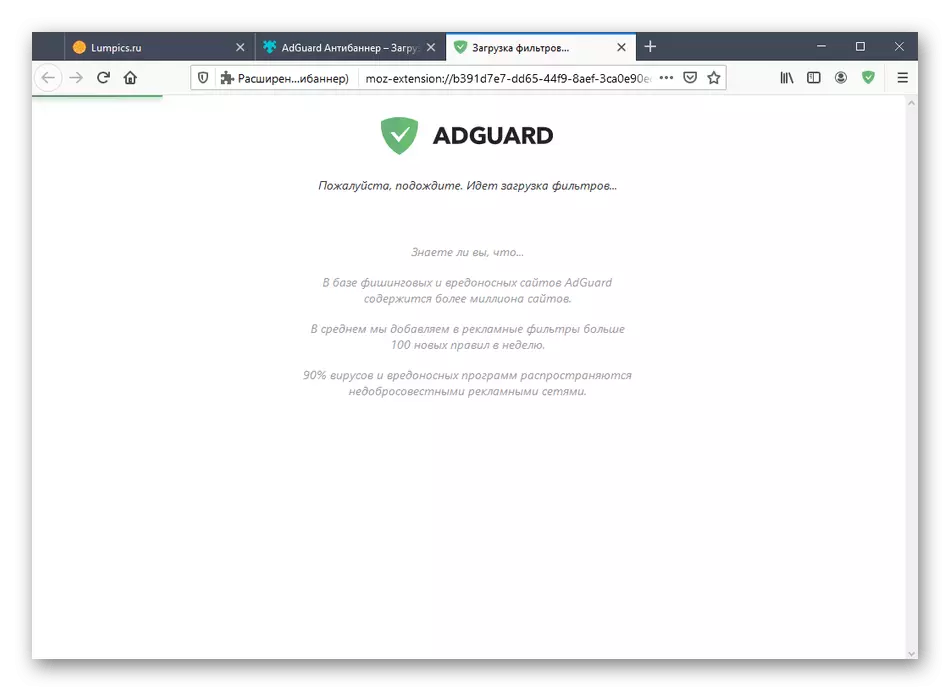
Сега одете на следниот чекор, бидејќи нема повеќе активности поврзани со инсталацијата на експанзија.
Дополнителна поставка за активност
Можете рачно да ја прилагодите тековната состојба на Adbuard Antibanner користејќи ги достапните опции. На пример, можно е целосно да се суспендира работата на алатката или исклучување на одредени сајтови. За да го направите ова, кликнете на иконата, која е прикажана на десниот топ панел. Еве, кликнете на копчето "Зачувај заштита" за да го оневозможите апсолутно за сите сајтови. За да управувате со тековниот таб, менито се наоѓа специјално назначен прекинувач.
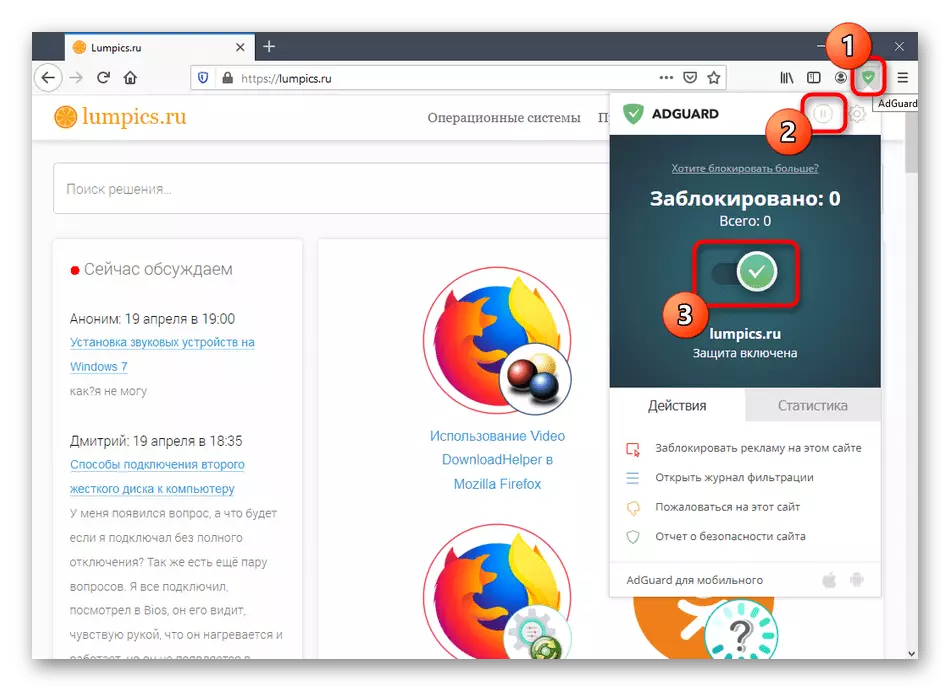
Точка рекламирање избор за заклучување
Понекогаш стандардниот Adguard Antibanner не ги блокира сите банери, што се случува исклучително ретко. Ако претпријатието пропушти некоја најава или слика, самостојно може да го блокирате, со што ќе ја подобрите работата на додавањето, бидејќи елементот ќе падне во црната листа.
- Во главното мени за продолжување, одберете "Блокирање рекламирање на оваа страница".
- Тоа се нарекува преку менито со притискање на десното копче на глувчето и изборот постои точка поврзани со ADGUARD Antibanner.
- Следно, зелениот плоштад ќе се појави на екранот, со кој е наведен елементот за блокирање.
- Поставете ја големината на областа за заклучување. Не одвртете го веднаш до максималната вредност, бидејќи тогаш правилото на правилото може да допре други области на страницата. Потоа користете го копчето за преглед за да се запознаете со ефектот на новото правило. Ако сè ви одговара, кликнете на "Блок.
- Забелешка и продолжени поставки: Овде можете да го примените правилото за сите сајтови, користете ја избраната врска доделена за рекламирање, за да го блокирате или активирате автоматското отстранување на слични предмети, кои ќе се појават на интелектуалното ниво.
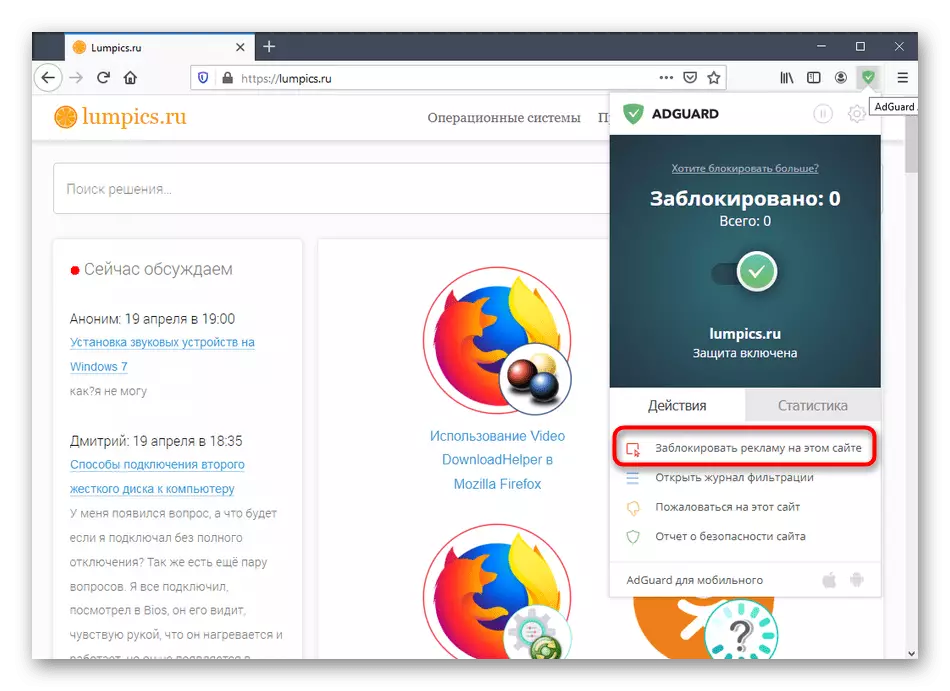
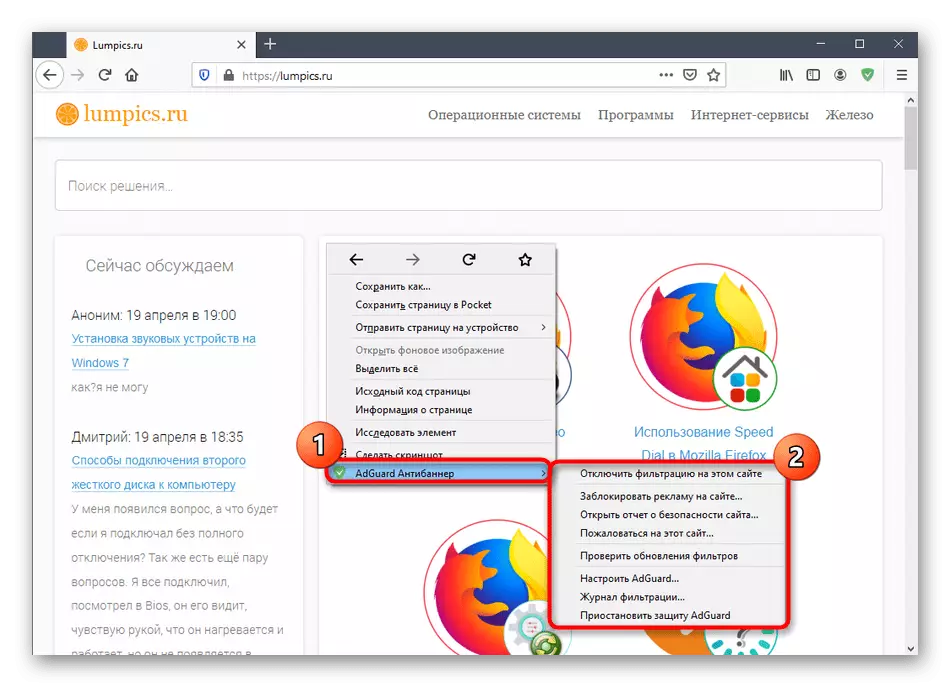
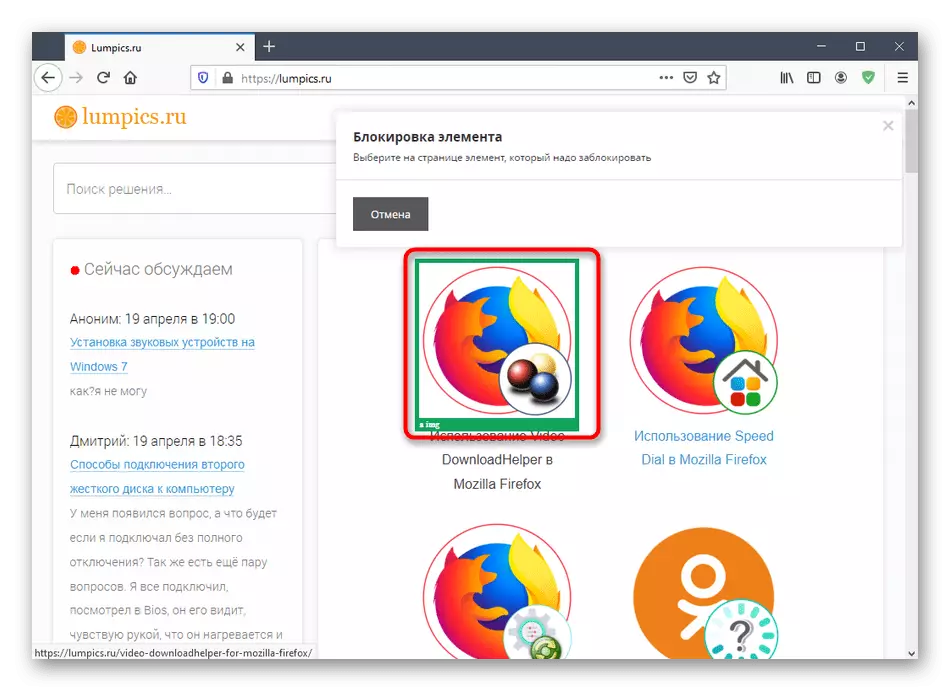
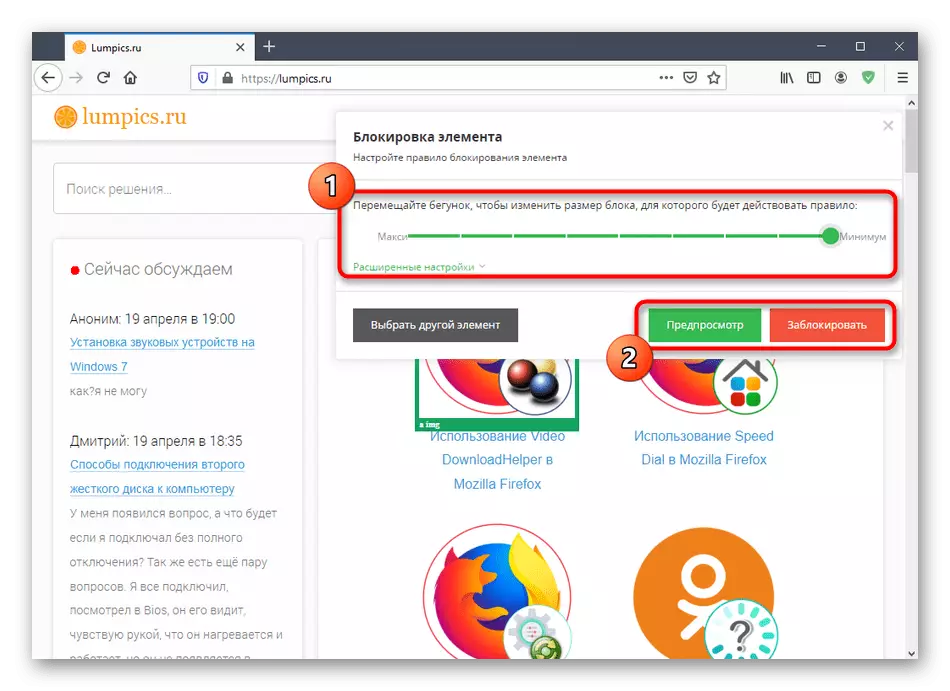
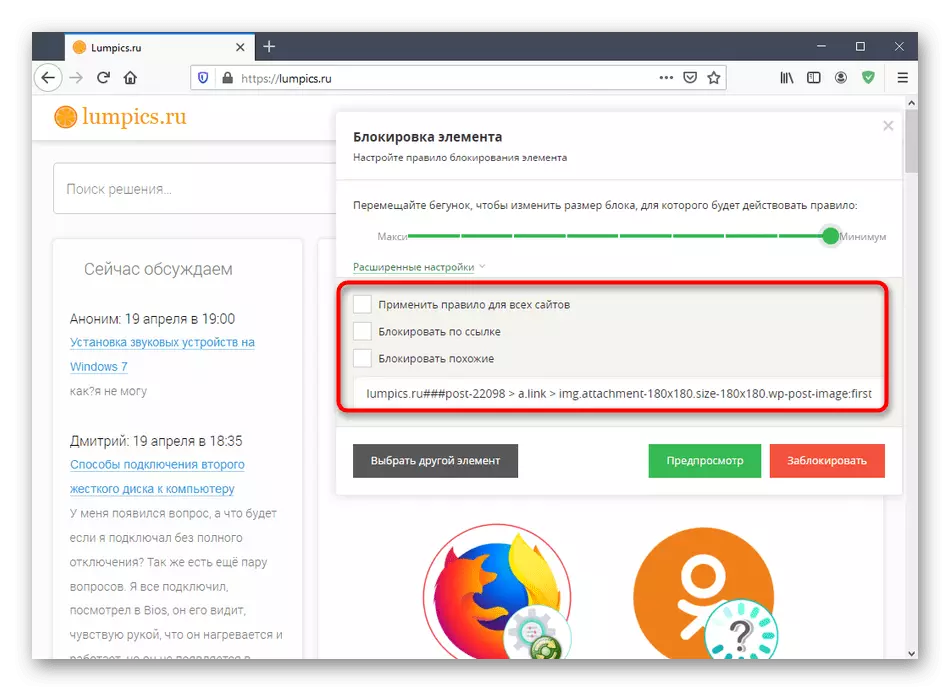
На ист начин, е дозволено да додадете неограничен број елементи кои ги блокираат правилата ако оние поради некоја причина не се бришат автоматски. Во иднина, преку поставките можете да го откажете правилото, доколку е потребно.
Приказ на дневник за филтрирање
За време на активното дело на АДГАРД, Антибаннер под блокирање хитови огромен број на различни елементи на речиси сите сајтови кои ги посетувате. Понекогаш е неопходно да се види кое рекламирање било блокирано за одреден временски период. Тогаш ова ќе му помогне на дневникот за филтрирање, каде што се зачувуваат потребните информации.
- Во главното мени за додавање, кликнете на копчето "Отвори филтрирање".
- Овде, пронајдете го јазичето за да ја видите и прочитате листата на заклучени врски.
- Користете го лентата за пребарување и сортирајте по предмети за брзо да ги пронајдете саканите предмети. Ажурирајте ја страницата ако нема елемент во табелата или застарените податоци. Ако сакате, списанието може целосно да се исчисти или зачува.
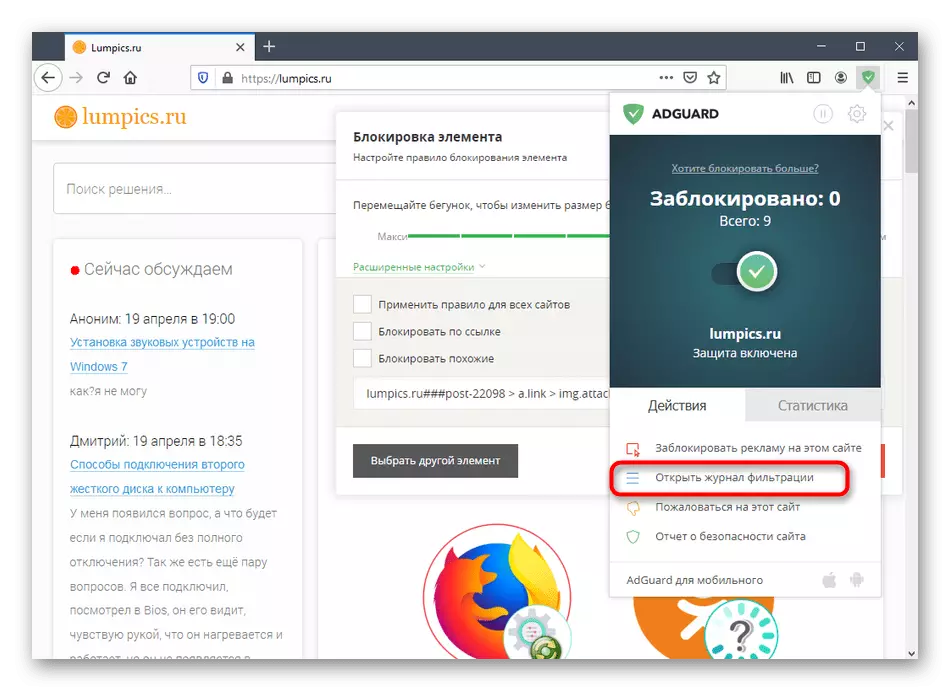
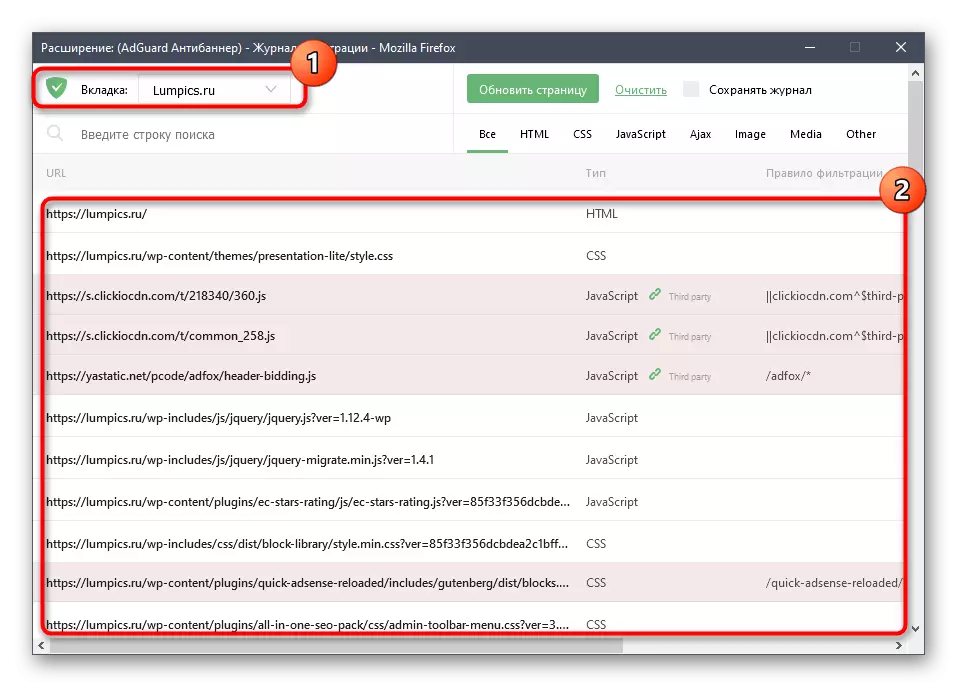
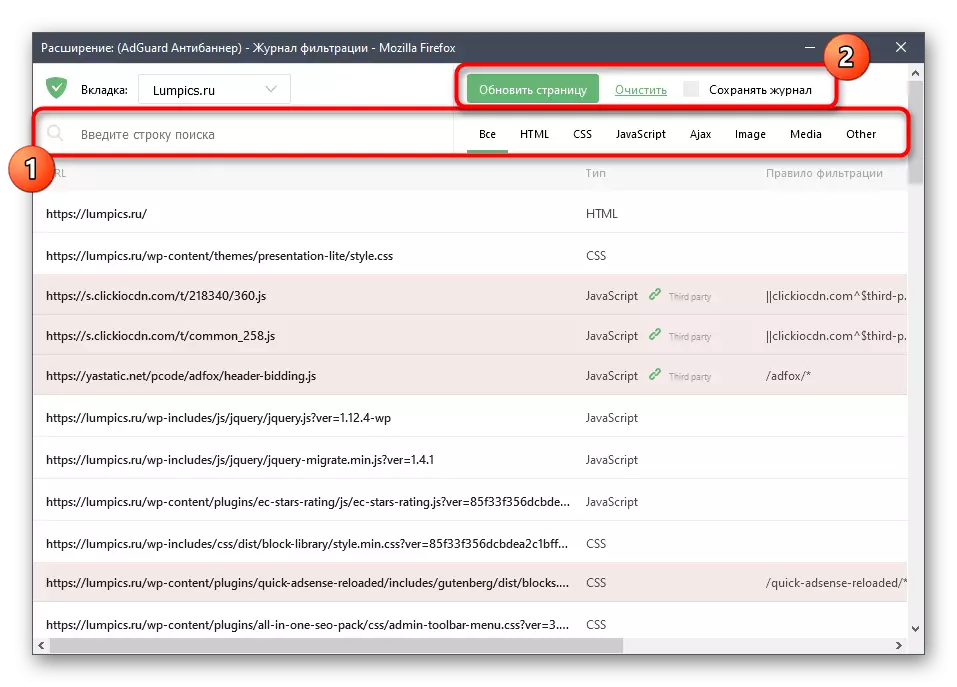
Приказ и управување со репутацијата на веб-страница
Adguard Antibanner е свој сајт статистика, одредувајќи кој од нив се безбедни, и кои брзаат кон корисниците или работат неправилно. Можете да влијаете на статистиката, наведувајќи ги грешките во работата на веб-ресурсите и да ја видите нивната репутација користејќи ги следните опции:
- Во веќе познатото мени на додатокот по репутација одговара на две копчиња. Прво, прво продолжи со "извештајот за безбедност".
- Во одделен tab, можете веднаш да видите во извештајот на неа. Дното е прикажана од страна на датумот на последното ажурирање, IP адреса, на локацијата на серверот, целокупната углед, безбедност на децата и популарност. Доколку е потребно, да се провери било кој друг сајт со внесување на неговото име во соодветната линија.
- Ако сте во главното мени, кликнете на "Се жалат на овој сајт", додека на ливчето за сомнителни, ќе има да премине во форма на жалба. Прво, наведете на кој производ adguard што се користи, а потоа кликнете на "напред".
- Останува само да се избере од видот на проблемот и да ги следат едноставни инструкции да испрати извештај.

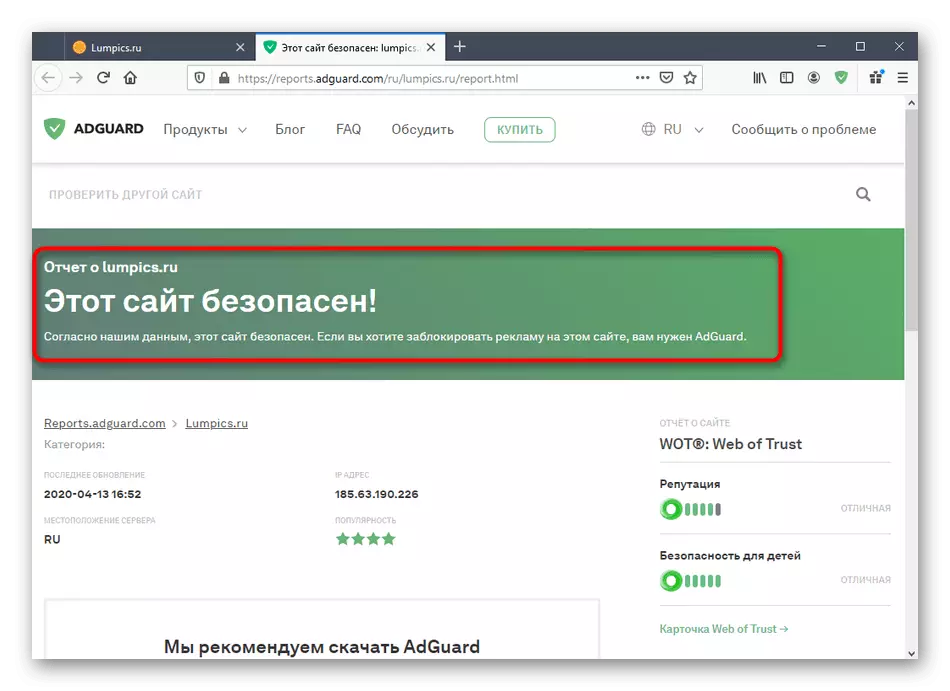
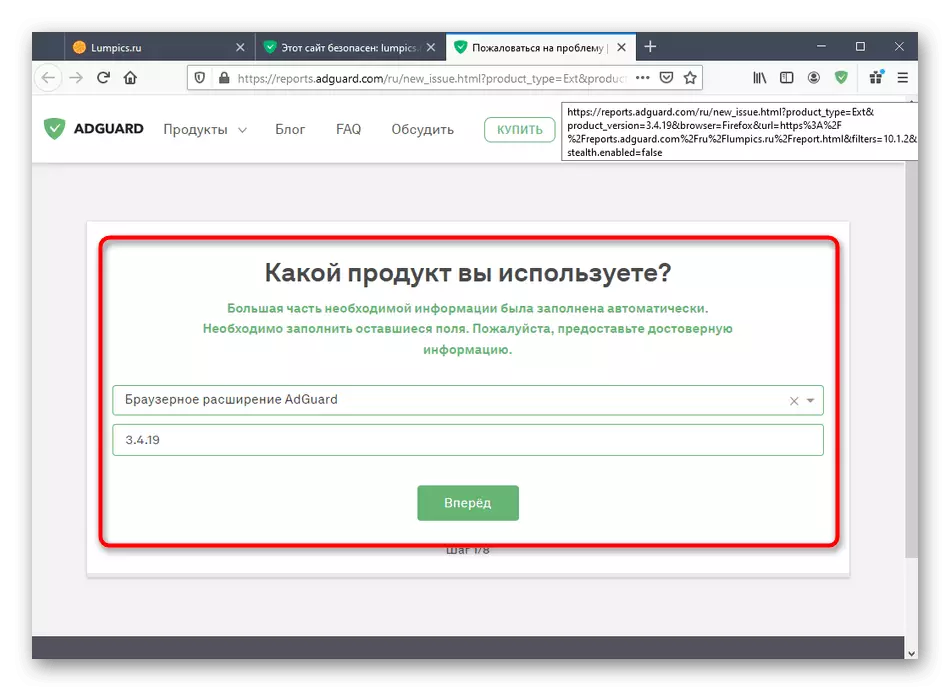
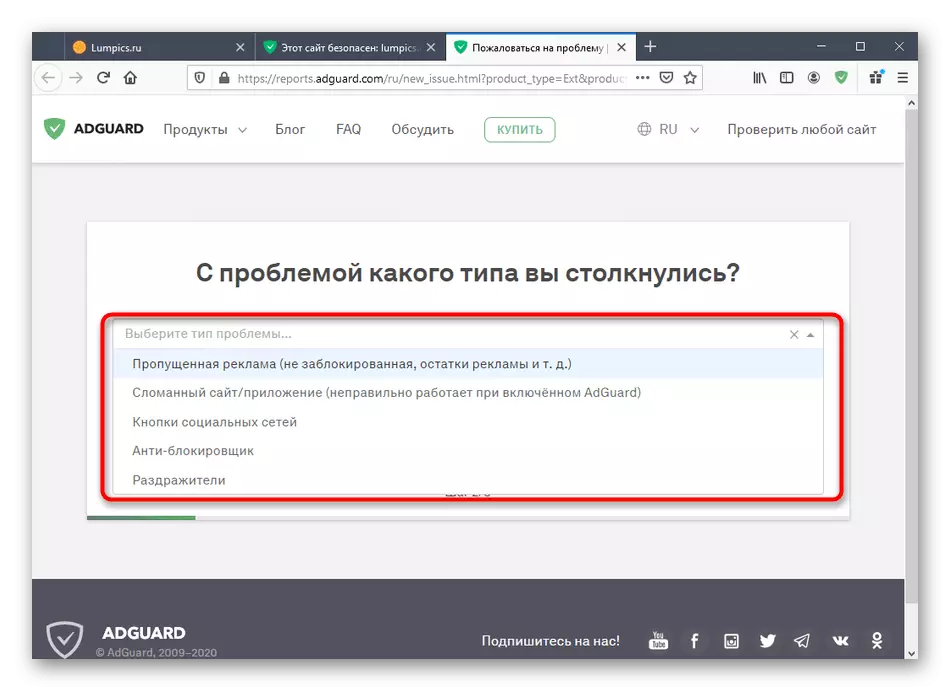
Ние не советува да се известување занемарување и да поминат неколку минути за да ја испрати и администрации за разгледување се формираат. Ова ќе ја подобри функционирањето на експанзија, бидејќи инвеститорот зема во предвид сите недостатоци на својот инструмент и, ако е можно, да ги корегира, ослободувајќи надградби.
Прикажи статистика
Со цел да се интерес можете да видите колку рекламирање го блокира проширувањето во текот на периодот на нејзината дејност. Ова е направено преку главното мени во "Статистика" табот. Користете филтри за да дознаете само најновите информации или на целата резиме од моментот кога е активирана прилог. Информации тука е прикажана и во форма на броеви, и е прикажана на графиконот.
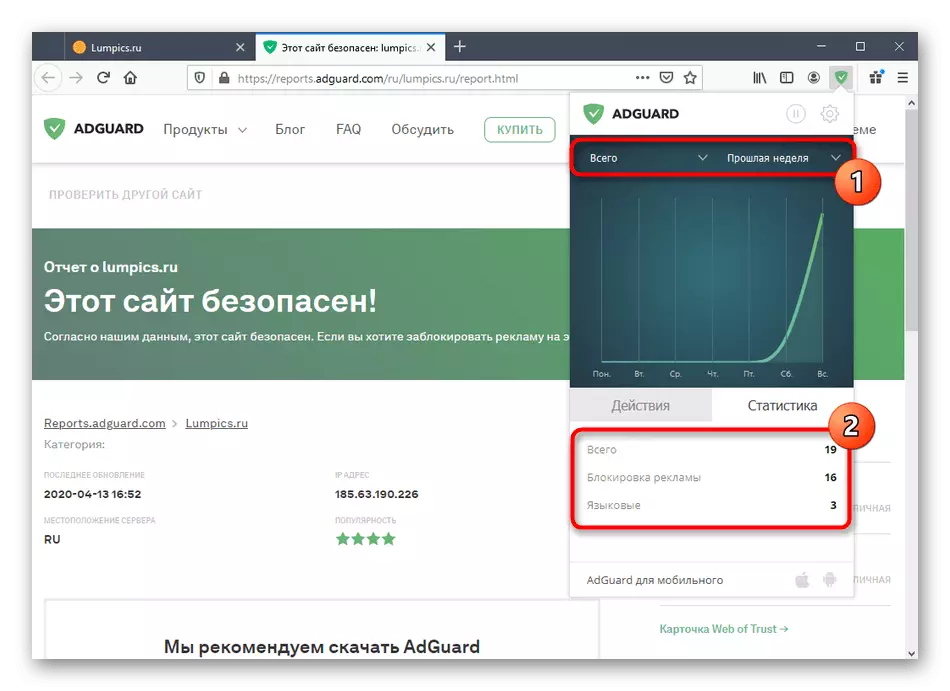
продолжување подесувања
Во заклучок, ние сакаме да се допре темата на подесувања AdGuard Antibanner. Благодарение на присутни на параметри, што им е дозволено да се утврди однесувањето на алатката, додадете сајтови на исклучок или вклучуваат флексибилни блокирање на одредени елементи.
- За да почнете низ менито на земјоделството, одете на "Settings" со кликнување на иконата во рикверц.
- Во првиот дел се нарекува "Basic". Одредени параметри се активираат или исклучени тука: на пример, може да им овозможи пребарување рекламирање и промоции на сајтови, автоматски да се поврзете соодветни филтри или промените интервалот на нивното ажурирање.
- Вториот дел - "филтри". Тоа ја поставува точно кои елементи на веб-сајтови ќе биде блокиран. Проверете сите оние кои се присутни елементи, за да изберете соодветна. Поместете го лизгачот за да ја вклучите или деактивирате параметри.
- Менито за антитрогени е целосно посветено за да ве заштити од сајтовите за следење. Еве ги опциите за оневозможување на колачиња и најпопуларните методи за следење во еден клик. Ако сте загрижени за вашата безбедност, едноставно активирајте го правилото и рестартирајте го продолжувањето за да ги ставите во сила на поставките.
- Белата листа ви овозможува рачно да ја поставите листата на сајтови каде што рекламирањето нема да биде блокирано. Може да се преврти, претворајќи во црно со притискање само едно копче. Користете го увозот на претходно зачувана листа на сајтови, ако е достапна за рачно не внесете ја секоја врска.
- Делот "Прилагодени правила" ќе биде корисно само на напредни корисници. Тука е спроведено создавање правила за филтрирање на HTML и CSS. Дополнително, програмерите ја обезбедуваат основната документација за правилата за составување на параметри за филтрирање.
- Завршува делот со категоријата "Поставки". Еве ги сите оние параметри кои не паднале во други делови. Внимателно ги научите нивните описи за да разберете што треба да го исклучите, а кои треба да се остават во активен режим.
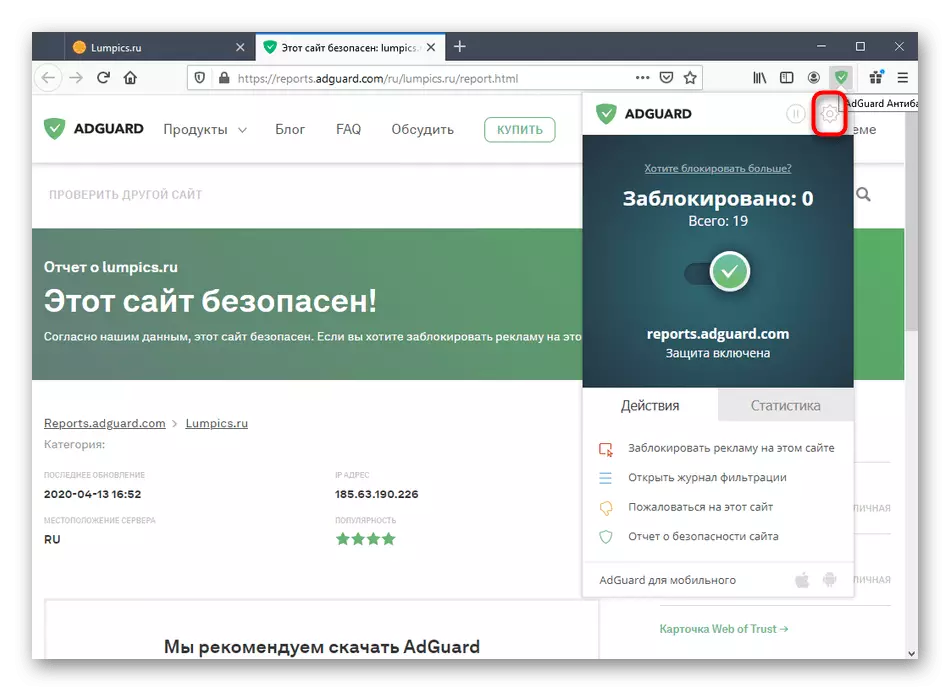
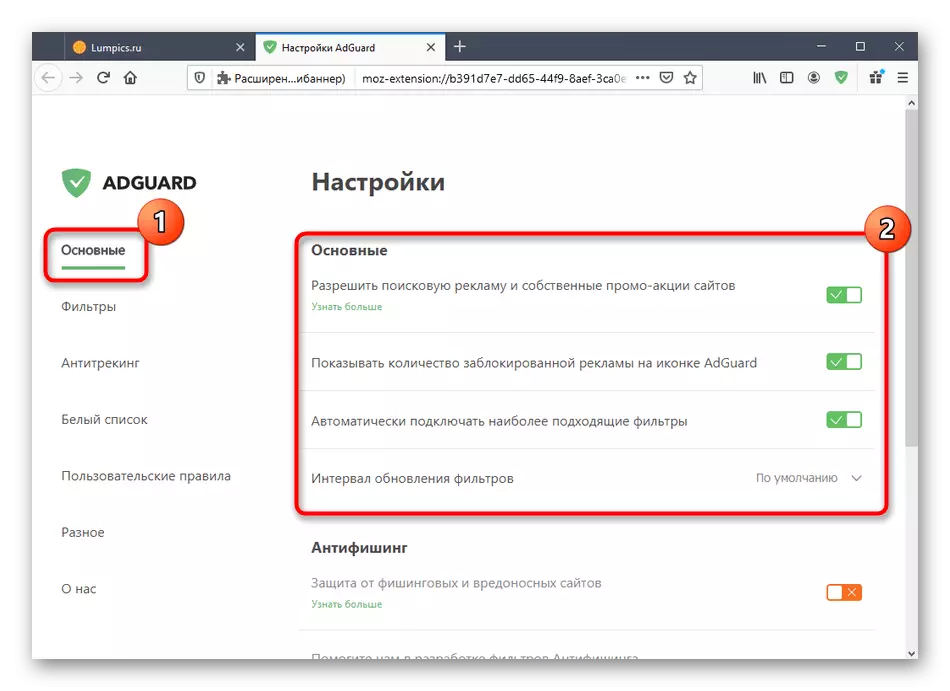
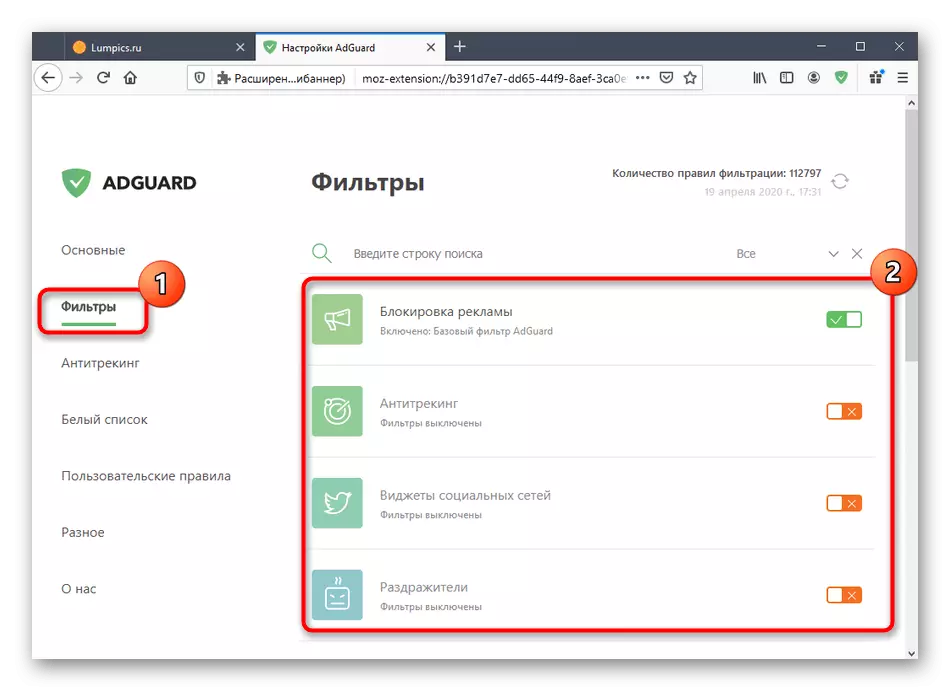
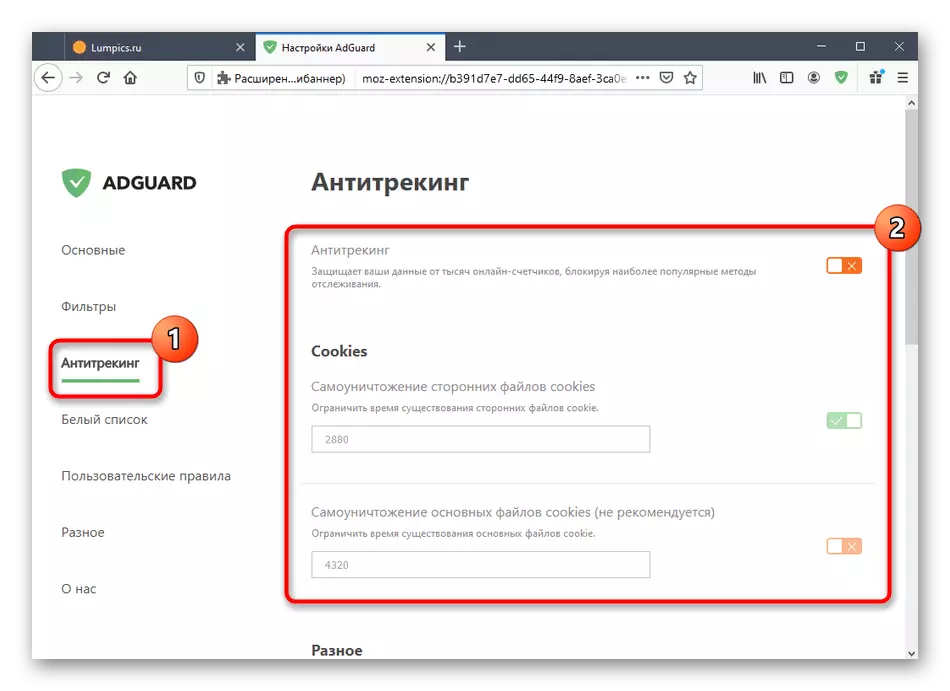
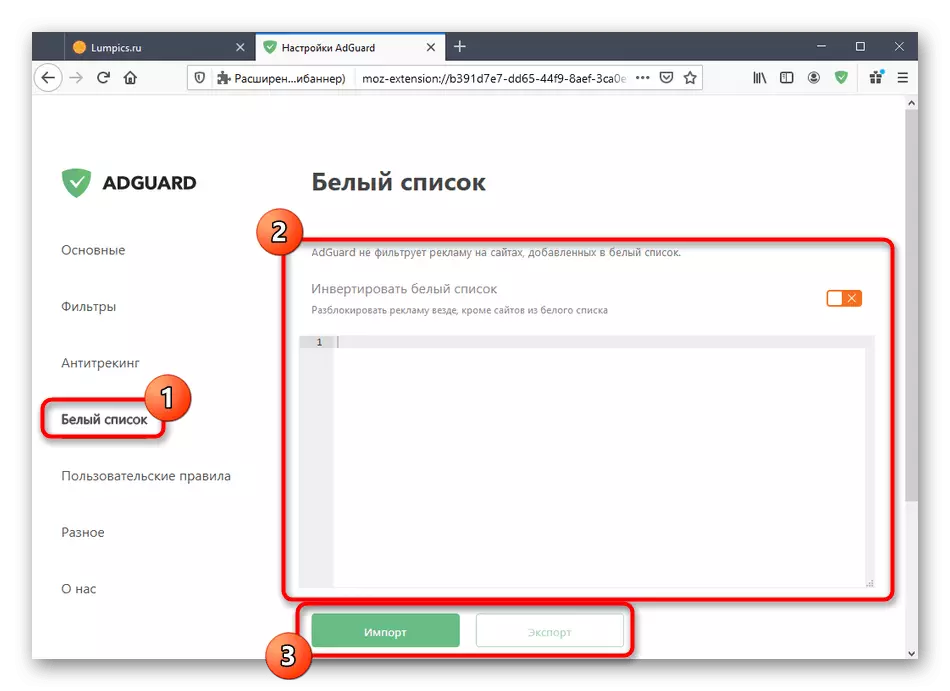
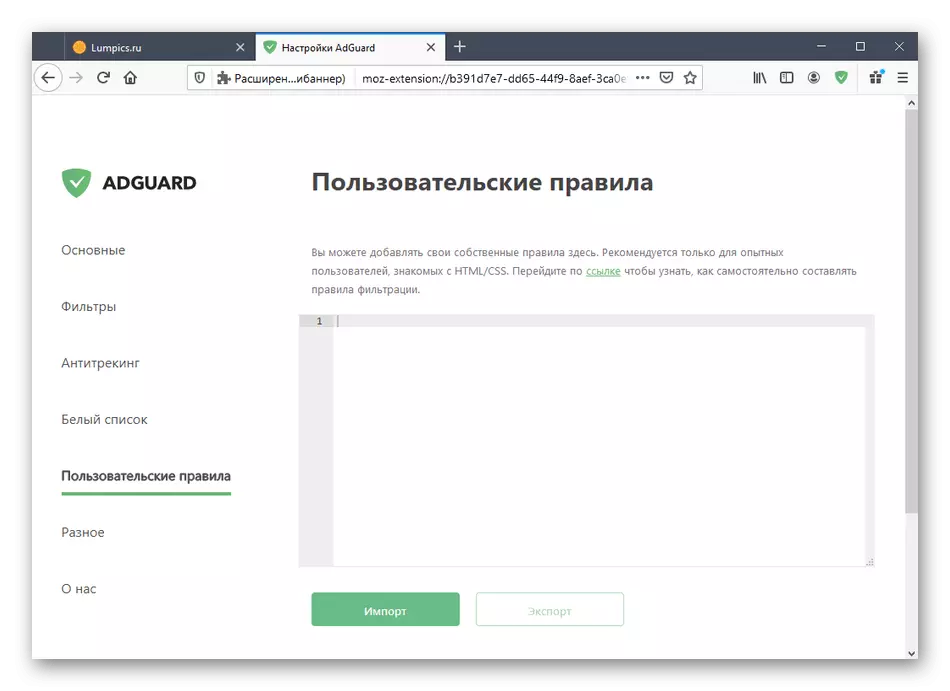
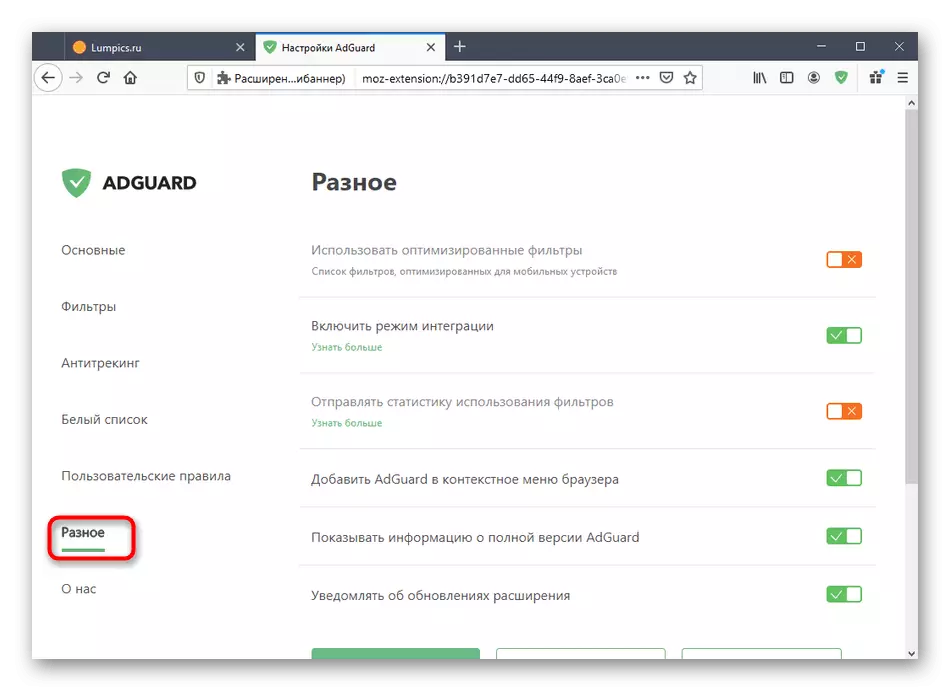
Вие само се запознавте со основните информации за интеракцијата со Adguard Extension Antibanner во веб интерфејсот Mozilla Firefox, помагајќи да се разбере дали е погодно за трајна употреба.
