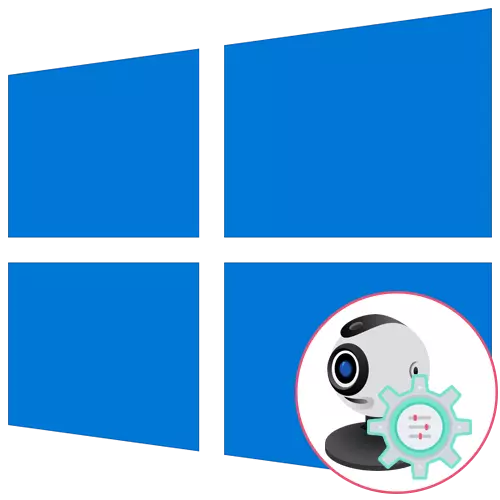
Ако имате веб камера како посебен уред и сеуште не сте го поврзале со компјутерот, не заборавајте да го направите пред да започнете со поставувањето. Целиот процес се состои од само пет едноставни чекори, можете да се запознаете со линкот подолу.
Прочитајте повеќе: Поврзување на веб камера на компјутер
Чекор 1: пребарување и инсталирање на возачи
Пред да ја користите веб-камерата, ќе треба да го инсталирате соодветниот драјвер развиен од производителот на опрема. Се разбира, функционалноста на Windows 10 подразбира дека датотеките кои обезбедуваат нормално функционирање на уредот мора да се најдат и инсталираат автоматски, но тоа не е секогаш потребно. Сопствениците на лаптопите можат да се запознаат со следната статија за примерот на Asus за да го разберат принципот на пребарување на возачите од сите достапни начини.
Прочитајте повеќе: Инсталирајте веб камера возач за Asus лаптопи

Што се однесува до корисниците кои имаат стекнато веб камера одделно, на пример, за нивниот компјутер, тогаш за нив пребарувањето за соодветен софтвер е малку поинаков. На нашата страница собрани упатства за најпопуларните модели од познати производители на слични уреди. Кликнете на еден од следниве заглавија за да продолжите со читање соодветни инструкции.
Прочитај повеќе: Преземи драјвери за веб камера Logitech / Genius / A4Tech / Defender / Trust WebCam
Чекор 2: Овозможи веб камера
Веб камерата не е секогаш активирана автоматски веднаш по поврзувањето со компјутерот или инсталирајте го оперативниот систем на лаптопот. Сопствениците на лаптопи имаат дополнителна опција која ви овозможува да ја прилагодите активноста на комората. Тие може да го вклучат или да го оневозможат користејќи функционални копчиња F1-F12. Потребно е само да се истражуваат иконите кои се на клучевите за да разберат кој е одговорен за управување. ОС, исто така, има функција за активирање на веб камерата за уредот. Прочитајте повеќе за тоа следно.Прочитајте повеќе: Овозможете ја камерата во Windows 10
Чекор 3: Управување со дозволи
Во Windows 10, програмерите посветија соодветно внимание на приватноста, овозможувајќи секој уред да ги конфигурира своите дозволи воопшто за системот и одделно за секоја апликација. Ова исто така важи и за веб-камерата, па следниот алгоритам ќе биде посветен на оваа тема.
- Отворете го менито Start и одете од таму до "параметри".
- Стартувајте ја листата и одберете ја делот "Приватност".
- Преку левиот панел, преминете во точка на камерата.
- Првиот копче "Промена", лоцирано на врвот, ви овозможува да ја оневозможите веб-комората на сите, така што вашиот компјутер или лаптоп може да го користат. Вториот прекинувач е одговорен за споделување на уредот за сите апликации.
- Малку подолу ќе видите листа со достапни програми. Инсталирајте ги вашите ограничувања или дозволи за секој од нив со поместување на лизгачот кој се наоѓа спротивното.




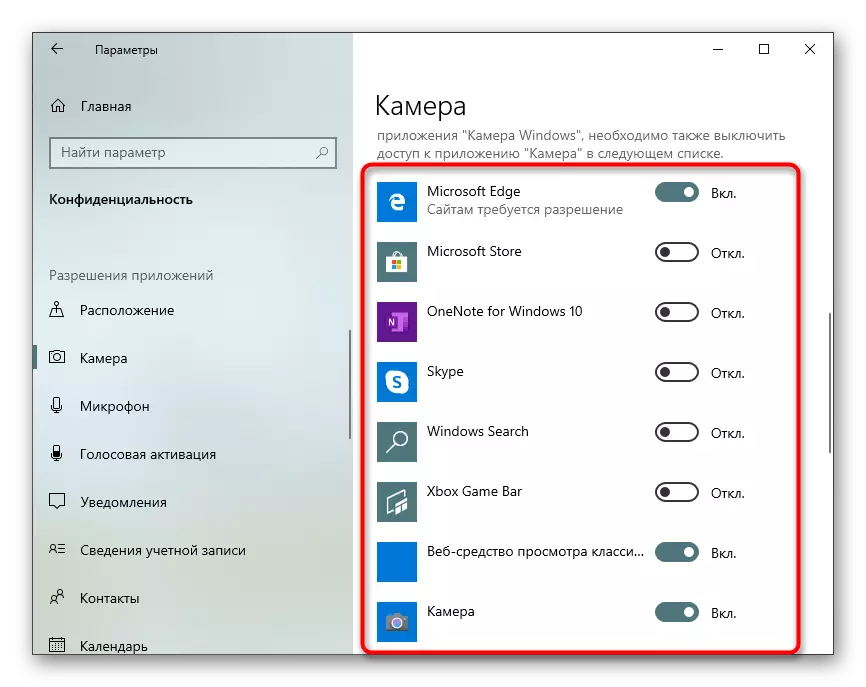
Чекор 4: Опција за активирање "Windows Hello"
Функција изградена во Windows 10 Името "Windows Hello" ви овозможува да се логирате во системот без да внесувате ПИН-код или инсталирана лозинка. Кога ќе го отворите лаптопот или овозможување на веб камерата, скенирањето на лицето и влезот во оперативниот систем автоматски се реши. Меѓутоа, за ова, самата акција треба да биде конфигурирана со додавање фотографија од твоето лице во меморијата.
- Во истото мени "параметри" го отвораат делот "Сметки".
- Одете на "Опции за внесување".
- Овде, изберете "Признавање на лицето на Windows Hello".
- Ние ќе специфицираме дека не сите камери се компатибилни со оваа можност. Ако тоа се случи, ќе добиете соодветно известување.
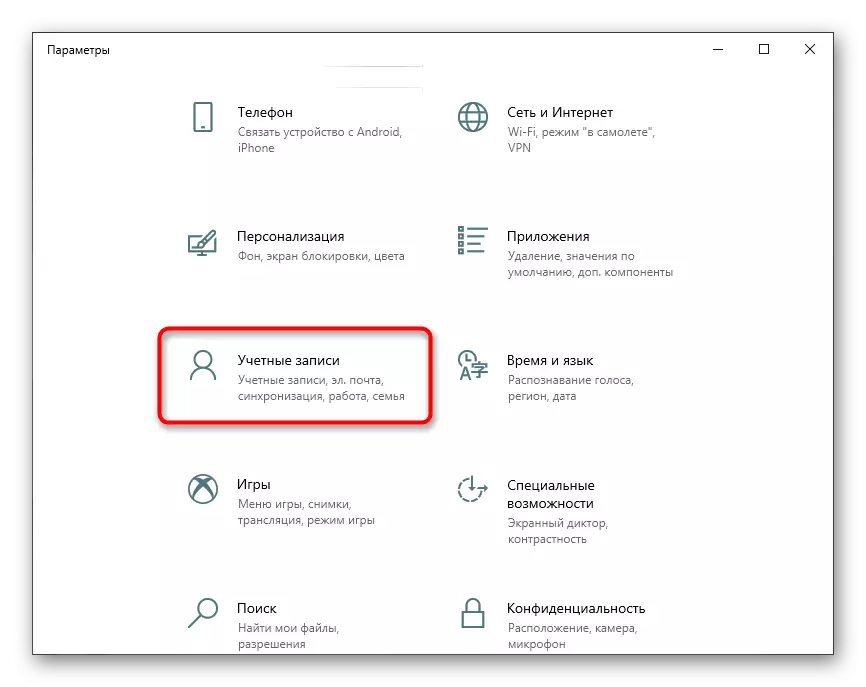

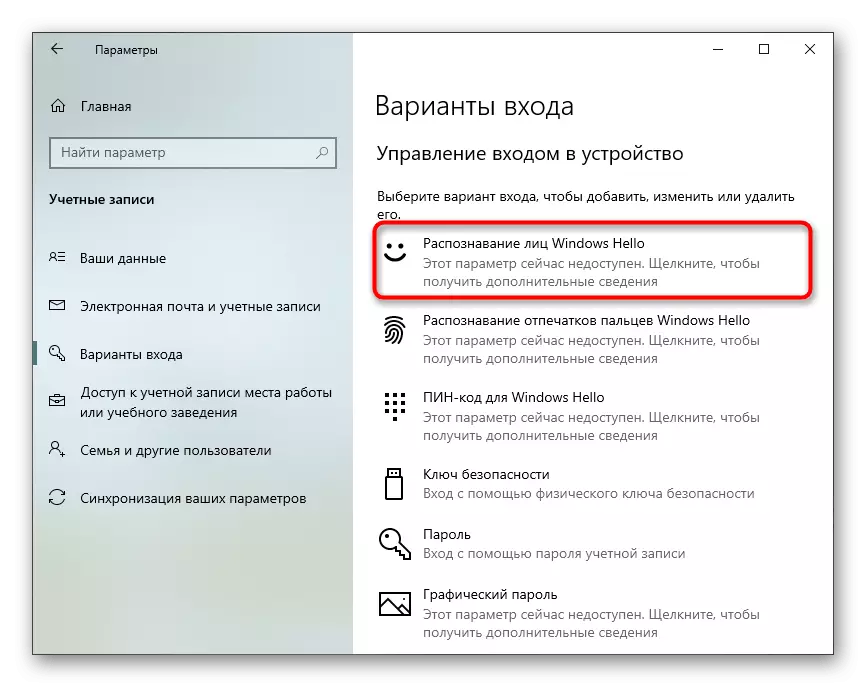
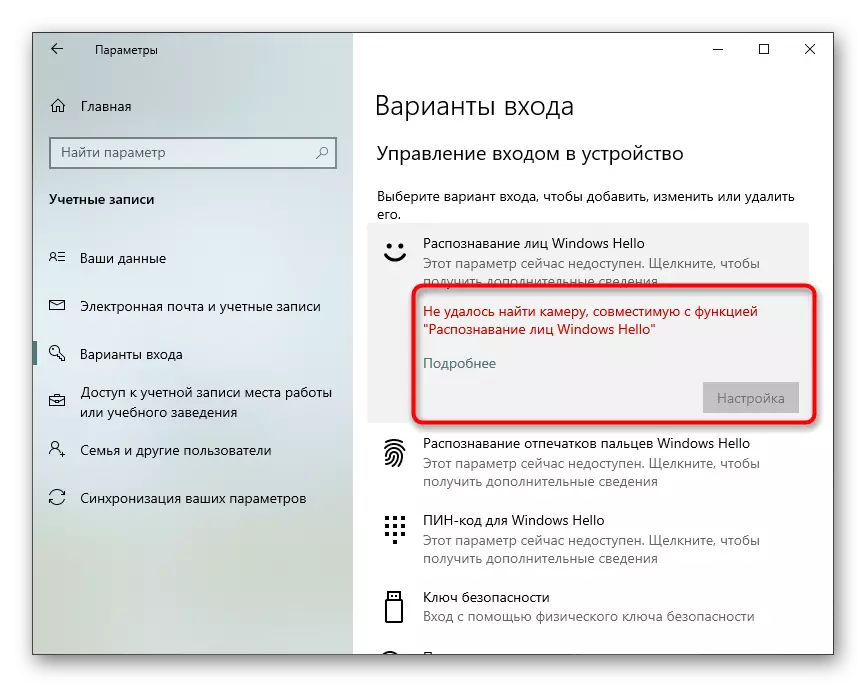
Во случај кога опцијата е достапна за конфигурација, следете ги инструкциите на екранот со создавање на скенирање на лицето и поставување на лозинка. Самиот PIN е неопходен за склучување на сметка кога ситуацијата се јавува кога веб камерата одеднаш паузира или функцијата од некоја причина не функционира.
Чекор 5: Поставување на камерата во Skype
Често корисниците се заинтересирани за поставување на веб камера со цел да продолжат да комуницираат со своите колеги, пријатели и роднини преку специјален софтвер. Најпопуларната апликација која обезбедува таква врска може да се смета за Skype, така што последниот чекор на статијата решивме да го споменеме процесот на конфигурирање на уредот во него. Прочитајте за овој процес во написот подолу.
Прочитајте повеќе: Поставување на камерата во Skype
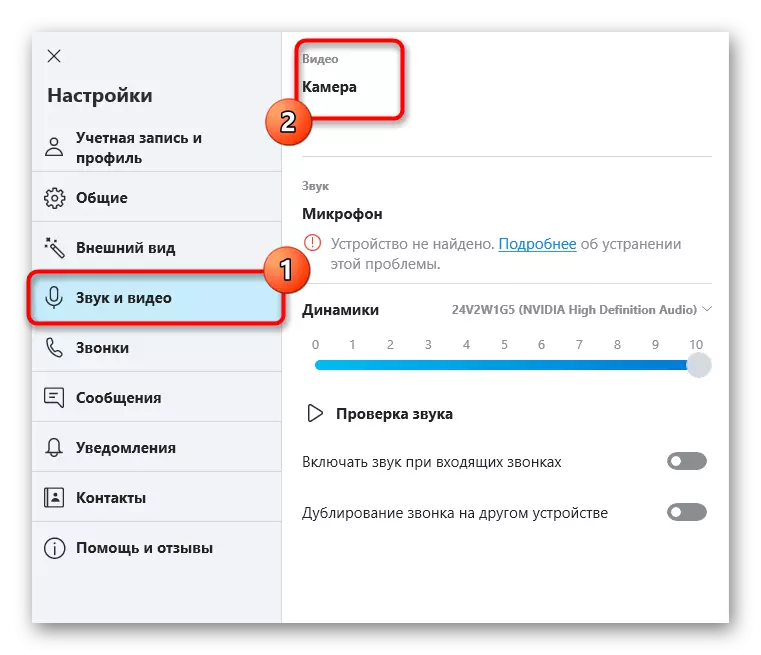
Дополнително, обезбедете линкови до други помошни материјали кои можат да бидат корисни за секој корисник кој се судри со потребата да поставите веб камера во Windows 10. Во следните прирачници, ќе најдете препораки за исправување на чести проблеми, како и други упатства за конфигурација на микрофон .
Исто така види:
Поставување на микрофонот во Windows 10
Верификација на веб камери во Windows 10
Поправање на грешки 0x00f4244 Кога ќе ја вклучите камерата во Windows 10
Исклучување на камерата на лаптоп со Windows 10
