
Чекор 1: Dualshock 4 врска
Поврзете Dualshock 4 од Sony Playstation 4 на компјутер на Windows 10 на два начина - користејќи USB кабел и Bluetooth.Метод 1: USB кабел
- Едниот крај на кабелот е поврзан со USB порта на вашиот компјутер и вметнува во микро-USB конекторот на манипулаторот.
- Системот автоматски ќе го открие поврзаниот уред и ќе ги инсталира драјверите на него. За да бидете сигурни дека Win + I клучевите се комбинирани со Windows 10 параметри и одете во делот "Уреди".
- Во Bluetooth Tab, ние се спуштаме на блокот "други уреди". Ние ги бараме контролорот или безжичните контролни уреди таму, бидејќи GamePad е малку веројатно да има оригинално име.
- За да ги проверите неговите перформанси, скролувајте по страната до блокот "Поврзани параметри" и кликнете "Уреди и печатари".
- Во блокот "Уредот" со десното копче на глувчето, кликнете "Контролер" и изберете "Уреди за управување со уреди за управување".
- Ние го избираме Doolhouse 4 и го отвориме "својства".
- Во табулаторот "Проверете", притиснете го секое копче за да ги тестирате секое копче за да ги тестирате.
- Ако било какви контроли не реагираат, одете во табулаторот "Параметри" и кликнете "Калибрирајте".
- Кога ќе се отвори волшебникот за калибрација, кликнете на "Следно" и извршете ги сите негови инструкции.
- По калибрацијата, кликнете "Примени" за да ги зачувате промените и да го затворите прозорецот за својства.


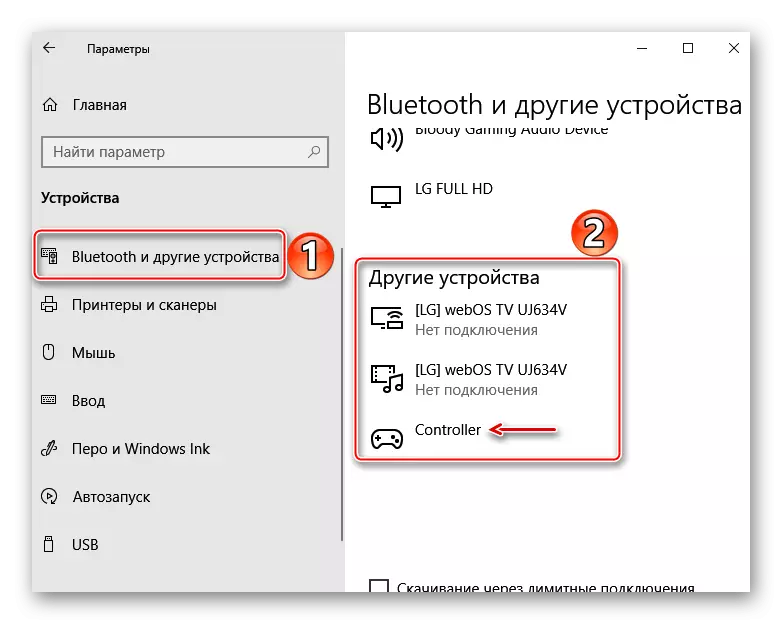





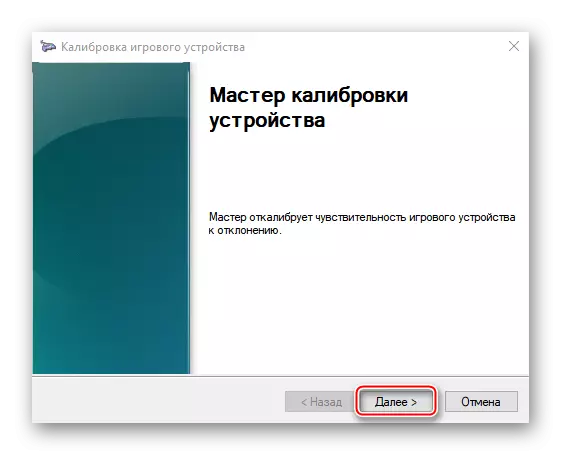
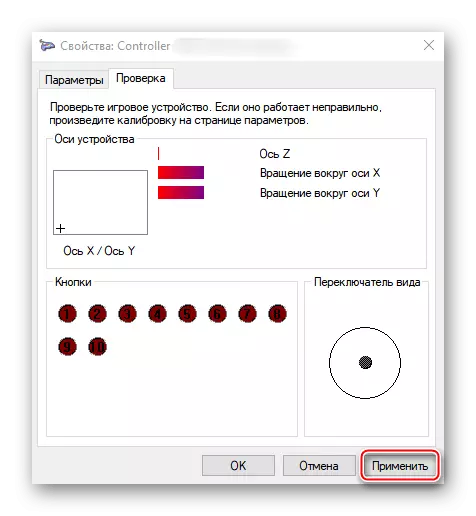
Метод 2: Bluetooth
- Отворете го делот "Уреди" во "Параметрите" на Windows 10. Истовремено стегнете и чувајте ги копчињата PS и Share на GamePad додека синиот индикатор не трепка во горниот дел.
- Ако манипулаторот не се појави во листата, кликнете на "Додавање на Bluetooth или друг уред".
- Во следниот прозорец, одберете го типот на уредот - Bluetooth.
- Кога ќе се најде DOOL 4, кликнете на него и почекајте додека системот не го заврши за да го прилагоди.


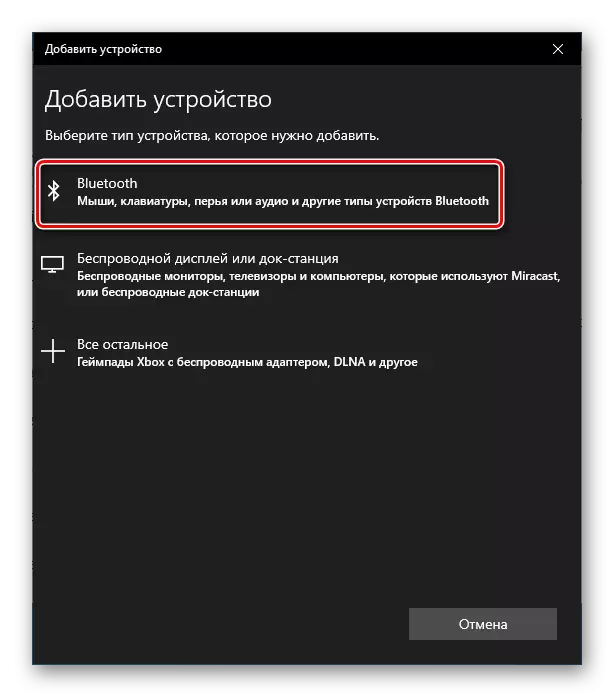

Првиот метод обезбедува подобра врска, бидејќи поврзувањето на Bluetooth, по правило, е придружена со губење на сигналот и задоцнување. Sony има USB адаптер за поврзување на Dualshock 4, кој треба да ги елиминира овие проблеми, но чини повеќе од обичните Bluetooth адаптери, а неодамна е тешко да се најде на продажба.
Фаза 2: Поставување во пареа
По поврзувањето, уредот може да се користи во повеќето игри без инсталирање на емулатори и дополнителни возачи, но само ако се репродуцира пареа. За неколку години, платформата официјално ја поддржува Doolhouse 4. Главната работа е тоа што е вклучено во поставките на клиентот.
- Отвори пареа, одете во табулаторот "Поглед" и изберете "Голем режим на слика", дизајниран да направи попогодно да ја стартувате платформата на телевизорите и да управува со него користејќи GamePad.
- Ако клиентот дефиниран Dualshock 4, тогаш тие можат веднаш да играат. Инаку, тоа ќе мора да биде вклучено. За да го направите ова, одете во пареата "Подесувања".
- Изберете "Прилагодувања на контролор".
- Ние ги ставаме крлежите спроти PS4 контролор и "Универзални прилагодени поставувања" предмети.
- Отворете ја "СТАМ-библиотеката" за да ја стартувате играта.

Можете да го користите Dualshock 4 во оние игри кои имаат соодветна ознака.

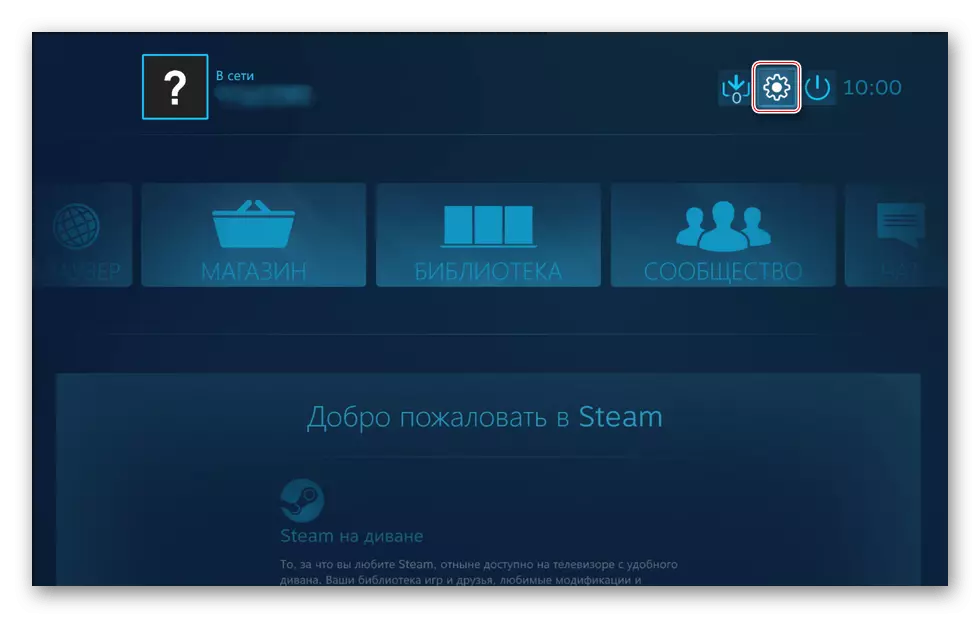
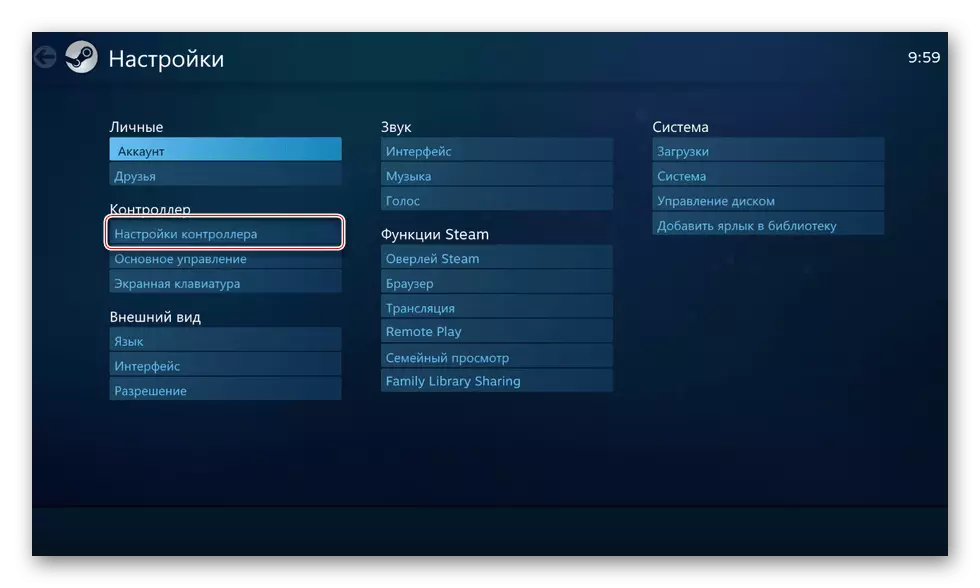


Пареата ги препознава не само оригиналните контролори од PS4, туку некои од нивните копии се предвидени дека тие нормално работат на самата конзола.
Фаза 3: Инсталирање на дополнителни драјвери
Ако играта не е поврзана со платформата за пареа, на пример, купена и инсталирана во друга услуга, ќе мора да преземете дополнителен софтвер. Постојат неколку такви програми, но принципот на нивната работа не е многу различен. Размислете за поставување Dualshock 4 во Windows 10 на примерот на апликацијата DS4Windows.
Преземете DS4Windows од официјалната страница
- Ние одиме на официјалната страница на софтверот и кликнете "Преземи сега".

Ние ја вчитуваме најновата верзија на апликацијата.
- Ако е потребна пукнатина, кликнете "Јазици".
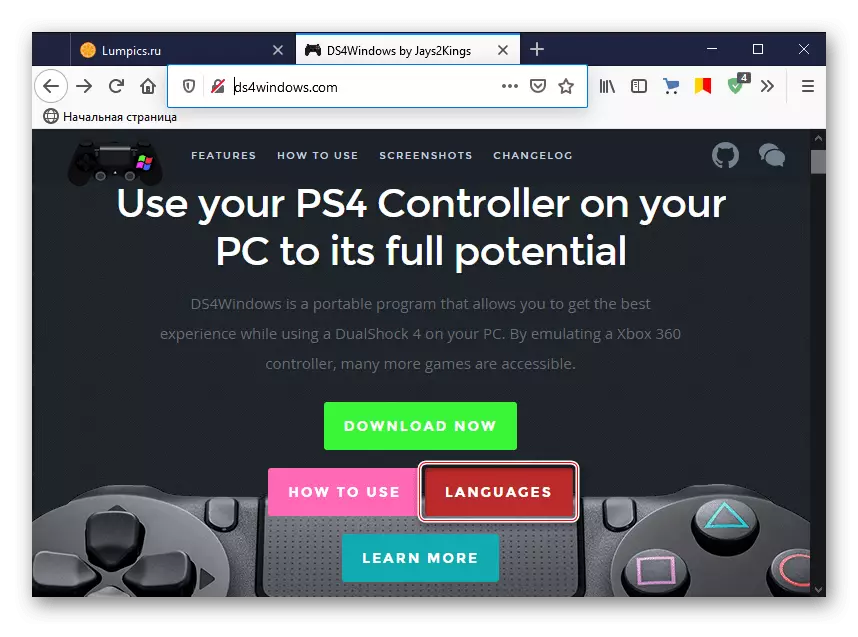
Во листата, изберете руски.
- Отпакувајте ја архивата со пукнатината и копирајте ја папката "RU-R" во директориумот каде што програмата архива е распакувана.
- Стартувајте ја датотеката DS4Windows.
- Уредот мора да биде прикажан во табулаторот за контролори.
- Ако не е утврдено, одете во табулаторот "Settings" и кликнете "Инсталирајте го контролорот / возачот".
- Во прозорецот за добредојде, кликнете "Инсталирај драјвер за DS4".
- Откако ќе заврши инсталацијата, кликнете "Заврши". Ако манипулаторот е откриен, постојано поврзувај го.
- Ако GamePad е одреден во табулаторот "контролори", можете да ја стартувате играта. Можно е да се создаде сопствен профил - да го смените изгледот, да го конфигурирате TouchPad, панелот за светлина, итн. За да го направите ова, отворете го табулаторот "Профили" и кликнете "Нова".
- Ние ги правиме сите потребни промени, укажуваме на името на профилот и зачувај го.



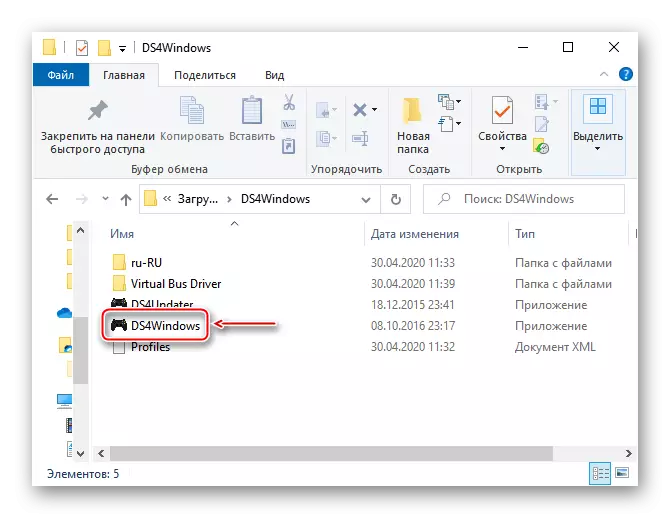


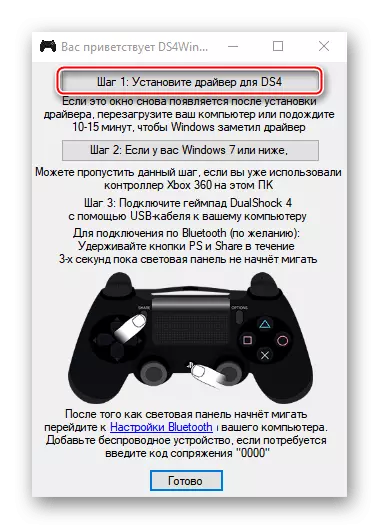



Сега Dualshock 4 е подготвен да работи на компјутер со Windows 10. DS4Windows ќе треба да биде лансиран секој пат кога ќе треба да го користите GamePad.
