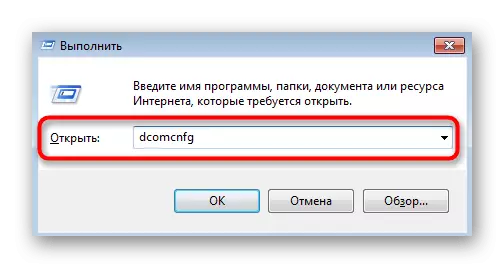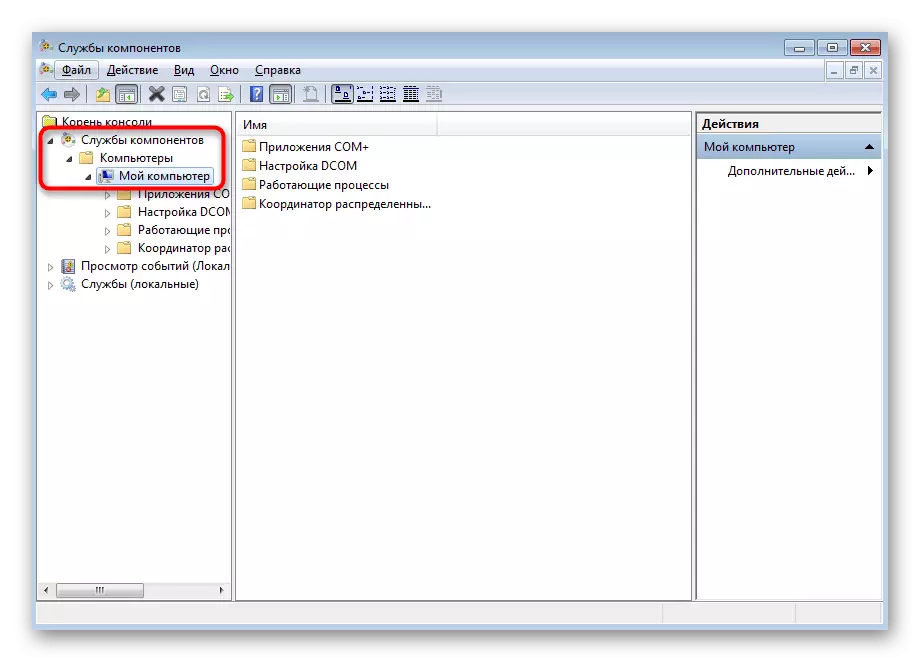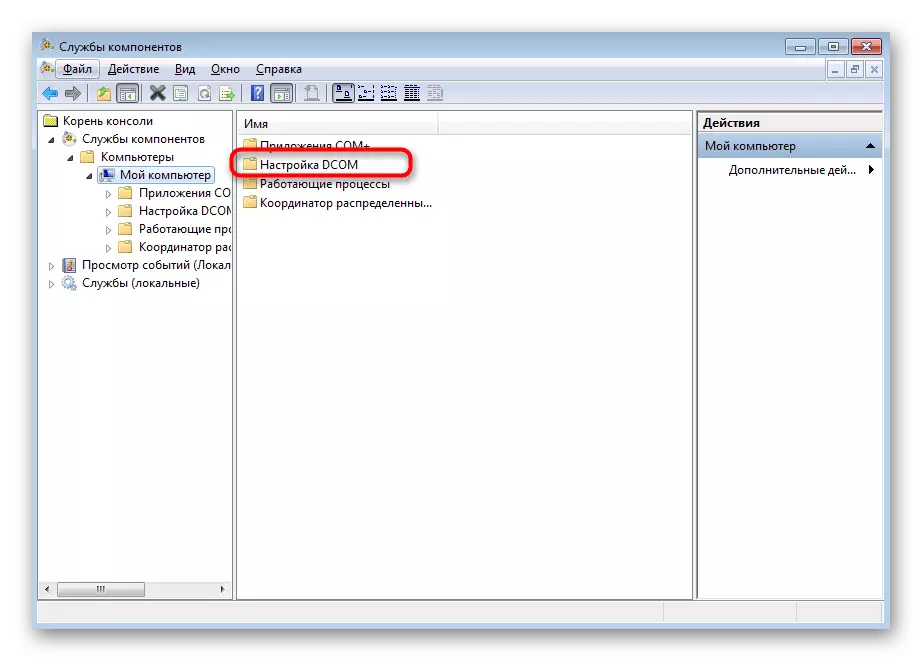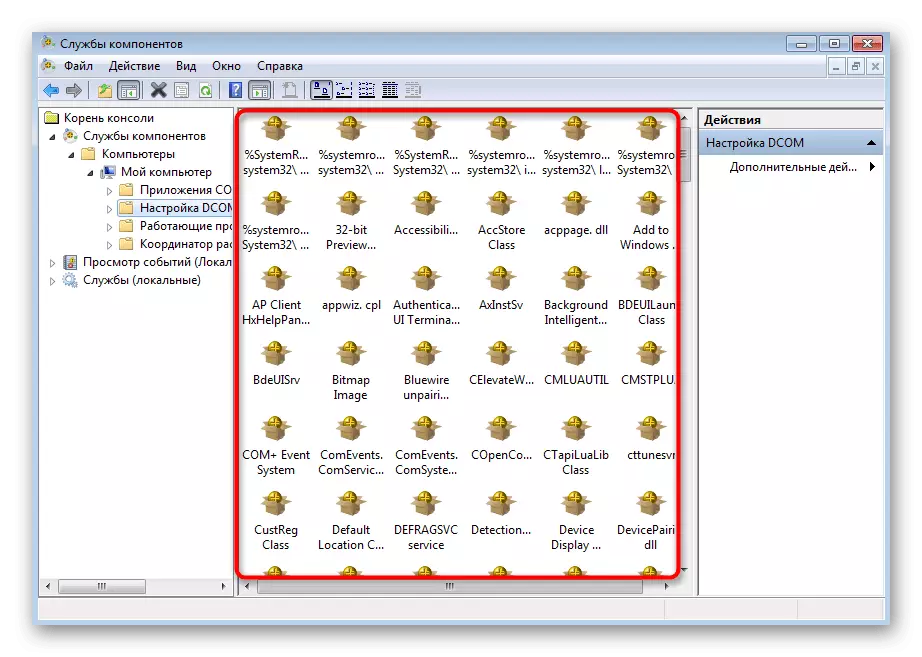Постојат неколку од најчестите ситуации кога известувањето "Класа која не е регистрирана" се појавува на екранот кога ги користи Windows 7, и им припаѓа на нив: почнувајќи од еден од прелистувачите, обид да се отвори слика, интеракција со копчето Start или лента со задачи. За секој од нив постои варијанта на корекцијата на проблемот, а предложените решенија не се заменливи - неопходно е да се избере метод врз основа на причината (освен за опцијата 4).
Опција 1: Инсталирање на стандардниот прелистувач
Ако проблемот со "класата не е регистриран" се појавува кога ќе се обидете да започнете со специфичен веб прелистувач, најверојатно, стандардните поставки за тоа беа отфрлени или воопшто не беа изложени.
- Отворете го "Start" и одете во менито "Контролен панел".
- Еве, најдете категорија "Стандардни програми".
- Во менито што се отвора, кликнете на натписот за прва клик "Поставете ги стандардните програми".
- Меѓу листата во левото мени, пронајдете го саканиот прелистувач и кликнете на него со LKM.
- Во десниот панел, наведете ја оваа стандардна програма ".
- Ако одите на "Избери стандардни за оваа програма", можете веднаш да наведете кои формати автоматски ќе го стартуваат овој веб прелистувач. Треба да го конфигурирате овој параметар само ако проблемот се појавува токму кога ќе се обидете да отворите одредени датотеки преку прелистувачот, а не во редовно стартување.
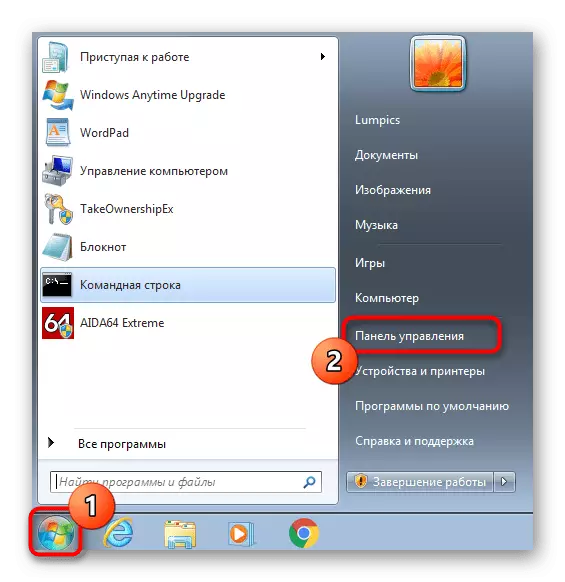
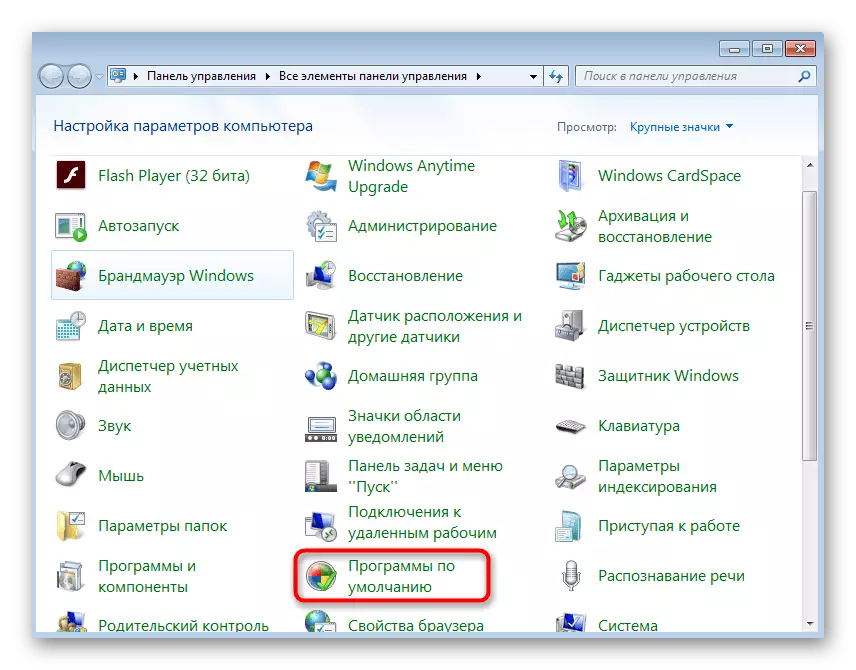
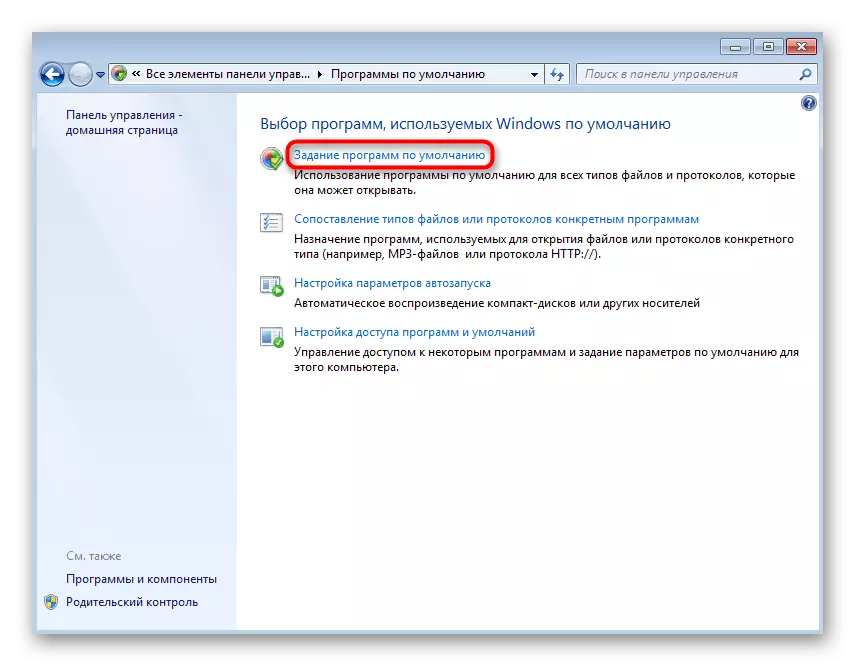
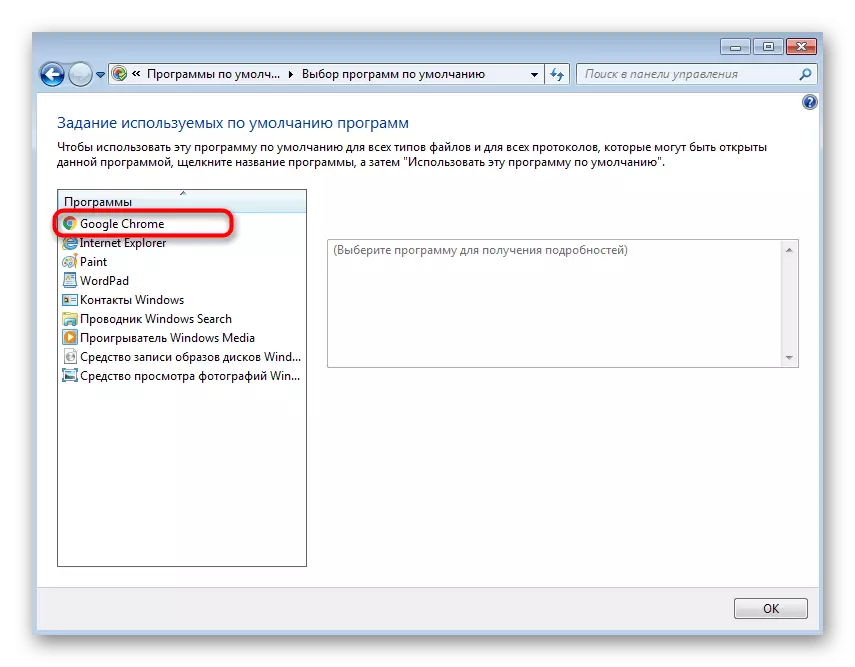
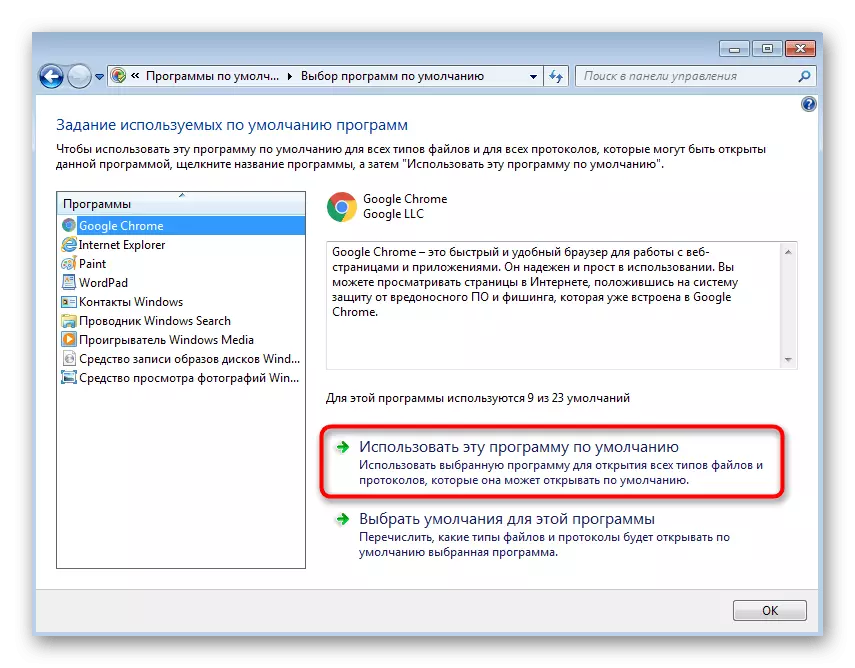
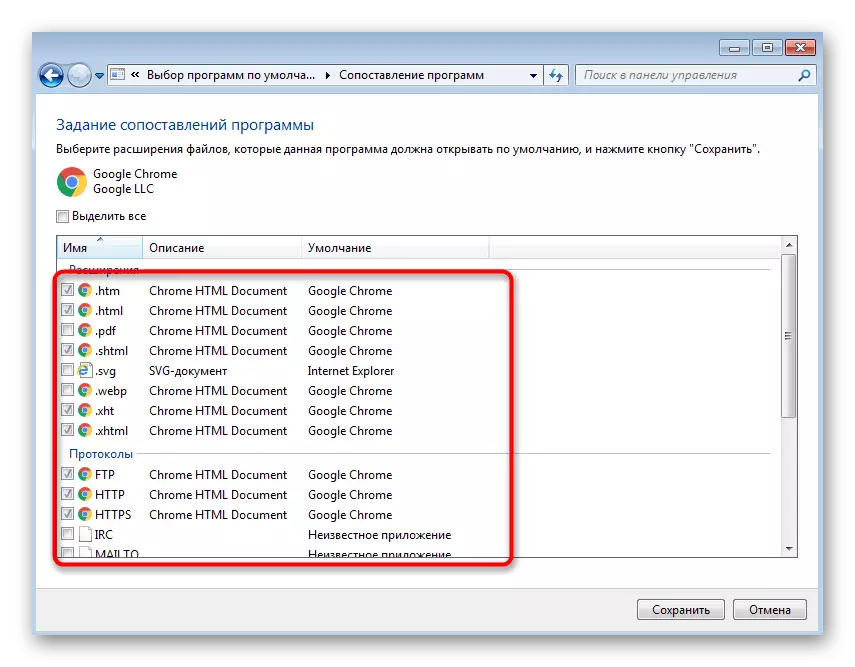
Приближно на ист начин се врши со инсталирање на кој било стандарден прелистувач, но постојат и други опции за вршење на оваа задача. Ќе најдете подетални упатства за нашата имплементација во посебен напис на нашата веб-страница со кликнување на линкот подолу.
Прочитајте повеќе: Изберете го стандардниот прелистувач во Windows
Опција 2: Конфигурирање на здруженија за слики
Ресетирајте ги параметрите на здруженијата на датотеки за прегледувачите на слики - втората популарна причина за известувањето за "известување за класа" во оперативниот систем Windows 7. Решението во овој случај ќе биде приближно исто како и за веб прелистувачи.
- Во главното мени на контролниот панел, изберете "Стандардни програми".
- Одете на делот за стандардно програмирање.
- Изберете го саканиот прегледувач на фотографии и назначете го главната.
- Дополнително, одете на менито "Избери стандардни за оваа програма" и проверете ги сите ставки присутни таму, а потоа кликнете на "Зачувај".
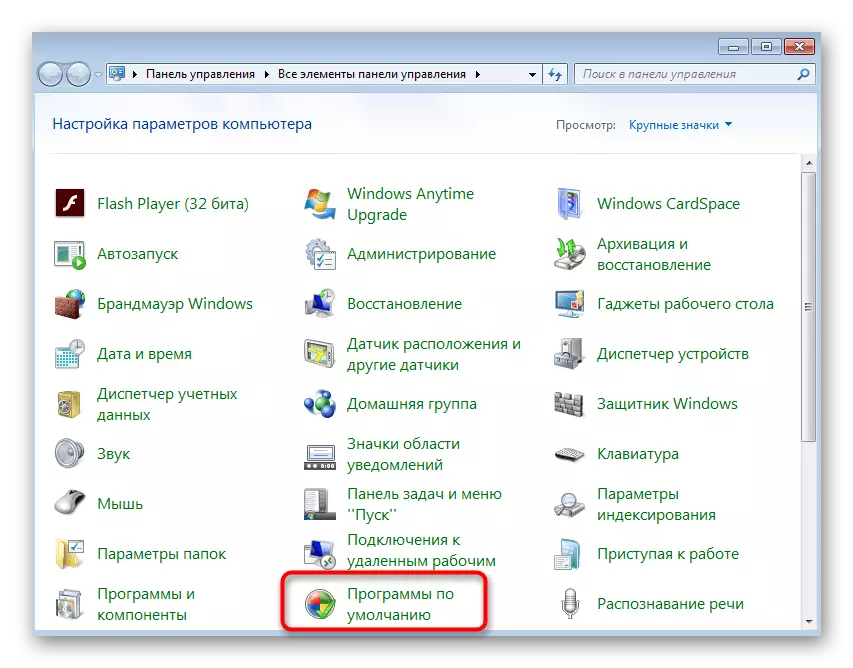
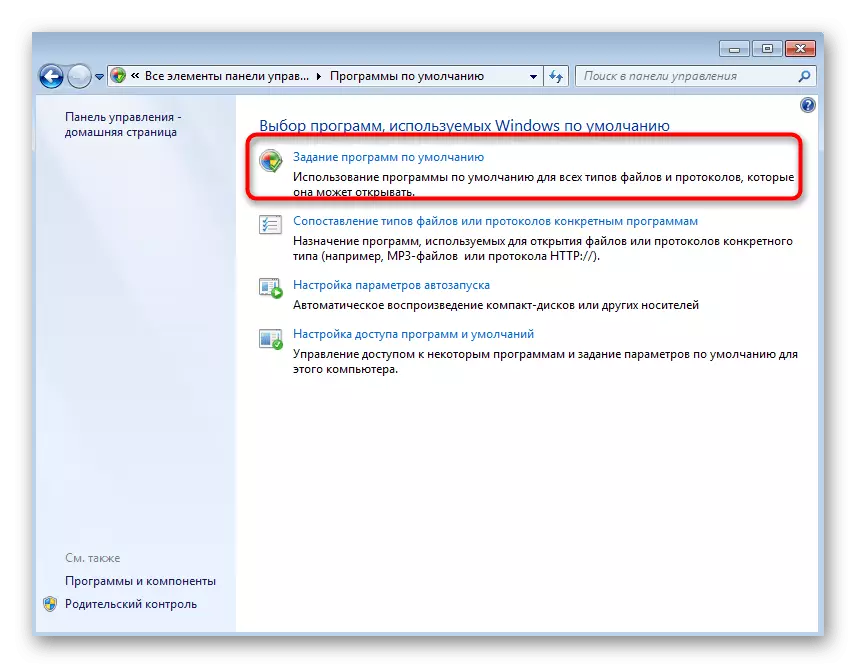
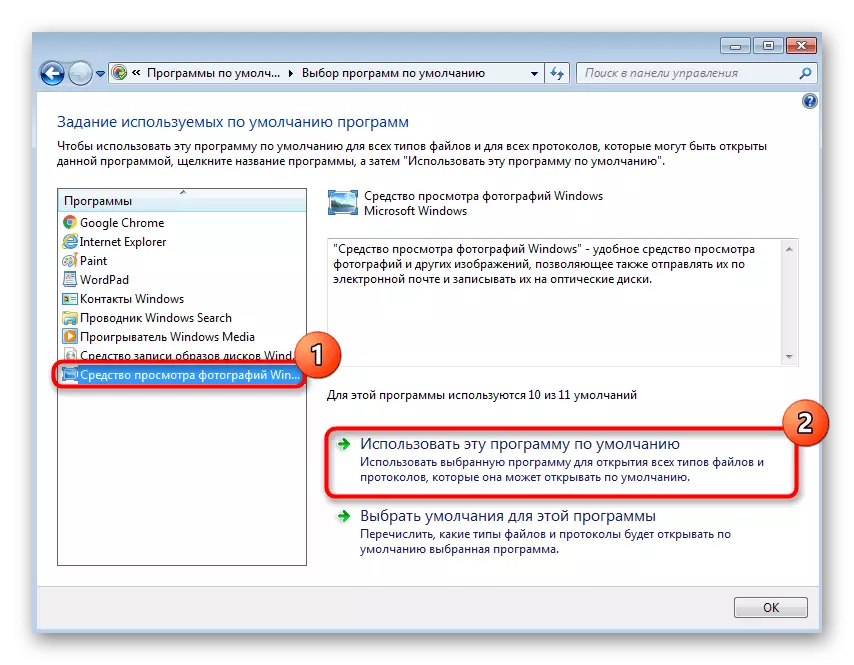
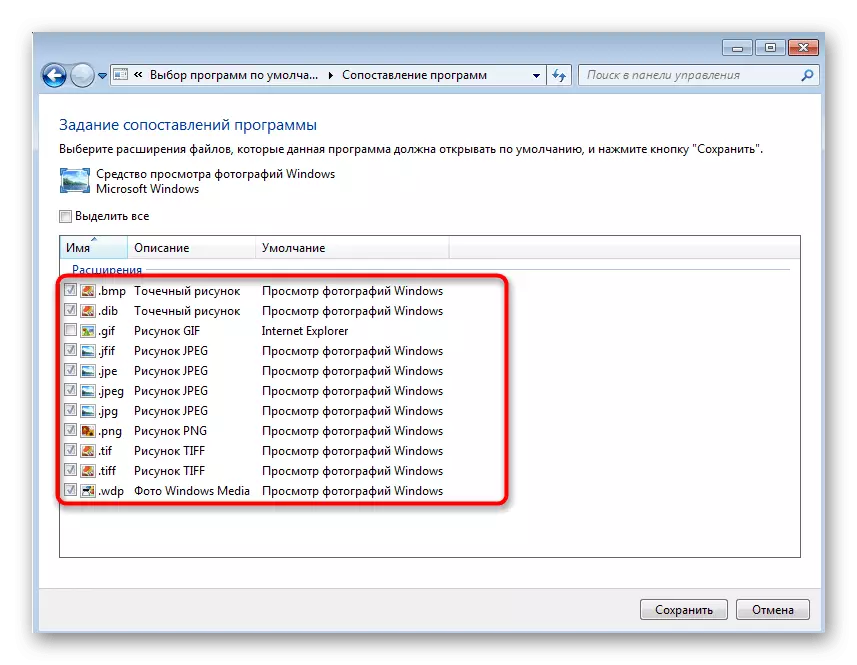
Во повеќето случаи, овие активности се доволни за да се утврди правилното гледање на сликите во Windows 7, но понекогаш податоците од манипулацијата не доведуваат до позитивен ефект на корекцијата на здруженијата. Потоа треба рачно да ги уредувате параметрите на регистарот или да ги користите радикалните методи, кои во деталната форма се читаат во статијата подолу.
Прочитајте повеќе: Смена на слики со отворање на слики во Windows 7
Опција 3: Систем DLL регистрација
Неуспеси во работењето на систем DLL датотеки - ситуацијата со која обичниот корисник се соочува со исклучително ретко. Сепак, тоа е тоа што може да послужи како проблем кога ќе се обидете да комуницирате со Start Menu или Taskbar. Тогаш сите потребни DLLs мора да бидат повторно регистрирани преку командната линија, која нема да потрае многу време.
- Стартувајте ја конзолата во име на администраторот. Ако ова не успее да направи преку "Start", користете алтернативни методи, зборуваме за референцата подолу.
Прочитајте повеќе: Повик "Командна линија" во Windows 7
- Копирајте ја следната содржина и вметнете го целосно во "командната линија". Активирањето на сите команди ќе се појави автоматски, и можете само да чекате за завршување на операцијата.
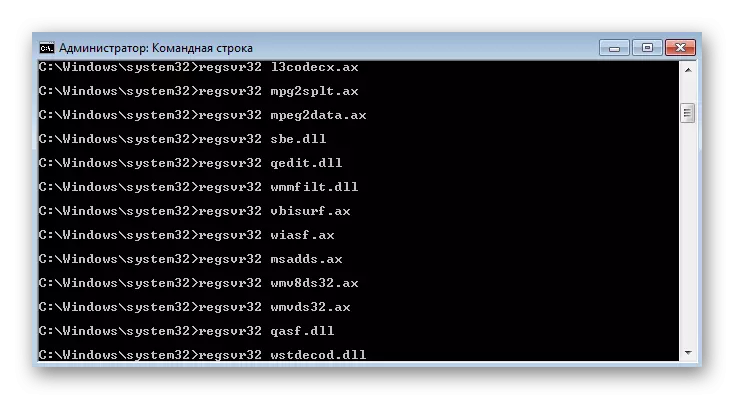
regsvr32 quartz.dll.
Regsvr32 qdv.dll.
Regsvr32 wmpasf.dll.
regsvr32 acelpdec.ax.
regsvr32 qcap.dll.
Regsvr32 psisrndr.ax.
Regsvr32 qdvd.dll.
Regsvr32 g711codc.ax.
REGSVR32 IAC25_32.AX.
Regsvr32 ir50_32.dll.
Regsvr32 ivfsrc.ax.
REGSVR32 MSCDS32.AX.
regsvr32 l3codecx.ax.
Regsvr32 mpg2splt.ax.
Regsvr32 mpeg2data.ax.
Regsvr32 sbe.dll.
Regsvr32 Qedit.dll.
regsvr32 wmmfilt.dll.
regsvr32 vbisurf.ax.
Regsvr32 wiasf.ax.
Regsvr32 msadds.ax.
REGSVR32 WMV8DS32.AX.
Regsvr32 wmvds32.ax.
Regsvr32 qasf.dll.
regsvr32 wstdecod.dll.
- Голем број известувања ќе се појават на екранот со успешна регистрација на DLL библиотеки.
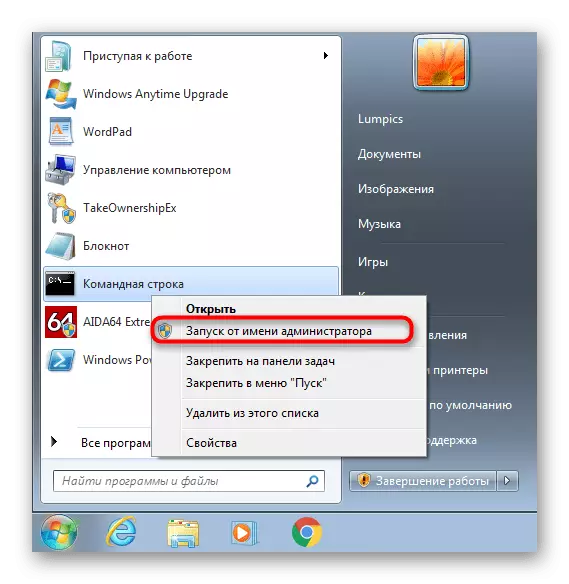
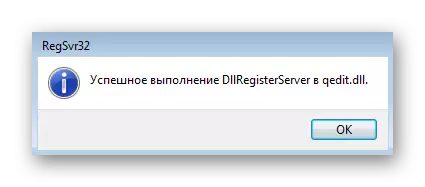
После тоа рестартирајте го компјутерот и обидете се повторно да кликнете на "Start" или повторно да ја контролирате лентата со задачи. Ако се појави грешка, можно е да се реши со скенирање на датотеки со систем за интегритет, како што е прочитано во статијата подолу.
Прочитајте повеќе: Проверете го интегритетот на системските датотеки во Windows 7
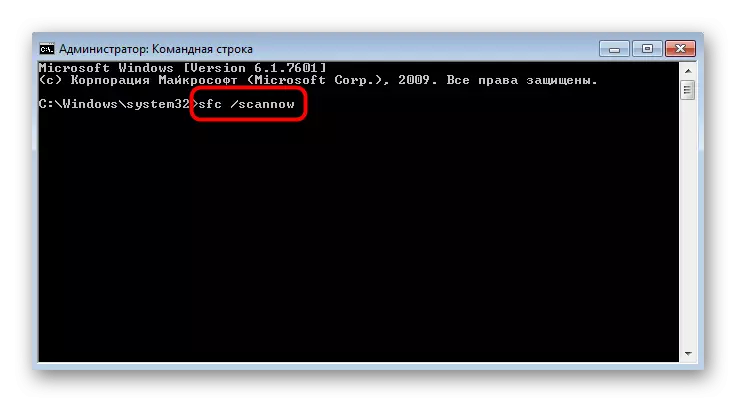
Опција 4: Потврди локални компјутерски услуги
Постојат голем број на локални компјутерски услуги кои се директно поврзани со здруженијата на датотеки, а неуспесите во нивната работа можат да влијаат на изгледот на проблемот што се разгледува. Автоматски проверки на услуги - Универзален метод кој може да помогне во секоја ситуација, и може да се реализира вака:
- Отворете ја алатката "Run" преку Win + R копчињата, а потоа внесете DComcnfg во полето и кликнете на Enter.
- Во менито што се отвора, следете ја патеката "Компонентски услуги" - "Компјутери" - "Мој компјутер".
- Отворете го директориумот за конфигурација на DCOM.
- Проверката на датотеката ќе биде направена од системот, и ако сите услуги функционираат неправилно или сеуште не се инсталираат, нивната корекција ќе се појави во автоматски режим, а вие само ќе треба да го потврдите додавањето и да очекувате крај на операцијата.