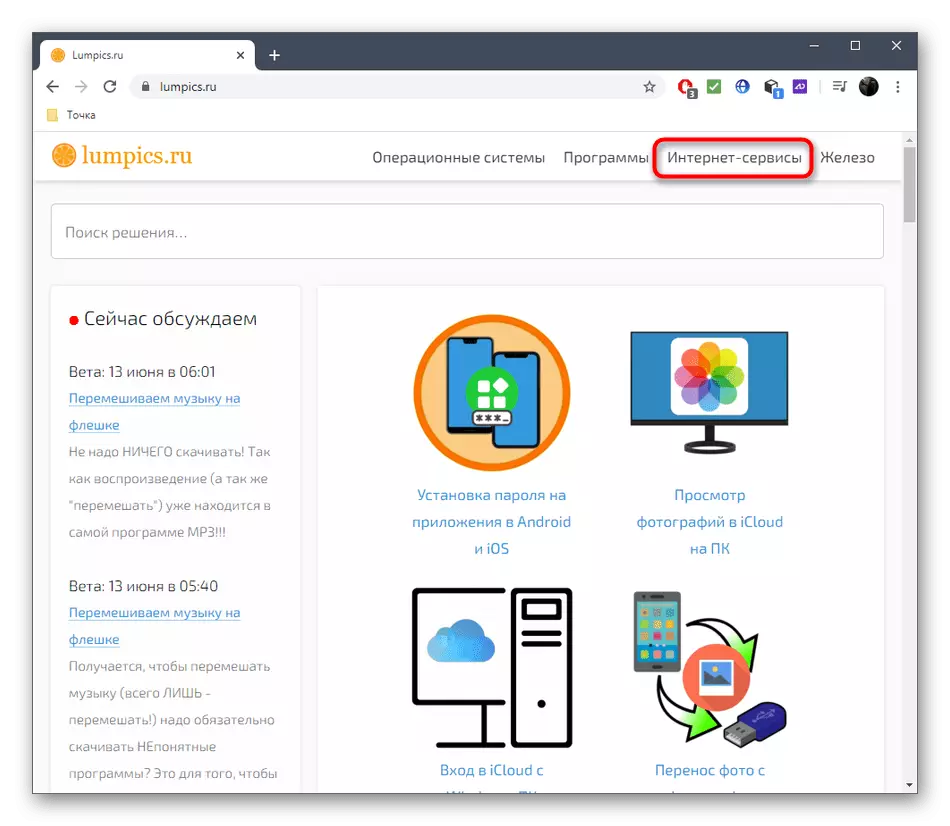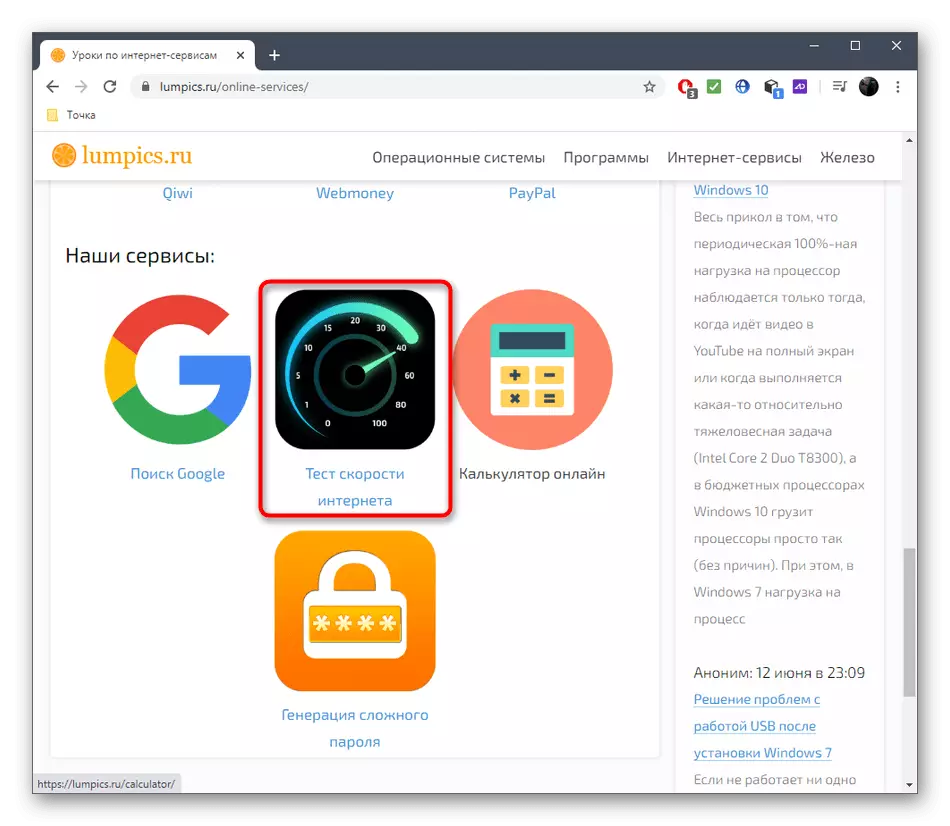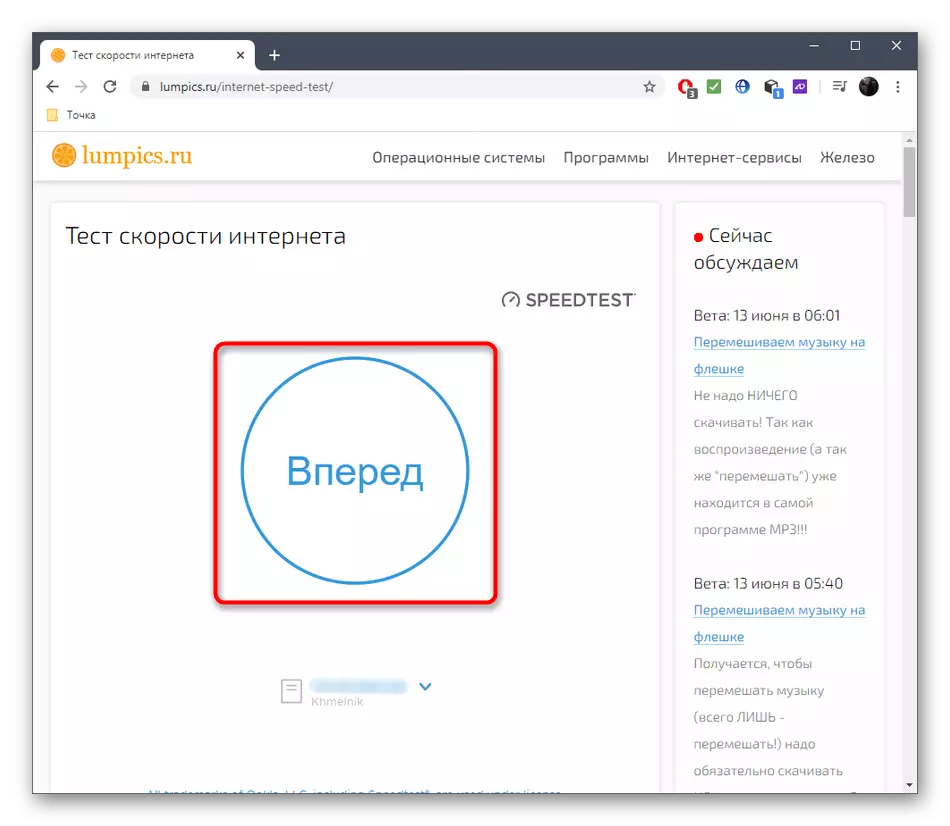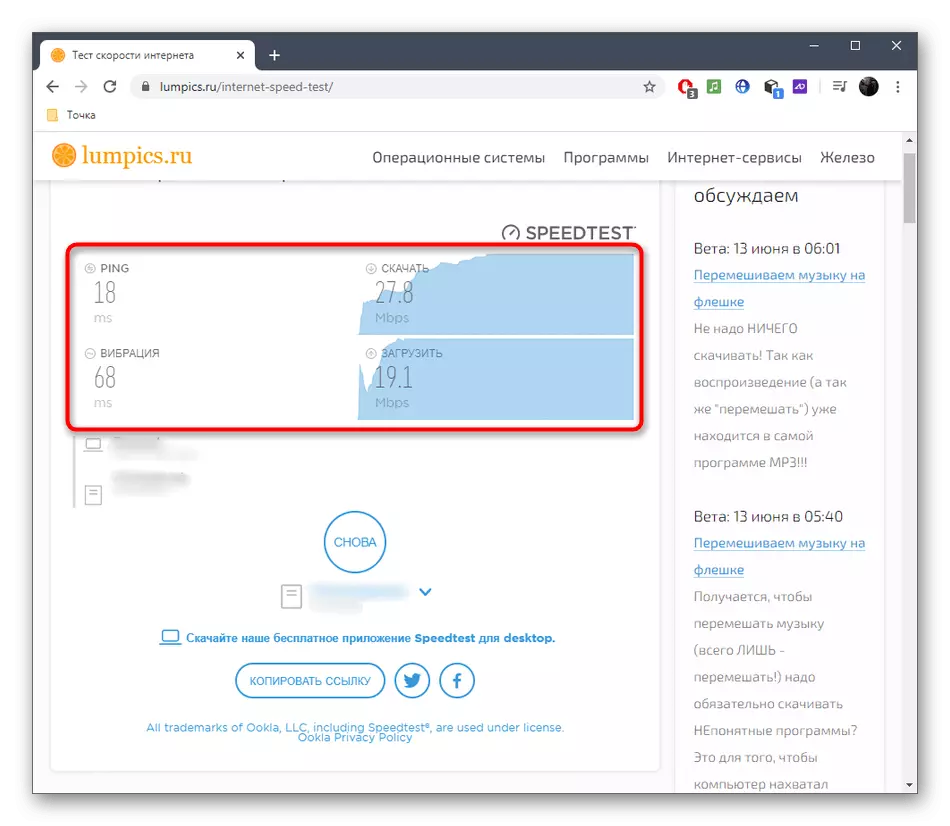Метод 1: Проверете индикатори
Најлесен начин да се провери оперативноста на рутерот е да ги разгледате неговите индикатори. Во задолжително, иконата за моќност, мрежата и околностите на Wi-Fi или LAN треба да се запалат, во зависност од видот на поврзувањето. Понекогаш не постои проблем со промената на бојата на индикаторот, на пример, на жолта боја. Тоа може да значи дека Интернетот е таму, но не постои пристап до мрежата или проблемите на линијата. За подетални информации за вредноста на секој индикатор, најдобро е да се поврзеш со печатената инструкција до рутерот, бидејќи секоја компанија секогаш ги покажува релевантните информации таму.
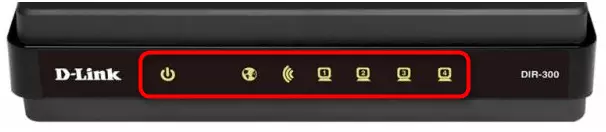
Ако одеднаш е откриено дека не постои врска со интернет, ќе треба да ја проверите врската со рутер со компјутер и кабел од операторот. Во случај кога прво ќе се судрите со задачата со извршување на задачата, ве советуваме да побарате помош за посебен прирачник на нашата веб-страница со референца подолу.
Прочитајте повеќе: Поврзување на компјутер на рутер
Забелешка! Ако индикаторот "моќ" не е осветлен, тогаш рутерот е во исклучена држава или моќ не доаѓа од други причини, на пример, сокет се скрши, кабел е оштетен или физички проблеми со рутерот. Прво, проверете го кабелот и приклучокот, и ако не помогнете, ќе треба да го контактирате сервисниот центар за понатамошна дијагностика.
Метод 2: Користење на "командната линија"
Понекогаш треба да го проверите пристапот до рутерот и присуството на грешки при обработка на пакети без да го стартувате прелистувачот. Тоа ќе ви помогне да го имплементирате овој едноставен конзолен тим кој започнува вака:
- Отворете го "Start", пронајдете ја апликацијата "командната линија" и ја стартувате.
- Внесете го пинг-тимот 192.168.0.1 или пинг 192.168.1. Во зависност од адресата на рутерот, која е наведена на налепницата која се наоѓа зад себе. За да ја потврдите командата, притиснете ENTER.
- Почекајте размена на пакети и проверете ги одговорите. Ако сè работи правилно, четири пакети мора да бидат успешно испорачани и добиени без загуба, а времето за одложување не треба да надминува повеќе од 150 ms.
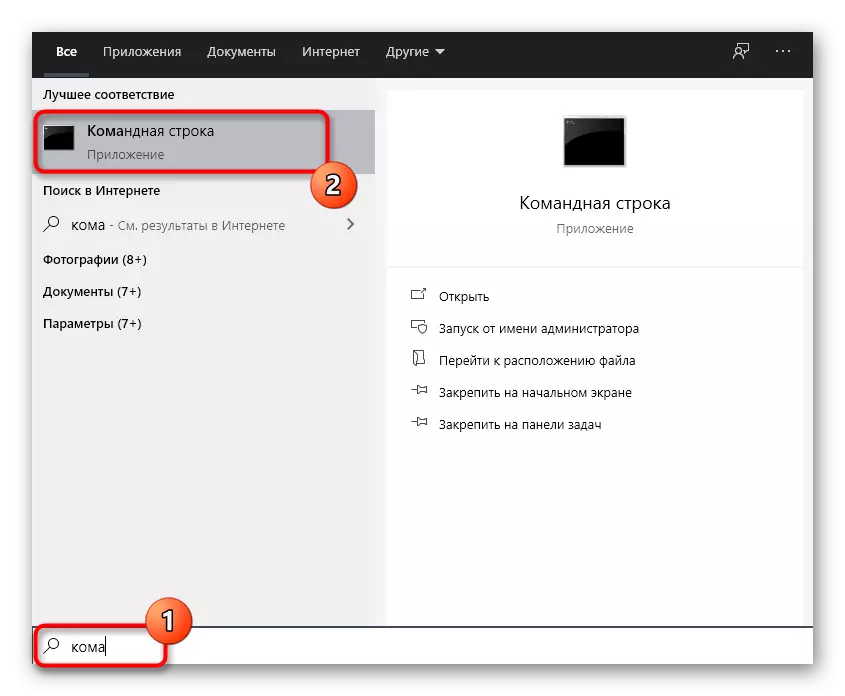
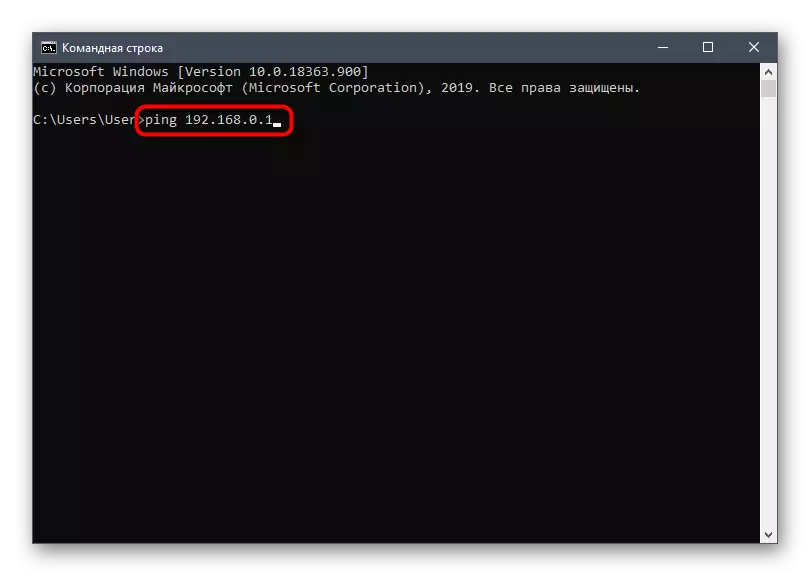
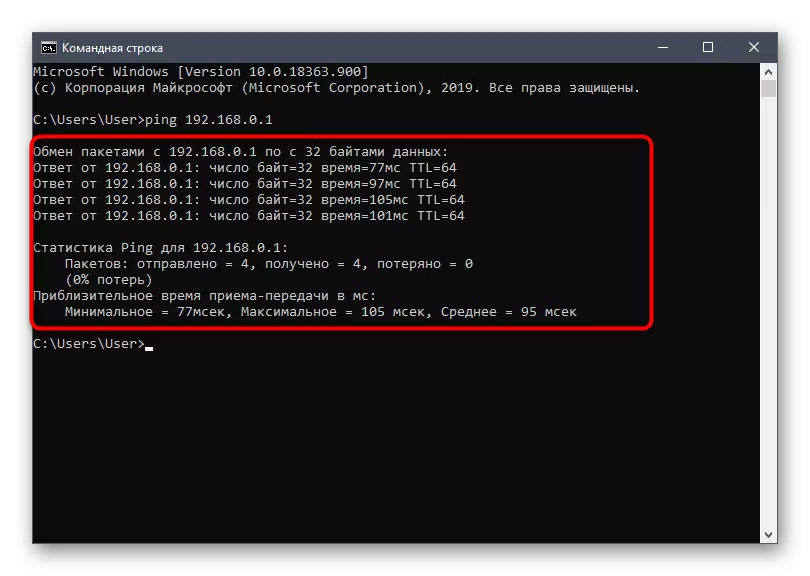
Загубите или преголемите одложувања покажуваат дека проблемите со LAN кабел или безжичен квалитет се забележани, а тоа може да биде предизвикано од грешки во рутерот. Ако пакетите воопшто не беа испратени и добиени, тоа значи дека компјутерот не го гледа рутерот или адресата внесена на почетокот не е точна.
Метод 3: Користење на веб-интерфејс дијагностички алатки
Во веб-интерфејсот на речиси секој рутер постои посебна функција која ви овозможува да ја тестирате мрежната операција, меѓутоа, прво ќе треба да поврзете рутер на компјутер и да извршите овластување во интернет центарот.
- Користете ги упатствата за линкот подолу, ако дури и не влезете во веб-интерфејсот на рутерот.
- По левите менија, одете на "системски алатки" и изберете "Дијагностика".
- Наведете ја алатката "Пинг" и наведете име на домен за да проверите. Тоа може да биде било која страница, како што е Google.com.
- По започнувањето на проверката, следете го нејзиниот напредок во посебен таб на јазичето.
- Проверете ги добиените резултати. Тука, по аналогија со претходниот начин, сите четири пакети мора успешно да се обработат, а доцнењето треба да има соодветна вредност што не надминува 150 ms.
- Дополнително можете да одите во делот за системска весник.
- Таму, одберете го типот "грешка".
- Погледни, дали имало проблеми во работата на рутерот и во кој временски период.
Прочитајте повеќе: Пријавете се на веб-интерфејсот на рутери
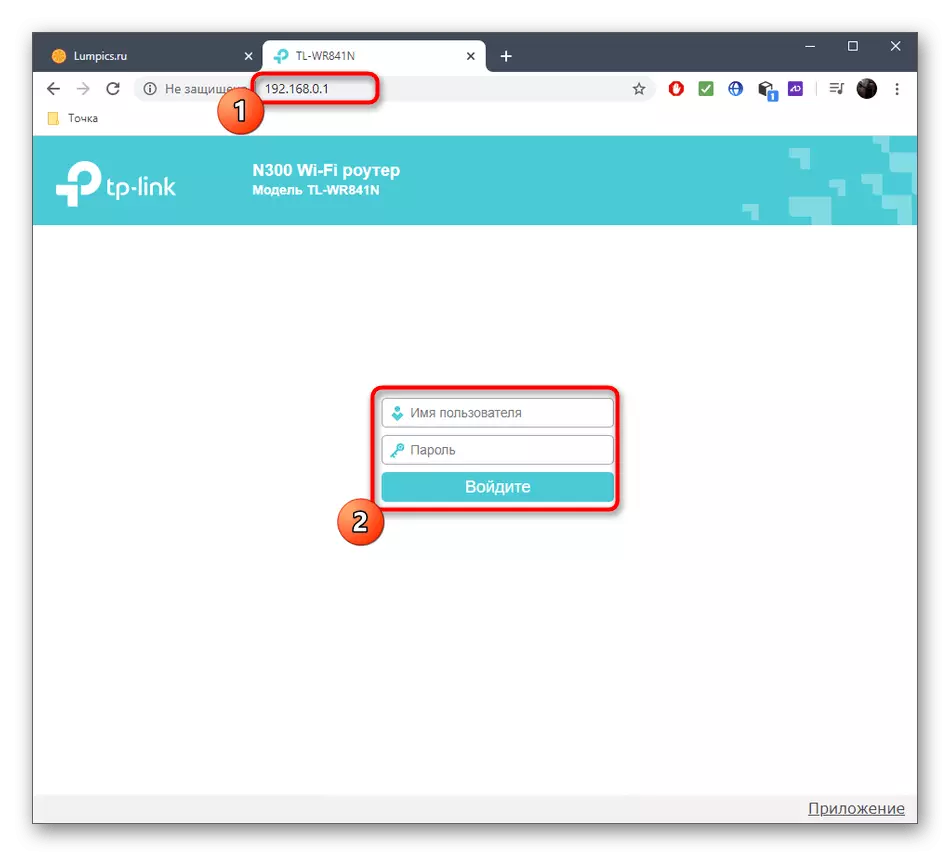
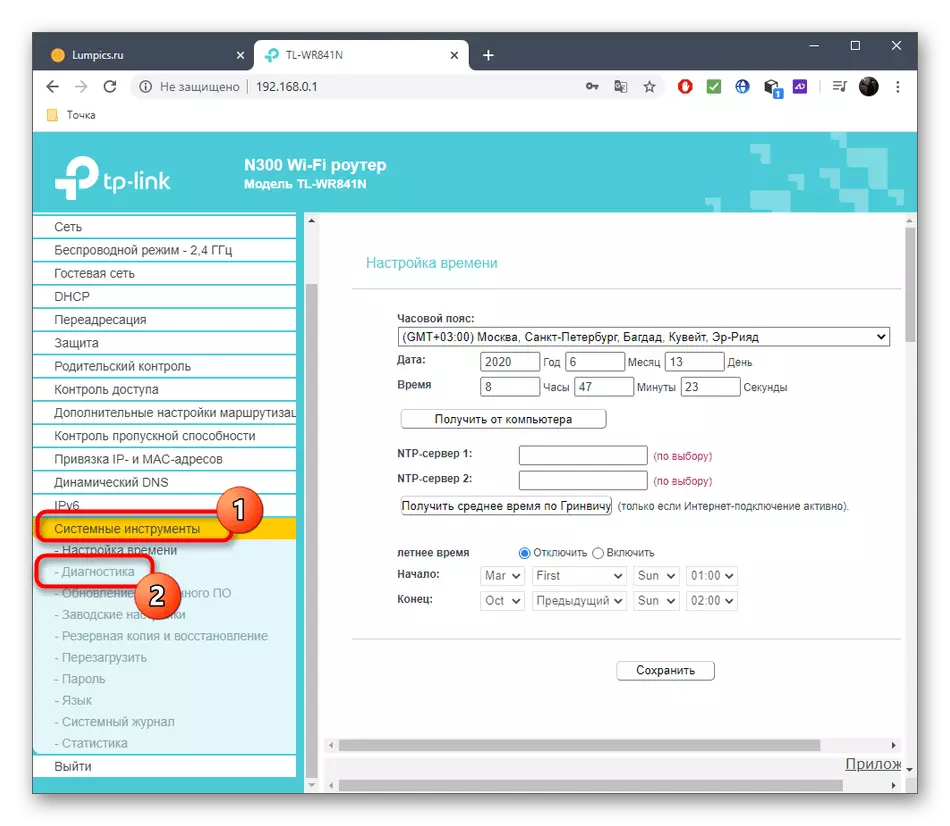
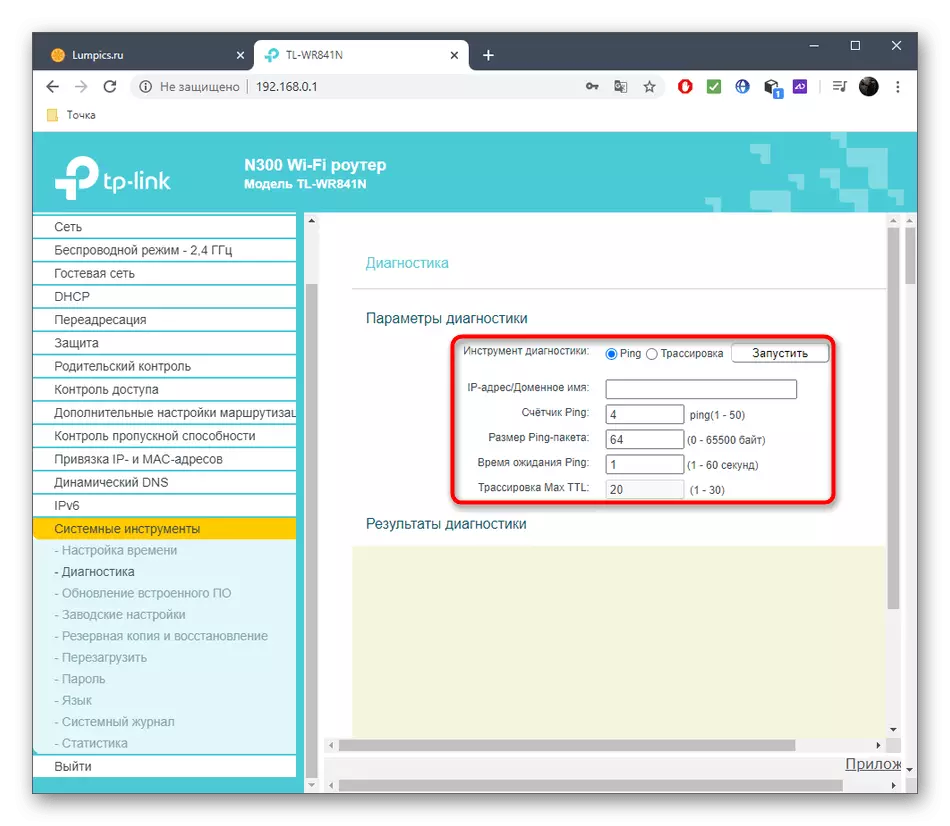
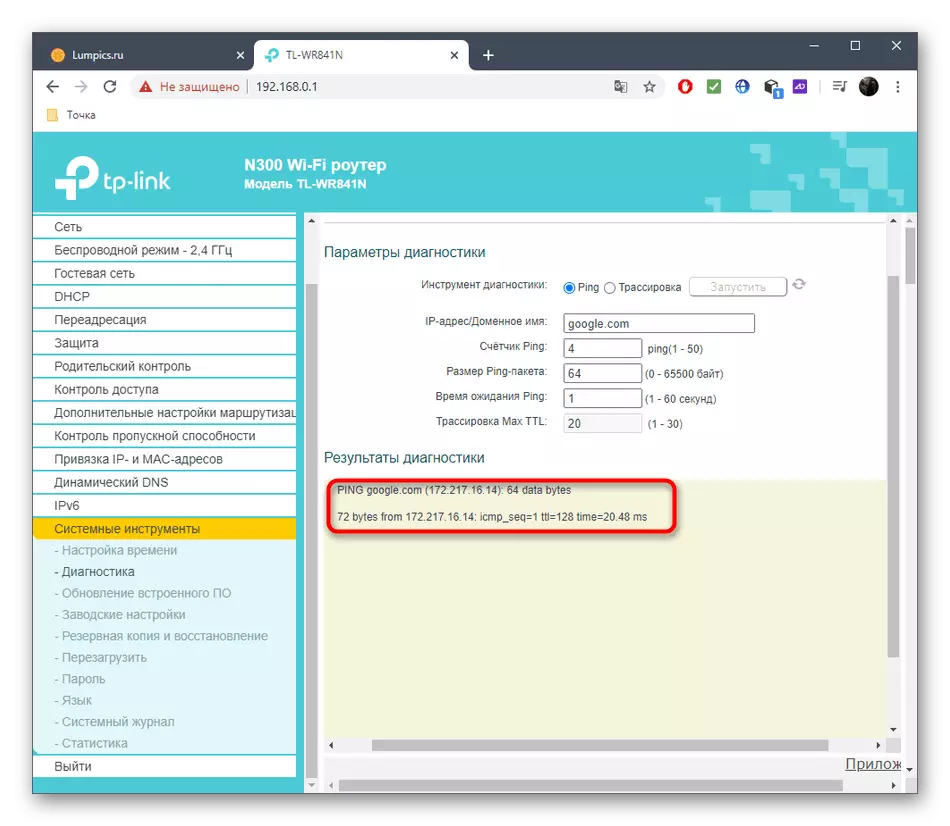
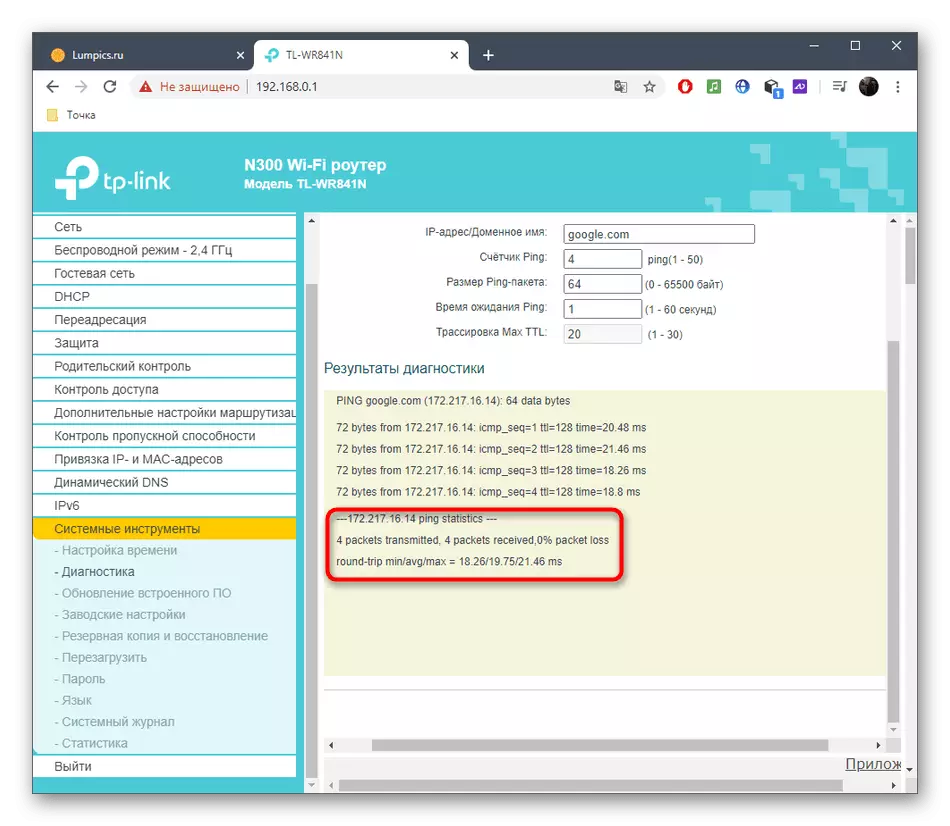
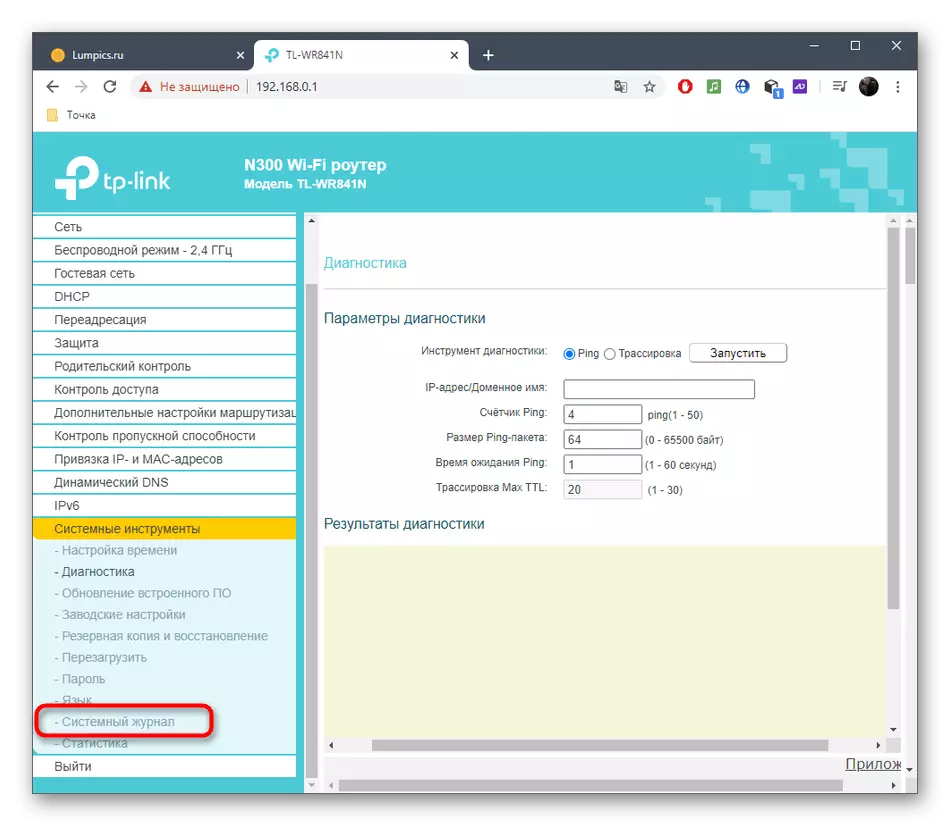
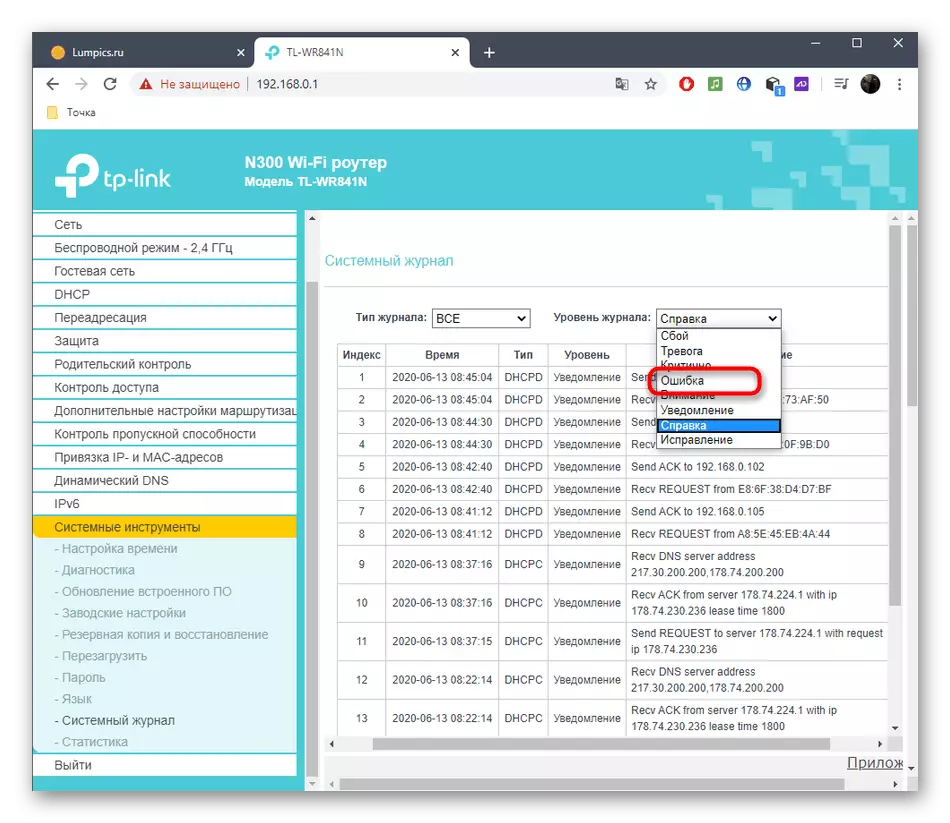
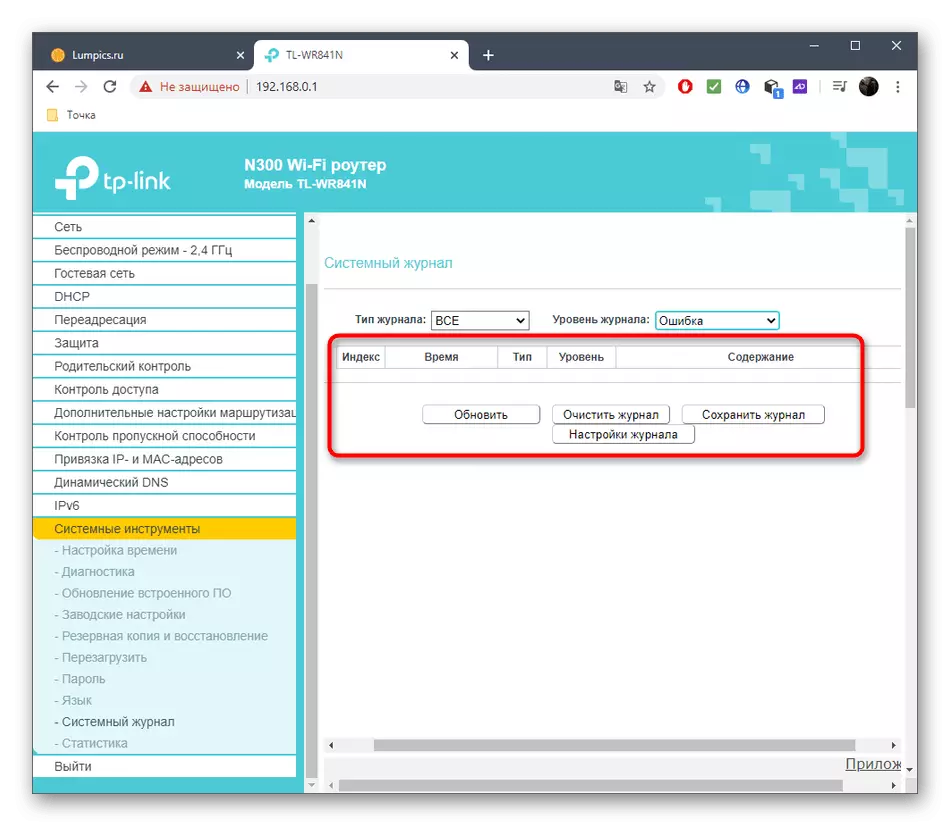
Метод 4: Користење на интернет-брзински тестови
Последната опција е помалку ефикасна бидејќи се фокусира на проверка на брзината на интернетот. Меѓутоа, ако сте сигурни во веродостојноста на вашиот оператор, можно е да го користите овој метод за да ја проверите услугата на рутерот и присуството на проблеми со преносот на пакети со жичен поврзан или преку Wi-Fi.
- Како пример, ние ќе го анализираме тестот, ќе трчаме што може да биде во право на нашата веб-страница. За да го направите ова преку горниот панел, одете во делот "Интернет услуги".
- Стартувај ја листата и изберете "Тест за интернет брзина".
- За почеток, кликнете на копчето "Напред".
- Очекувајте го крајот на тестирањето, кој ќе потрае околу една минута, а потоа ќе ги прочита резултатите од приемот, враќањето и пинг.