
Опција 1: PC верзија
Онлајн Google Maps, која обезбедува многу можности за проучување на мапата на светот, понекогаш може да работи неправилно, вклучително и демонстрирање на празен прозорец наместо шематски застапување на теренот и сите поврзани информации. Најчесто овој проблем е поврзан со параметрите на интернет прелистувачот, но може да има и други причини.Метод 1: Ажурирање на прелистувачот
- Ако проблемот се случи, прво е неопходно за да бидете сигурни дека сте го користат еден од соодветните набљудувачи. Отворете ги Google картичките користејќи Google Chrome, Opera, Mozilla Firefox или Yandex.Browser, и ако содржината е правилно прикажана, заменете го прелистувачот на тековна основа.
- Во прилог на користење на соодветен веб прелистувач, многу е важно да се постават тековните верзии на програмата преку стандардната алатка за ажурирање. Обидете се да го ажурирате прелистувачот, водени од упатствата подолу, и повторно проверете ја работата на Google Maps.
Прочитајте повеќе: Како да го ажурирате прелистувачот на компјутерот
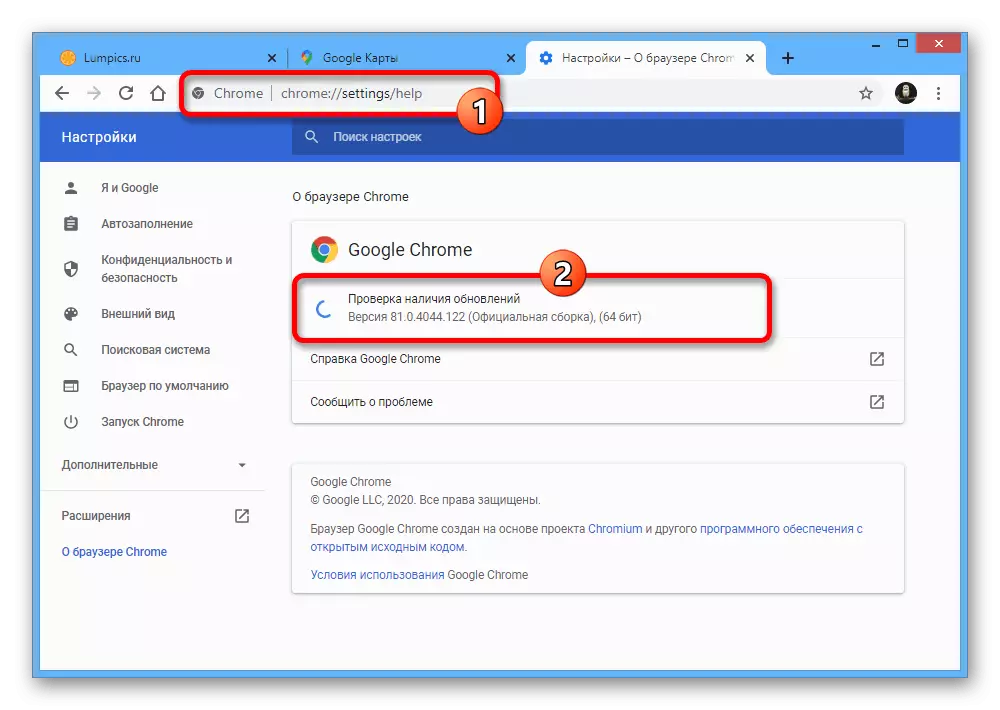
Метод 2: Поставки на сајтот
- Причината за неправилно мапирање на мапи може да биде поставувања од страна на Google Maps, кои, особено, се однесуваат на деактивираниот JavaScript. За да го исправите проблемот, отворете ја услугата за која станува збор, кликнете на иконата за заклучување на левата страна на лентата за адреси и одберете "Settings Settings".
- Еднаш на страната со поставките на веб прелистувачот, најдете го низата "JavaScript" во колоната "дозволи" и преку следната паѓачка листа, поставете ја вредноста "дозволена". Можете исто така да ја поставите опцијата "по дифолт", бидејќи првично оваа опција мора да биде овозможена.
- Во прилог на JS исклучен, прикажаниот проблем може да биде во блокирање на некои други опции кои првично мора да бидат вклучени. Поголемиот дел од ова припаѓа на "сликите" подтоза.
- Ако не можете да ги менувате параметрите правилно, користете го копчето "Ресетирајте ја целата резолуција" до блокот "дозволи". Оваа акција ќе треба да потврди преку скокачкиот прозорец.
- Новите параметри влегуваат во сила автоматски, и затоа едноставно ги затвораат поставките кога ќе ја завршите промената. За да ја проверите работата на Google Maps, повторно отворете ја страницата или да ја ажурирате страницата со претходно натоварена картичка.
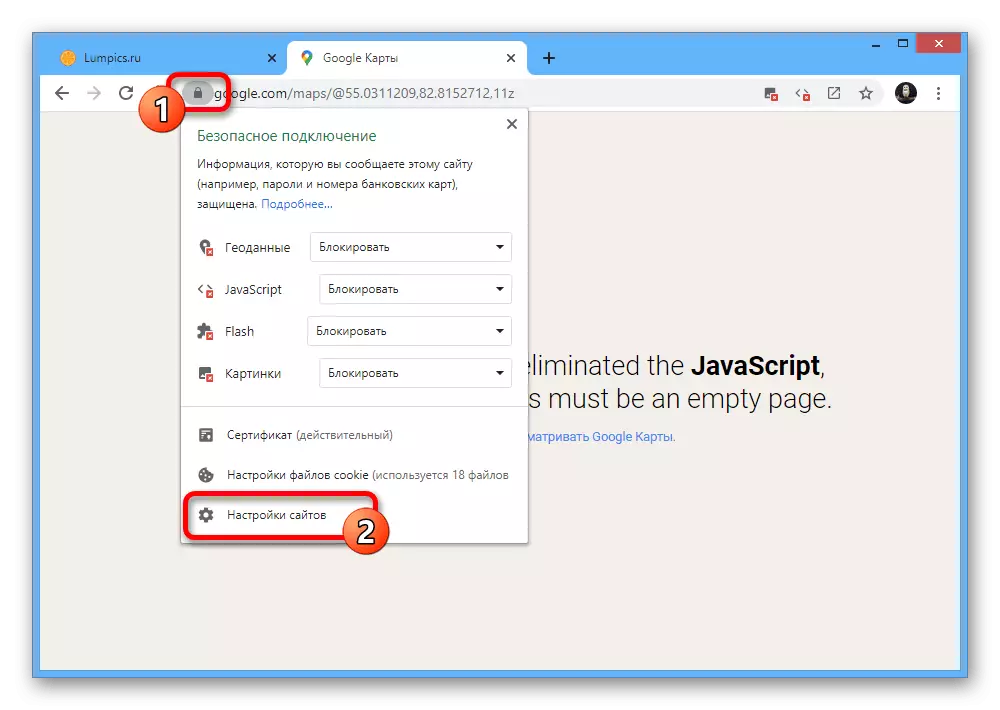
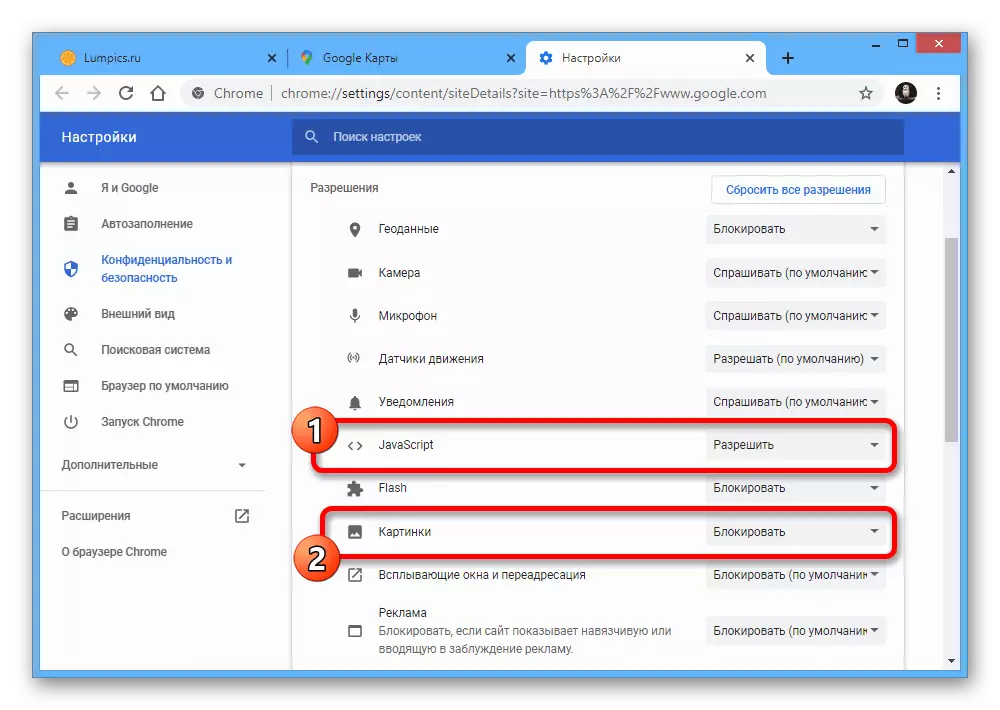



Метод 3: Бришење работни податоци
- Додека работеле на прелистувачот, целосното вчитување на сајтот се јавува само кога првпат го посетивте и последователно користете податоци од кешот. Ако поради некоја причина информациите беа оштетени, тоа може да предизвика неправилно мапирање на мапи.

Обидете се присилно да го рестартирате веб-сајтот користејќи го клучот за универзална тастатура "Ctrl + F5". Целосно оптоварување ќе потрае подолго од вообичаеното.
- Ако презентираниот метод не помогне, неопходно е да се исчистат податоците за работата на прелистувачот преку внатрешните поставки. Оваа постапка беше опишана од нас во посебна инструкција за следниот линк.
Прочитајте повеќе: Како да го исчистите кешот во прелистувачот на компјутер

Метод 4: Оневозможи екстензии
Често, поврзаните екстензии достапни во секоја програма често може да предизвикаат различни проблеми во прелистувачот. Бидете сигурни да се обидете да извршите привремено патување или како последно средство, целосно отстранување на приклучоци, водени од упатствата за одреден веб прелистувач.
Прочитај повеќе: Работа со екстензии во Google Chrome, Opera, Mozilla Firefox, Yandex.Browser
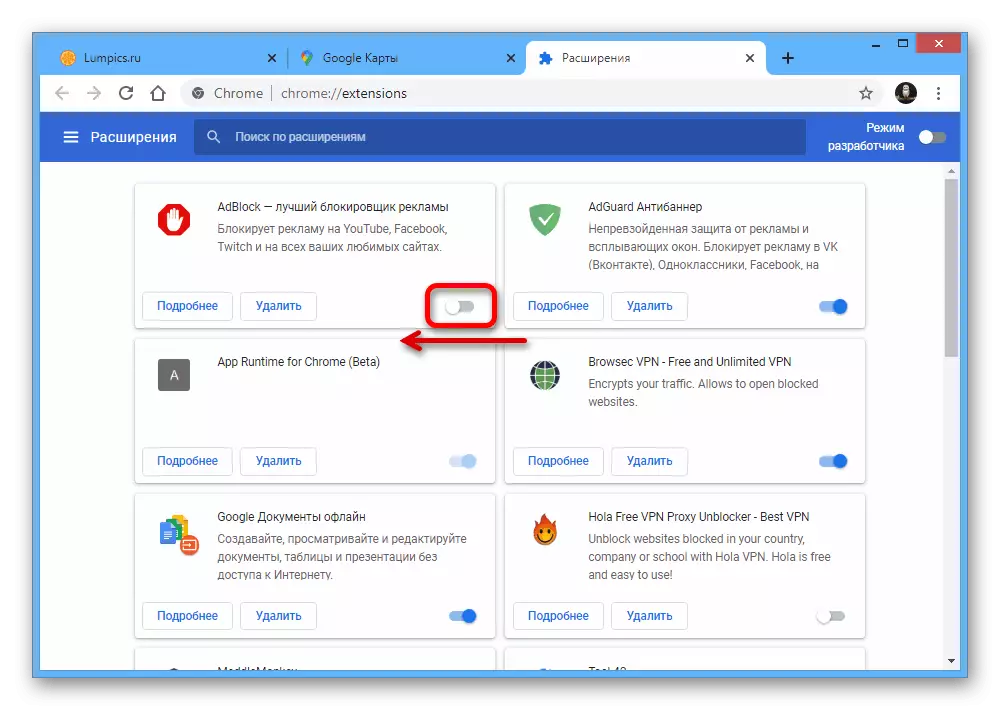
За време на деактивирањето, посебно внимание се посветува на рекламирање блокатори, како што е токму ова на за цел да крие различни веб-страници.
Метод 5: Поставки за видео код
Иако тоа се случува сосема сосема, ретко е причина за проблеми со мапирање на картичка може да биде поставките на видео уредот. Ако соодветниот софтвер не е инсталиран или ажуриран во најновата верзија, не заборавајте да го направите тоа, како и обидете се да ги ресетирате поставките на стандардната состојба.
Прочитај повеќе:
Ажурирање на видео-возачот во Windows 7 и Windows 10
Правилна конфигурација на драјверот за видео
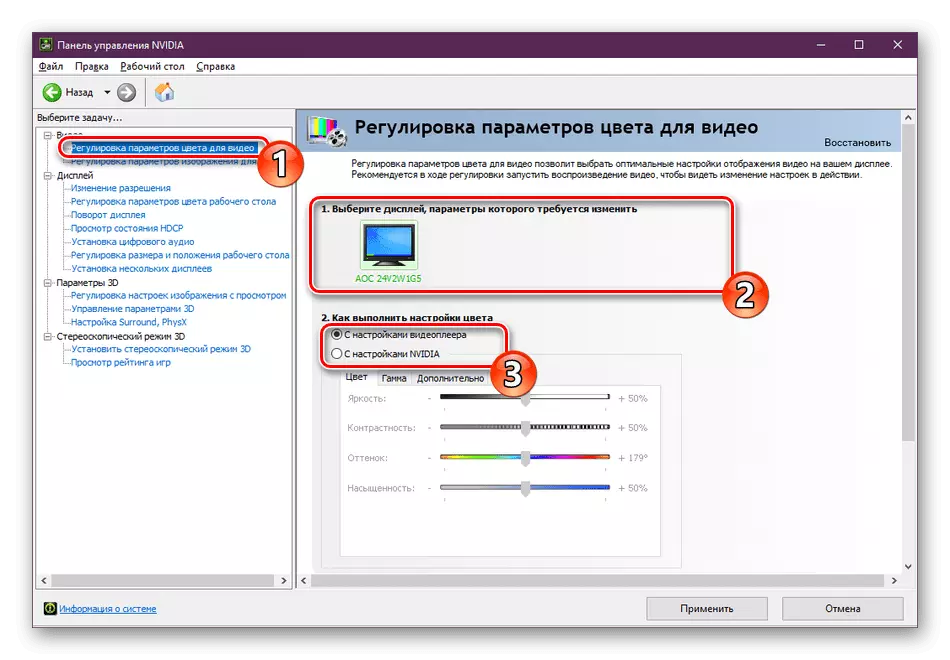
Опција 2: Мобилна апликација
Додека ги користите официјалните мобилни мобилни мобилни мапи на Android и iOS уредите, исто така, може да се појават проблеми со недостатокот на картичка. Во исто време, во секој случај има многу помалку помали одлуки поврзани со работењето на програмата.Метод 1: Инсталирање на ажурирања
Апликацијата што се разгледува гарантира стабилна работа само кога ја користи најновата верзија преземена од официјалната страница на Google Play Market или App Store. Затоа, пред сè, користете еден од линковите презентирани и користете го копчето "Update" за вчитување на последниот сет на поправки.
Преземете ги Google Maps од Google Play Market
Преземете ги Google картичките од App Store
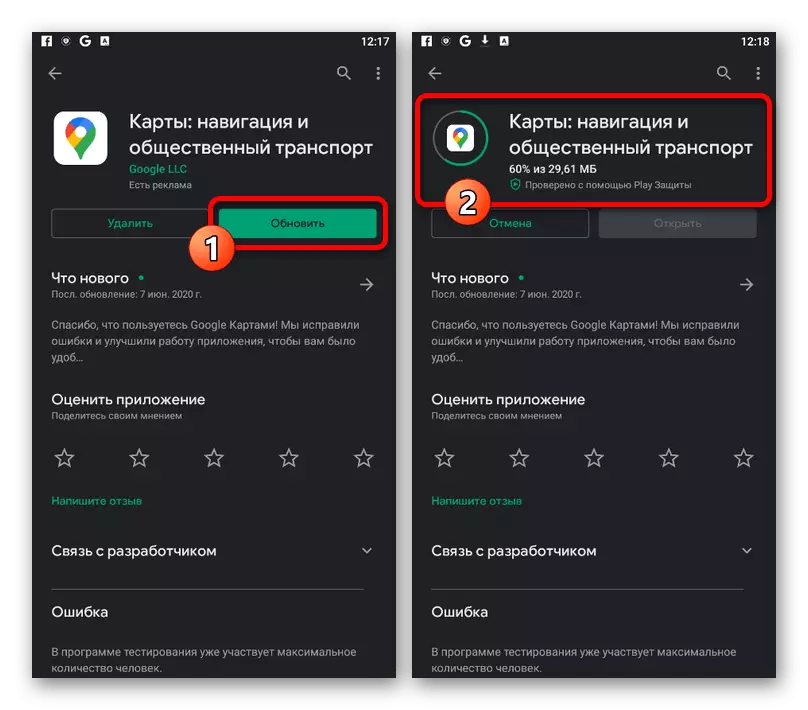
Метод 2: Расчистување на податоци за работа
Секоја програма на мобилен уред заштедува податоци во привремено складирање, и ако оваа информација е оштетена на еден или друг начин, може да се појават дефекти. Решавање на проблемот ќе помогне да се заврши кешот бришење преку системски параметри.
iOS.
На iOS уреди, можете да го исчистите кеш чистење или на глобално ниво за целиот паметен телефон, или со повторно инсталирање на апликацијата. Во овој поглед, најдобро е запознавање со упатствата за следната врска и ги извршувате опишаните препораки.
Прочитајте повеќе: Чистење на кешот на iPhone
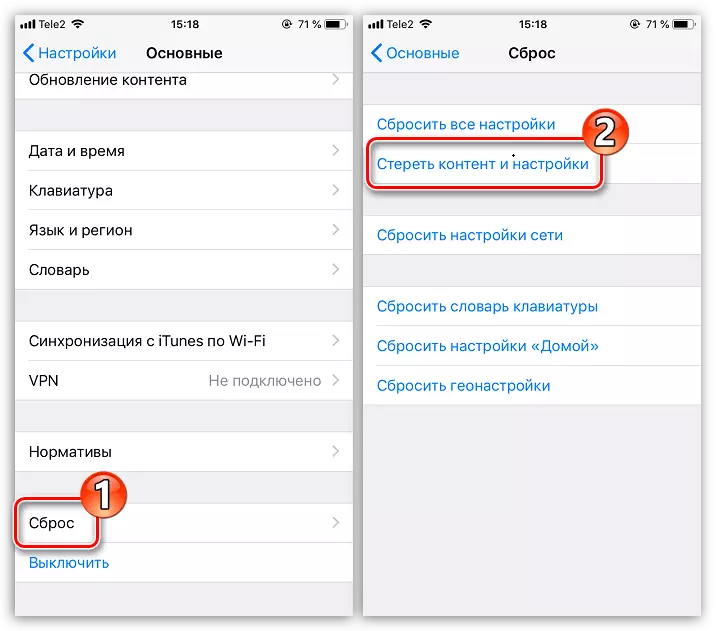
Метод 3: Реинсталирајте ја апликацијата
И покрај чистењето на податоците за работата, понекогаш овој метод напротив може да предизвика влошување на софтверот. Во овој случај, можете да се ослободите од проблемот, едноставно бришење и повторно инсталирање на Google Maps од официјалната страница според линковите презентирани во првиот дел.
Прочитајте повеќе: Бришење на апликации од паметен телефон
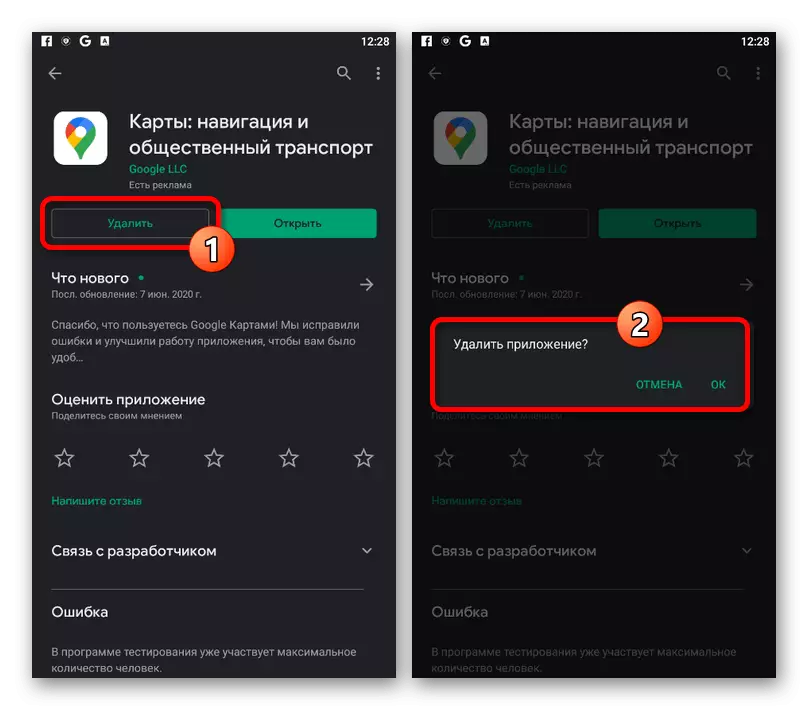
Метод 4: Ресетирај ги поставките на телефонот
Вториот и сепак, најрадикалниот метод за елиминирање на проблемите со сите видови на апликации е да ги ресетирате прилагодувањата на уредот во фабричката состојба. Ако не можете да постигнете корекција преку претходни методи, но вие сте важни за користење на Google картички, можете да го исчистите паметен телефон, додека земате во предвид исчезнување на сите зачувани информации.
Прочитај повеќе:
Ресетирање на Android Поставки
Ресетирање на поставувањата на iOS.

Повремено, грешките на Google Map се јавуваат поради недостатоци од инвеститорот, што е невозможно да се поправат методите што ги имаме. Поради оваа причина, ние не препорачуваме да користите ресетирање на поставките по целосно преистелување на апликацијата на активен уред кој активно се користи, бидејќи е веројатно дека нема да донесе резултати.
