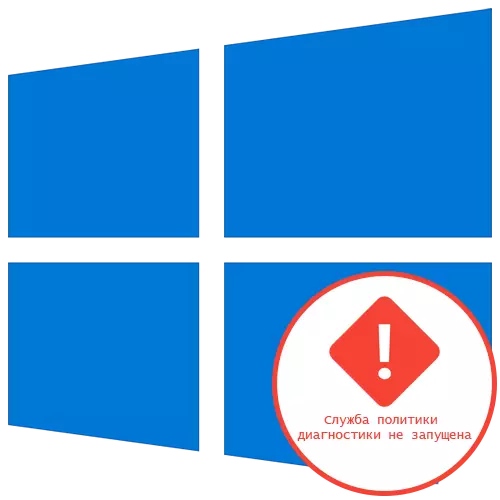
Метод 1: Ажурирање на мрежните поставки
Најлесен метод Решавање на проблемот "Дијагностичка служба за политика не работи" во Windows 10 - Ресетирајте ја мрежната конфигурација преку конзолата. За да го направите ова, ќе треба да внесете повеќе команди, откако ќе ја прочитате "командната линија" со покачени привилегии.
- Стартувајте ја "командната линија" во име на администраторот, на пример, наоѓање на апликацијата преку менито "Start".
- Вметнете ја првата команда за IPCONFIG / RELASE и кликнете на Enter.
- Откако ќе добиете нова IP адреса преку IPConfig / Regin.
- Следниот чекор е да го ресетирате кешот на DNS, што се случува со внесување на ipconfig / flushdns.
- Останува целосно да го ресетирате протоколот IPv4 преку две команди. Првиот има поглед на Netsh Int IP Reset C: \ log1.txt.
- Вториот е Netsh winsock ресетирање c: \ log2.txt.
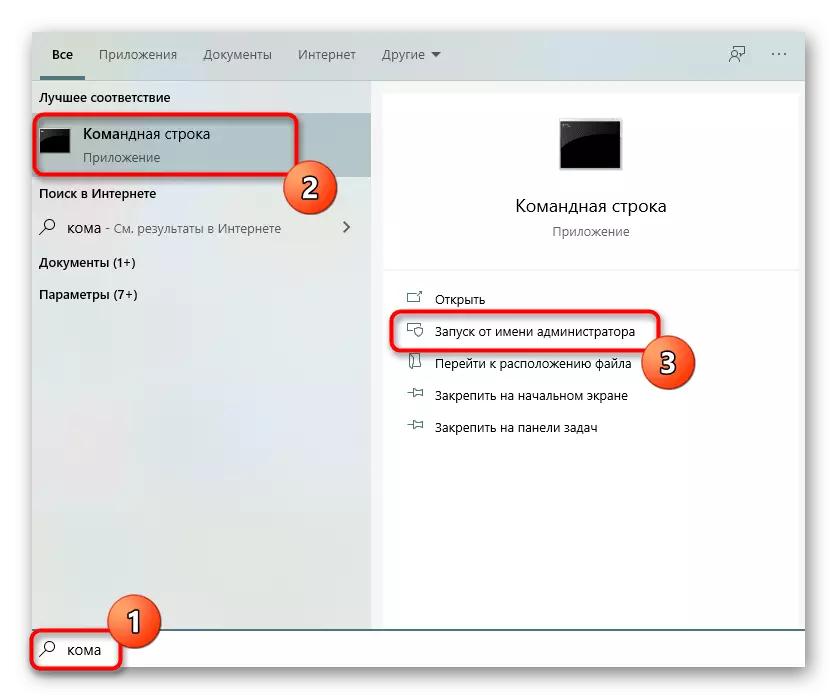
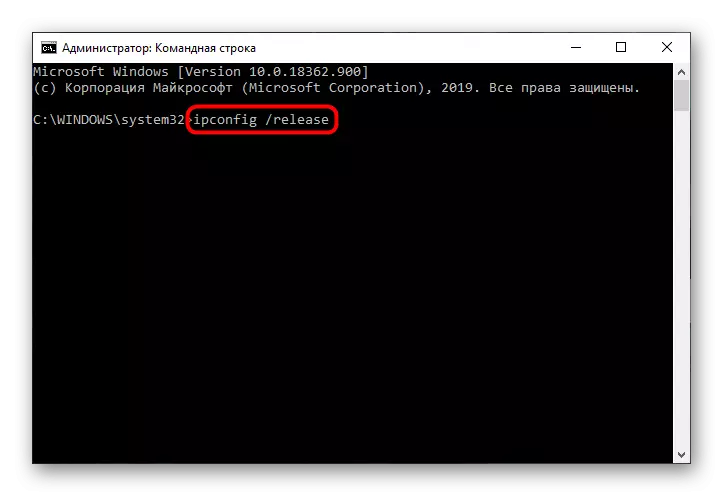
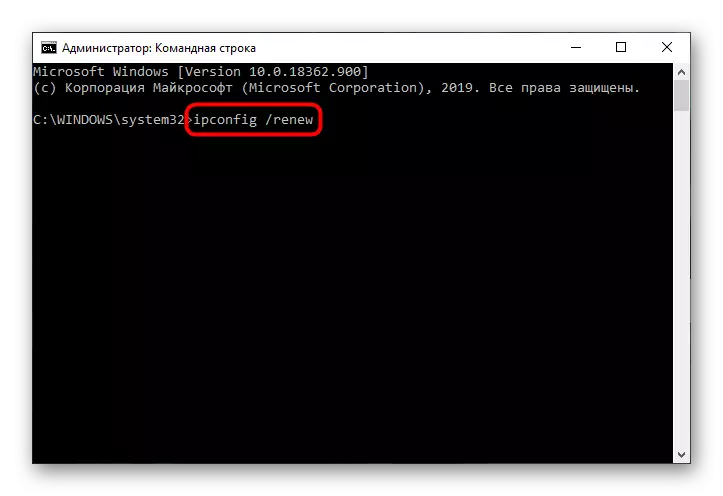
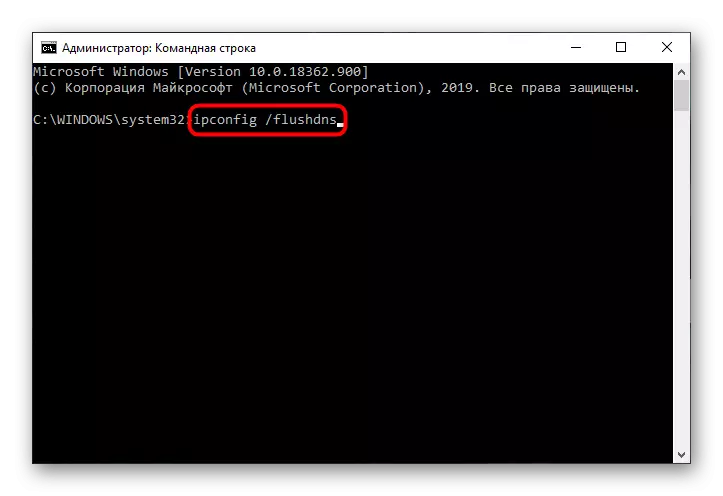
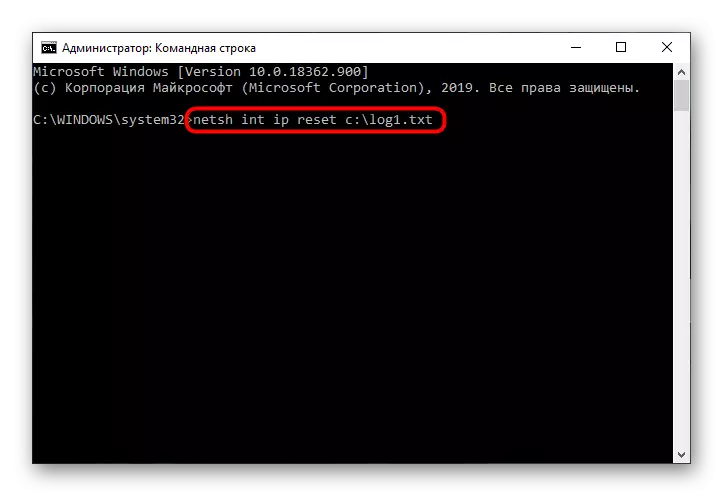
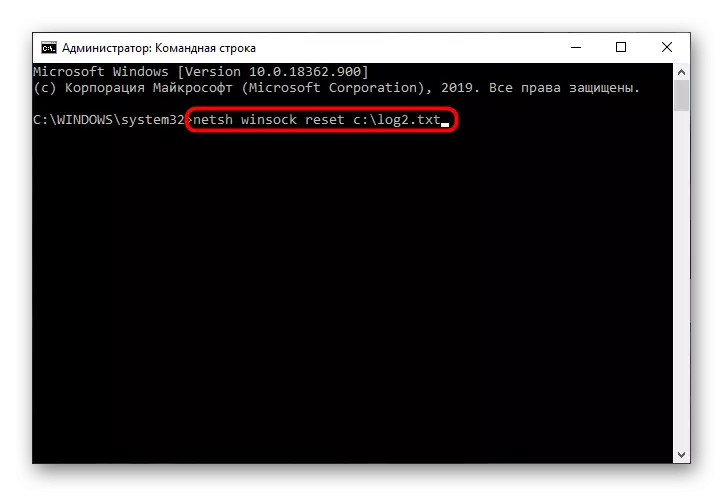
По завршувањето на оваа постапка, рестартирајте го компјутерот, а потоа продолжете со неговата употреба за да проверите дали грешката во прашање се појавува или корекцијата успешно помина.
Метод 2: Проверете ги услугите
Одеднаш, четири различни услуги можат да влијаат на дијагностичката политика, така што корисникот ќе мора рачно да ги провери сите од нив, што изгледа вака:
- Отворете "Започнете" и преку пребарувањето за да отидете на апликацијата за услуги.
- Таму, најдете низа "IPSec политика агент" и двоен-клик на него со левото копче на глувчето.
- Поставете го параметарот за стартување на "рачно" држава и применувајте ги промените.
- Следејќи ја услугата "Дијагностичка политика за политика", која исто така треба да се дискутира со двојно притискање на LKM.
- За тоа, автоматски го поставите типот на почеток ".
- Истото се прави и со "Дијагностичка служба" и "јазол на дијагностичкиот систем", но со избирање на режимот за рачно стартување за секој параметар.
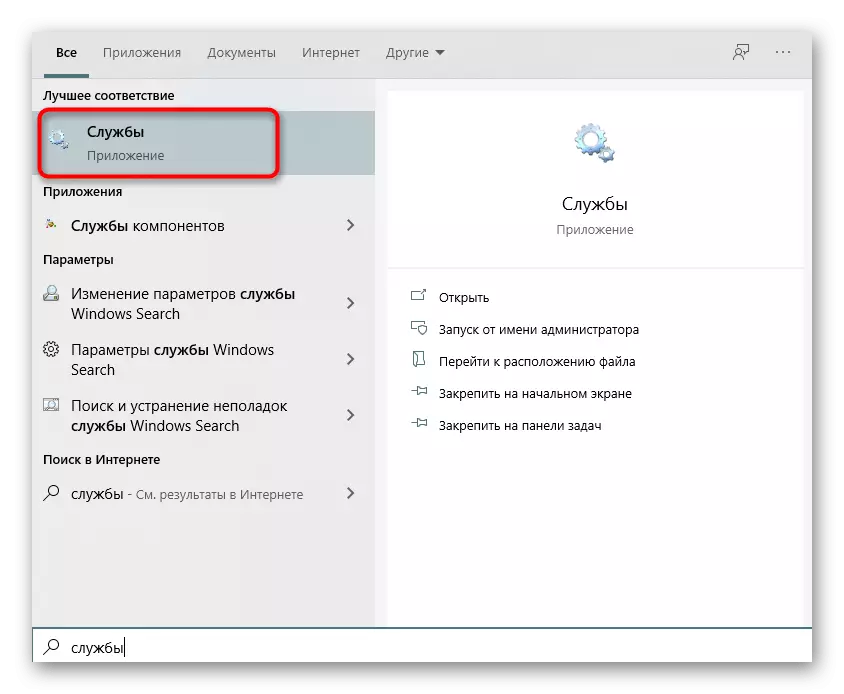
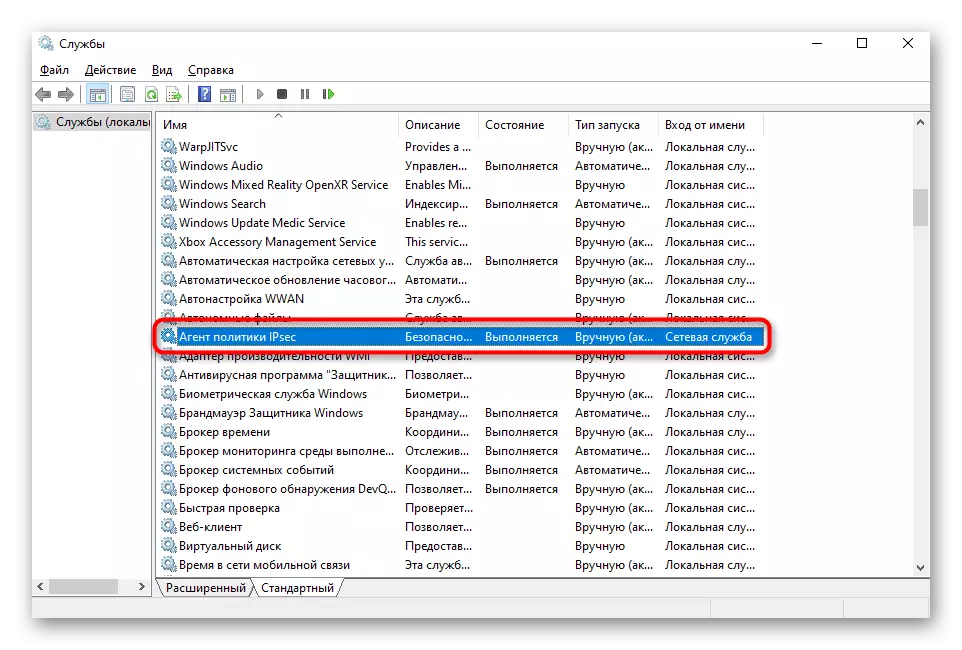
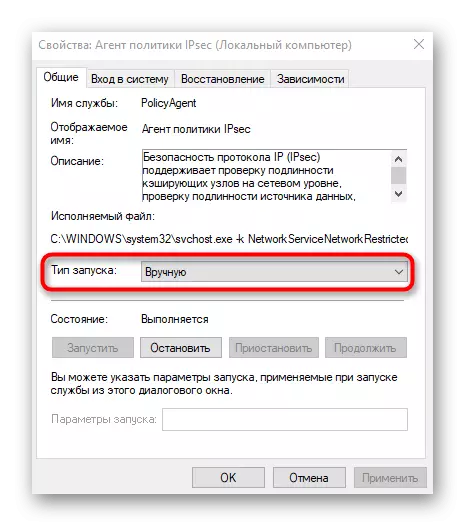
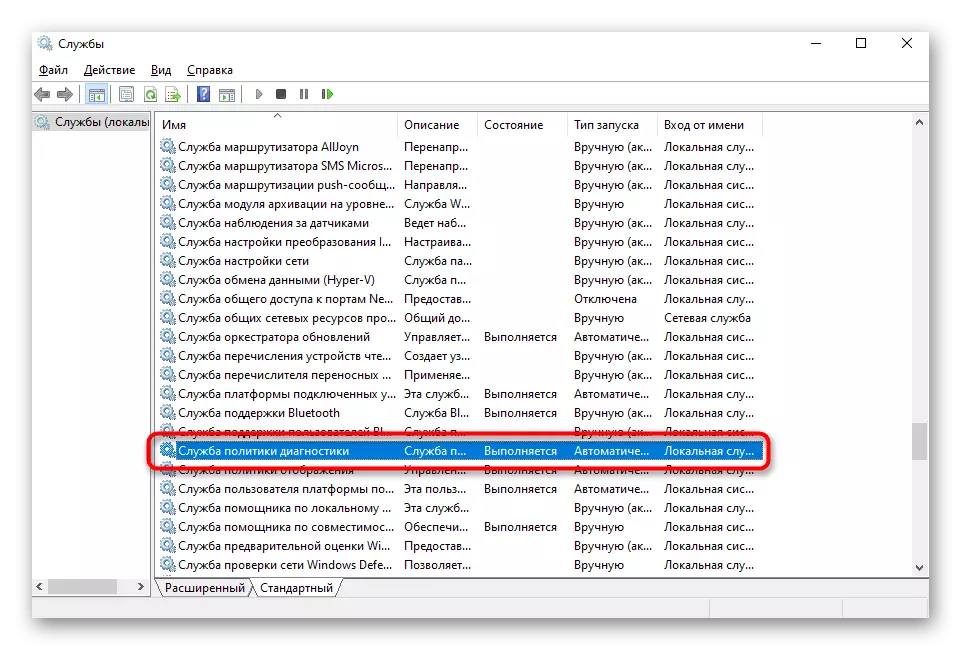
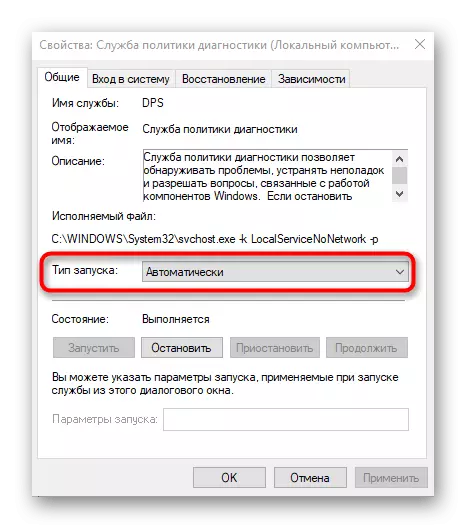
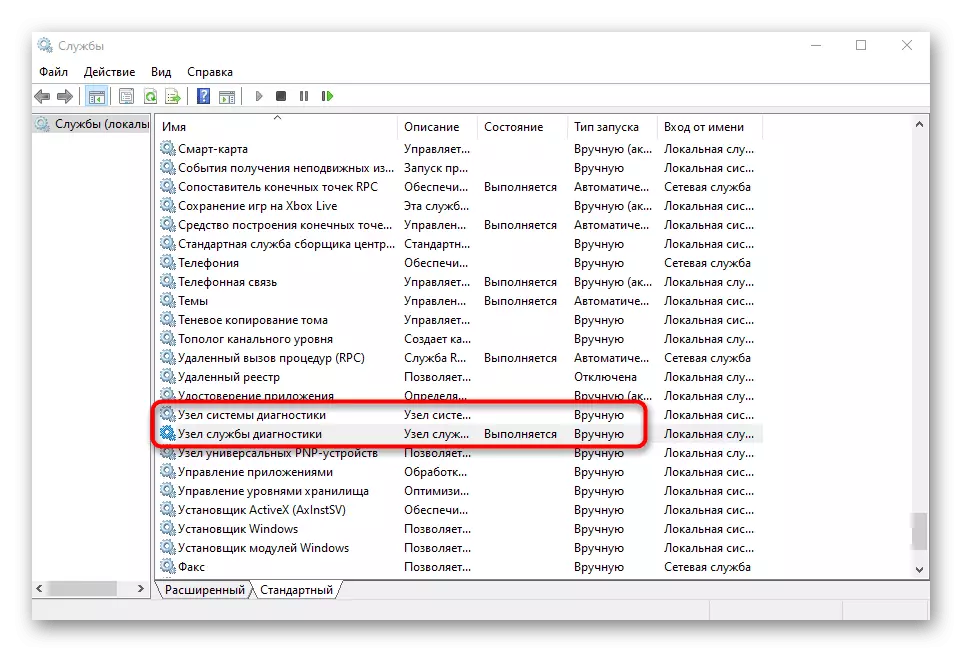
Останува само да испрати компјутер за да се рестартира така што сите промени влегле во сила. Ако грешката "Дијагностичка политика за политика не работи" не исчезне во секој случај, одете на следниот метод.
Метод 3: Обезбедување на локални услуги за права
Појавата на грешката што се разгледува укажува дека одредена услуга нема сет на права за вршење на операции на компјутер. Можете да се обидете сами да го решите, доведување на локални услуги на листата на привилегирани корисници.
- За да го направите ова, отворете го "овој компјутер" и кликнете на системската партиција на PCM хард дискот. Во контекстното мени, одберете ја опцијата "својства".
- Кликнете на јазичето за безбедност и под табелата на корисникот, кликнете "Промена".
- Користете го копчето Додај.
- Во табелата што се отвора, кликнете на копчето "Напредно" подолу.
- Отидете за да пребарувате за сметки за рачно да не го внесете неговото име.
- Во листата, пронајдете ја "локалната услуга" и двоен-клик на него со LKM.
- По додавањето на овој профил целосен пристап и применувајте ги промените.
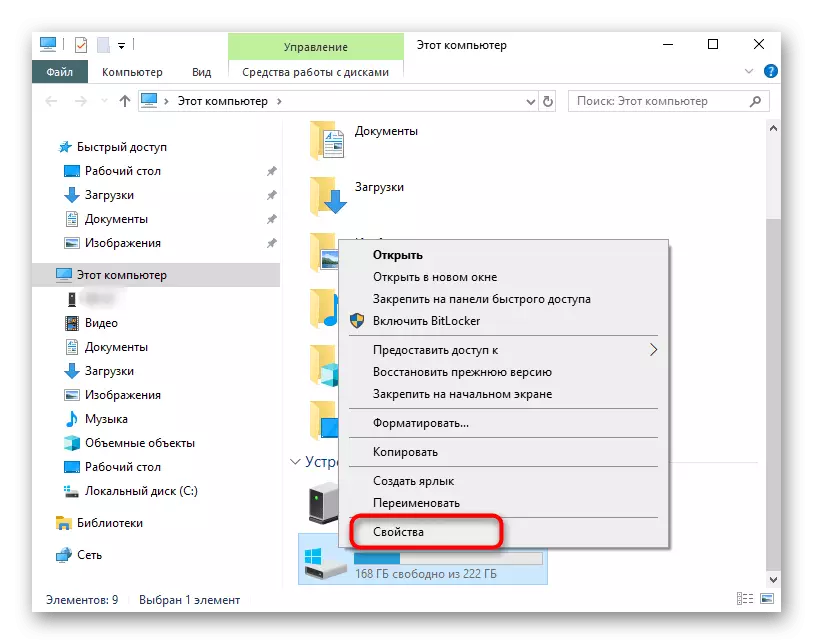
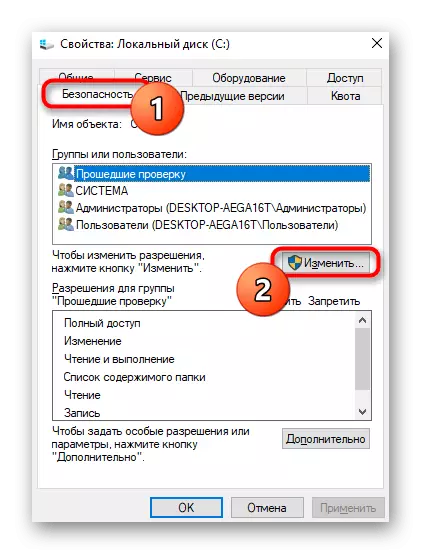

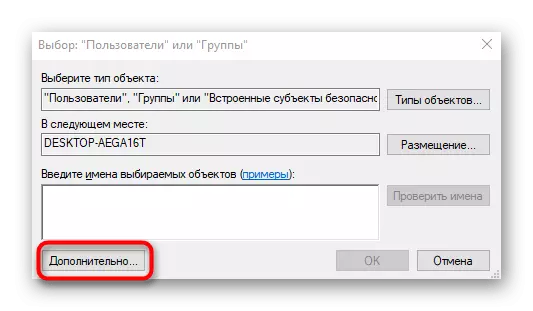
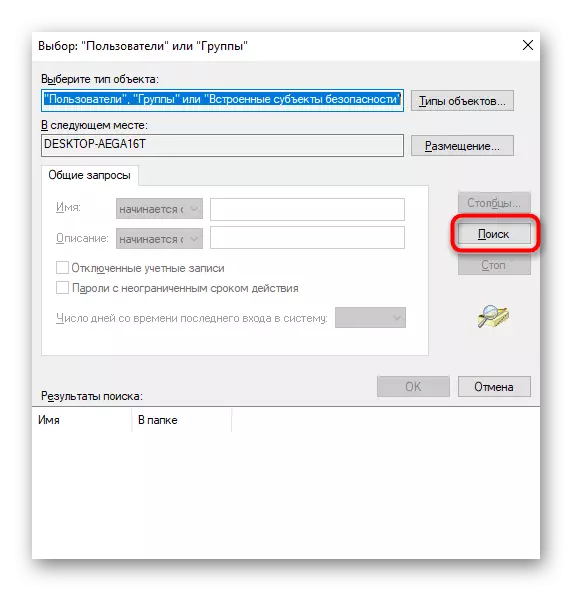
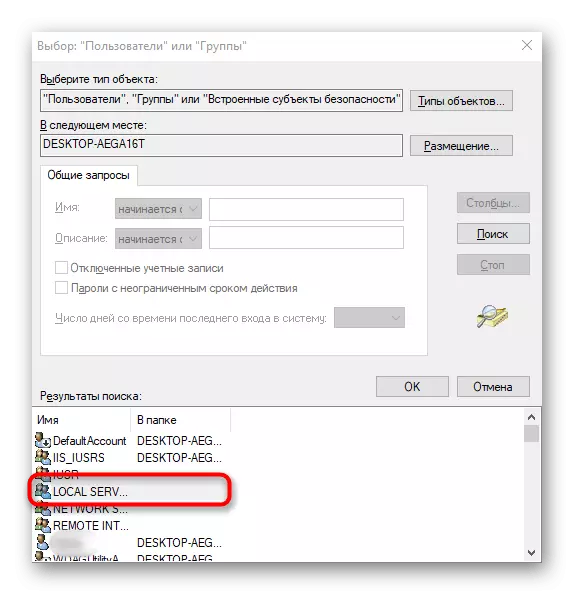
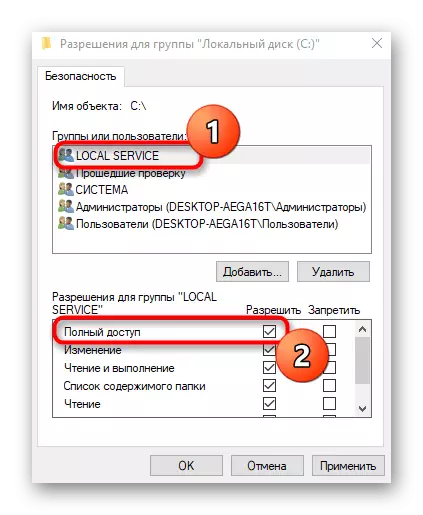
Метод 4: Поставување дозвола за регистарски клуч
Можеби проблемот "Дијастичка политика за политика не работи" се појави поради фактот што соодветното ниво на пристап не е обезбедено за специфичен регистарски клуч, затоа постојат ограничувања за интеракција со датотеки. Поправете го тоа може рачно со извршување на такви акции:
- Отворете ја "Run" Utility преку Win + R, каде да влезете во Regedit и притиснете го копчето Enter.
- Одете по патот HKEY_LOCAL_MACHINE \ SYSTEM \ SECORTCONTROLSE \ Услуги \ VSS \ DIG.
- Кликнете на коренот на папката со десното копче на глувчето и во контекстното мени што се појавува, одберете "Дозволи".
- Изберете ја ставката "мрежна услуга" во горната табела, а потоа означете го "целосниот пристап". Пред да излезете, не заборавајте да ги примените промените.

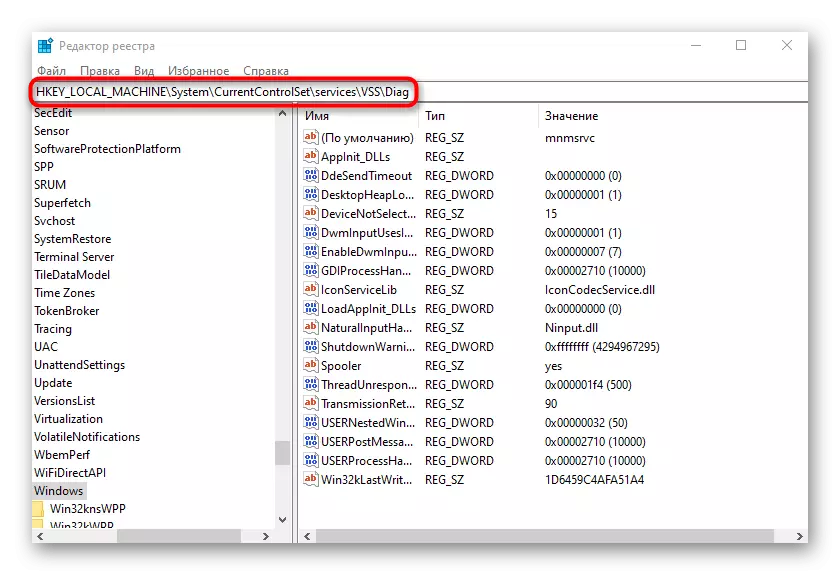
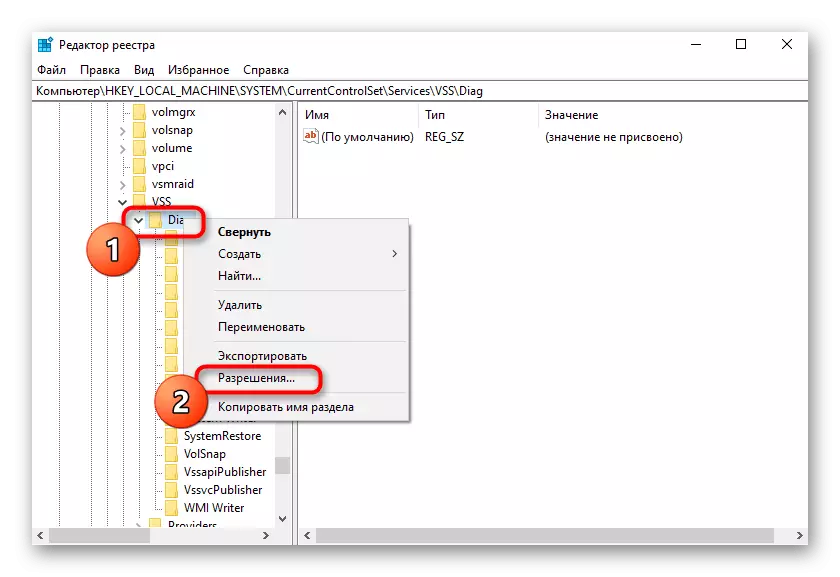
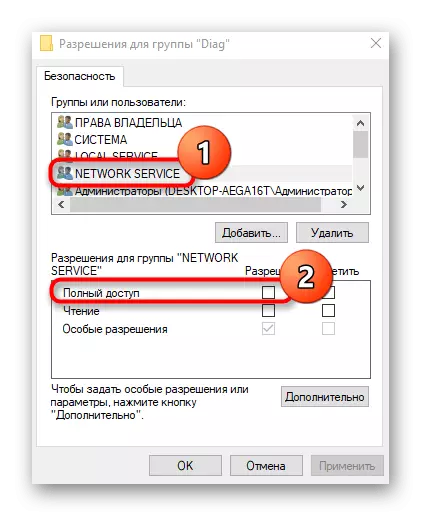
Рестартирајте го компјутерот за да стапи во сила сите поставки до регистарот. После тоа, одете на валидноста на методот.
Метод 5: Додавање мрежни услуги на групата Администратори
Како што е споменато погоре, појавата на грешка во прашање е најверојатно поради ограничените права за пристап на услугите, така што едно од решенијата ќе биде прирачник за додавање на група администратори, која се врши со внесување команди за конзола.
- Прво, извршете ја "командната линија" во име на администраторот, на пример, преку менито "Start".
- Внесете ја првата Net Localgroup команда / додадете NetworkService и притиснете Enter.
- По извршување, наведете ја втората команда за локална група / додадете команда LocalService.
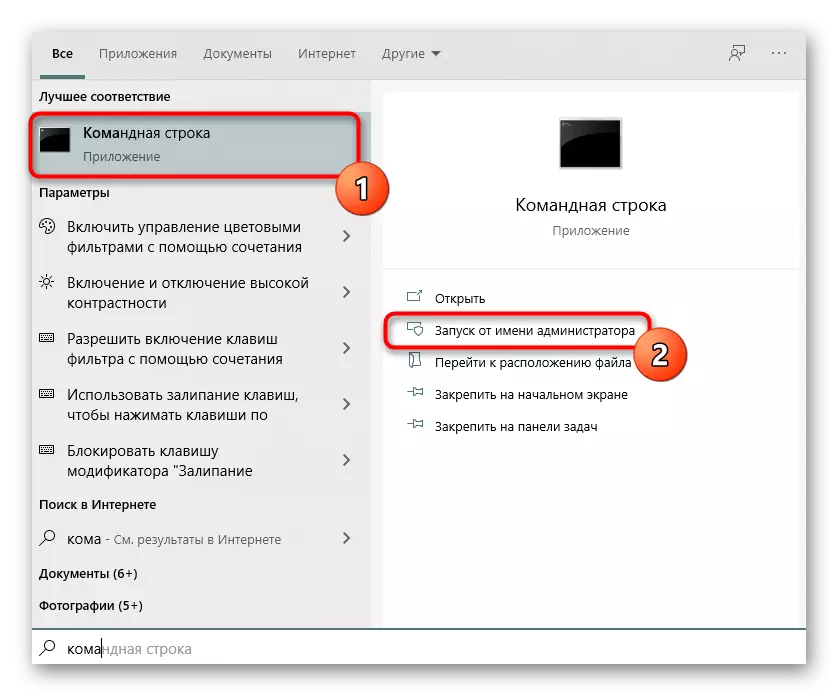
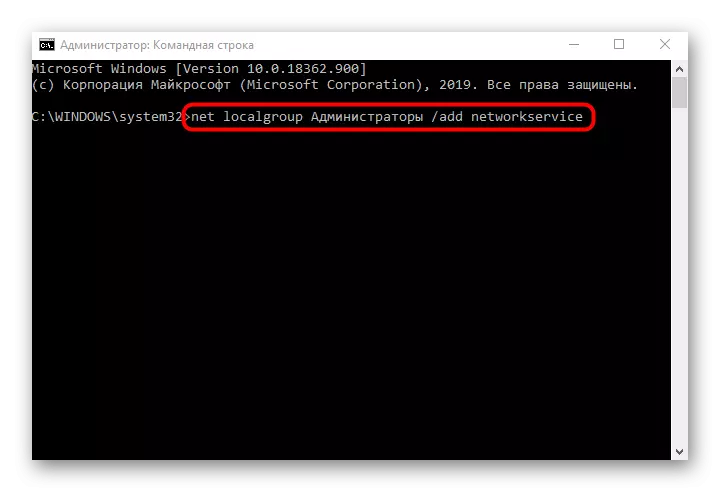
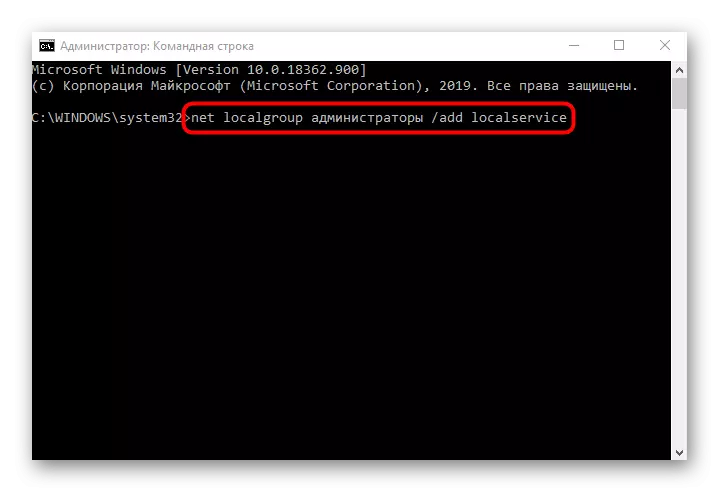
Метод 6: Враќање на Windows 10
Ако ниту еден од горенаведените методи не донесе соодветен резултат, останува само за обновување на оперативниот систем, враќајќи го во почетната состојба или резервната точка кога проблемот сè уште не е забележан. Ова се должи на фактот дека мрежата и локалните услуги би можеле да бидат оштетени, па ниту една од корекциите не е ефикасна. Детален водич за обновување на Windows 10 може да се најде во написот подолу.
Прочитај повеќе: Ние ги обновуваме Windows 10 во оригиналната состојба
