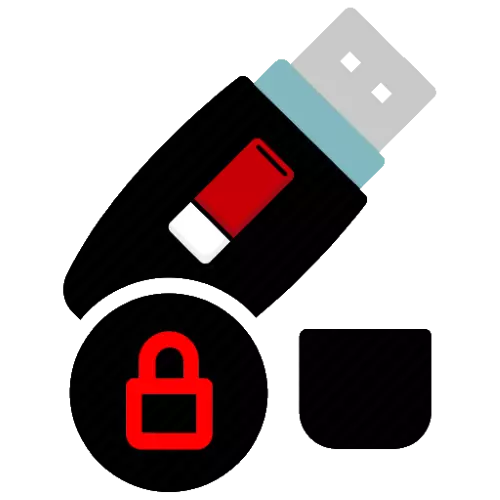
Метод 1: Системи
Можете да го елиминирате проблемот што се разгледува како трети страни и вградени во оперативниот систем со помош. Да почнеме со вториот. Оневозможувањето на заштитата на софтверот од снимање се јавува на следниов начин:
- Стартувај го уредувачот на регистарот со кој било метод прифатлив за вас - на пример, со користење на прозорецот "Стартувај". Кликнете на Win + R комбинацијата на копчиња, а потоа внесете го пребарувањето на Regedit и кликнете OK.
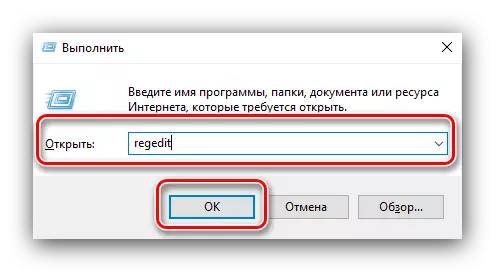
По вчитување на компјутер или лаптоп, поврзете го целниот погон и пробајте форматирање според следниот алгоритам:
- Поврзете го уредот со компјутерот и почекајте додека не се препознае. Следно, отворете го "овој компјутер" - на пример, во Windows 10, десен клик на "Start", а потоа одберете "Explorer".
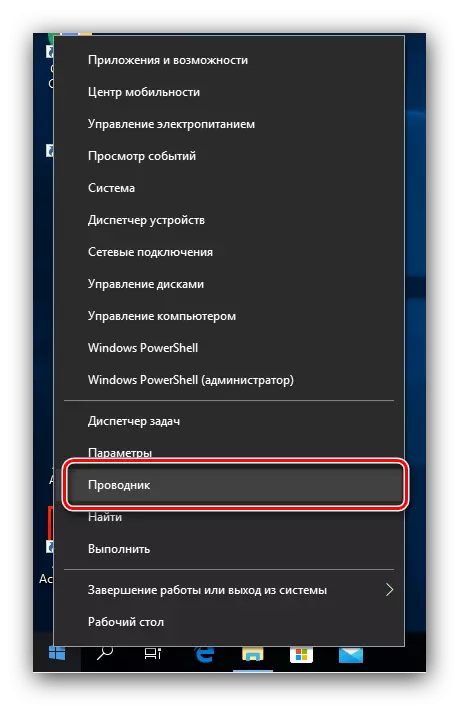
Преку менито лево, одете на "овој компјутер".
- Во уредот "уред со пренослив медиум" (поинаку, "уреди и тркала") Најди го вашиот USB флеш диск, кликнете на IT PCM и користете ја опцијата "формат".
- Наведете ги параметрите што ви се потребни, пред сè, типот на датотечниот систем и форматирањето, потоа кликнете "Start".
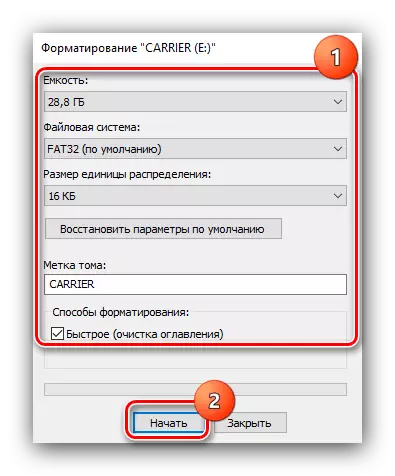
Потврдете ја намерата со кликнување на "OK".
- Почекајте додека постапката не заврши и кликнете "OK" во последната порака.
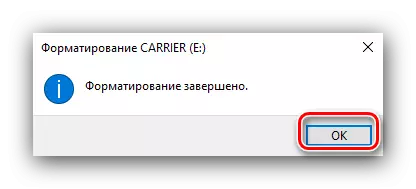
Ако поради некоја причина, графичката алатка не е достапна за вас, пробајте форматирање преку "командната линија".
Прочитај повеќе: командна линија како алатка за форматирање на флеш диск
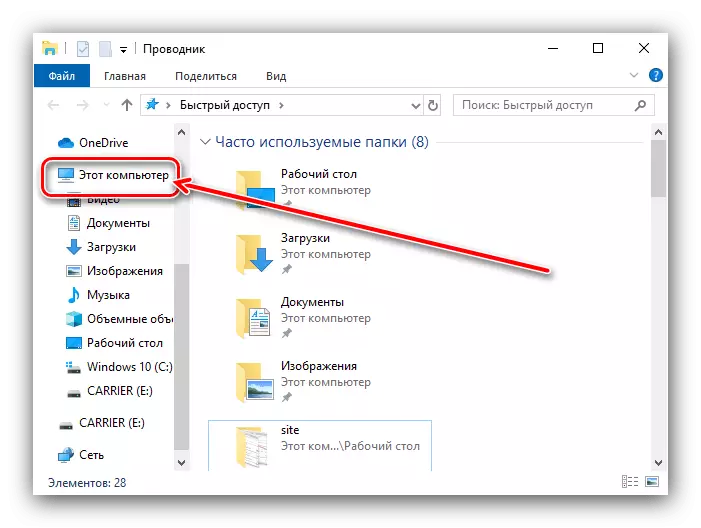
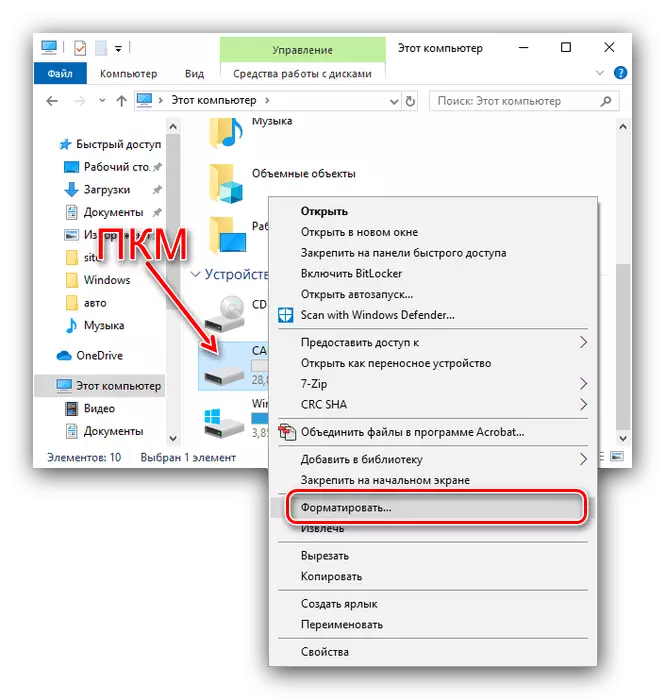
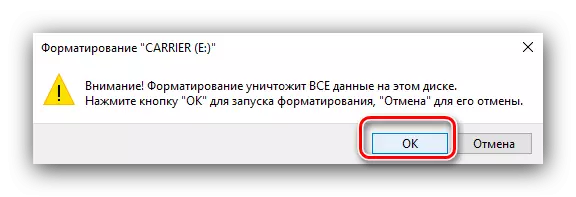
Метод 2: Волшебникот за минијатурна партиција
За да ја решите нашата задача, можете да користите трети лица диск менаџер наречен Minitool Partition Wizard.
- Стартувај ја програмата, по што се обрне внимание на листата на признати дискови на дното на прозорецот. Minitula Darvish Visard не ги разликува хард дисковите и USB флеш дискови, па се фокусира на волуменот.
- Изберете ја саканата партиција на уредот (обично само еден), а потоа во менито за избор на избор, отворете го блокот за управување со партицијата и одберете го операцијата за поделба на формат.
- Стандардните параметри за форматирање е сосема доволно, но можете да ги промените ако има потреба, а потоа кликнете "OK".
- Во левиот дел од прозорецот под менито за дејство, ќе се појави листа на доделени операции, во нашиот случај избришете ги податоците на датотечниот систем. Проверете повторно ако партицијата е во право, и кликнете "Примени".

Прочитајте го текстот за предупредување, потоа кликнете на "Да".
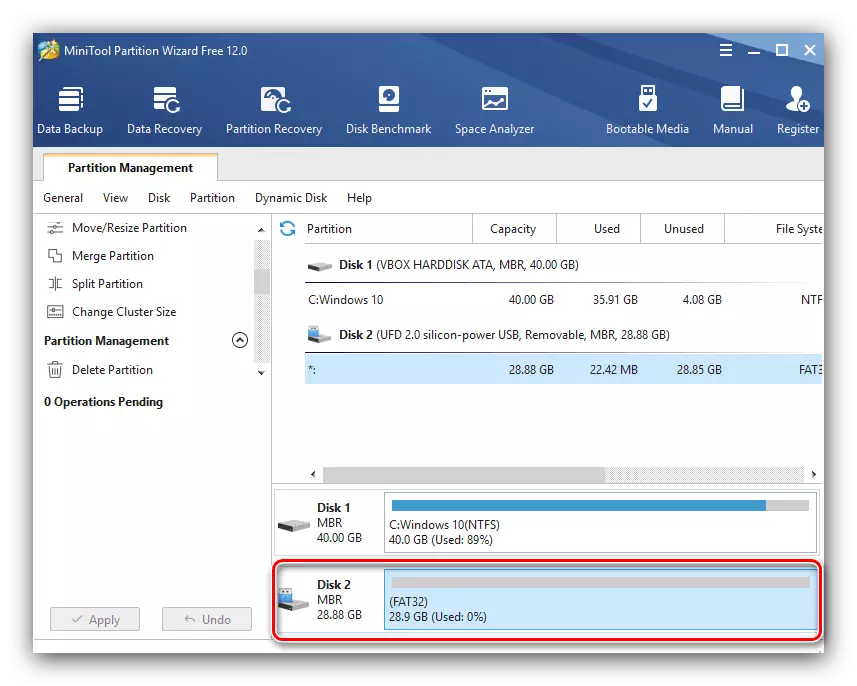
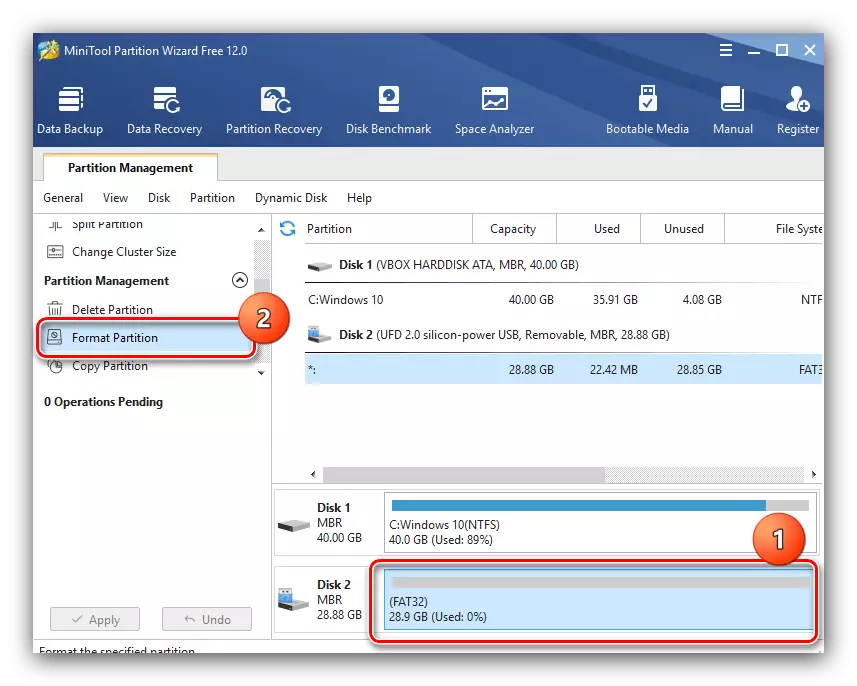
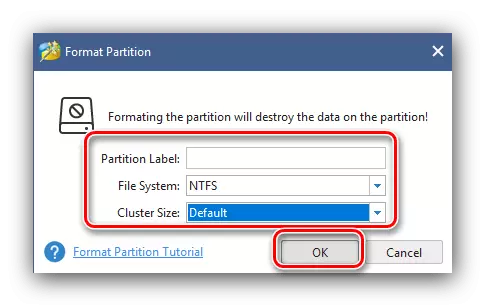
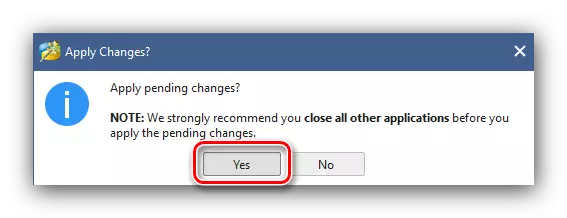
Затворете ја пораката за завршување на постапката, тогаш самата програма - сега USB Flash Drive мора да биде форматиран.
Метод 3: HP USB формат за складирање на алатката
HP USB диск формат за складирање алатката е едноставна програма која помага во форматизирање на USB флеш диск, дури и ако е заштитен од снимање и не може да се исчисти од вградените алатки за оперативниот систем. Се шири во форма на пренослива верзија, и затоа не бара инсталација на компјутер.
- Со преземањето на датотеката за инсталација на апликацијата, стартувајте го на името на администраторот.

Важно! Ако следната грешка ќе се појави кога се обидува да започне, тоа значи дека вашата сметка нема соодветни права за пристап. Добивањето нив ќе им помогне на инструкцијата подолу.
Прочитајте повеќе: Како да добиете административни права во Windows
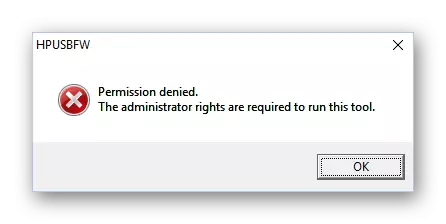
- Во блок на датотечниот систем, одберете го соодветниот тип на датотечен систем - оптималното решение ќе биде NTFS или FAT32, во зависност од тоа каде и за кои цели ќе се користи уредот во иднина.

- Поврзете го уредот со компјутерот и почекајте додека не се препознае. Следно, отворете го "овој компјутер" - на пример, во Windows 10, десен клик на "Start", а потоа одберете "Explorer".
