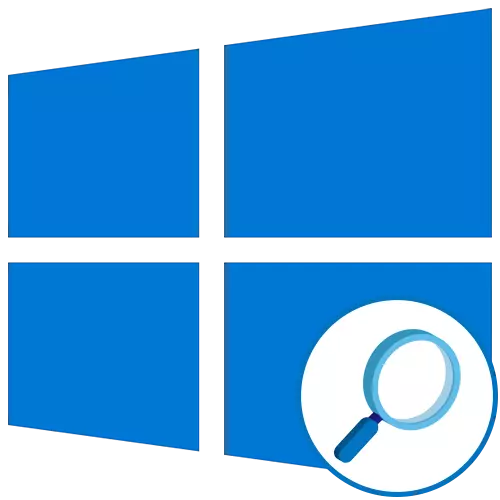
Чекор 1: Активирање на функцијата
За почеток, на самото место, зголемувачот мора да се активира во иднина за да ги разгледа елементите или да го прилагоди на нивните потреби. Ова се спроведува со следниве постапки:
- Отворете го "Start" и одете во менито "Параметри".
- Таму сте заинтересирани за делот "Специјални карактеристики".
- Преку левото мени, преминете во категоријата "Зголемувач".
- Поместете го лизгачот одговорен за вклучување на функцијата на активна положба.
- На екранот треба да се појави прозорец наречен "LUP", во кој се случува скалирање и префрлување помеѓу видовите.
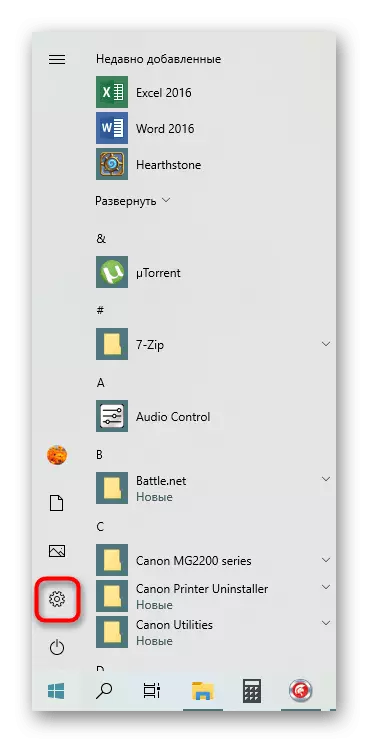

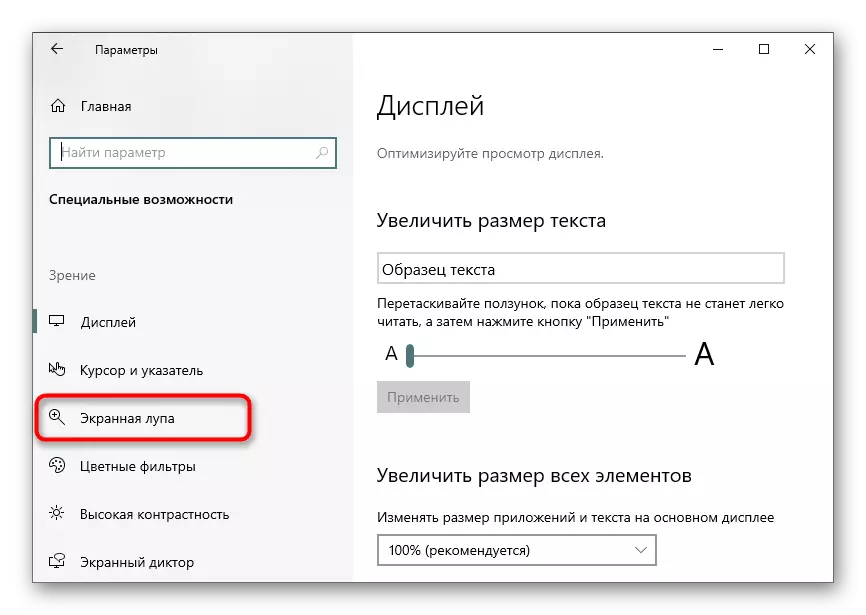
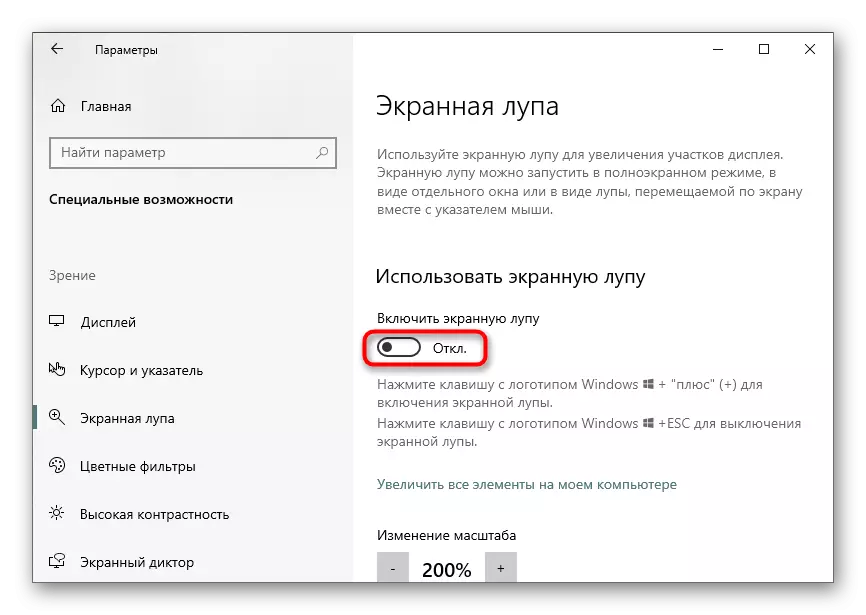
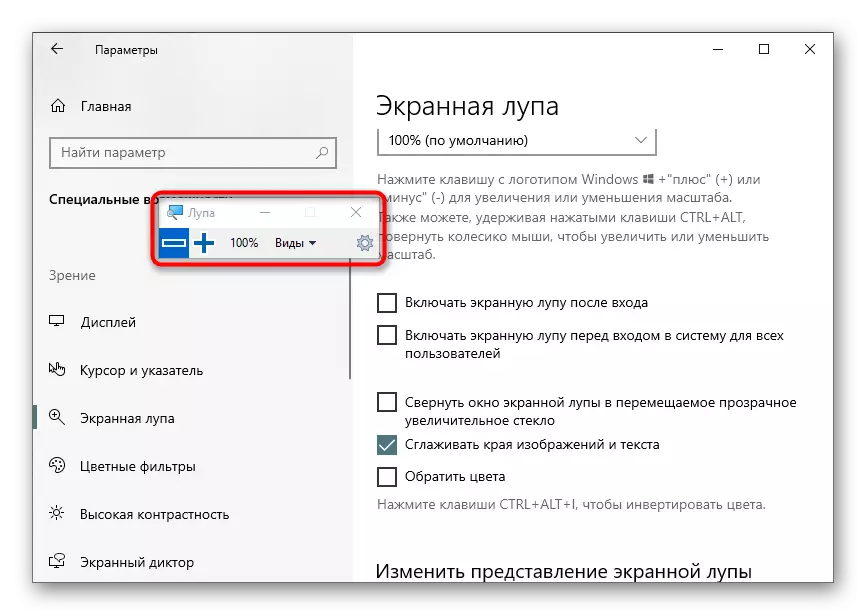
Сега можете да ги видите предметите во скалабилна форма или да ја зголемите специфичната област на екранот користејќи ја активираната алатка.
Чекор 2: Подесување зголемувач
Важно е да се забележат параметрите кои го прилагодуваат стаклото за лупа на екранот. Можете да одите во поставките преку притискање на копчето во форма на опрема во самиот прозорец, или повторно отворање на менито каде што е активирано.
- Првата ставка е одговорна за промена на големината. Притиснете го плус или минус за да го поставите нивото на зумирање со кое зголемувачот ќе ја зголеми содржината. Подолу е опаѓачкото мени каде што можете да изберете чекор од овој зум, односно проценти кои ќе бидат додадени или намалени за еден притисок.
- Следно се дополнителните параметри. Зголемувањето на екранот може да се вклучи автоматски веднаш по пријавувањето на оперативниот систем или на изборот на корисникот. Преклопувањето на Windows е достапен во подвижно лупа за лесна домашна навигација. Стандардно, опцијата за измазнување на рабовите е активирана, а исто така можете да ја поставите инверзијата на боите.
- Посебна поставка е достапна за режимот за зголемување, за кој ќе зборуваме во следниот чекор. Корисникот е поканет да ја избере големината, преместувајќи го лизгачот во висина и ширина.
- Откако ќе бидете сигурни дека поставките за алатки се целосно погодни за вас.
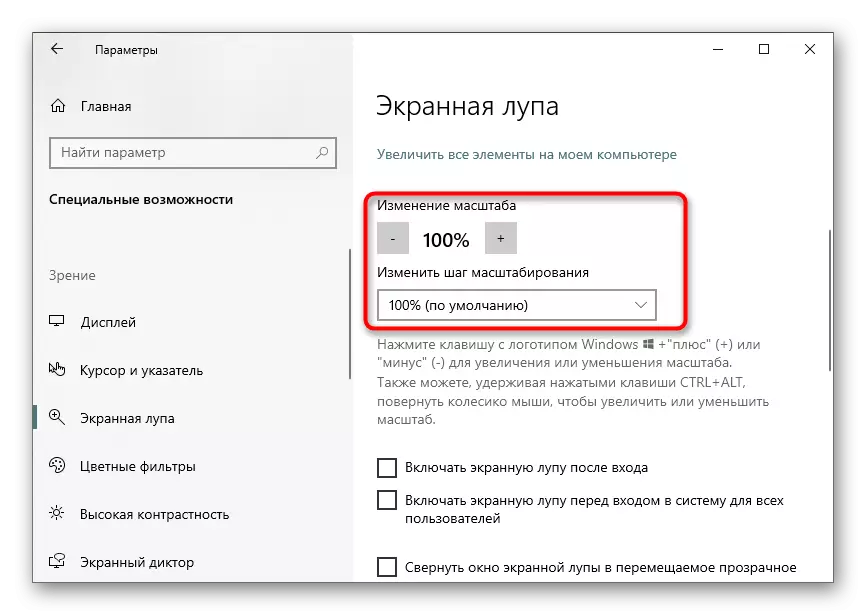
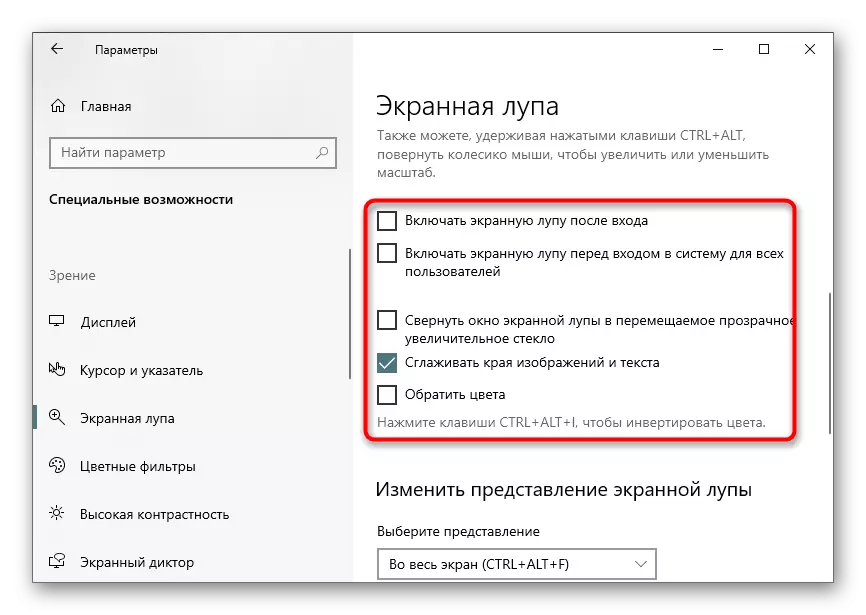
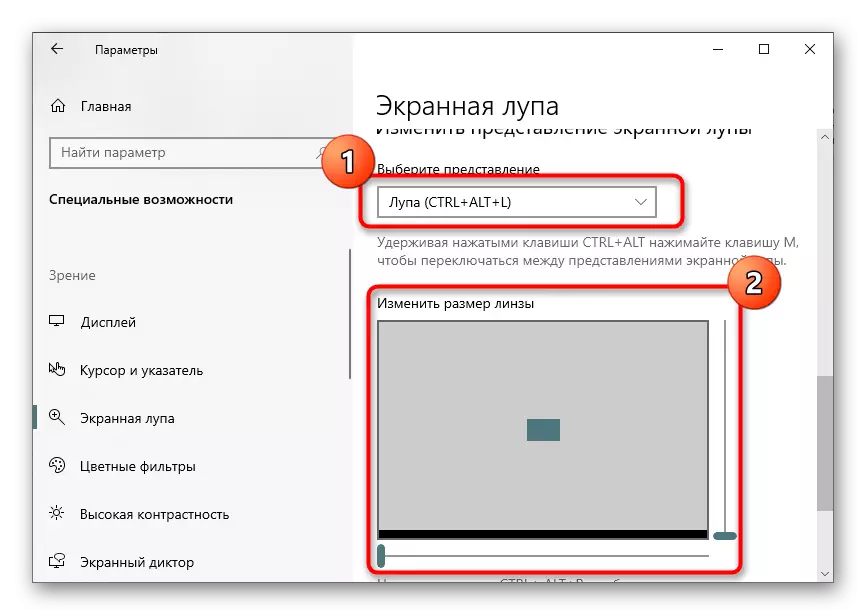
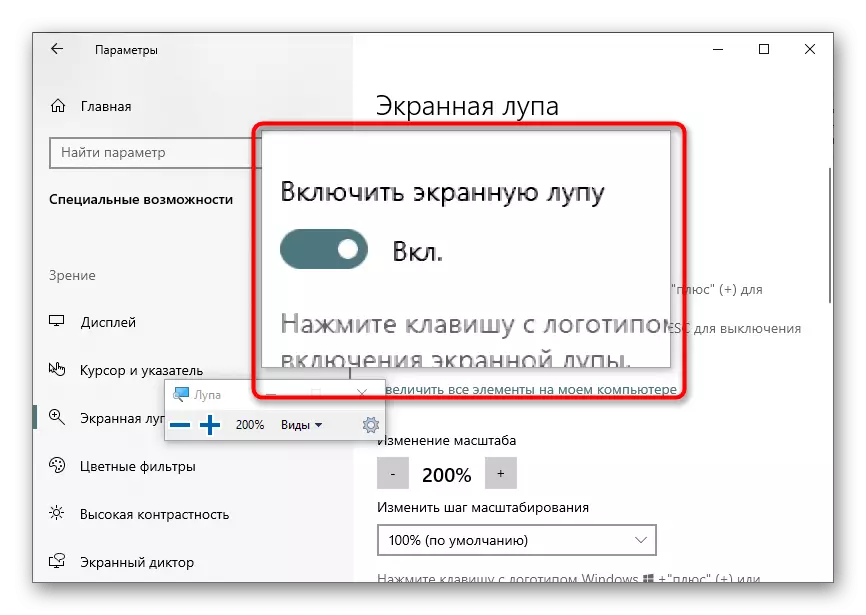
Чекор 3: Изберете презентација
Кога ќе го вклучите и конфигурирате зголемувачот на екранот, можно е да забележите дека може да работи во три различни ставови префрлени преку менито или со притискање на специјални топла клучеви. Ајде да се свртиме на секоја идеја на располагање.
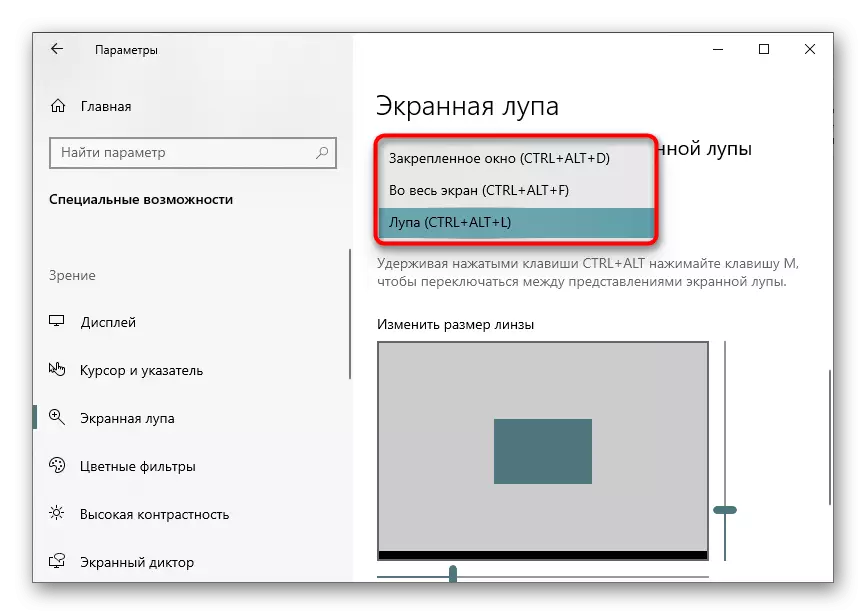
- Прицврстен прозорец. Овој режим ви овозможува да го лоцирате прозорецот на екранот во кој елементите ќе бидат прикажани во зголемен поглед со снимањето околу курсорот. Големината и положбата на овој прозорец се уредуваат на ист начин како и секој друг.
- Цел екран. Кога ја активирате оваа опција, зголемувачот на екранот делува на целиот екран, а движењето на него се случува со поместување на курсорот. Ова е аналогија на стандардно вкупно скалирање, но понекогаш може да биде попогодно.
- Лупа. Претходно, разговаравме за фактот дека овој режим е конфигуриран. По изборот, се појавува алатката за поставување на големината на областа. Кога ќе лебдите курсорот, ќе се појави истата област во зголемен поглед.
Конечно, забележуваме дека некои корисници се попогодни за користење на функции за скалирање отколку постојано вклучување на зголемувачот на екранот. Ние нудиме да се запознаеме со нивниот процес на конфигурација во посебен напис на нашата веб-страница на линкот подолу.
Прочитајте повеќе: Променете ја големината на иконите на "десктопот" во Windows 10
