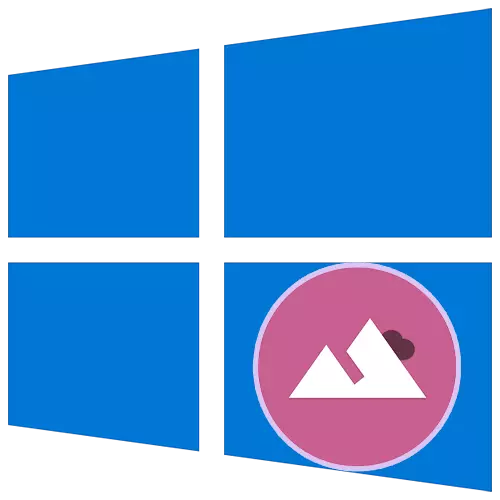
Метод 1: Мени за персонализација
Промената на надворешниот дизајн на Windows 10 се јавува преку вградената апликација "Параметри", имено преку делот "Персонализација". Овде не само што можете да ја поставите сликата од предложениот систем, туку и да изберете било која слика зачувана на компјутерот, како и да креирате слајд шоу или да вклучите цврста боја од OS празни места. За нестандардна големина на датотеката, промената на промената е достапна (се протега, ветер, итн.) - Тоа ќе ви помогне да ја прилагодите сликата под големината на екранот.
Прочитајте повеќе: Промена на позадината преку "Персонализација" во Windows 10

Треба да се има на ум дека делот "Персонализација" е достапен само за сопствениците на активирани прозорци. Ако ова не е вашиот случај, користете ги препораките подолу.
Метод 2: Контекстно мени
Кога компјутерот веќе ја има саканата слика во саканата големина која не им е потребна дополнителни поставки, тоа е уште полесно да се направи позадина. Преку "Explorer", одете до местото каде што е зачувана сликата и кликнете на датотеката со десното копче на глувчето. Се прикажува контекстното мени, каде што е меѓу дополнителните функции, одберете "Направете ја десктоп-сликата". Откако ќе кликнете на него, сликата на работната површина веднаш ќе се промени.
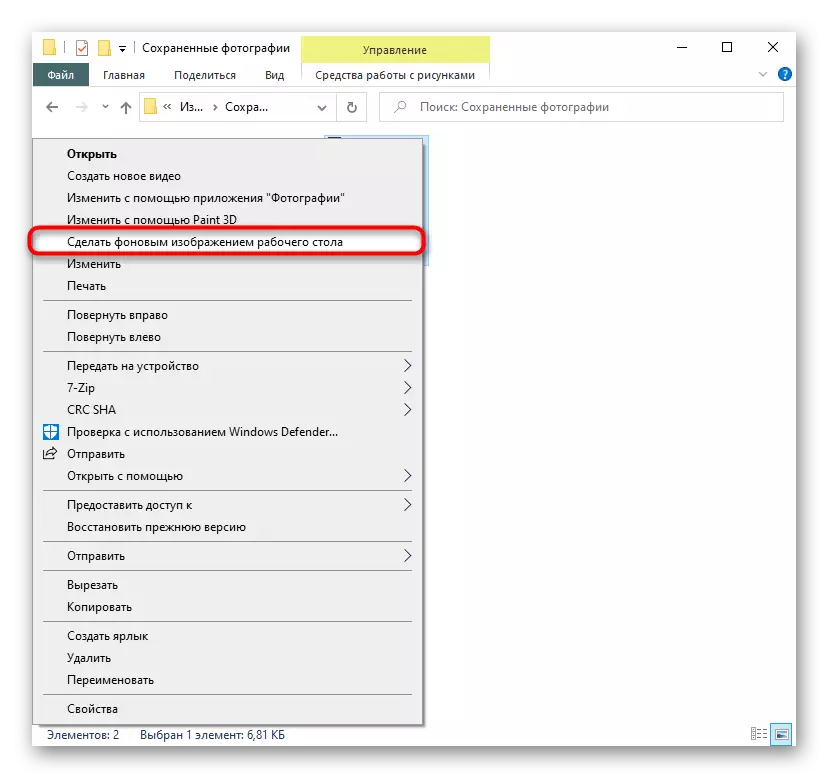
Метод 3: Internet Explorer
Преку прелистувачот на Windows, Windows, исто така, може да биде инсталирана слика како позадина, без дури и да ја преземете.
- За да го направите ова, пронајдете соодветна слика на било која страница со позадина, осигурувајќи дека неговата резолуција се совпаѓа со резолуцијата на вашиот екран. Тоа може да биде повисоко, но не и пониско, инаку сликата ќе изгледа нејасна, бидејќи се протега низ неговата оригинална големина.
- Десен-клик на сликата и изберете "Направете позадина".
- Потврдете ја вашата акција со копчето "Да".
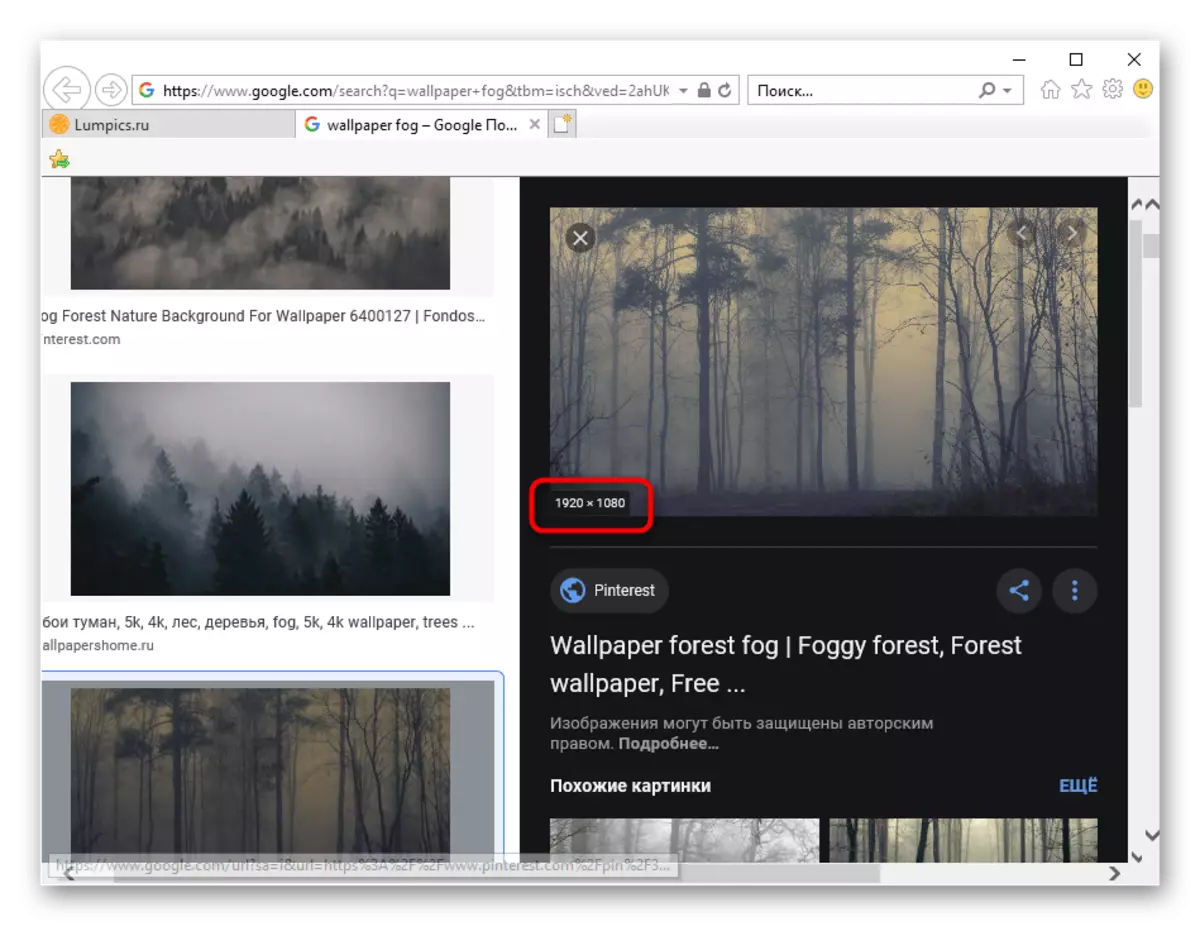
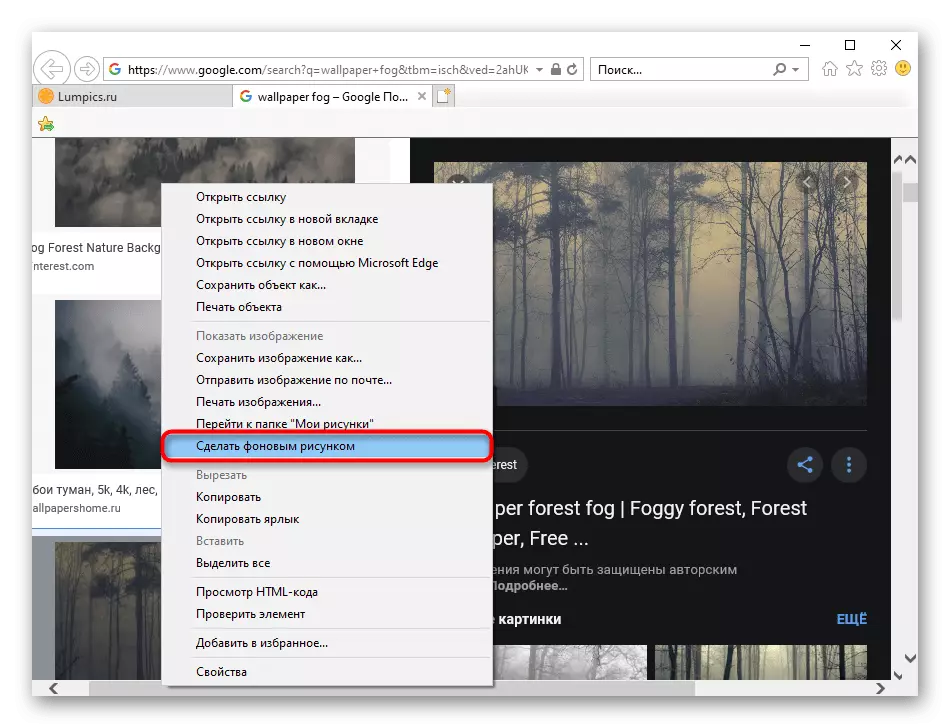
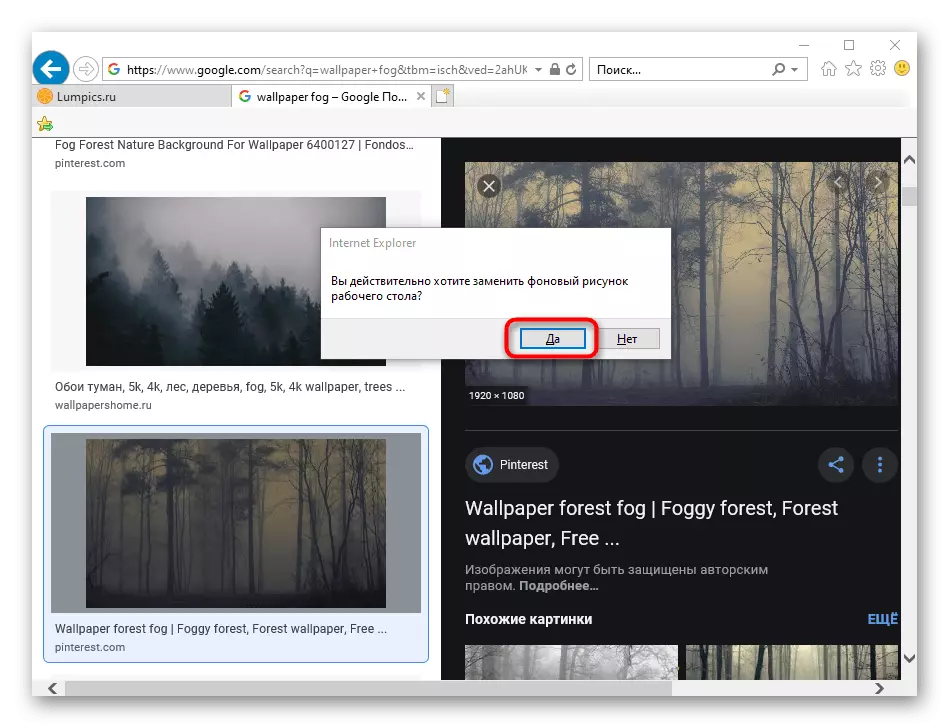
Метод 4: Програма за промена на позадината на работната површина
Корисниците кои сакаат да не трошат време во потрага по слики, можат да инсталираат програма која ќе го стори тоа за нив. Не постојат толку многу такви апликации, а најсовремените опции може да се најдат во компанијата Мајкрософт продавница. Застарен, иако добро познатиот софтвер тип Desktopmania Ние нема да размислиме, бидејќи множеството на слики е со сомнителен квалитет. Наместо тоа, ќе анализираме една од апликациите достапни во продавницата за Windows 10.
Преземи Desktop Динамички позадини
- Инсталирајте ја апликацијата и стартувајте го.
- Во табулаторот за дома, стандардно е веднаш прикажано од најновите додадени позадини. Наведете страници со копчињата "Следно" и "Prev", одберете ја сликата што сакате да ја видите позадината.
- Кликнете на плочката со неа и по отворање, кликнете "Поставете како позадина".
- Потврдете го вашето решение и проверете дали позадината е инсталирана.
- За прв пат, апликацијата ќе извести дека динамичкото префрлување на сликите сега е вклучено и ќе понуди оваа функција. Ако не сакате сликата за да го промените времето по време, кликнете "Да", и ако е задоволна со опцијата за автоматска промена, одберете "Не" - во вториот случај, избраната позадина нема да биде инсталирана.
- Можете исто така да се однесуваат на тематските делови со кликнување на "категории".
- Таа е избрана и инсталирана слика од категории на ист начин.
- Ако сакате да ја конфигурирате автоматската промена на сликата, одете на "параметри" и активирајте ја соодветната функција таму. Дополнително, можете да го поставите времето преку кое позадината ќе биде заменета со друга.
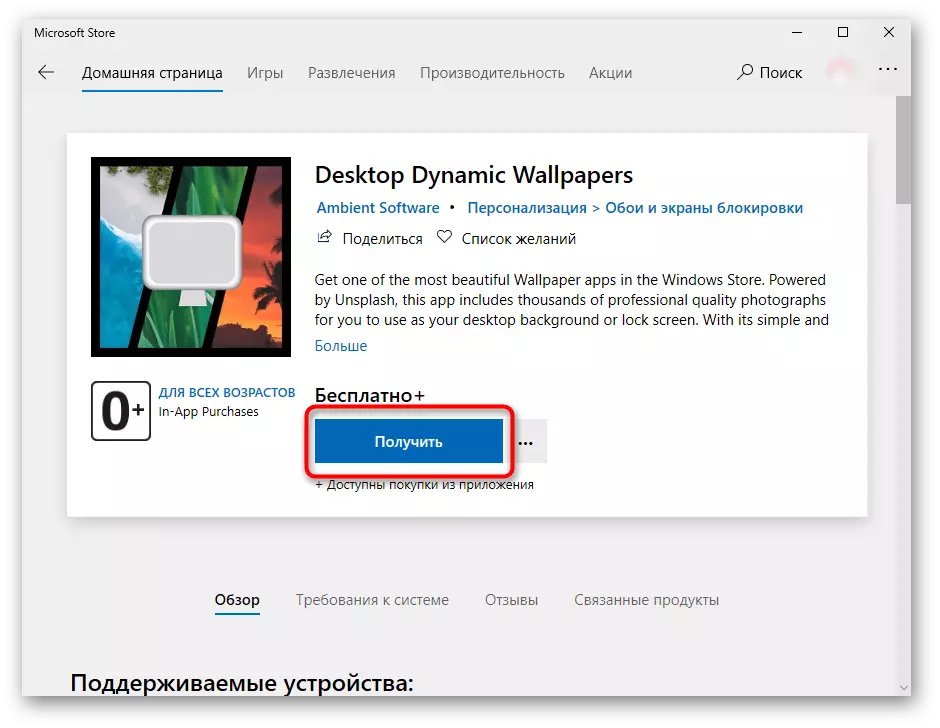
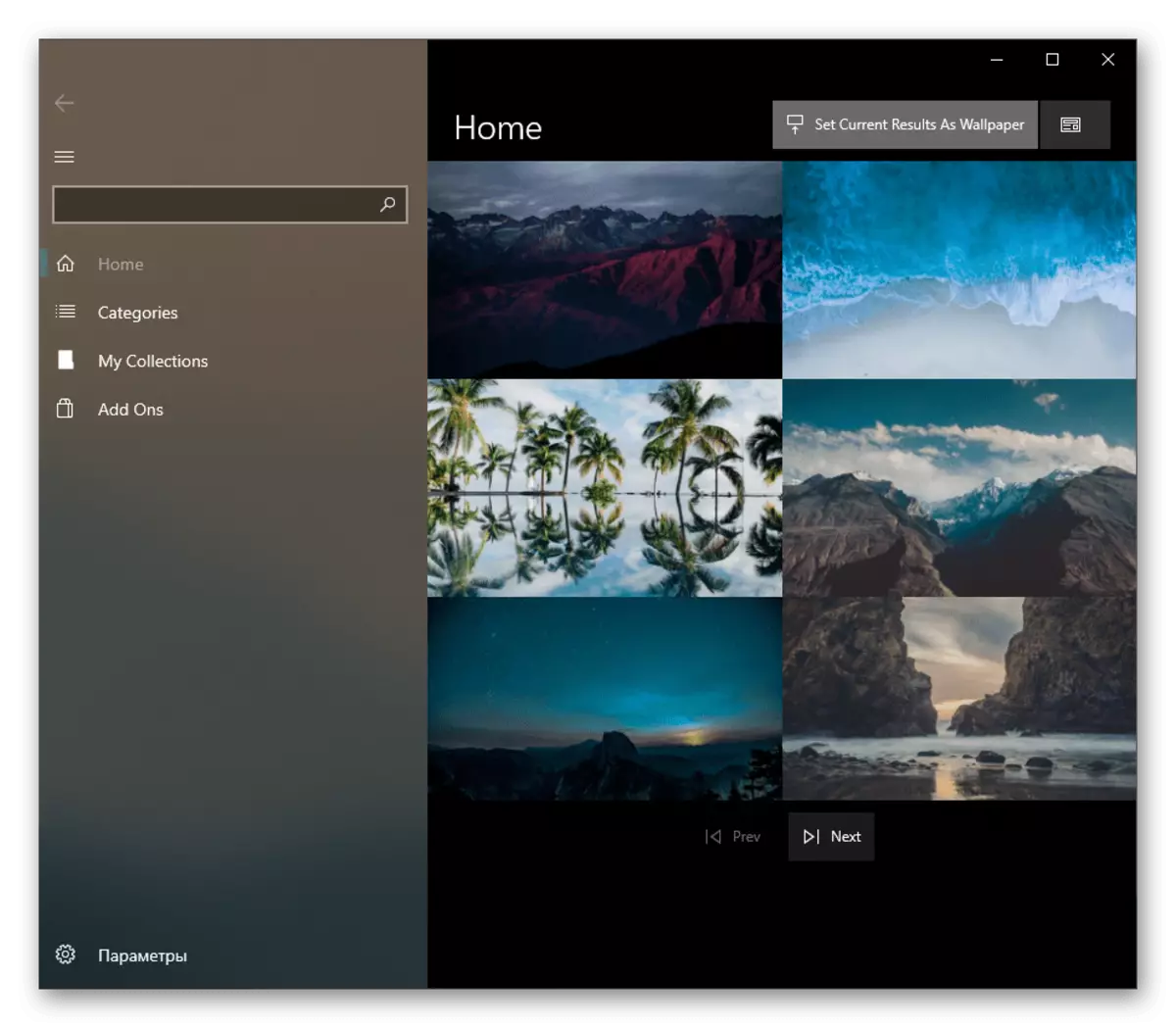
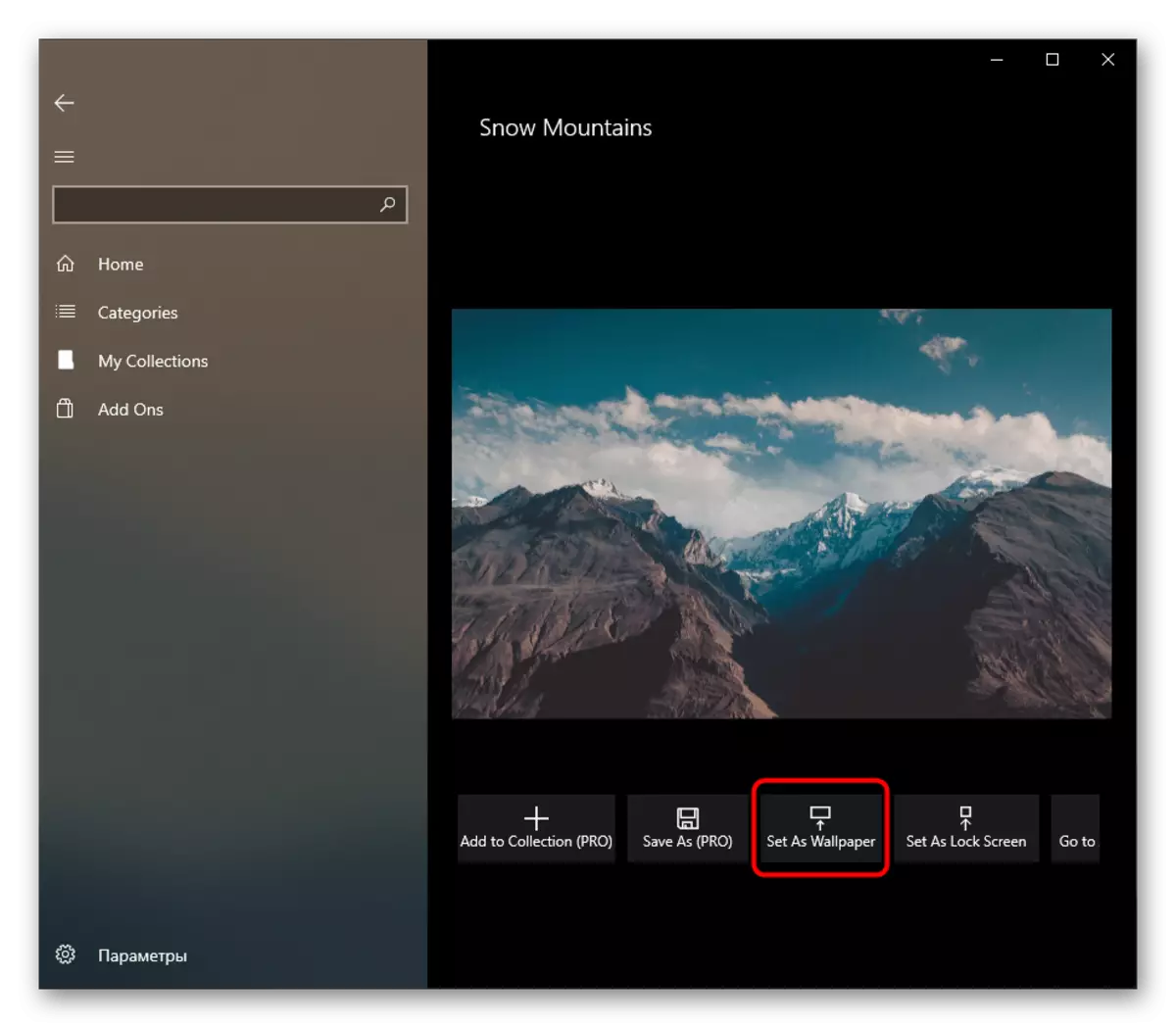
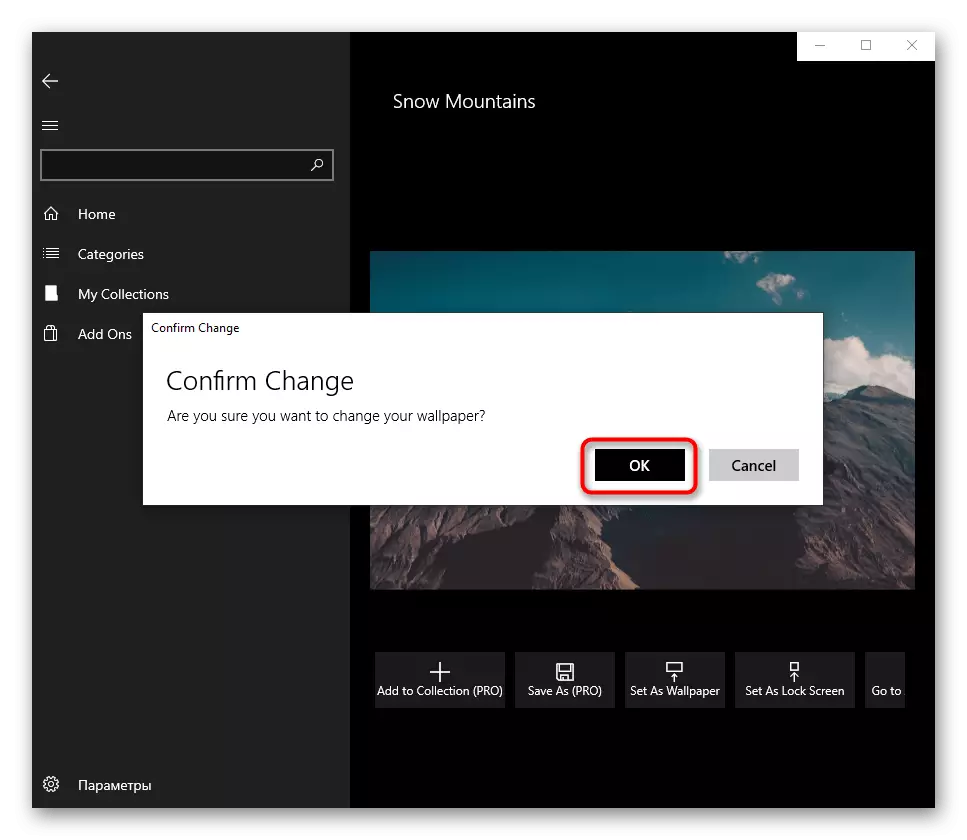
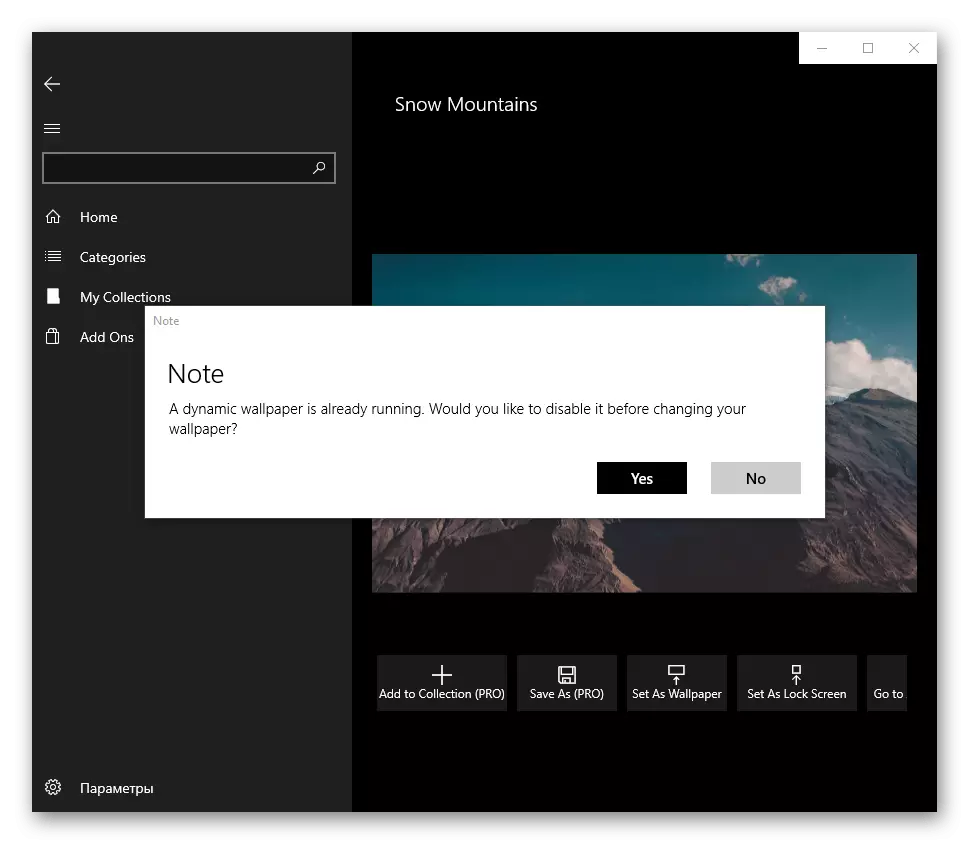
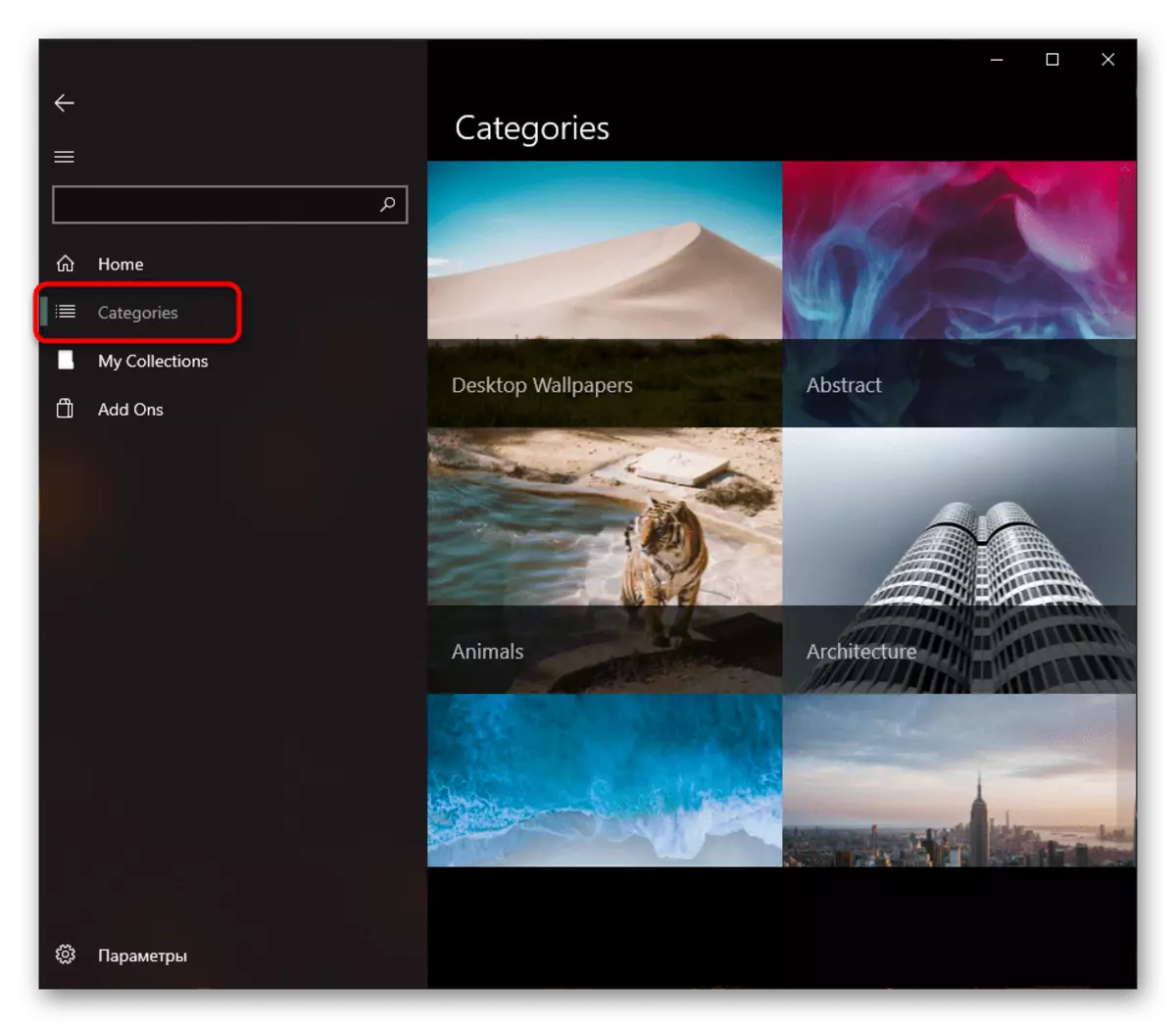
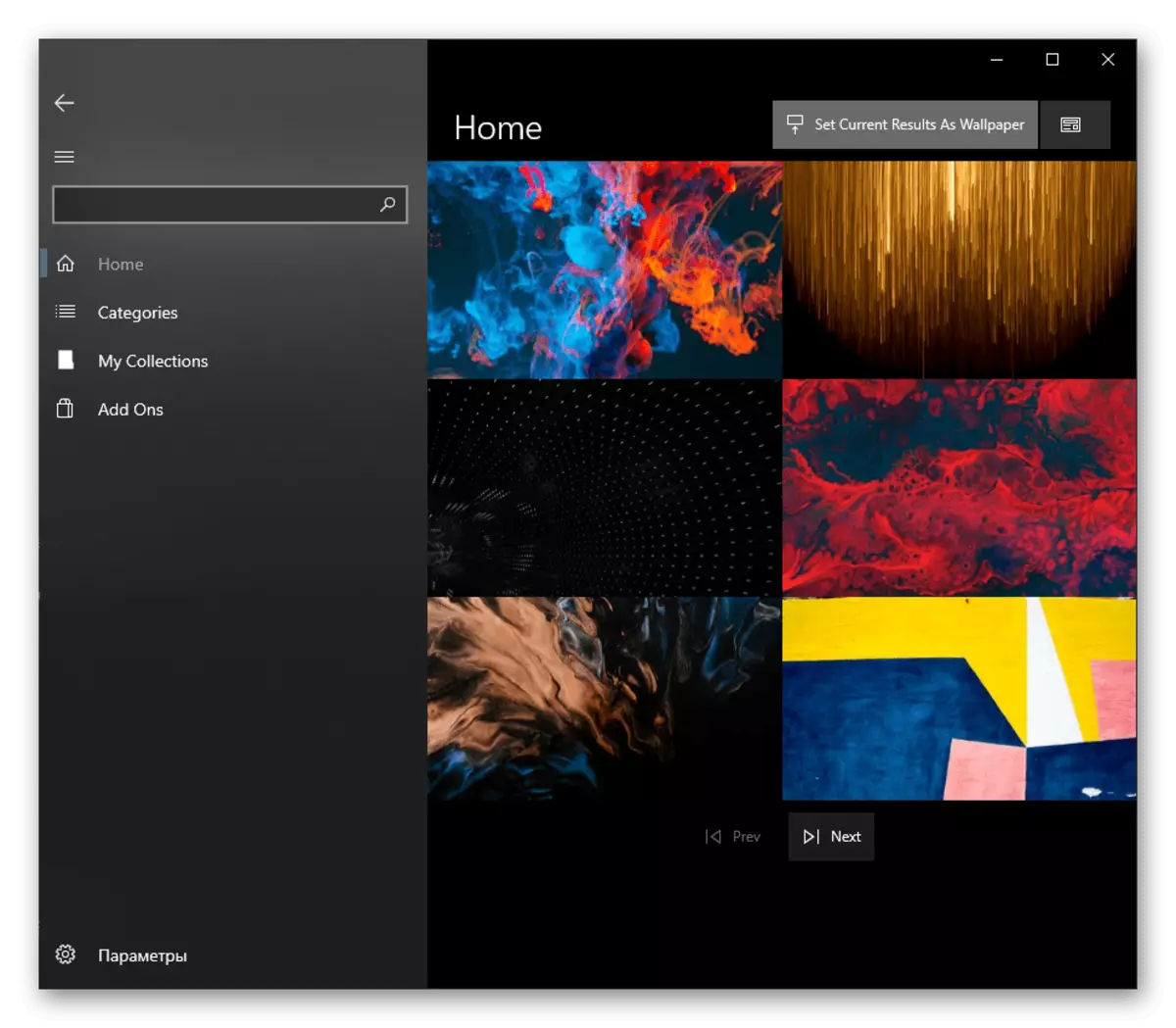
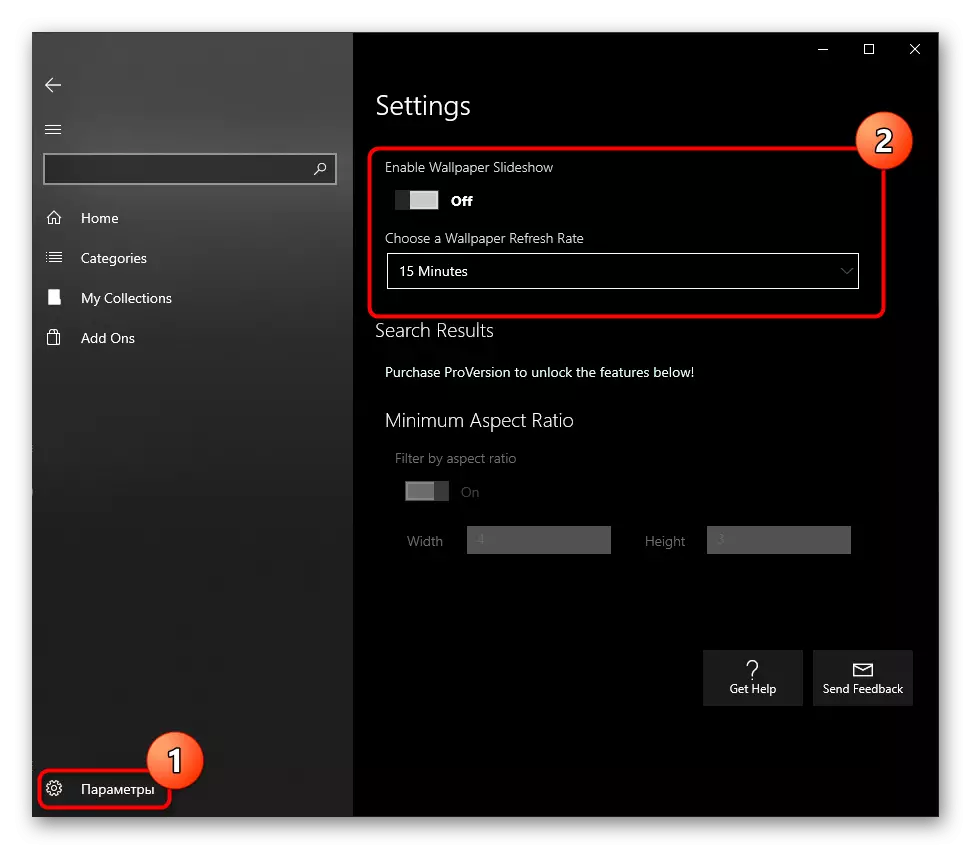
Останатите функции на апликацијата се платени, но трошоците ефтино. Можете да ги купите во делот "Додај ONS".
Аналози на Desktop Dynamic Wallpapers се следните апликации од Microsoft Store:
9zen позадина менувач
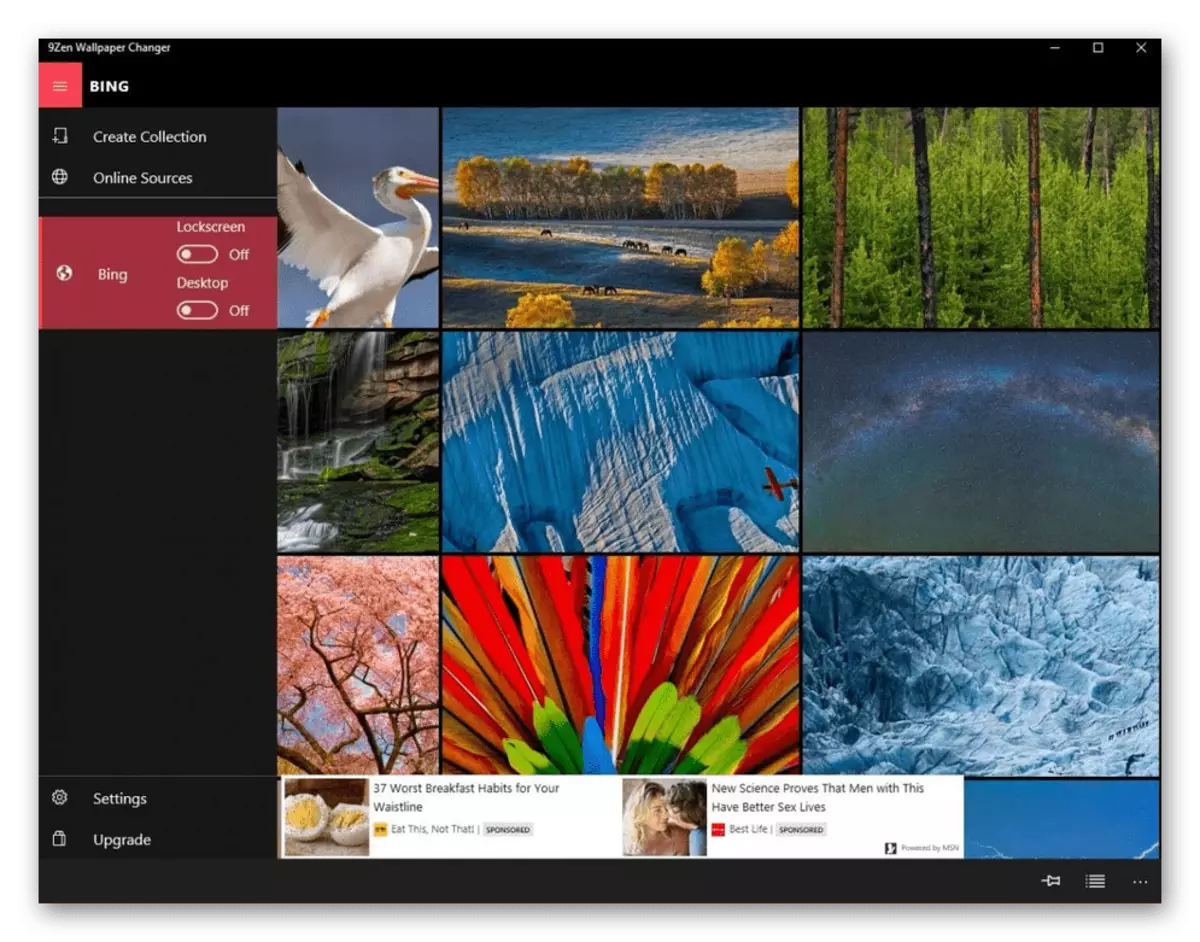
Донамична позадина
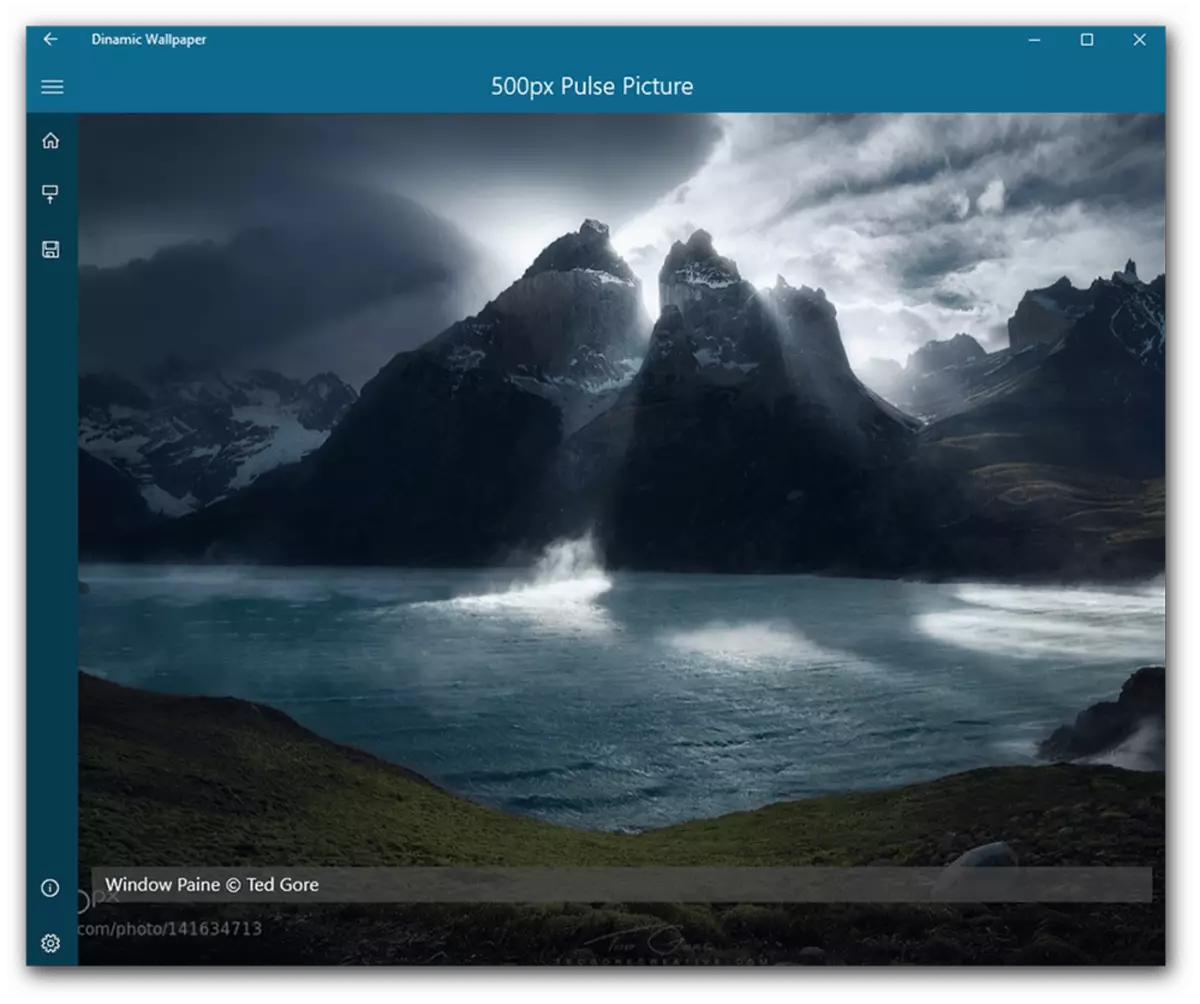
Динамична тема.
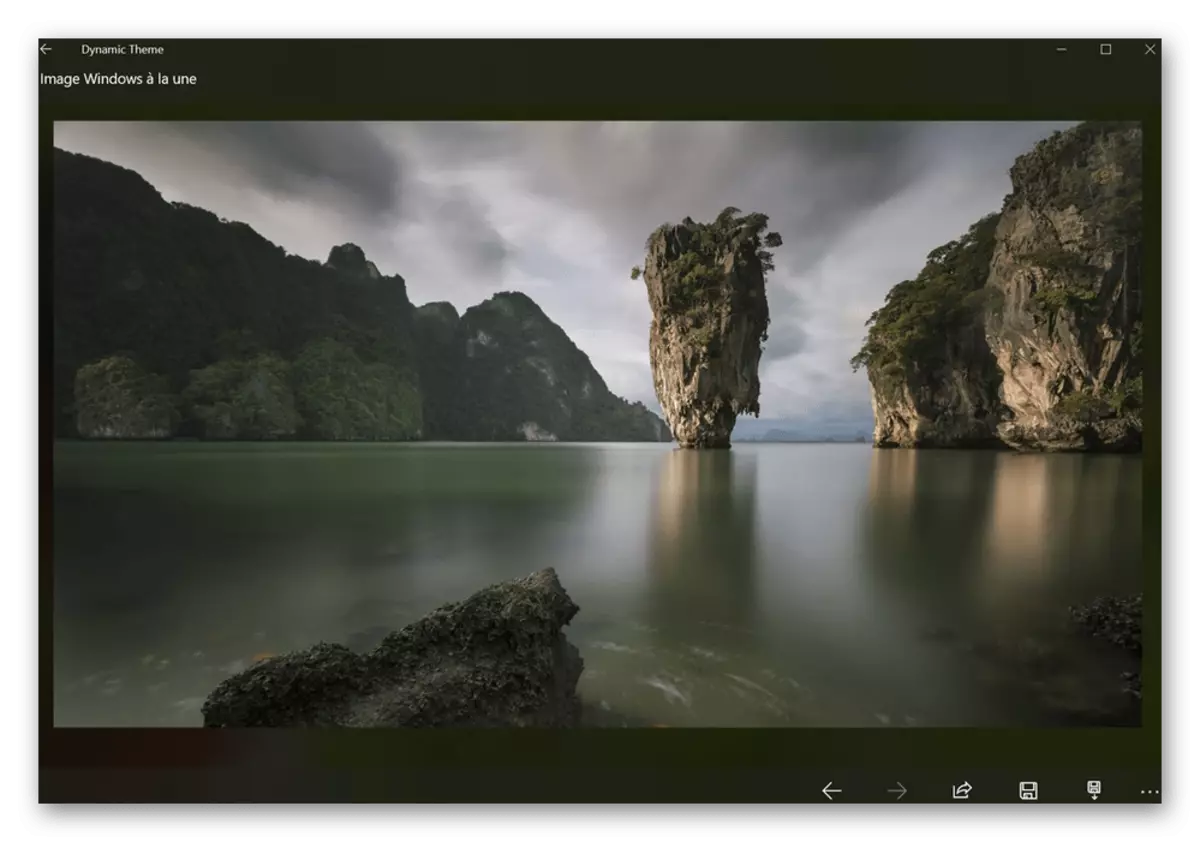
Backiee - Wallpaper Studio 10
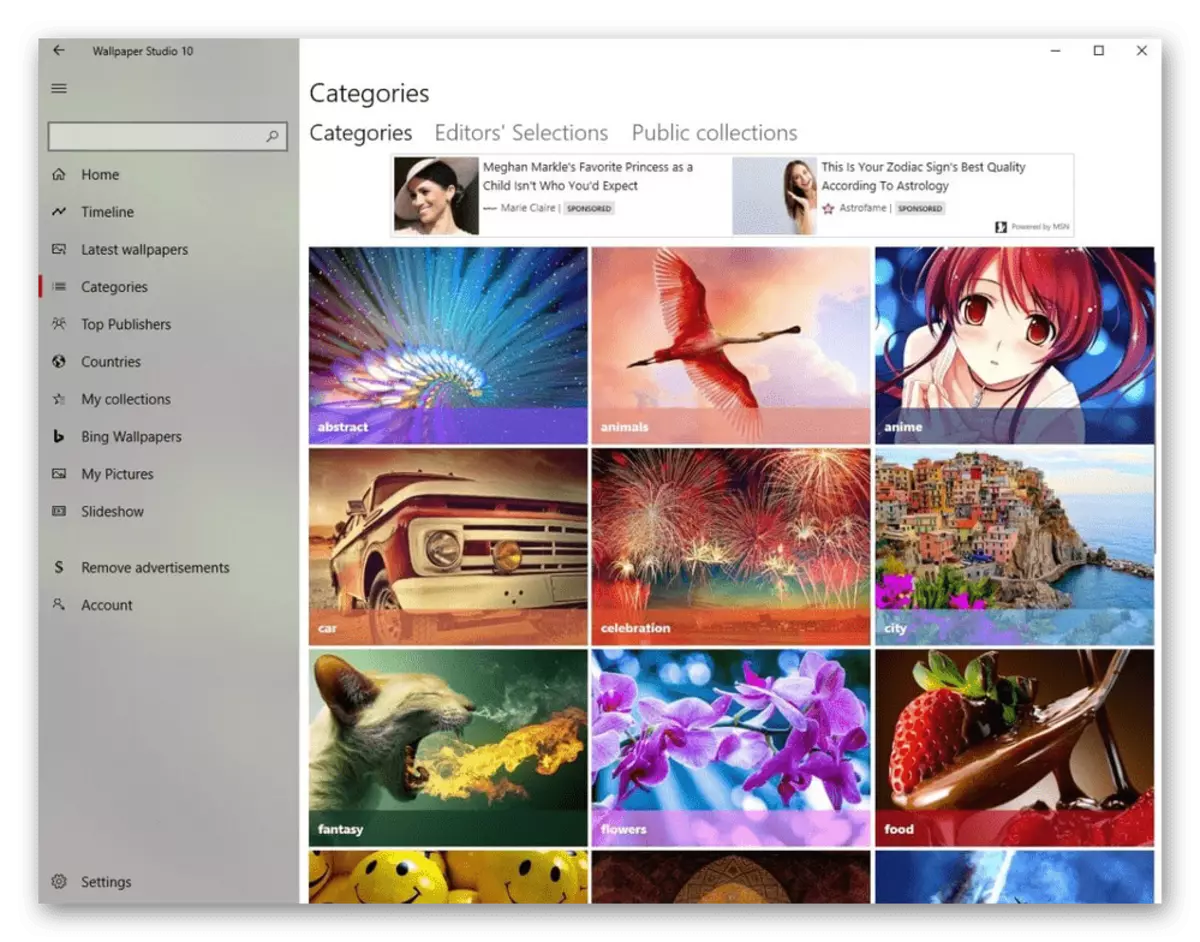
Поздрав! - Неплашни позадина
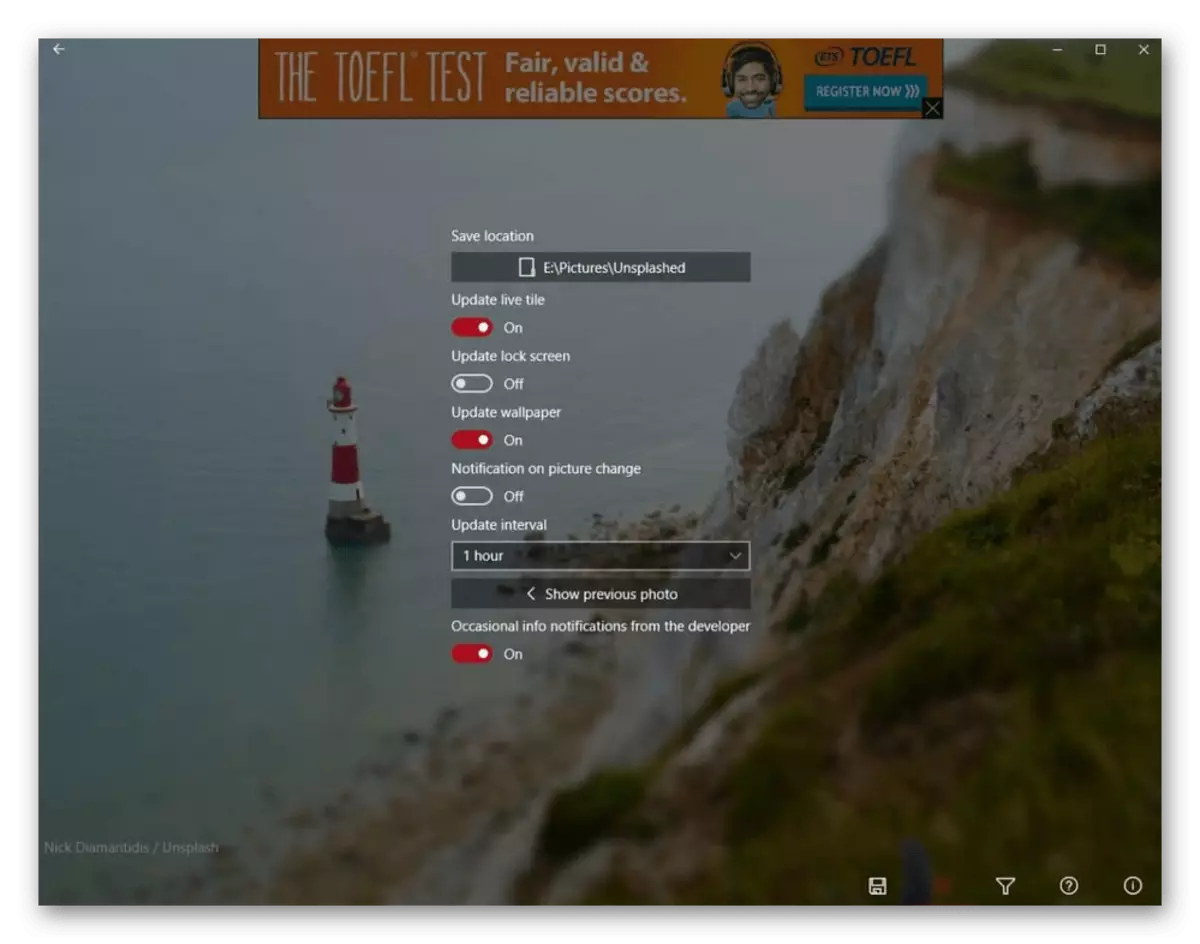
Сите овие апликации се направени во стилот на Windows 10, како што можете да забележите, така што нема да ви требаат - инструкцијата е речиси целосно применлива за нив. Според наше мислење, најинтересната работа се чини backiee - позадина студио 10 и прскање! - Неплашни позадина, но имате право да изберете било, бидејќи множеството на слики е различен насекаде.
Метод 5: Инсталирајте анимирана слика
Сите претходни методи ни овозможуваат да користиме само статичка графика како позадина. За видео опции ќе треба да ги искористат предностите на специјални апликации преку кои ќе се појават нивниот избор и инсталација. Ќе најдете листа на такви програми во друга написот на линкот подолу.
Прочитај повеќе: Програми за инсталирање на позадини во Windows 10
И во посебен материјал, гледавме работа во 3 популарни програми кои обезбедуваат анимирани слики. Ако сакате да се запознаете со него и да го видите принципот на работа на таков софтвер, одете на следниот линк.
Прочитајте повеќе: Инсталирање на Live Wallpapers на Windows 10
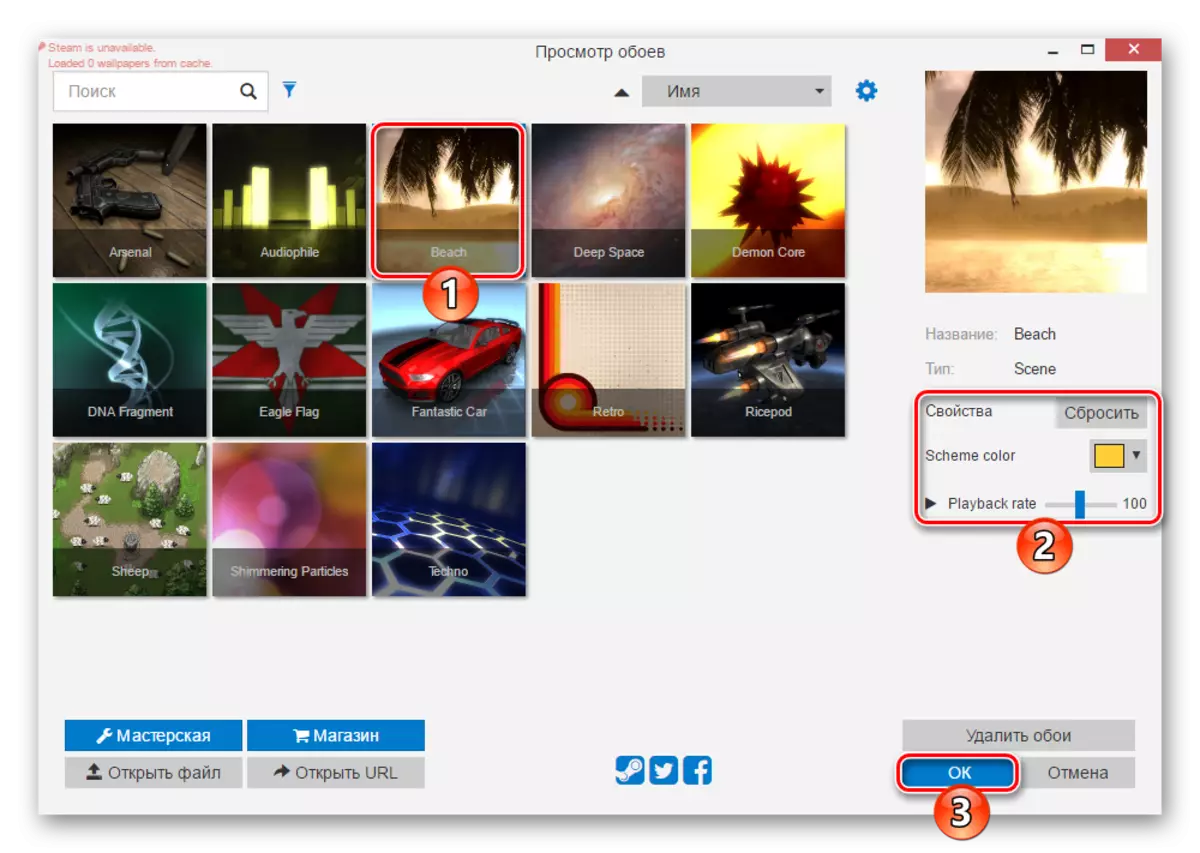
Ние исто така нудиме читање на другите наши лидери кои кажуваат за различни опции за прилагодување на изгледот на "десетици".
Исто така види:
Промена на бојата на лентата со задачи во Windows 10
Како да направите убава десктоп во Windows 10
Промена на прозорецот за добредојде во Windows 10
