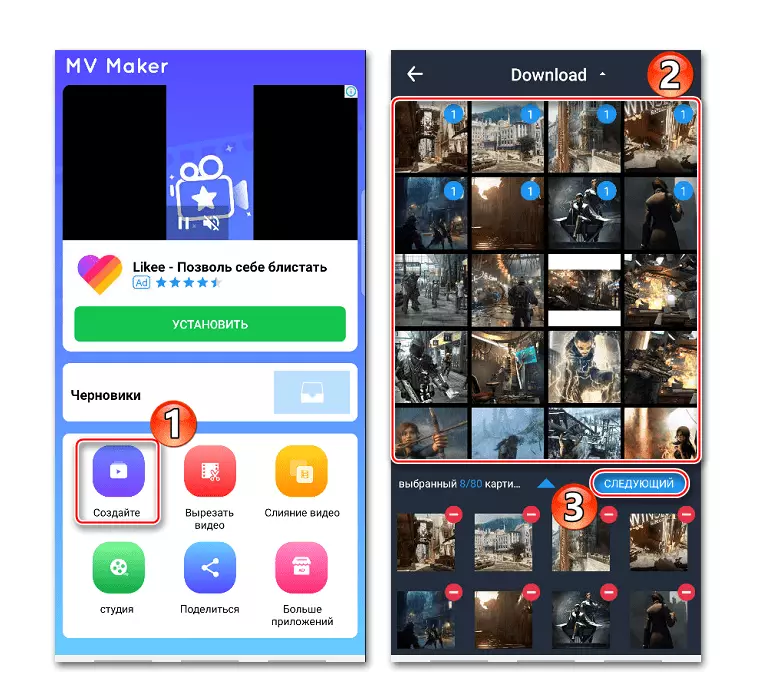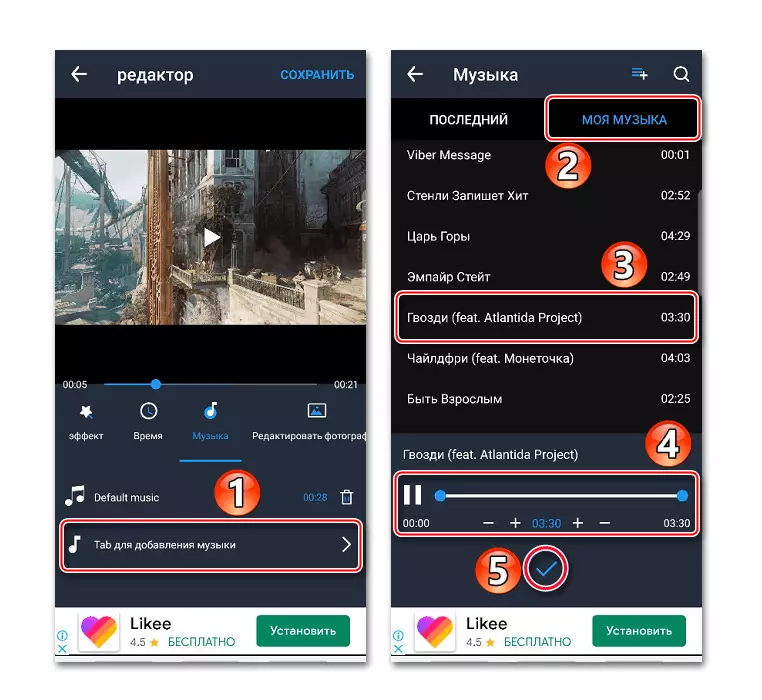Метод 1: vivavideo
Видеото VIVA е една од најпопуларните апликациски програми за Android фото и видео уредување. Во нејзиниот арсенал, голем сет на функции: кастри, забавување, забрзување, комбинирање на видео, поставување транзиции, создавајќи слајд шоу, итн. Постојат многу слободни теми, филтри и ефекти, но ние сме заинтересирани за можноста да наметнеме музика на сликата.
Преземи vivavideo од Google Play Market
- Ја започнуваме апликацијата, кликнете на копчето "Уредувач", отворете го табулаторот "Фото", одберете најмалку една слика и Тапад "Следно".
- За да ги дистрибуирате фотографиите во одредена секвенца, имаме еден од нив и повлечете на кое било место.
- Стандардно, секоја слика е прикажана за три секунди. За да го промените овој параметар, одберете ја саканата слика, снимање "Времетраење", а потоа поместете го лизгачот надесно или лево.
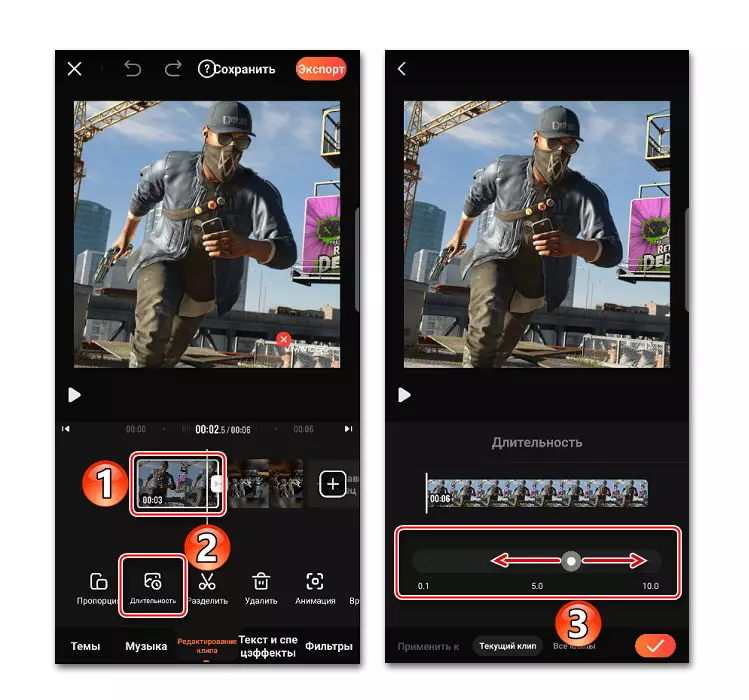
Ако треба веднаш да ги примените промените на сите фотографии, на дното на екранот се префрли на табулаторот "Сите клипови". За да ги зачувате поставките, допрете "Примени".
- Во делот "Музика", кликнете "Додај Музика". Во онлајн јазичето, можете да изберете една од композициите предложени од vivavideo. За да го направите ова, прво мора да преземете, притискајќи ја соодветната икона надесно од тоа.
- За да ја додадете вашата музика, отворете го јазичето "Библиотека", снимање на саканата песна, доколку е потребно, пресечете го со помош на лизгачите лоцирани на рабовите на репродукцијата, и кликнете "Примени".
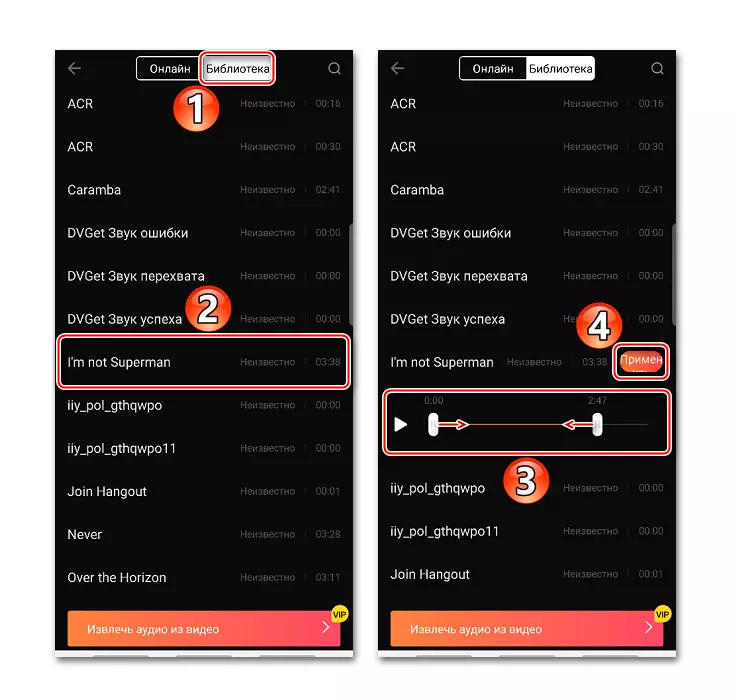
За да го додадете вториот состав, го преведуваме курсорот до крајот на тековната аудио песна додека иконата не се појави со плус, а потоа кликнете и додадете ја следната песна.
- Во секое време, можете да го промените јачината на звукот, намалените, промените, избришете го составот или вклучете го. За да го направите ова, одберете ја аудио-патеката и користете го контролниот панел на дното на екранот.
- Дополнително, можете да напишете глас глас глас

И додадете аудио ефекти.
- За да ја проверите подготвеноста на проектот, притиснете го копчето "Репродукција".
- За да го зачувате клипот, го допрев "извозот", изберете ја единствената достапна достапна дозвола за ВИП и чекајте за завршување на процесот.

Завршниот клип може да се најде во делот "Мои видеа" или во меморијата на уредот на наведената патека.
- Ако кликнете на копчето "Зачувај", клипот ќе биде ставен во "Черновиќ". Од таму можете да го вчитате во секое време за да продолжите со него.

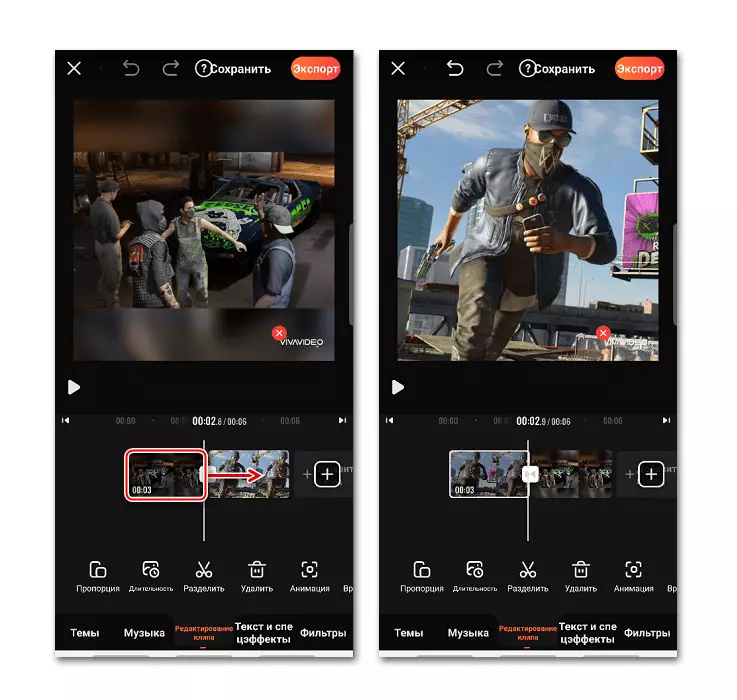

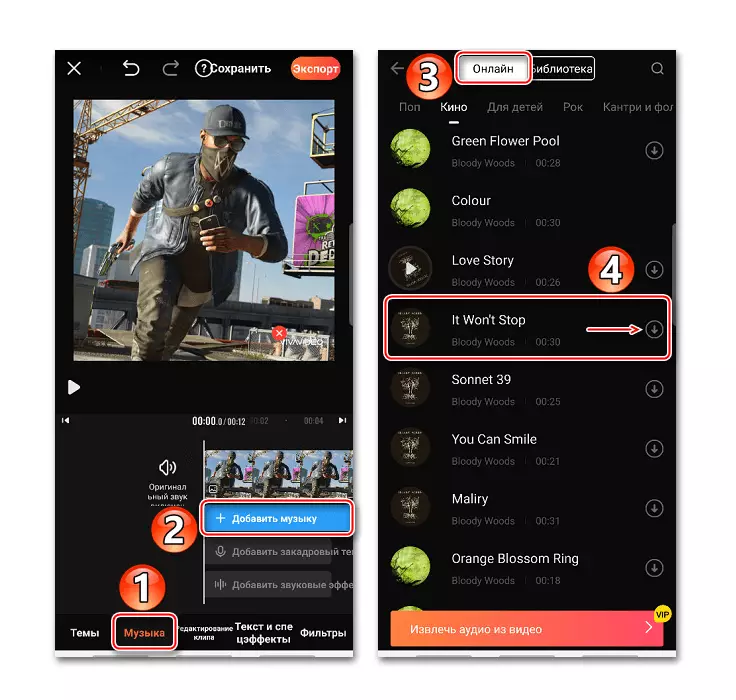

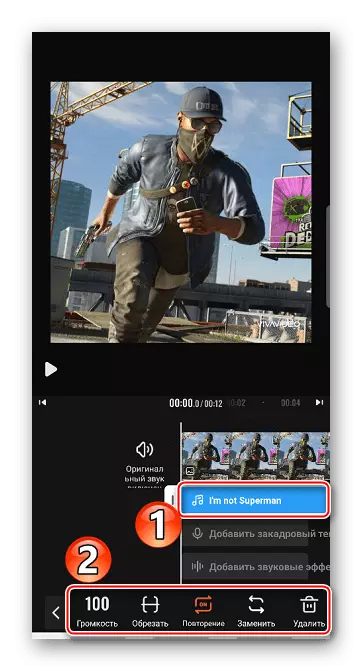




Метод 2: Филго
Filmigo е уште една едноставна алатка со големи можности. Неговата главна карактеристика е дека времето на прикажување на фотографии не е ограничено на десет секунди.
Преземи FliamiGo од Google Play Market
- Ја започнуваме апликацијата, притиснете го "Уредувачот" и во табулаторот "Photo", ги забележуваме сликите потребни за проектот.
- Ние можеме да ги организираме во одреден редослед со држење и влечење на една од сликите. За да продолжите да работите со проектот, кликнете на "Следно".
- По додавањето фотографии, одете во делот "Музика" и допрете ја иконата за преземање. Овде можете исто така да изберете еден од препорачаните состав на композициите. Во табулаторот "Најдоброто", изберете песна, а потоа преземете и додадете го.
- За да ја наметнете вашата песна на фотографијата, одете во табулаторот "Моја музика", одберете ја патеката, кликнете "Додај", доколку е потребно, измени го и кликнете "OK".
- За да ја промените должината на фотографиите, отворете го делот "Промена", кликнете "Времетраење", одберете ја фотографијата и променете го времето.

Во Filmigo, можете да ја поставите вредноста повеќе од десет секунди. За да го направите ова, донесете го лизгачот до крај надесно, и кога ќе се отвори дополнителен прозорец, влегуваме во посакуваната вредност и "OK" допрете.
- Можете да додадете повеќе песни на клипот одеднаш, што ќе започне во секое време и ќе се играат едни со други. За да го направите ова, во делот "Промена" постои пригодна карактеристика на "мултимушат".

Дополнителни песни можат да се додадат само на местото каде што музиката на фотографијата сè уште не е наметната. Во овој случај, песната ја покрива целата фотографија, така што ќе треба или да го отстраните или намали со влечење на лизгачот на почеток или крај.
- Ние го преведуваме курсорот на бесплатни фотографии, кликнете на иконата со плус и додадете нова песна.
- Кога составот започнува со репродукција, снимање "OK". За да го истегнете, ние го донесуваме курсорот, кликнете "Уреди" и промена на должината на патеката.

Кога сите композиции се додаваат, кликнете "OK".
- За да го зачувате проектот, кликнете на извозот. Сега може да се остави во "галеријата" на уредот или да се испрати со помош на социјални мрежи и други услуги.


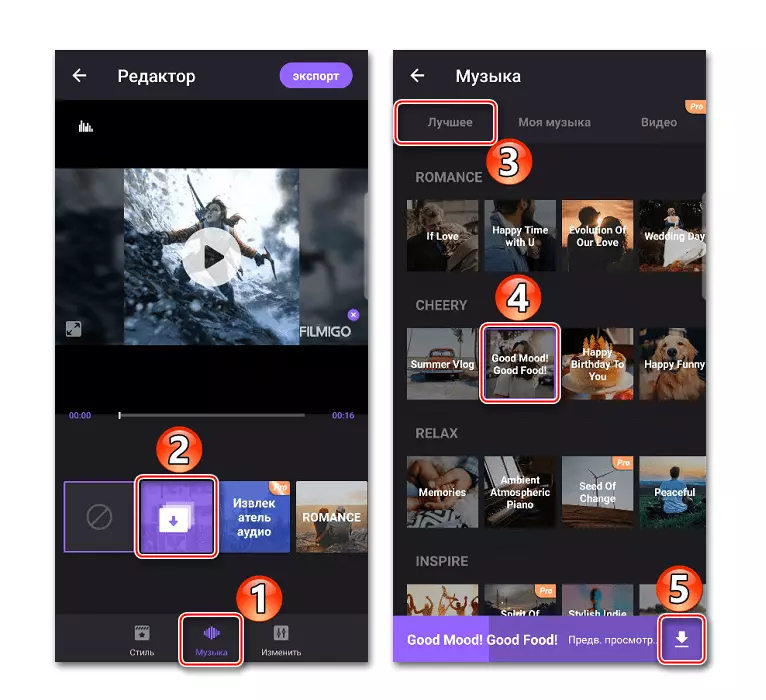
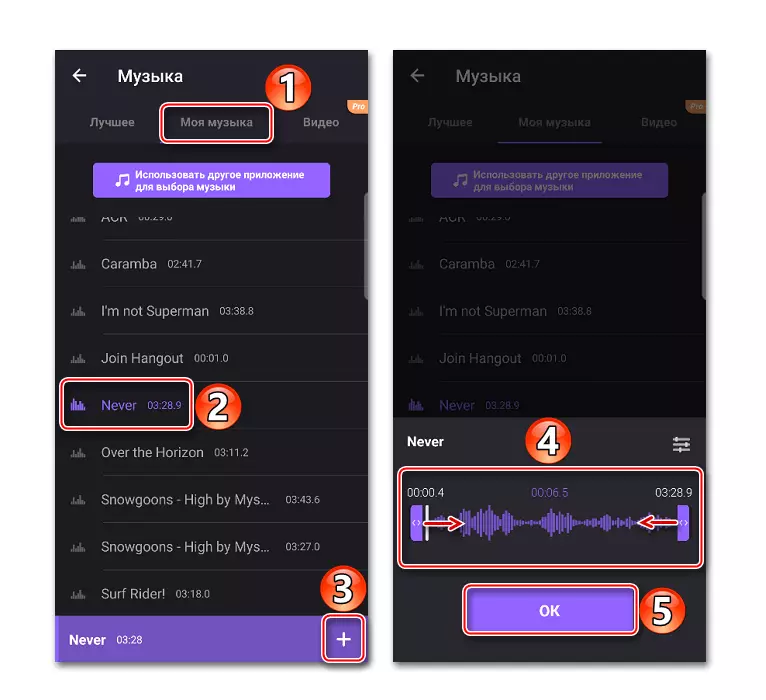
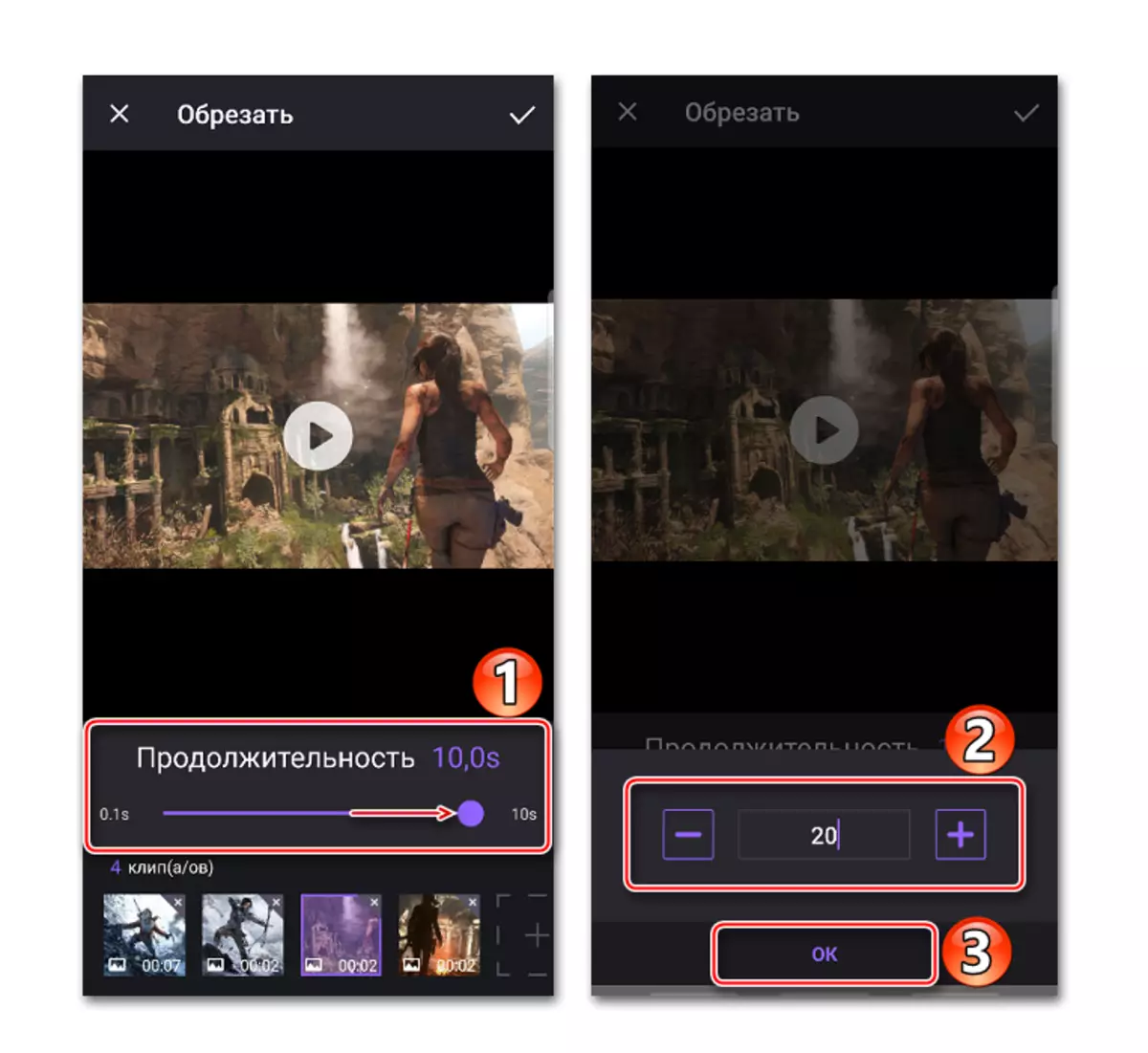


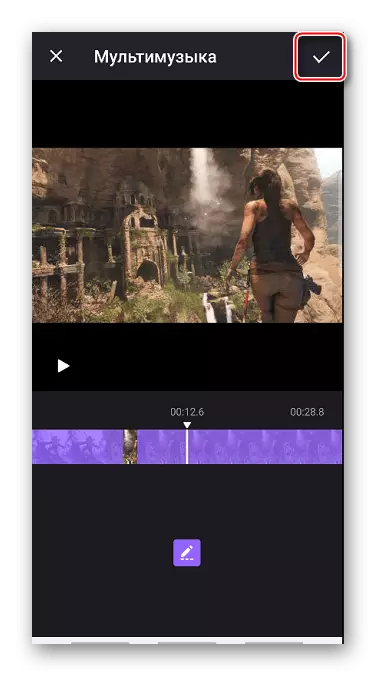

Метод 3: МВ создателот
МВ создателот се разликува од две други апликации првенствено со фактот дека во клиповите создадени со оваа алатка, не постои воден печат. Но, речиси по секоја акција е вклучено рекламирање.
Преземете МВ создателот од Google Play Market
- Ние ја водиме апликацијата, допрете "Креирај", додадете ги саканите слики и кликнете "Следно".
- За да го зголемите времетраењето на фотографиите, одете во табулаторот "Време" и одберете една од предложените вредности кои веднаш ќе се применуваат на сите слики.
- За да го преклопите составот на фотографијата, отворете го јазичето "Музика". Стандардно, стандардниот состав од MV производител ќе се користи, но можете да го избришете со кликнување на иконата во форма на кошница.
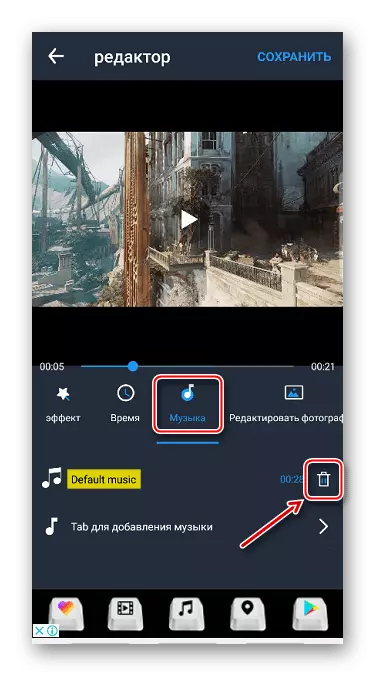
За да ја користите вашата песна, одете во делот Додај Музички, одберете го составот, доколку е потребно, уредите и потврдете ги промените.
- По снимањето на снимањето "Зачувај", одберете го квалитетот на клипот и почекајте кога апликацијата го обработува.

Можете да го најдете проектот по патот наведен по зачувувањето на патот.