
Метод 1: Проверка на вчитување на системот
Прво треба да го користите основниот метод - проверете го вчитувањето на системот користејќи го стандардот и дополнителните средства. Значи, можете да одредите која програма ресурсите на системот ќе ги вчитаат најсилните, притискајќи од процесорот, RAM меморијата и хард дискот. Потребата да се користи софтвер од трети страни е поврзана со фактот дека некои малициозни програми ја завршуваат својата работа при започнување на редовен "менаџер за задачи" за да останат невидливи за корисникот, па ајде да го сфатиме со сè во ред.Опција 1: "Менаџер за задачи"
Прво на сите, ќе биде неопходно да се однесуваат на "менаџер за задачи", бидејќи постои можност дека дополнителната апликација дури и не мора да ја преземе. За да го направите ова, следете неколку едноставни акции:
- Десен-клик на празно место на лентата со задачи и во менито што се појавува, изберете "Менаџер на задачи".
- Погледнете ги индикаторите на централниот процесор, меморијата и дискот. Определете ја максималната компонента натоварена компонента. Ако нешто е натоварено за 100%, тогаш некоја програма активно ги троши ресурсите и може да влијае на брзината на компјутерот.
- LCD кликнување на една од табелите ги одредува сортирањето. Така можете да ја прикажете најсложената апликација на прво место во листата и да разберете колку овен троши или како се оптоварува процесорот.
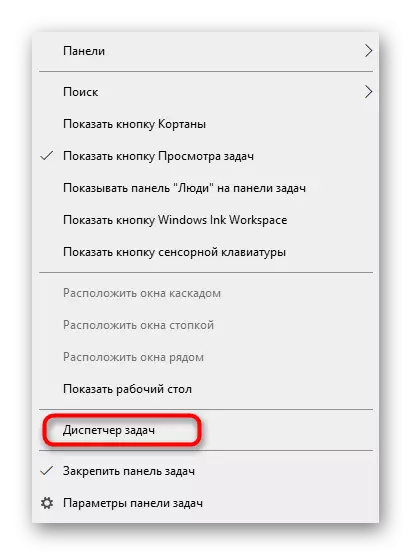

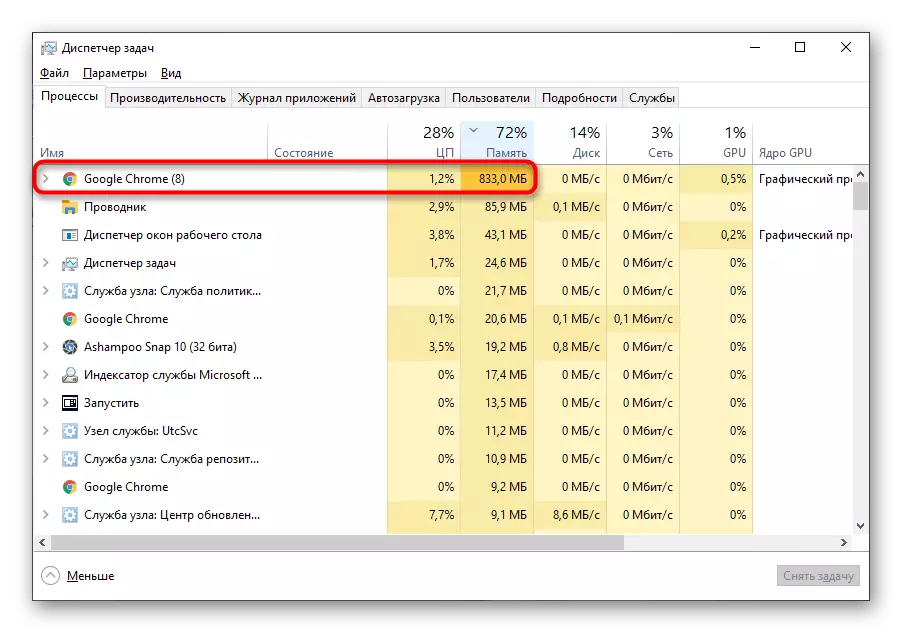
Доколку е потребно, завршете го процесот на проблемот и да видите како се менува однесувањето на оперативниот систем.
Опција 2: Процес Explorer
Процес Explorer е напредна верзија на менаџерот на задачи, купени од Microsoft и дистрибуција преку официјалната веб-страница на компанијата. Неговата предност е тоа што несаканиот софтвер, особено, рударите, сеуште не научија да се сокријат од него, па го користите овој софтвер можете да го одредите процесот на вчитување на системот во позадина.
Преземи Процес на истражувачот од официјалната страница
- За почеток, кликнете на врската погоре и преземете Процес Explorer од официјалната страница.
- Не е неопходно да се инсталира апликацијата, така што веднаш може да биде лансирана од архивата со избирање на соодветен бит.
- Тука, според истиот принцип, како и во "менаџер за задачи", користете сортирање со дефинирање на процес кој ги троши повеќето системски ресурси.
- Поставете го во листата, прочитајте го насловот и развијте план за понатамошно дејство.
- На пример, процесот може да биде "убиен" со повикување на контекстното мени со притискање на PCM, или тоа е да се оди на неговиот хард диск.
- Дополнително, кликнете на една од графиконите на горниот панел за да го видите тековниот товар на оперативниот систем по затворањето на процесот.
- Движете се на јазичиња за да дознаете детални, а не само општи информации.







Ако проблемот е успешно пронајден, можно е да се одлучи дали оптоварувањето на системот е оправдан или неговите дејства се слични на вирусот. На пример, сосема е нормално дека прелистувачот ќе троши повеќе гигабајти RAM меморија или истата пареа ја користи целата моќност на хард дискот кога играта е инсталирана. Ако зборуваме за процеси со неразбирливи имиња, чии програми дефинитивно не се инсталираа, тие ќе треба да се отстранат, да се грижат за преостанатите датотеки. Детални информации за оваа тема може да се најдат во други статии на нашата веб-страница на линковите подолу.
Прочитај повеќе:
Програми за отстранување на програми кои не се избришани
Како да ја отстраните неуспешната програма од компјутерот
Инсталирање и отстранување на програми во Windows 10
По деинсталирање на сомнителниот софтвер, се препорачува да се провери системот за вируси, бидејќи тие би можеле да остават непријатни траги кои исто така ќе го вчитаат системот или шифрирање на лични датотеки. Ќе биде неопходно да се избере еден од популарните и ефективни антивируси, да го инсталирате и да ја стартувате вообичаената проверка.
Прочитај повеќе: Борба против компјутерски вируси
Метод 2: Проверка на распоред за тестирање и задача
Ако одредена програма е ставен во autoload или задача е создадена за него, тоа може значително да се вчита на системот, на пример, кога Windows стартување или во одредени периоди утврдени во самата задача. Проверете и оневозможете го таквиот софтвер, исто така можете со помош на редовни или дополнителни средства.Опција 1: стандарден оперативен систем
Многу корисници се користат за ангажирање во системски алатки или едноставно не сакаат да преземат дополнителен софтвер за смена на проблеми. Потоа можете да дознаете за стартување и задачи во неколку кликања.
- Повторно стартувајте го "менаџерот за задачи", но овој пат, преминете во табулаторот "Auto-Loading".
- Скролувајте низ листата на апликации таму и најдете нешто што едноставно не ви треба кога ќе започнете Windows.
- Кликнете на PCM на неа и одберете ја опцијата "Оневозможи". Потоа го стори истото со останатите непотребни апликации.
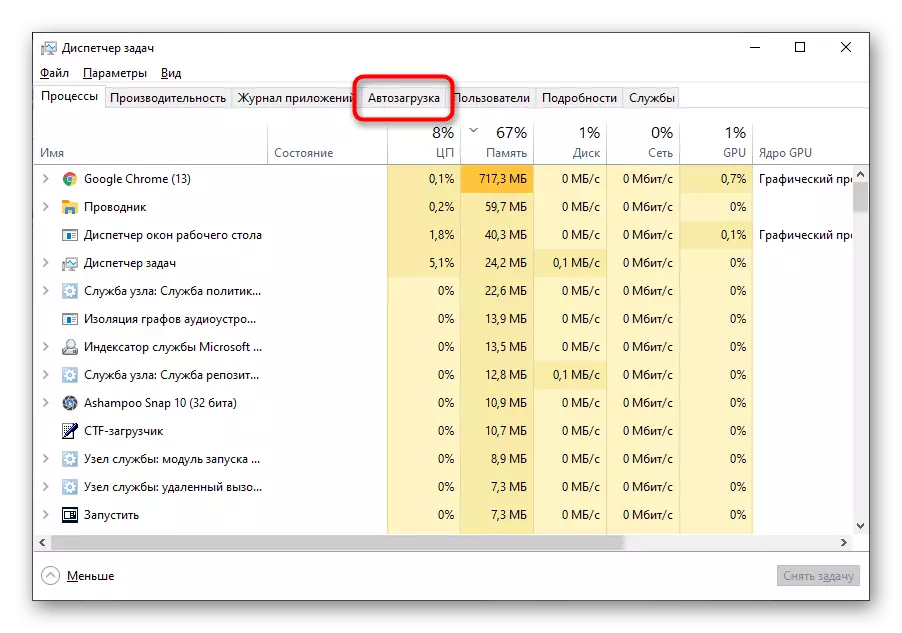
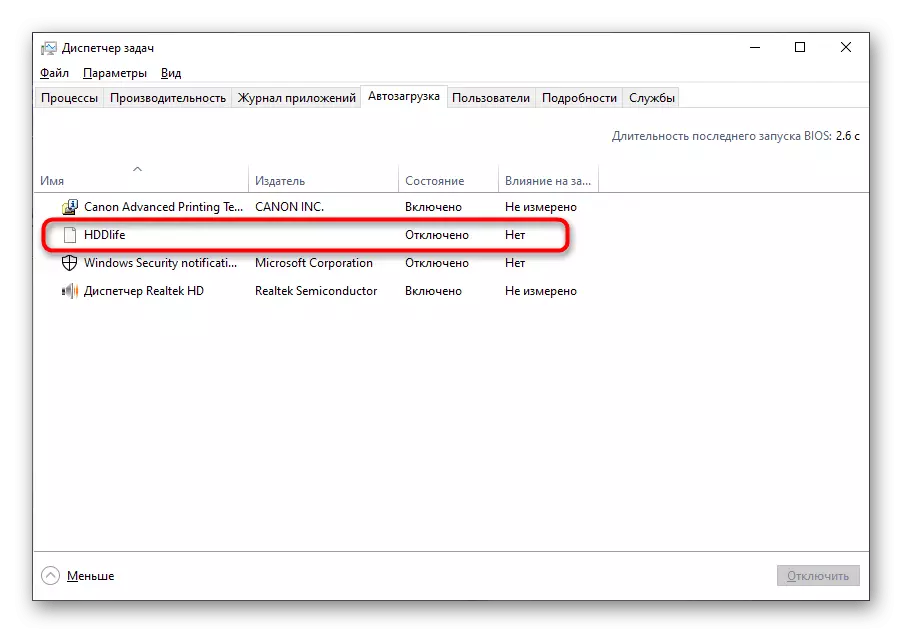

Што се однесува до закажаните задачи, тие можат да се најдат во посебен инструмент на оперативниот систем. Веднаш се прикажани програми кои ќе бидат лансирани и нивното време. Вие само треба да го отворите модулот, да ги видите содржината и да избришете дополнителни предмети, кои се повеќе се читаат.
Прочитај повеќе: Стартувај "Распоредувач на работа" во Windows 10
Опција 2: CCleaner
Наместо со полно работно време, тоа не се меша со употребата на раствор од трети страни, на пример, CCleaner, кој е универзален и помагајќи веднаш да се справи со AOLOLoad и закажани задачи.
- Користете го горниот линк за да го преземете CCleaner. По започнувањето низ левото мени, одете во делот "Алатки".
- Отворете ја категоријата "Start" и прочитајте ја листата на примероци, која се отвора кога Windows започнува.
- Изберете ги потребните и исклучете го со кликнување на соодветното копче. Внесете го истото со други програми за мешање.
- Следно, одете во табулаторот "закажани задачи", откријте кои апликации се лансирани и отстрануваат непотребни.



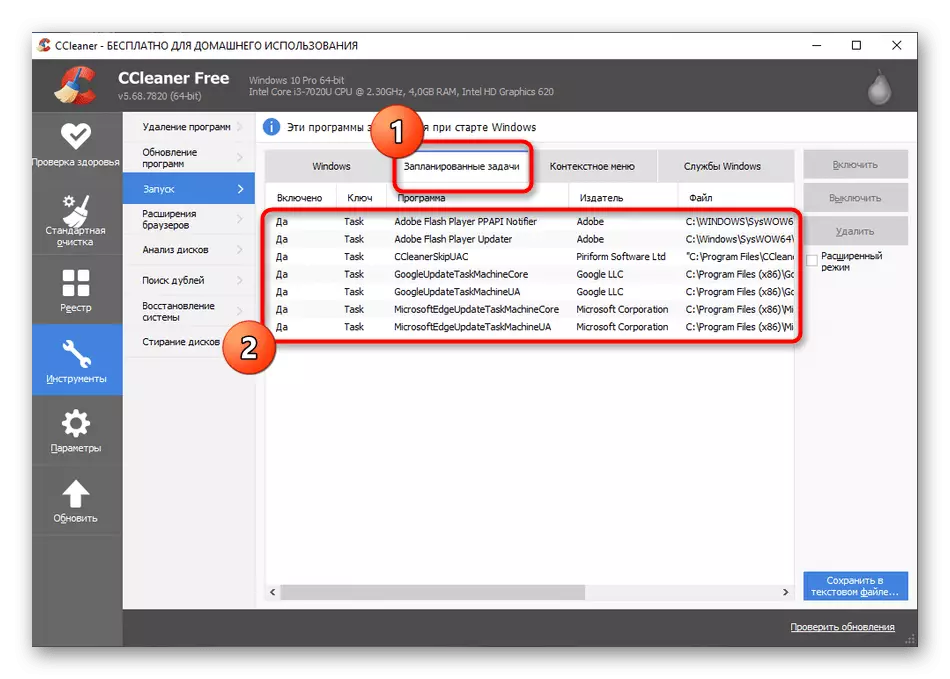
Ако, по извршените дејства, пронајдете програма што го успорува компјутерот не успеа, најверојатно, случајот не е во неговото дејство. Можеби сопирачките се поврзани со системските услуги или независни процеси, како и не заборавајте за дејството на вируси и други фактори кои влијаат на брзината на компјутерот. Прочитајте за тоа во посебна статија на нашата страница понатаму.
Прочитај повеќе: Причини за намалување на перформансите на компјутерот и нивната елиминација
