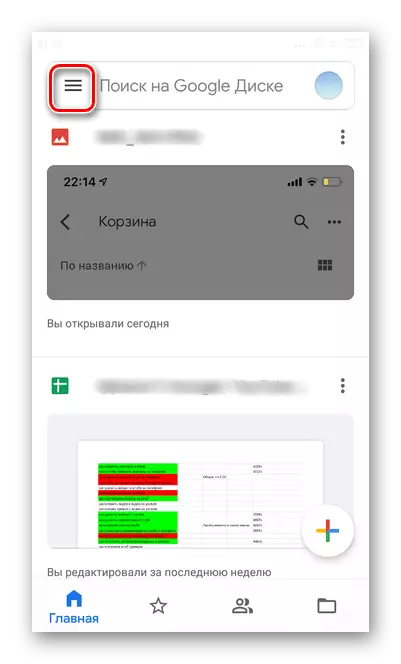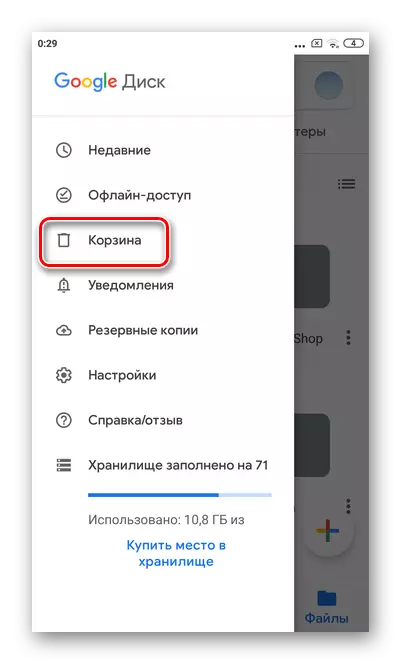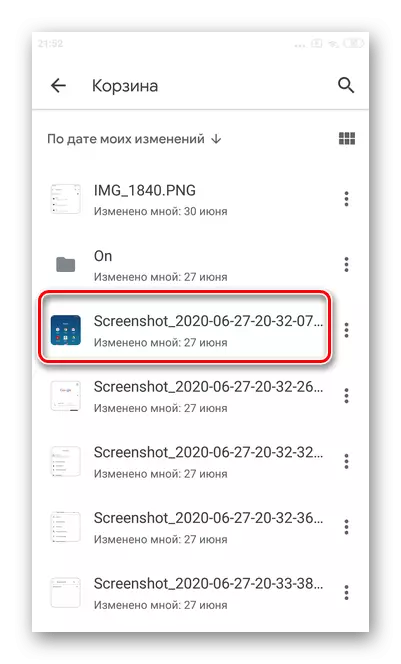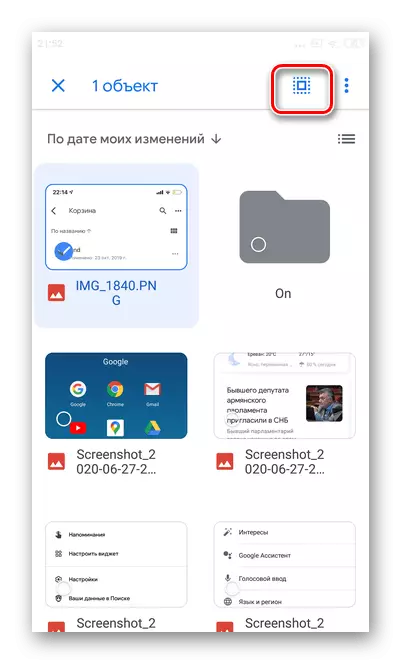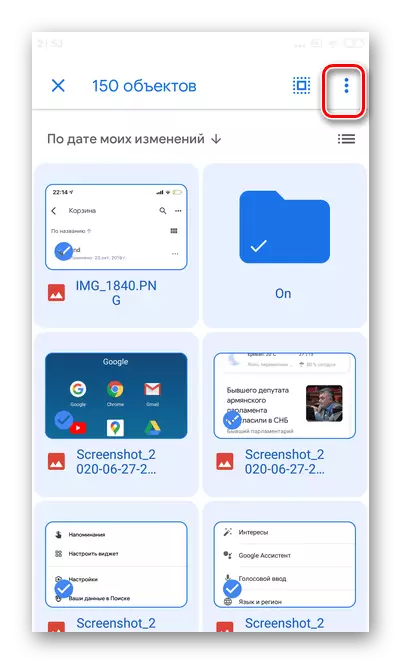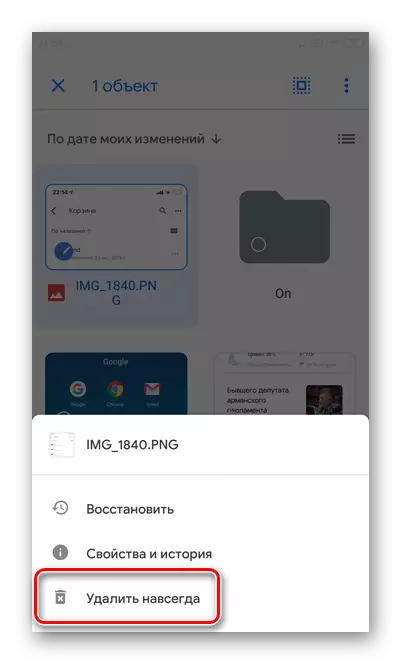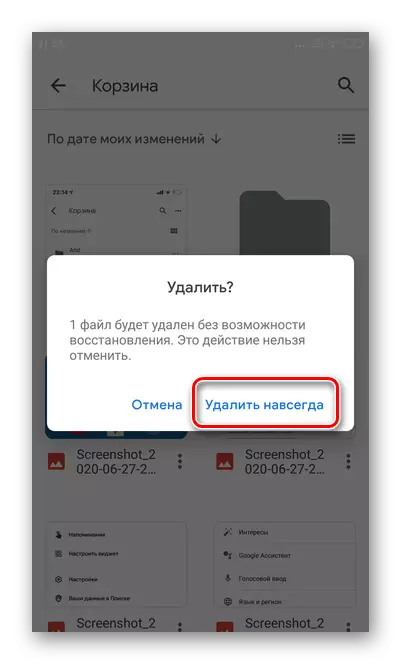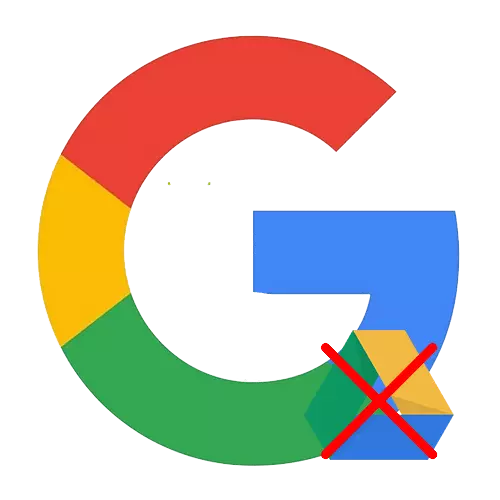
Опција 1: PC верзија
Прво на сите, размислете како да го исчистите складирањето на Google диск преку својата верзија за компјутерот.
Бришење на сите датотеки од дискот
Во моментов, едно копче ги избрише сите објекти на Google диск не е достапно. Ние ќе кажеме за брзиот и едноставен начин да ги преместите сите предмети во кошницата.
- Отвори Google диск.
- Главната задача за целосно чистење на облак складирање е да се потенцираат и комбинираат сите датотеки. За да го направите ова, поместете го режимот на екранот на објектите на листата со кликнување на иконата прикажана во екранот.
- Следно, скролувајте до последната датотека. Ако има премногу елементи на дискот, можете да направите делови. Кога целата листа е вчитана, притиснете ја тастатурата со "Ctrl" + "A" - на тој начин ги нагласувате сите објекти.
- Изберете ја иконата "кошница". Сите посветени документи ќе бидат преместени во него.
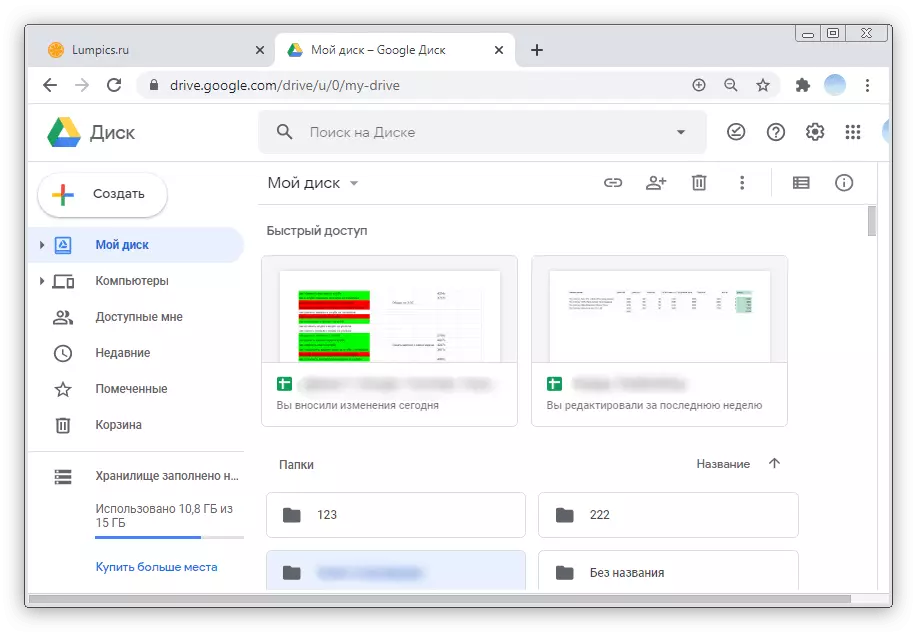
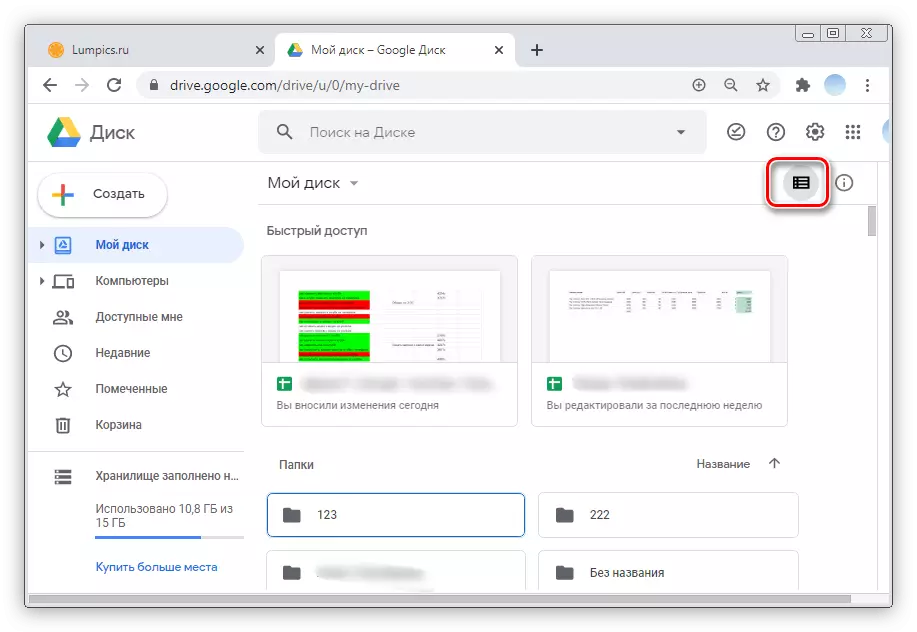
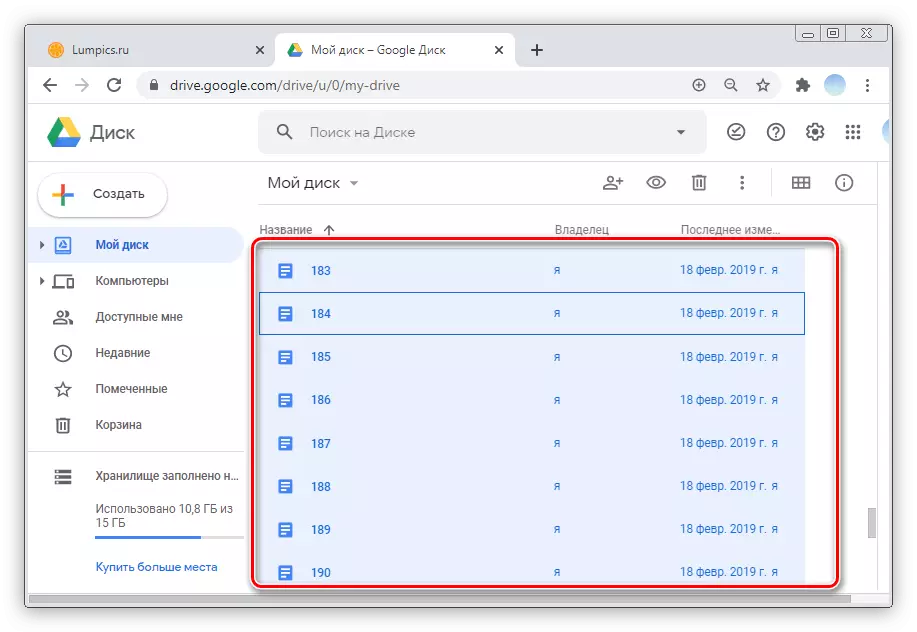
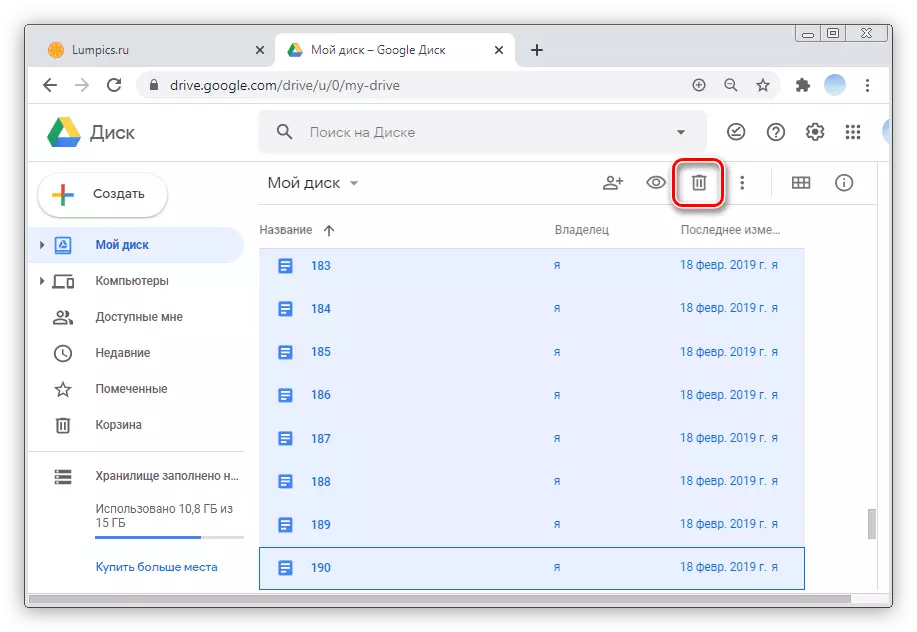
Ако кликнете "Откажи", датотеките ќе бидат обновени.
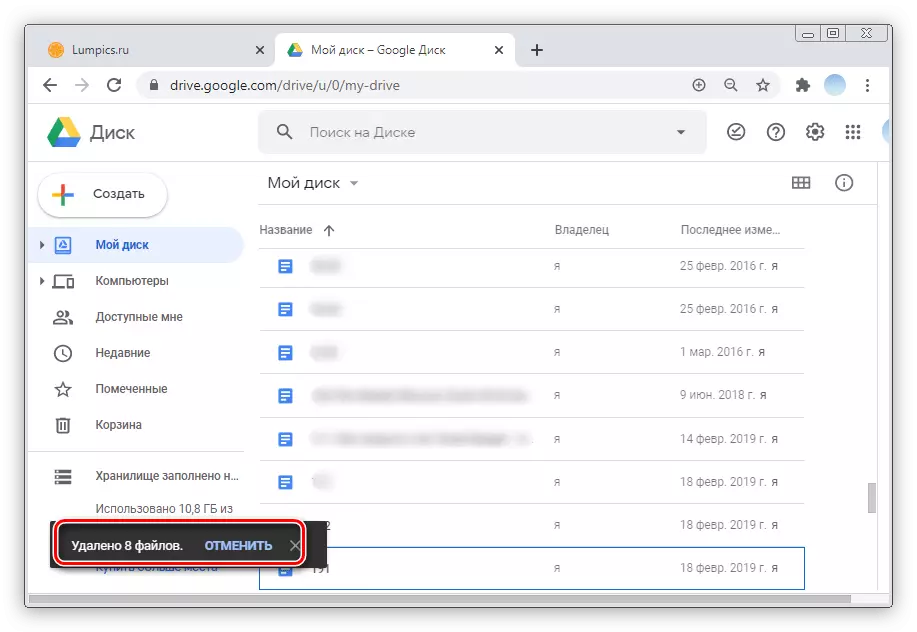
Бришење на сите датотеки од кошницата
По пренесување на сите предмети од главните папки на Google диск на кошот, останува да се исчисти. Во веб-верзијата, оваа акција трае само една секунда.
- Кликнете на делот "Кошница" во страничното мени.
- Кликнете на превртениот триаголник, како што е наведено во екранот.
- Изберете "јасна количка".
- Пораката се појавува со предупредување за неможноста да ги врати датотеките подоцна. Кликнете на копчето "Јасна кошница".
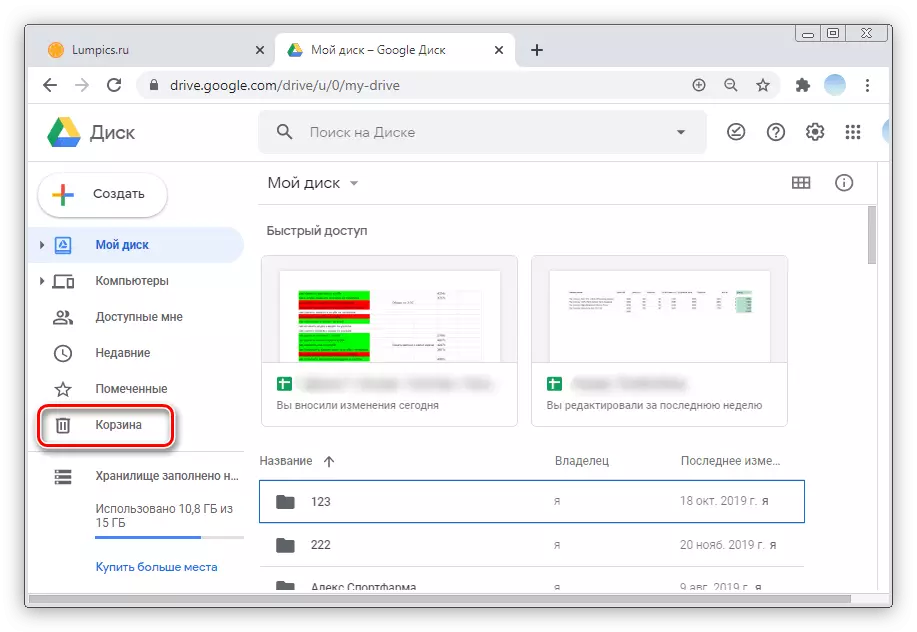
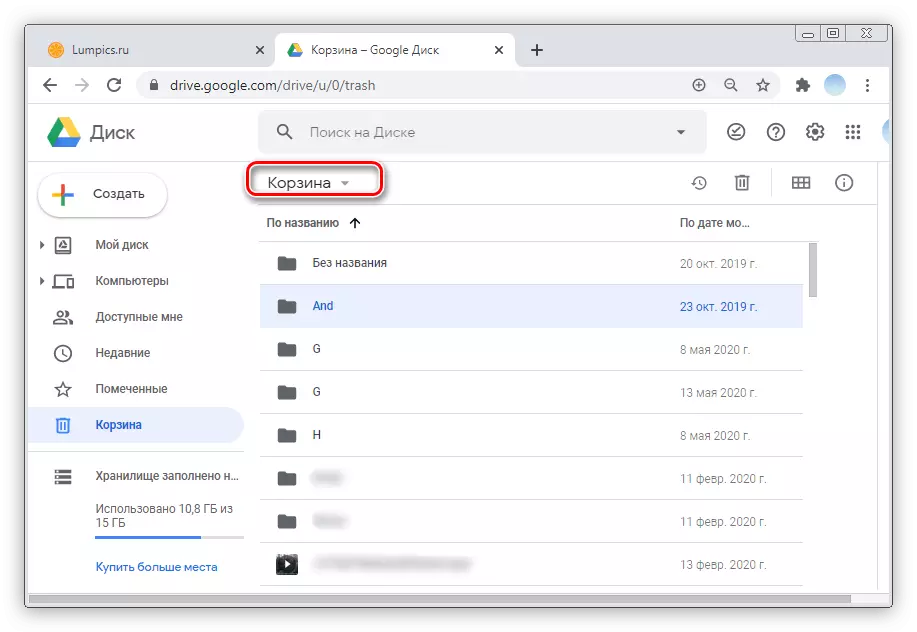
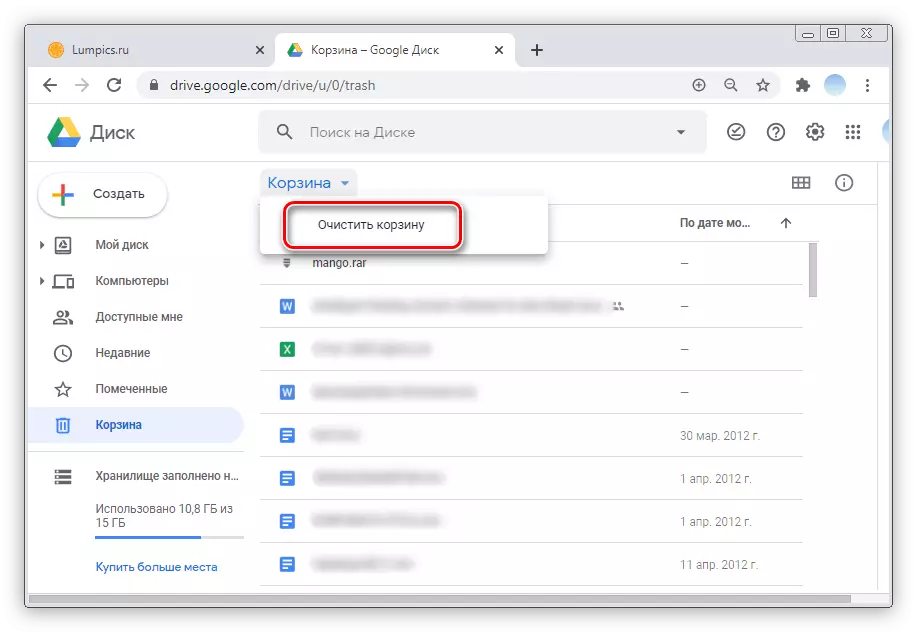
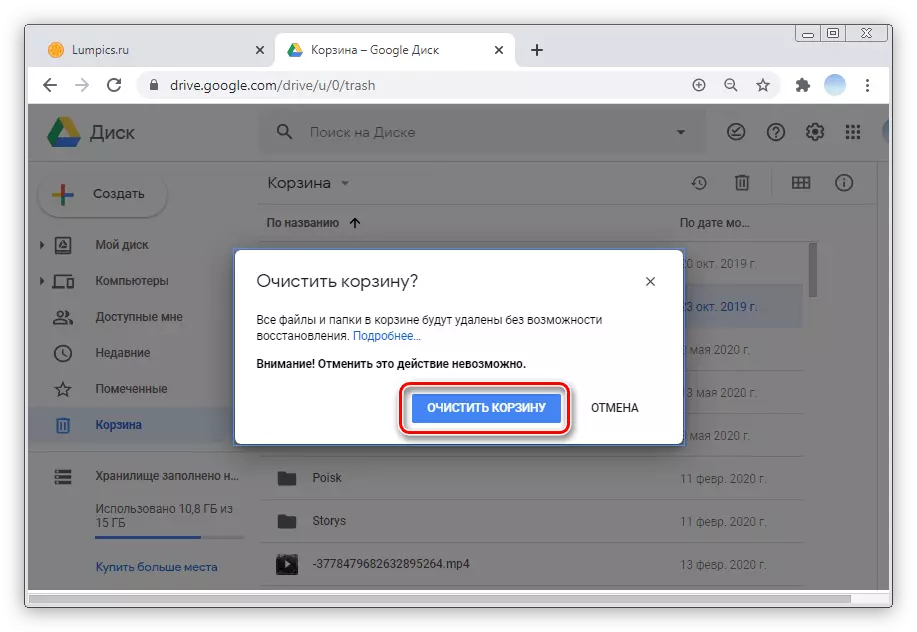
Опција 2: Мобилни апликации
Облачното складирање од Google работи одлично на сите паметни телефони. Процесот на чистење на Google дискот во мобилни апликации за iOS и Android е сосема поинаков, па ги разгледуваме двата оперативни системи одделно.iOS.
Можете да ослободите дополнително место за да го синхронизирате вашиот паметен телефон и компјутер со следниве инструкции.
- Стартувај ја апликацијата Google Disc. Во долниот десен агол, одете во делот "Папки".
- Скролувајте низ листата на објекти до крај. Ако има премногу датотеки на дискот, можете да извршите акција во неколку чекори. Допрете го прстот на било која ставка за 2-3 секунди за да го потенцирате. Потоа допрете три хоризонтални точки во горниот десен агол.
- Кликнете на копчето "Избери го сите". Така, сите предмети ќе бидат обележани.
- Следно, одберете го копчето "Кошница" за да го избришете.
- Потврдете ја акцијата со повторно притискање "Избриши".
- На дното на екранот, ќе се појави порака за поместување на датотеки во "кошница".
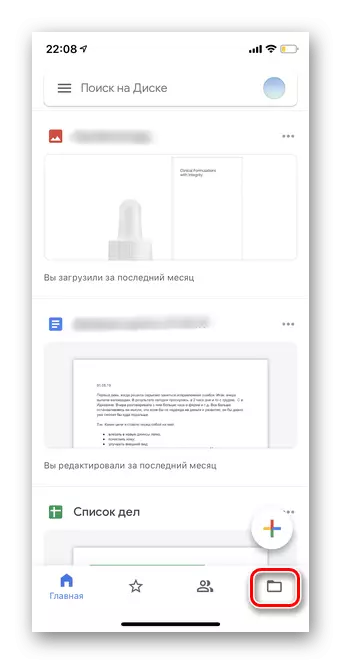
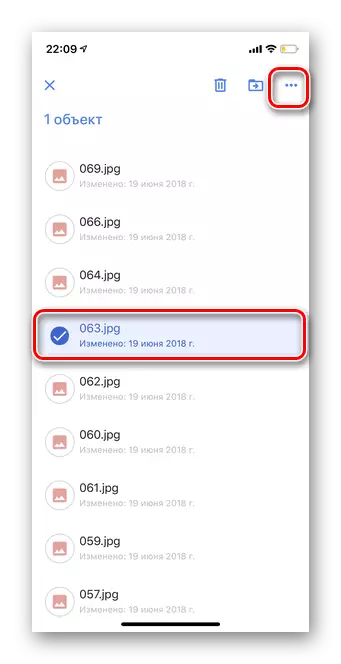
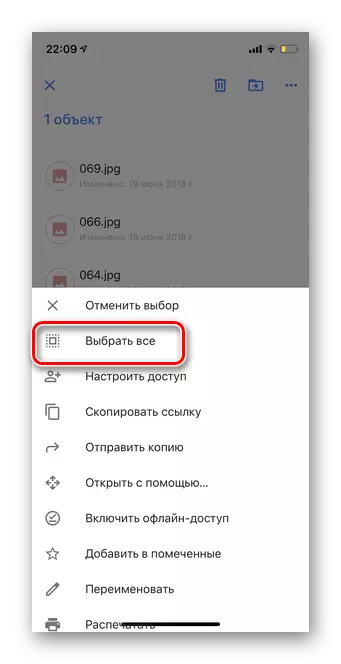
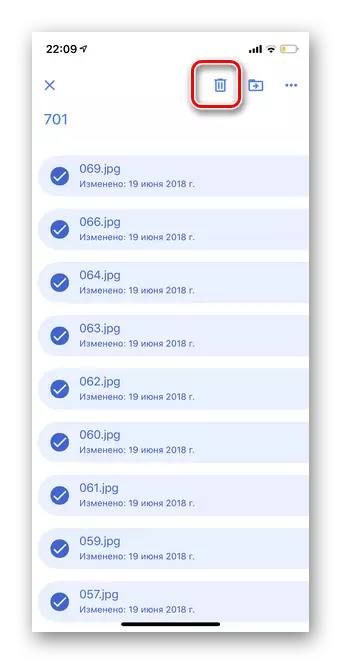
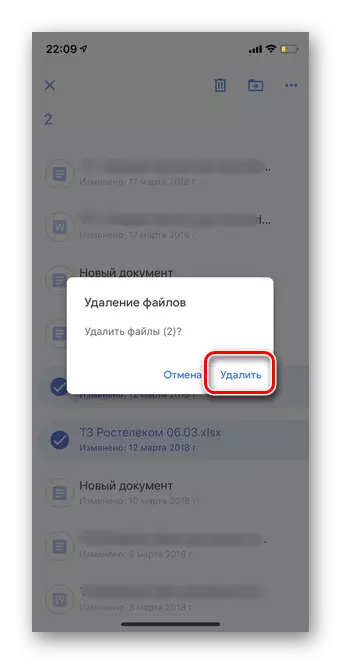
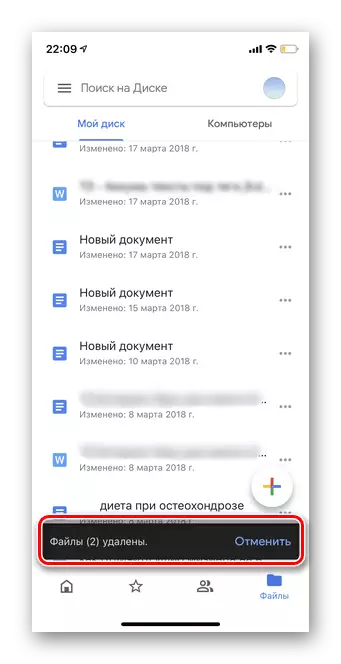
Коскет за чистење
Важно! Во мобилната верзија на Google диск на iOS чистење на кошот се јавува без дополнителна потврда на активностите. Проверете дали сите датотеки се преместени правилно, бидејќи во иднина нема да биде можно да се вратат предметите.
- Допрете три хоризонтални ленти во горниот лев агол.
- Одете во делот "Кошница".
- Во горниот десен агол, притиснете три хоризонтални точки.
- Изберете "јасна количка".
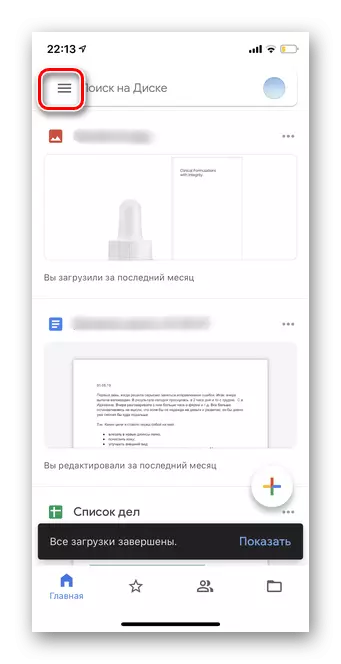
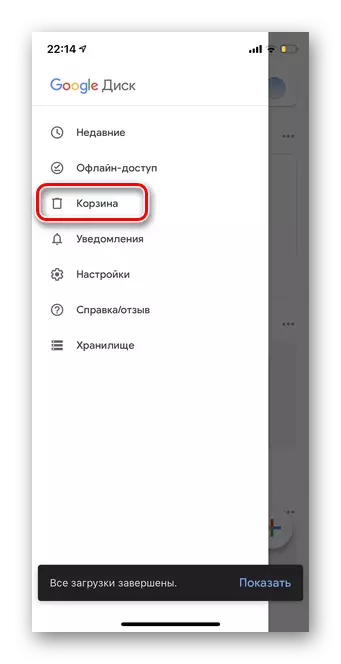
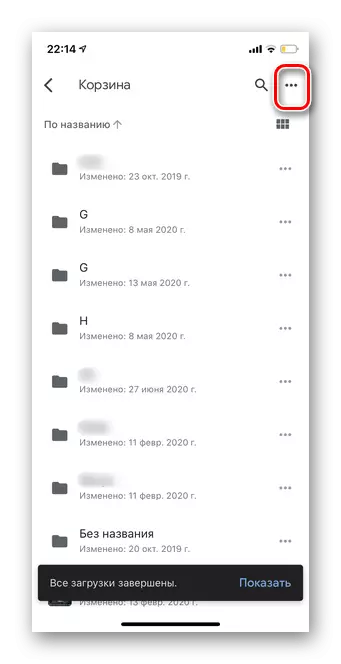
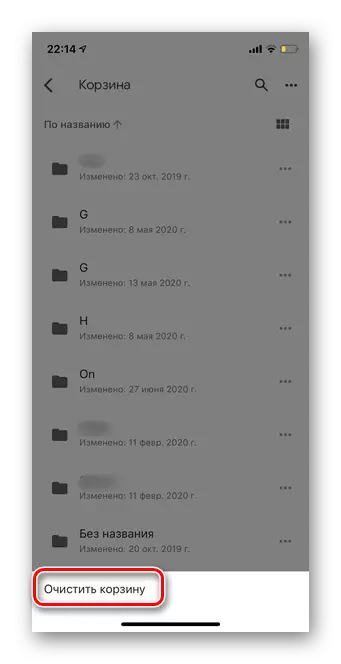
Андроид
Во мобилните телефони врз основа на оперативниот систем, Android програмата Google диск најчесто се инсталира однапред. Важно е да се земат предвид дека конечно ќе ги избришете датотеките, нема да можете да ги вратите.
- Отворете ја апликацијата Google Disc и допрете ја иконата на папката во долниот десен агол.
- Држејќи го прстот во рок од неколку секунди во било која датотека, означете го.
- За да ги обележите сите други документи на дискот, кликнете на плоштадот во рамката, како и во екранот.
- Потоа, одберете ја иконата "кошница" во горното мени. Забележете дека датотеките се бришат без дополнително предупредување.
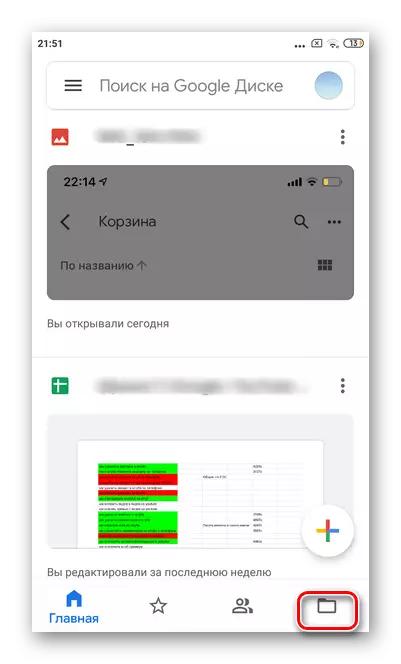
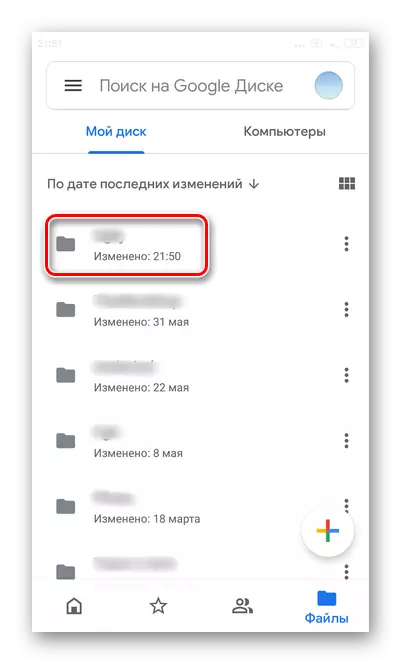
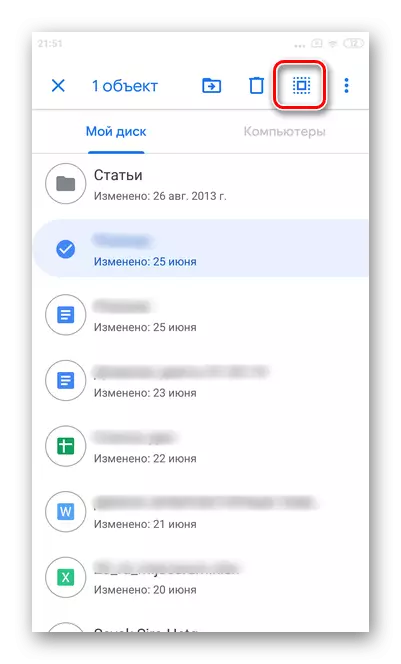
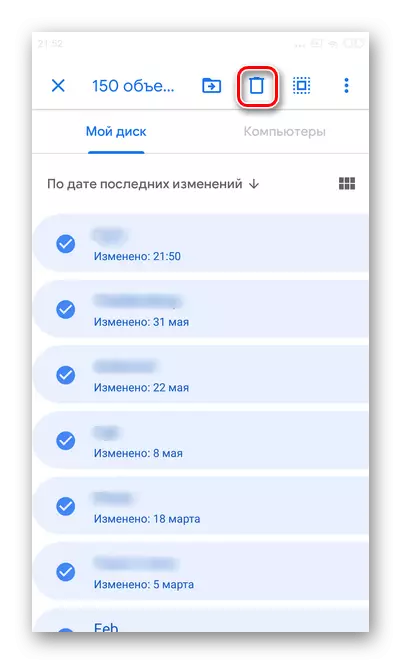
Коскет за чистење
Можете само да го ослободите облачното складиште. Можете само да избришете датотеки од количка на дискот на Google. Се препорачува да проверите дали немате важни и неопходни документи во папката.
- Притиснете ги трите хоризонтални ленти во горниот лев агол.
- Одете во делот "Кошница".
- Држи за неколку секунди, одберете било која датотека.
- Допрете ја квадратната икона во рамката во горниот мени за да ги нагласите сите ставки.
- Отворете го опционалното мени со притискање на три вертикални точки.
- Изберете ја низата "Избриши засекогаш".
- Потврдете ја акцијата со повторно притискање на "Избриши засекогаш".