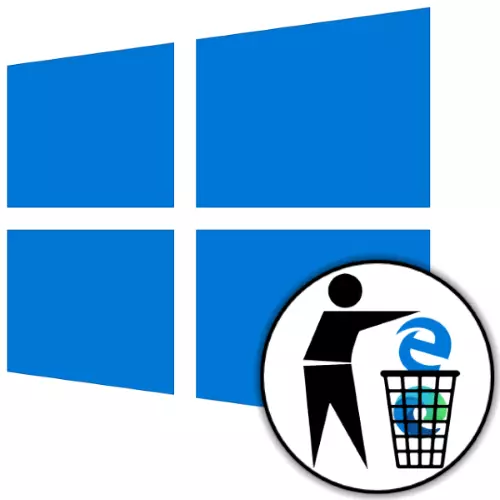
Microsoft Edge Chromium деинсталирање
Отстранувањето на тековната (верзија 79 и повисока) во времето на создавање на овој материјал на верзијата на веб прелистувачот од Microsoft-Edge Chromium може да се направи еден од двата методи. Ефективноста на тоа или упатствата од предложената понатаму зависи од тоа како овој софтвер е поставен на системот.Метод 1: Windows Tools
Ако сте го инсталирале прелистувачот на работ на моторот на хром, симнувајќи го од официјалната веб-страница на Microsoft, деинсталирањето нема да предизвика никакви тешкотии и може да се направи стандард за повеќето методи на Windows и методи.
- Откако корисникот спроведе независно инсталирање на работ, прелистувачот се појавува во листата на инсталираниот софтвер, кој е прикажан Windows 10 во "параметрите" на оперативниот систем. Така, отстранете го прелистувачот е можно, откако го помина следниот начин:
- Отворете ги прозорците на "параметрите", на пример, со кликнување на иконата на менувачот лево во главното мени на оперативниот систем.
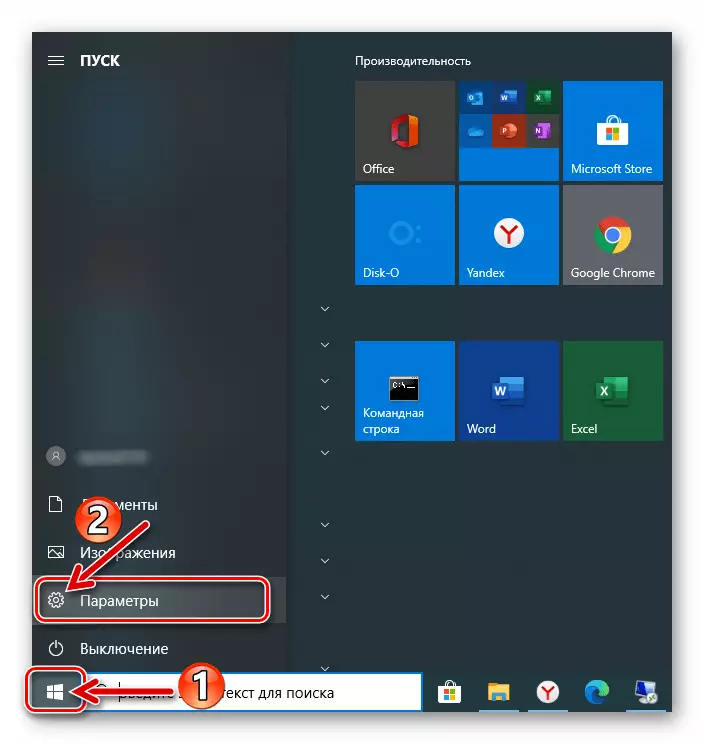
Забележете дека во прилог на користење на инструментите предвидени во оперативниот систем со цел да се отстрани независен Microsoft EJ Chromium инсталиран, можете ефикасно да го примените некој наменет за деинсталирање на софтвер во Windows софтвер од трети лица програмери.
Избришете го HTML на Microsoft HTML
Прелистувачот на Microsoft Edge во неговата "класична" верзија (креиран на HTML моторот) е доста длабоко интегриран во Windows 10 и деинсталирање на вообичаените методи нема да функционира. Сепак, постојат најмалку два начина за да се заборави постоењето на овој прелистувач на сопствен компјутер.Метод 1: Блокач на работ
Прашањето за отстранување на прелистувачот EJ од неговиот компјутер е збунет доста голем број на корисници, а тоа доведе до појава на разни скрипти и комунални услуги кои ви дозволуваат да се ослободите од програмата буквално за неколку кликања со глувчето. Најефективната алатка за деактивирање на компонентата на Windows беше создадена од Sordum.org и доби име EDGE блокатор.
Преземете го десниот блокатор
И покрај фактот дека алатката опишана следната всушност не го избрише прелистувачот, туку само го блокира, се препорачува да се користи за да се реши задачата од насловот на статијата, бидејќи средствата во процесот на работа всушност не е груб мешање во системот. Покрај тоа, операцијата опишана понатаму е реверзибилна, што значи релативно безбеден.
- Одете на веб-страницата за комунални услуги на Edgebroker на линкот презентирана погоре.
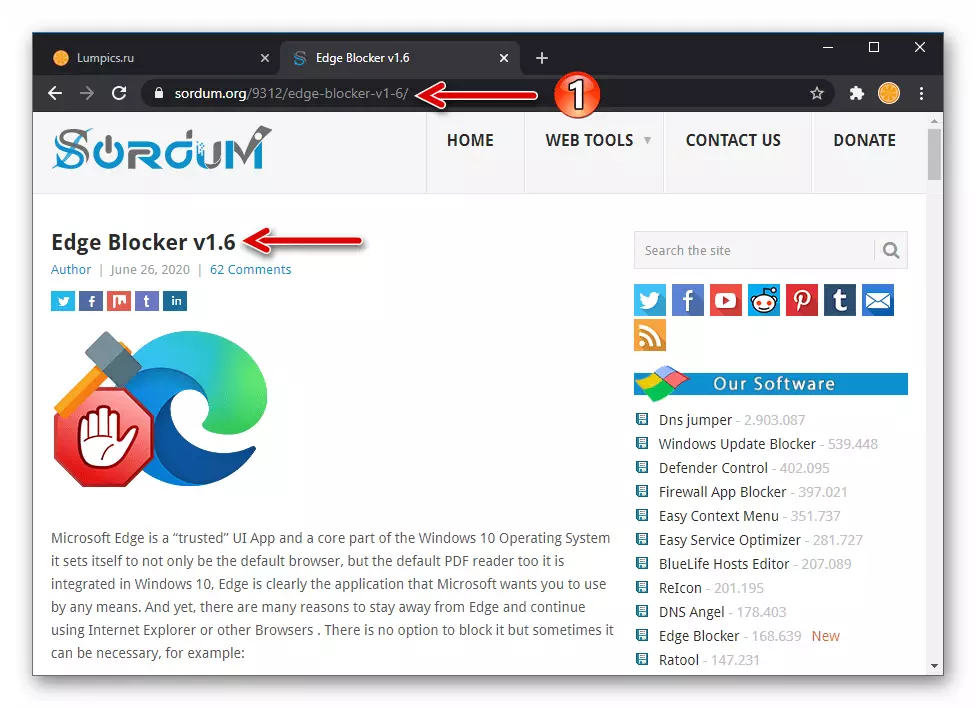
Скролувајте низ описот на средствата надолу, кликнете на копчето "Преземи" -
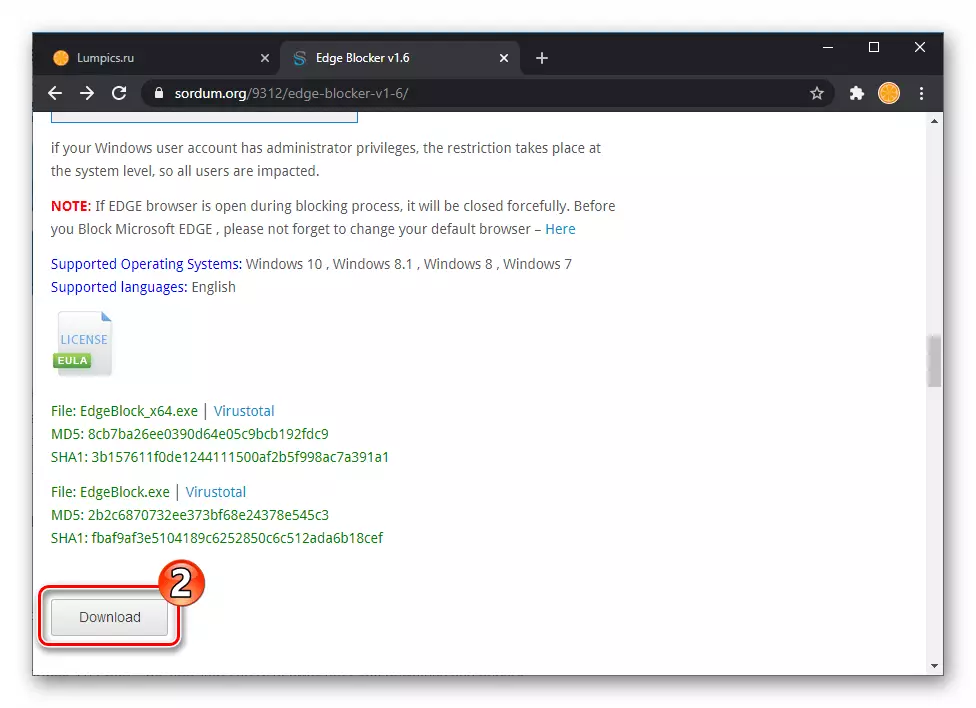
Таа иницира преземање на архивата со алатка на компјутерот.
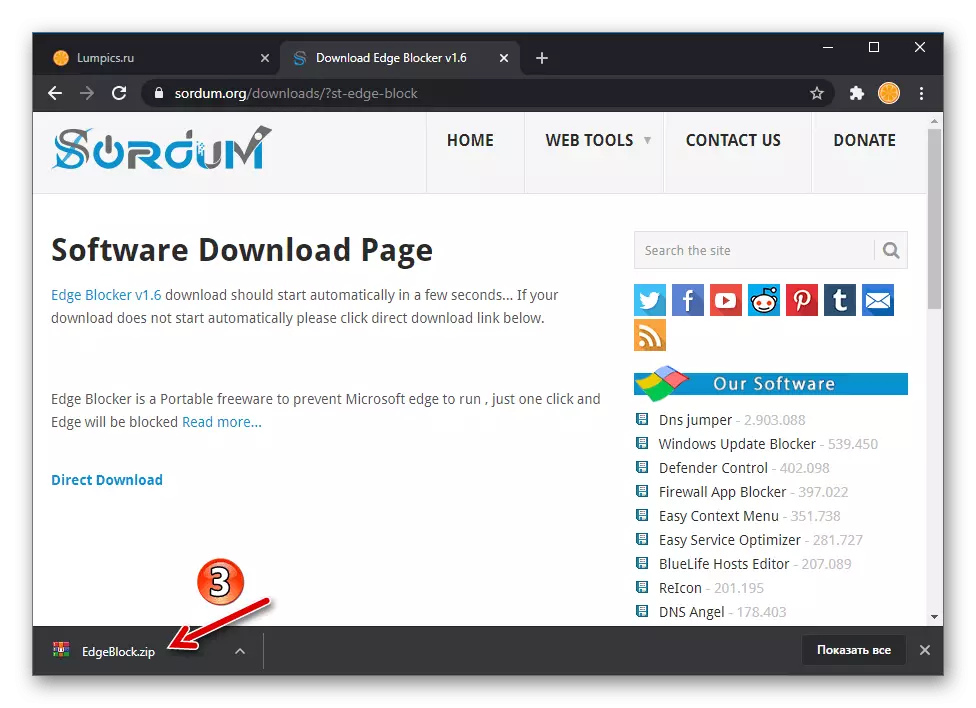
Отпакувајте го добиениот пакет во која било папка на дискот на компјутерот. Оваа подготовка на блокаторот на работ е завршена.
- Стартувај, во зависност од испуштањето кое го користите оперативниот систем, една од датотеките - Emerblock.exe. или Emerglock_x64.exe. Од упатствата на директориумот добиени како резултат на претходниот став.
- Кликнете на копчето "Блок" во прозорецот за комунални услуги и почекајте неколку секунди.
- Тоа е сè, делот блокатор може да се затвори. По извршувањето на корисноста на својата намена, прелистувачот од Microsoft ќе биде деактивиран, односот, обидите за отворање нема да доведе до било кој резултат, прелистувачот ќе престане да работи како одговор на следните линкови ако програмата е инсталирана за да се отвори Стандардни веб-страници.
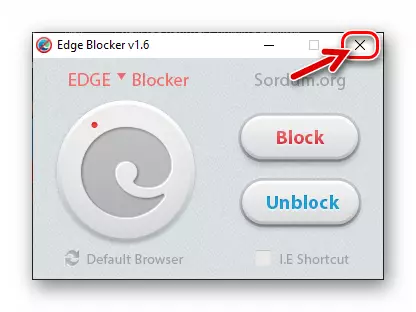
Единствениот потсетник за присуството на Microsoft Edge во системот по деактивирањето е веќе неработен етикети на лентата со задачи и на други места - рачно избришете ги овие предмети.

Метод 2: Бришење на прелистувачи
Најмногу кардинал метод за да се ослободите од Edgehtml во Windows 10 е уништувањето на директориумот што ги содржи датотеките на прелистувачот. Оваа операција е иако не се препорачува за употреба, но може да се изврши од кој било корисник според следните упатства:
- Отворете ја партијата на компјутерскиот диск во Explorer, одете во папката Windows, а потоа во директориумот SystemApps.
- Најдете го директориумот чие име започнува со Мајкрософт.microsoftedge_ И завршува комбинацијата на броеви и букви (се разликува во различни компјутери).
- Директориумот наведен во претходната точка во претходниот став ги содржи датотеките на прелистувачот и треба да го избришете. Бидејќи набљудувачот на EJ е системска компонента на Windows, во конвенционалните методи за уништување на папката нема да работи - прво мора да добиете дозвола за спроведување на такви акции за вашата сметка во оперативниот систем:
- Кликнете на името на директориумот на прелистувачот со десното копче на глувчето, отворете ги "Својниците" од прикажаното контекстно мени.
- Кликнете на табулаторот за безбедност на прозорецот за својства на објектот, кликнете на копчето "Напредно".
- Во прозорецот што се отвора, десно од натписот "Сопственик: TrustedInstaller" Постои линк "Уреди" - кликнете на неа.
- Во следниот прозорец, кликнете "Напредно".
- Следниот клик на копчето "Барај",
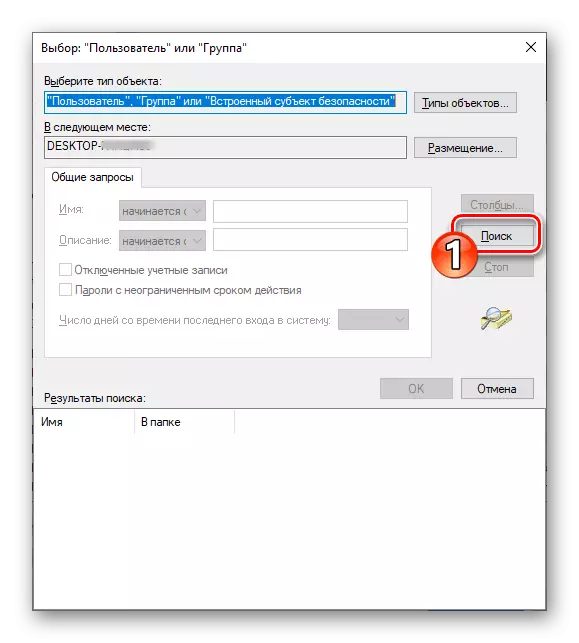
После тоа, ќе биде можно да се избере сметка во листата во долниот дел на отворениот прозорец.
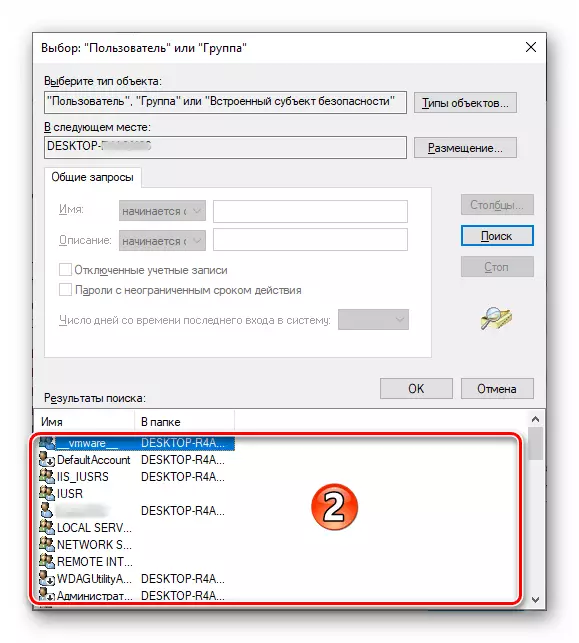
Кликнете со името на сметката, преку која влезот во моментов е завршен (тоа е, свој), а потоа кликнете OK.
- Следно, "Својства" на папката на прелистувачот мора да се рестартира - оваа акција е неопходна! Кликнете "OK" во сите отворени прозорци поврзани со постапката за менување на параметрите на папката со датотеките на прелистувачот:
"Избор:" корисник "или" група "";
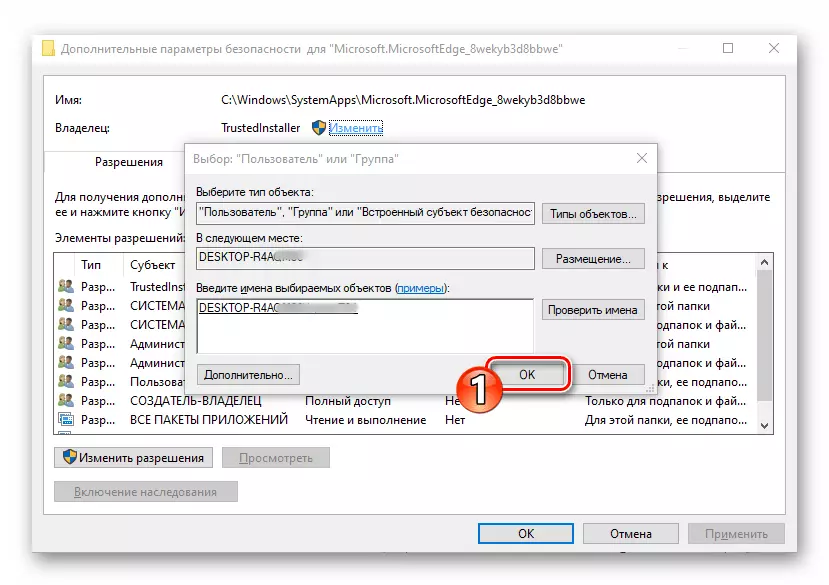
Во прозорецот "Напредни безбедносни поставки", поставете го полето за избор во полето "Заменете го сопственикот на под-конектори и објекти";
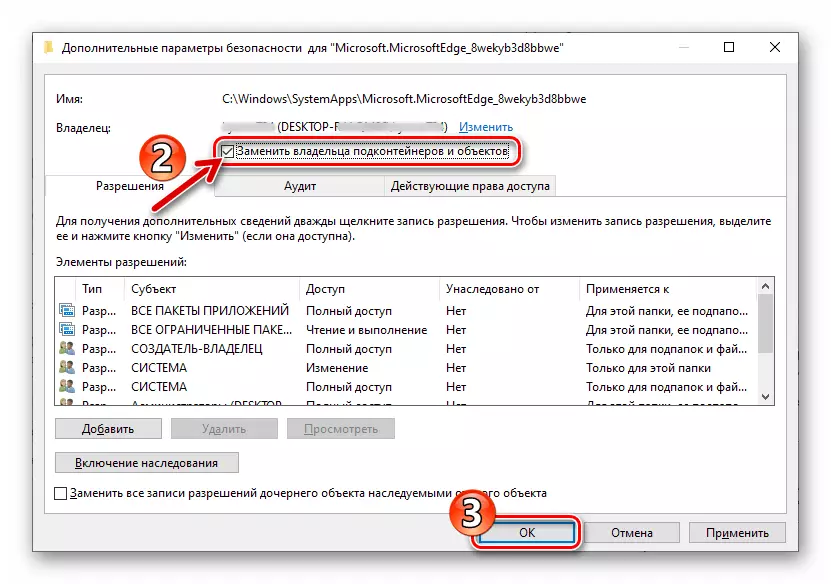
"Својства".
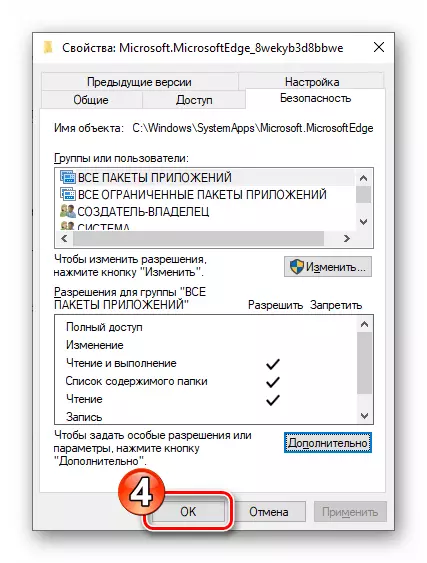
Сега повторно да кликнете на името на "Мајкрософт
- Во листата на "групи или корисници", изберете "Корисници ..." ставка, а потоа кликнете на копчето "Уреди ...".
- Во следниот дел од следниот прозорец на регионот, поставете го полето за избор пред параметарот "Целосен пристап", Дозволи колона.

Кликнете на копчето "OK"
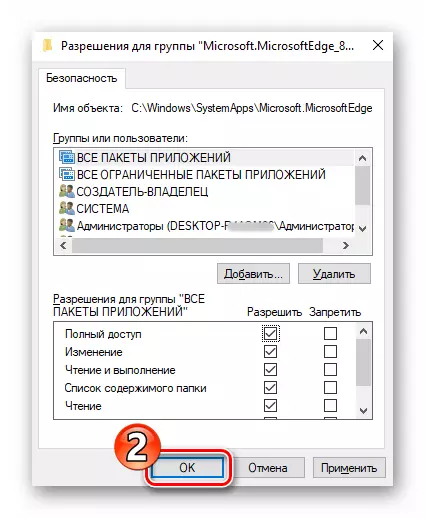
И потоа ги потврдувате вашите намери со кликнување на "Да" во прозорецот што бара систем што се појавува.


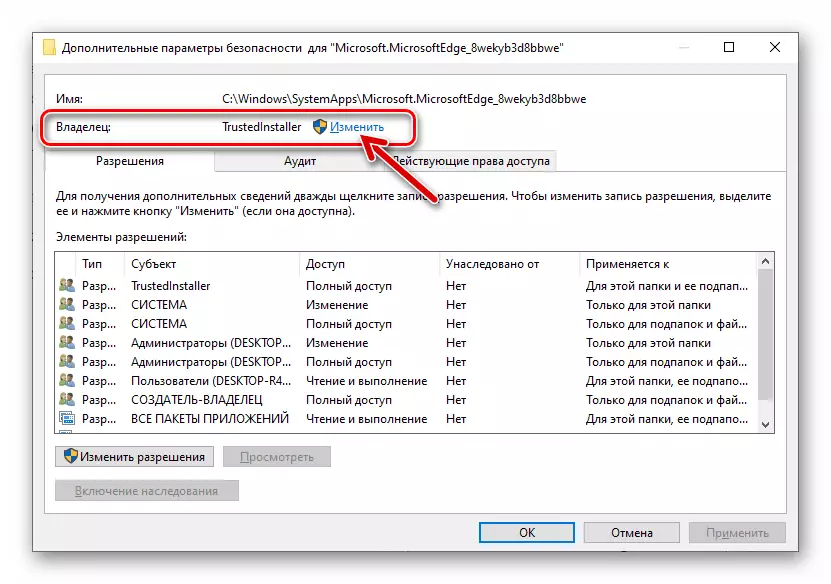



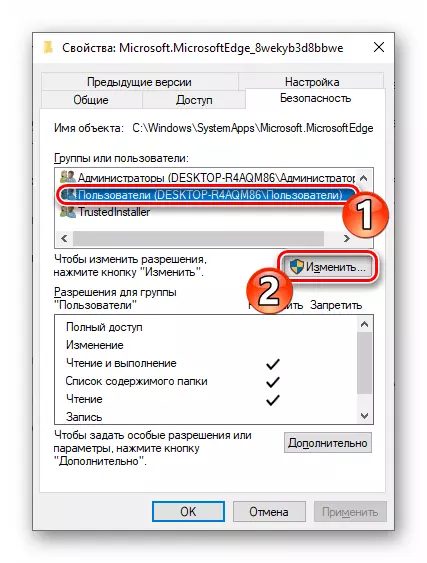

- Откако сте добиле проширени права за пристап до папката на системот за прелистувач, избришете го со повикување на контекстното мени и избирање на избришете елемент.
- По бришењето на датотеките опишани погоре, работ на Microsoft повеќе нема да ве вознемири со вашето присуство во системот, и можете рачно да ги избришете кратенките од него.



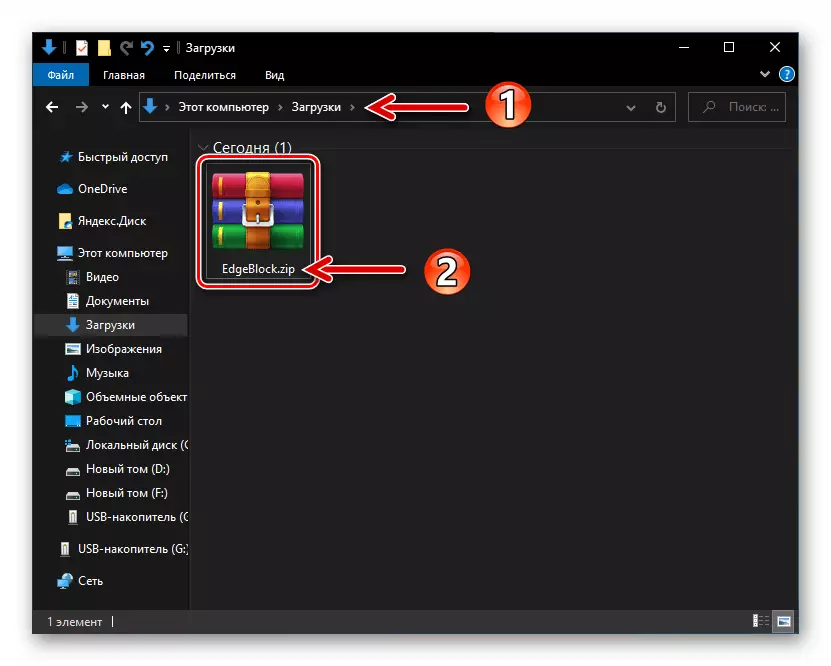

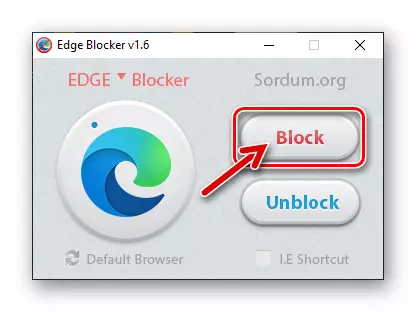
- Одете на веб-страницата за комунални услуги на Edgebroker на линкот презентирана погоре.
- Отворете ги прозорците на "параметрите", на пример, со кликнување на иконата на менувачот лево во главното мени на оперативниот систем.
