
In this instruction, details how to disable autocomplete in Chrome (or enable it) for various data, as well as delete separate auto-complete data or immediately all saved information. It can also be useful: how to see the saved passwords in Google Chrome and other browsers.
Auto Filling Settings Google Chrome
All CHROME automatic data filling parameters are collected in the settings:
- Open Google Chrome settings by clicking the menu button and selecting the appropriate item.

- In the Auto Filling section, you will see three Passwords, "Payment Methods", "Addresses and other data", each of which can be disabled or included separately.
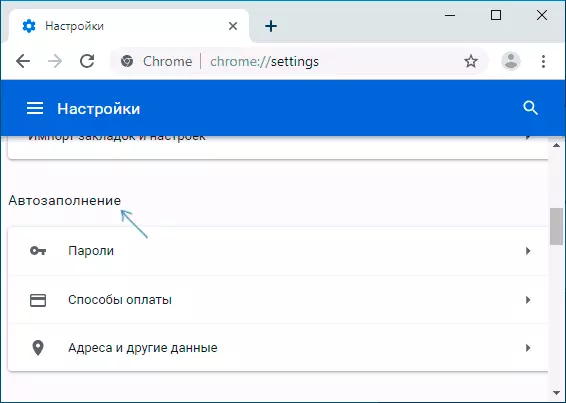
- For example, if you open the "Payment Methods" item, you can disable save and automatically enter credit card data (at the top), as well as view the list of saved data and add new or remove unnecessary.
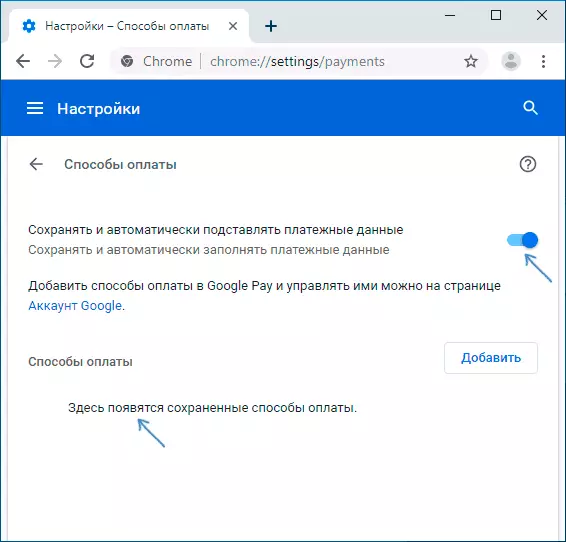
- Similarly, disconnecting and turning on the autofill, as well as delete data is performed for other items: for the "Addresses and other data" section, Passwords.
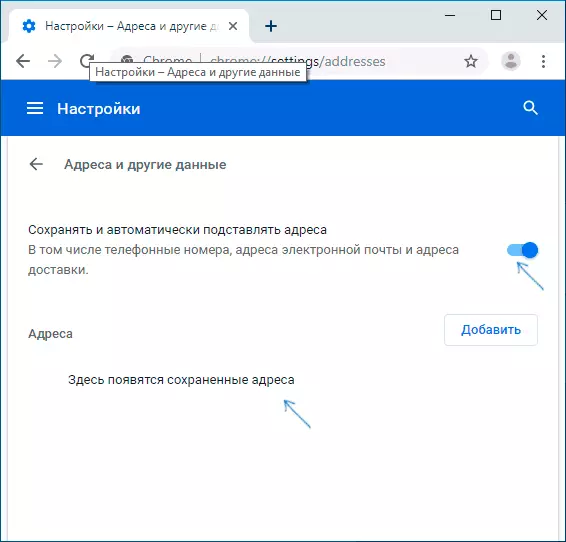
Consider that in the event that you use your Google account in the browser, all changes will be synchronized with other devices with the same account.
As you can see, everything is simple and you can easily configure the behavior of automatic fill or remove unnecessary saved data from the browser. However, in some cases, when you want to clear all the autofill data in Chrome, better (and faster) use the following method.
How to delete all auto-complete data
In the case when you want not easy to disable autofill, but also delete all the saved data without exception, use Chrome history cleaning parameters:
- In the Google Chrome settings at the bottom of the page, click on the "Advanced Settings" item.
- Find "Clear history" in the "Privacy and Security" section and click on it. Or simply enter into the browserchrome: // Settings / ClearBrowSerdata in the address bar
- Remove unnecessary marks, and then go to the "Advanced" tab. Check the "Data for Auto Filling" and, if you need "passwords and other data for the input" (if they should also be deleted).

- Click the Delete Data button.
Also, as in the previous case, when using the Google account, the data is deleted not only in the current CHROME instance, but also on other devices using the same Account.
Video instruction
If you did not find an answer to your question, check what is required in the comments to the instruction may be able to prompt the answer.
