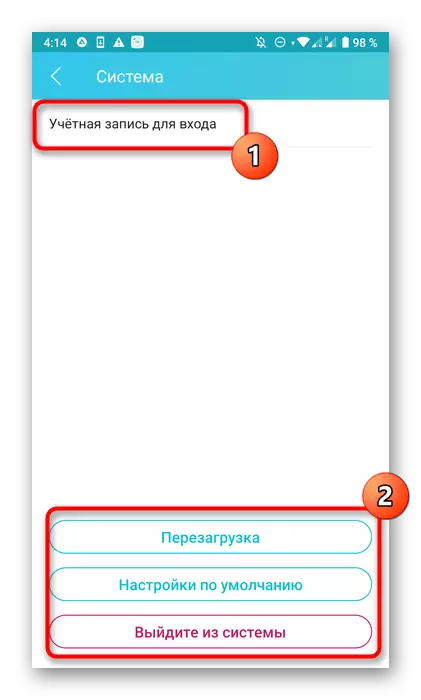Ве молиме имајте предвид дека некои параметри на рутерот не можат да бидат конфигурирани за конфигурирање без директен пристап до веб интерфејсот, а во оваа статија ќе разговараме за точно апликации за Android или iOS, кои дистрибуираат производители на рутер. Ако не ги најдете потребните информации тука, користете го пребарувањето на нашата страница со внесување на името на уредот модел за да се запознаете со деталната прирачник за целосна конфигурација преку Интернет центарот.
Чекор 1: Барај стан
За почеток, ќе биде неопходно да се најде соодветна апликација која се смета за официјална. Не постојат толку голема сума, но особено релевантни такви програми за носители на рутери од TP-Link, Asus или D-Link. Одете на веб-страницата на производителот за да најдете линк за директно преземање, или внесете го соодветното барање во мобилната апликациска продавница на вашиот паметен телефон. Инсталирањето на таква алатка се изведува на стандарден начин и нема да има многу време.
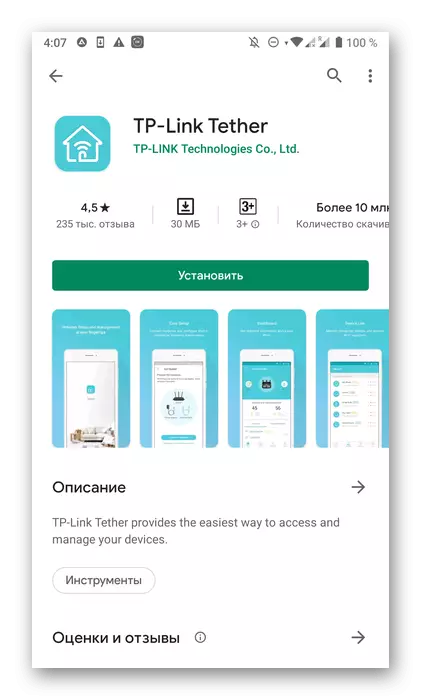
Чекор 2: Започнување
Тоа нема да чини без подготвителна работа, бидејќи од самиот почеток ќе мора да биде најавен во апликацијата и да го пронајде соодветниот рутер и ја воспоставува врската со неа. Оваа операција се врши во сите програми со приближно ист алгоритам и изгледа вака:
- Стартувај го софтверот добиен и регистрирајте нова сметка која во иднина ќе се користи за конфигурирање на рутерот. Сите параметри автоматски ќе бидат зачувани во него, што ќе им овозможи да се вратат во секој погоден момент дури и откако конфигурацијата на рутерот е ресетиран.
- Ако рутерот е вклучен и Wi-Fi е правилно функционирање, тоа ќе биде прикажано во главното мени. Во ситуација кога ова не се случи, пронајдете го соодветното копче кое е одговорно за транзицијата за додавање на нов локален уред.
- Со поддршка на инвеститорот на разни видови на опрема во менито што се појавува, ќе треба да го изберете типот "рутер" или "рутер". Инаку, веднаш ќе се појави инструкција за поврзување.
- Првиот чекор од врската ќе биде дефиницијата за видот на рутерот, бидејќи секоја од нив има поинаква врска со Интернет.
- За корисниците на почетниците, најпрво се сретнал со конфигурацијата на таквата опрема, ќе се појави посебен водич за примарната врска. Ако овие акции веќе се извршуваат, само прескокнете го овој чекор.
- Понекогаш треба да се рестартира така што апликацијата веќе успешно го открило рутерот со ново вклучување. Направете го тоа и кликнете "Следно" за да започнете со скенирање.
- Проверете го статусот на рутерот и потврдете го во самата програма за да отидете на следниот чекор.
- Сега е неопходно да се справи со главниот процес - поврзување со безжична мрежа. За да го направите ова, следете ги деталните прикажани инструкции или направете го тоа сами.
- Почекајте за истекот на локалниот уред.
- Веднаш штом рутерот ќе се појави во листата, можете да го изберете за да отидете на понатамошната промена на параметрите.
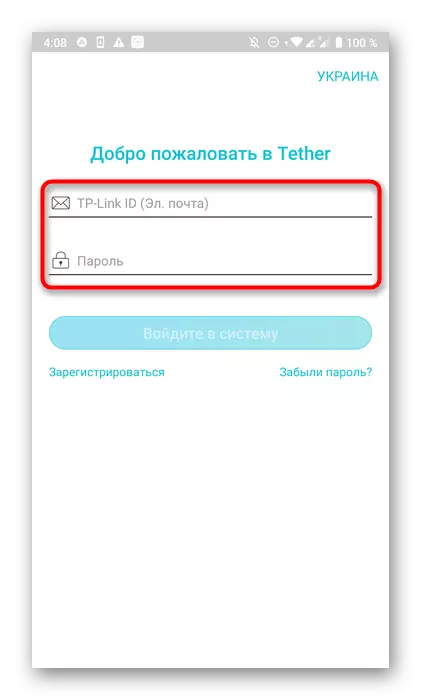
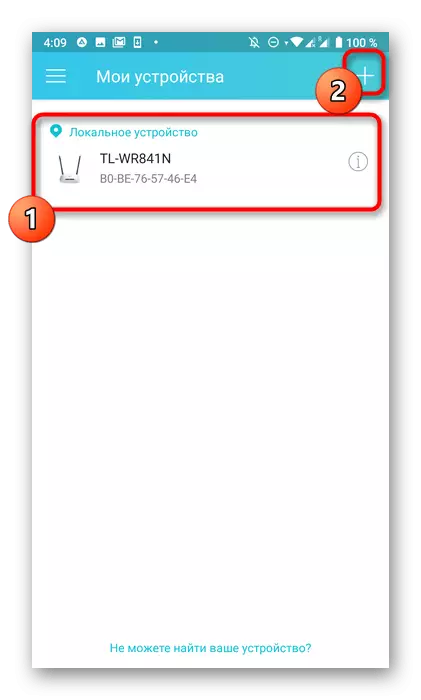
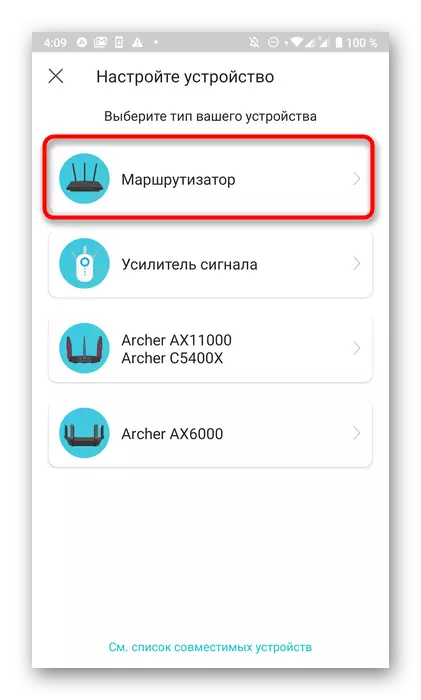
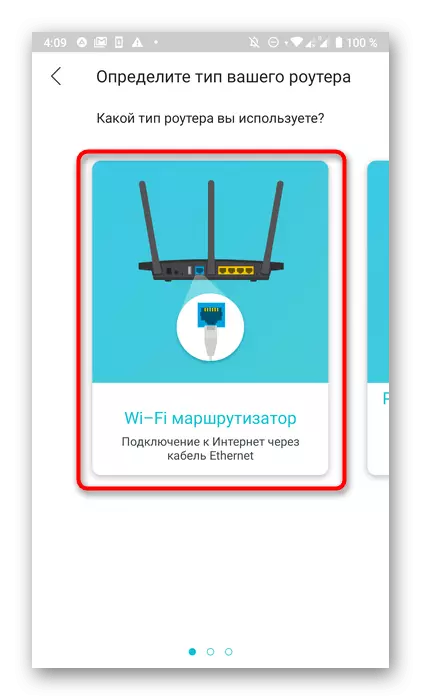


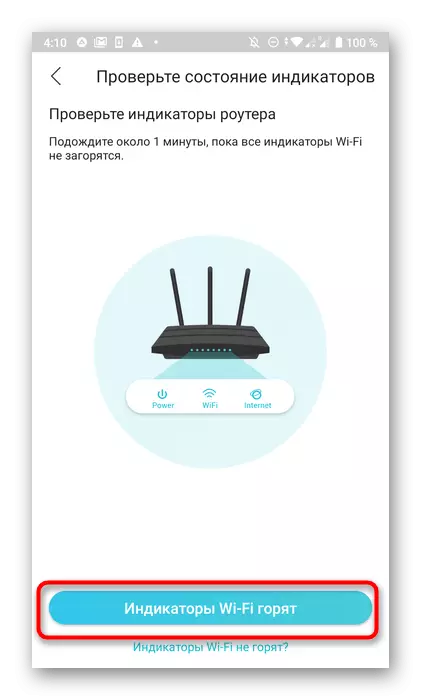
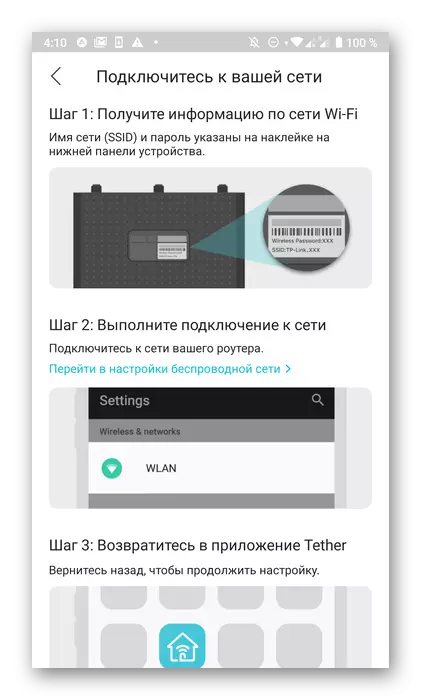


Чекор 3: Wi-Fi
За да започнете, прилагодете ја безжичната мрежа, бидејќи ја користи со помош со телефон и други мобилни уреди.
- По изборот на локален уред, како што беше прикажано во претходниот чекор, ќе се појави нова форма за влезот. Тоа не бара претходно создадени податоци за авторизација, туку корисничко име и лозинка за пристап до поставките на рутерот. Најчесто во двете полиња, ќе треба да внесете администратор, но овие вредности може да варираат во зависност од моделот на уредот. За пребарување, прочитајте ја задната налепница лоцирана на самиот рутер.
- Веднаш ќе се најдете во главниот мени за управување со рутерот, каде кликнете на тековната безжична мрежа.
- Ако опремата функционира на две фреквенции, наведете го оној што сакате да го конфигурирате за употреба.
- Поставете нова безжична мрежа и поставете ја лозинката. Преку истото мени, можете да го оневозможите Wi-Fi ако е потребно. По завршувањето, не заборавајте да ги зачувате промените.
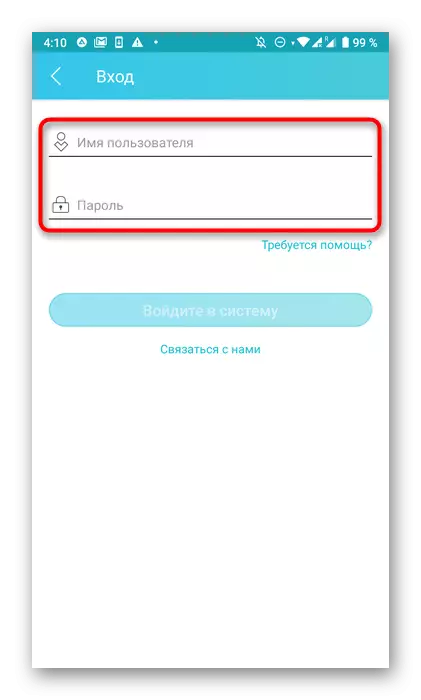
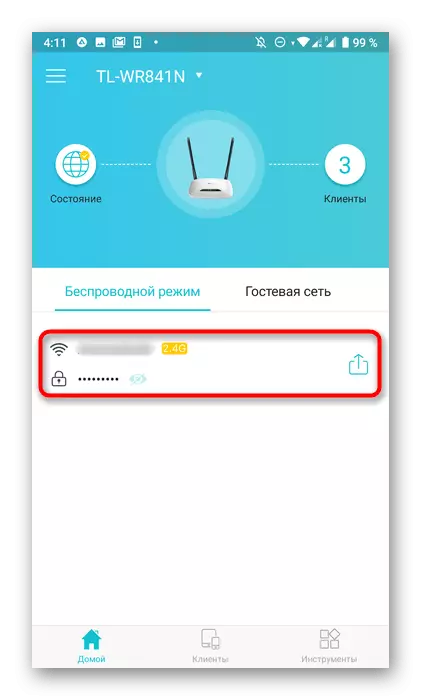
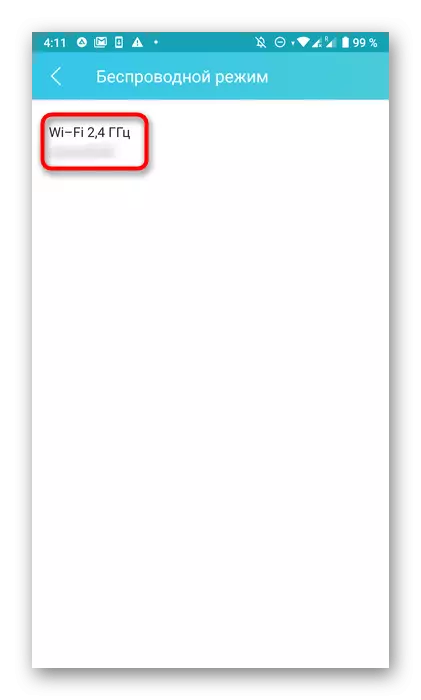

Чекор 4: Интернет конекција
Најважниот чекор од овој материјал е да ја конфигурира поврзувањето со интернет, бидејќи тоа зависи од тоа дали ќе се примени сигналот од давателот на услуги. Повеќето апликации ви дозволуваат да ги поставите само основните параметри, а целиот процес изгледа вака:
- Извршувањето на овој чекор директно зависи од користениот модел на опремата. Прво треба да го отворите панелот со сите делови. Понекогаш се наоѓа веднаш лево, а во други случаи ќе мора да одите на "Алатки".
- Изберете ја опцијата "Поврзете се на интернет" или "LAN".
- Следните активности се исто така поврзани со различни производители на рутер. Некои од нив, како што се TP-Link, овозможуваат само параметрите инсталирани стандардно, и за нивната конфигурација ќе мора да одат на веб-интерфејсот преку прелистувачот. Во други случаи, сите предмети може да се менуваат независно. За да го направите ова, треба да знаете кој тип на поврзување обезбедува провајдер. Поставете ги овие информации во договорот или контактирајте директно со техничка поддршка.
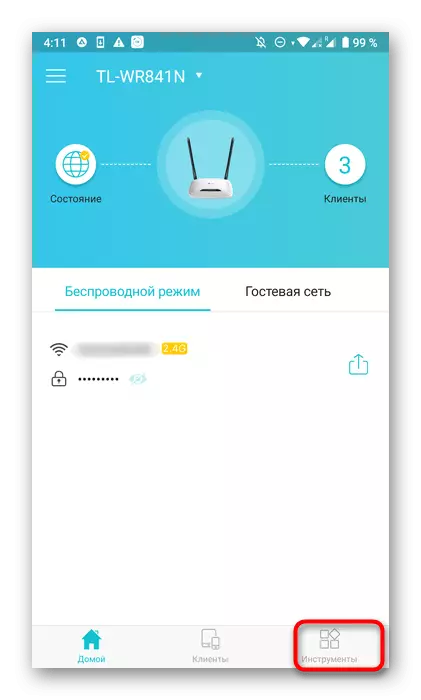

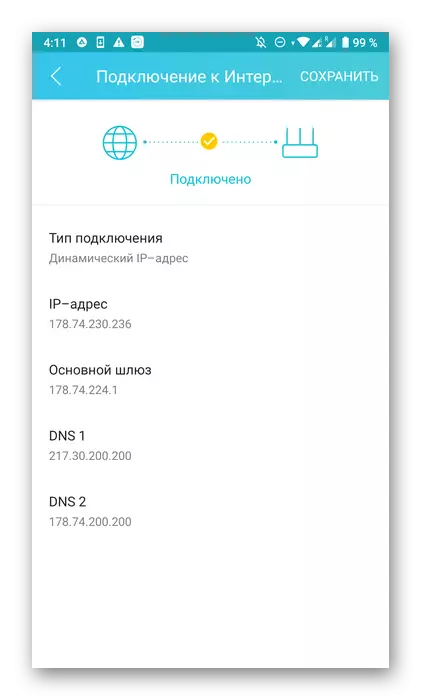
Чекор 5: Конфигурација на родителска контрола
Едно од поставките присутни во секоја мобилна апликација ви овозможува да поставите параметри за родителска контрола, кои ќе бидат особено корисни за оние корисници кои сакаат да воспостават ограничувања за користење на Интернет или да создадат црна листа со забранети сајтови. За да управувате со овој режим, ќе треба да извршите само неколку едноставни дејства.
- Во истиот дел "Алатки" или преку менито, изберете "Родителска контрола". Во некои програми, тоа се нарекува "контрола на пристап".
- Активирајте го ова поставување за распоредување на листа на дополнителни параметри.
- За почеток, се препорачува да се создаде листа на контролирани уреди на кои ќе се поврзат воспоставените ограничувања.
- Проверете ја листата на клиенти и едноставно проверете ги ознаките на оние кои сметаат дека е потребно.
- Следно, одете во подесувањето на правилата за временски рок, создавајќи распоред.
- Во него, само наведете го датумот и времето кога целниот компјутер или паметен телефон ќе имаат пристап до мрежата.
- Дополнително, можно е да конфигурирате листа на дозволени сајтови.
- Поставете ги сите адреси на сајтови кои корисникот ќе може да ги посети, а сите други ќе бидат блокирани автоматски.
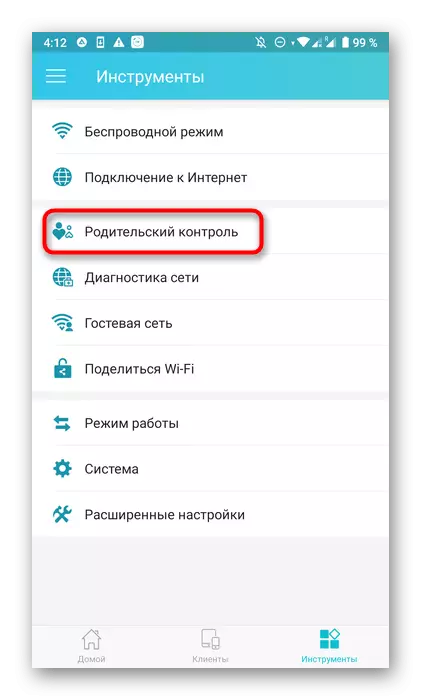
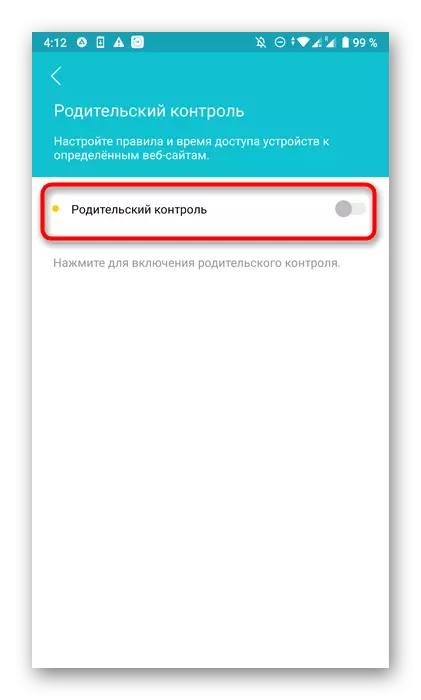
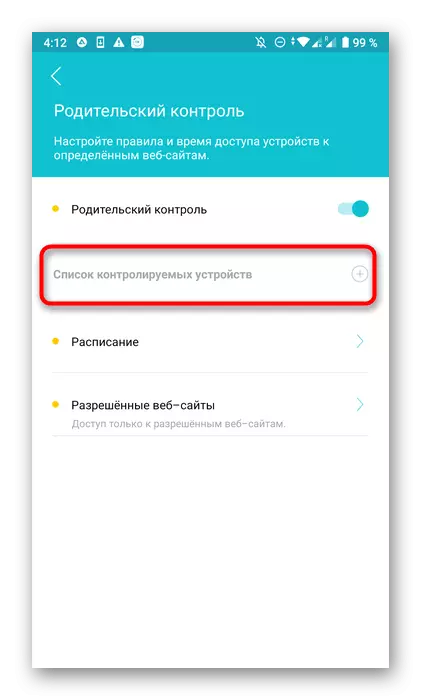
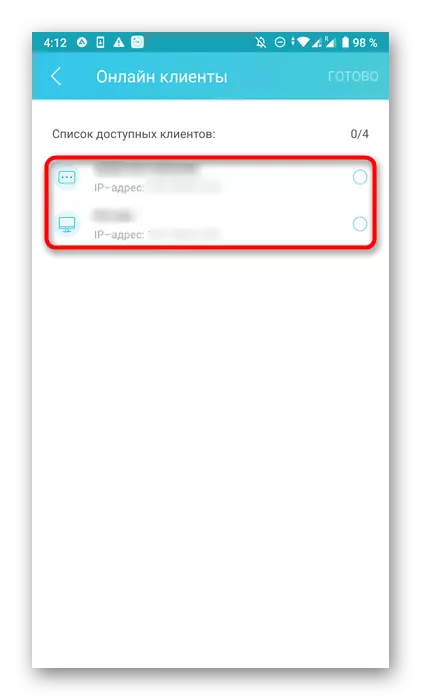
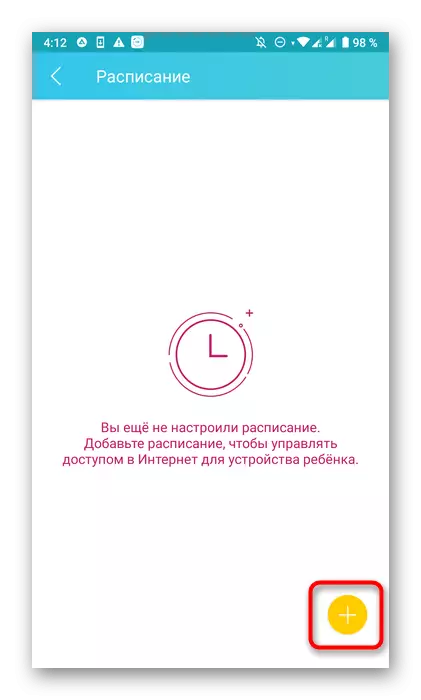
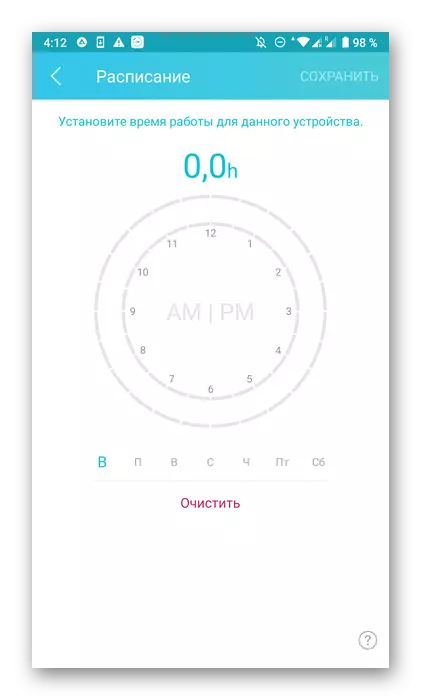
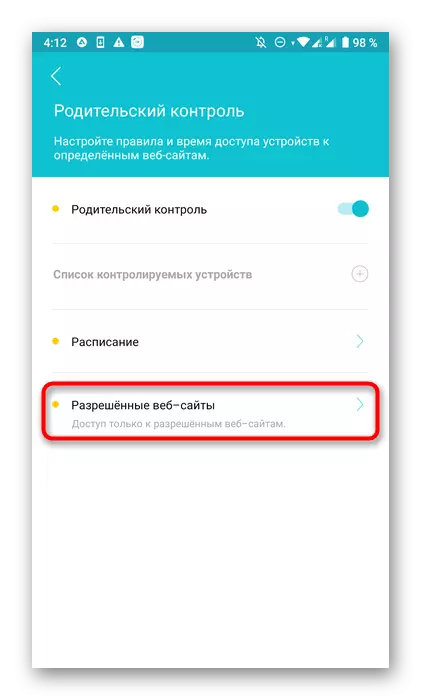
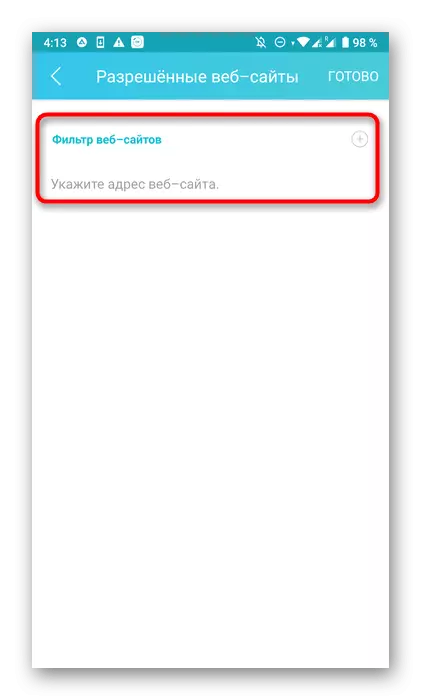
Не заборавајте да ги зачувате промените, така што кога ќе ја напуштите апликацијата, тие не случајно паднаа. Важно е да се напомене дека родителската контрола може да биде оневозможена преку веб-интерфејсот. Ако корисникот може да го внесе, ништо нема да го спречи рачно за да ги смени поставките што сте ги поставиле, така што дополнително се препорачува да го промените стандардниот админ на пософистицирана лозинка.
Чекор 6: Гостинска мрежа
Речиси сите познати апликации дополнително ви дозволуваат да ја конфигурирате Wi-Fi гостинската мрежа, која ќе биде изолирана од општи и наменети за одредени цели, како што се дистрибуција со ограничувања на брзината или пристап без лозинка.
- За да го направите ова, во менито, допрете го делот "Гостинска мрежа".
- Одете на тоа за понатамошна конфигурација.
- Лизнете го соодветниот лизгач за да го овозможите режимот за гости. Сепак, повеќе не треба да направите никакви поставки, понекогаш е можно да го промените клучот за шифрирање или да поставите ново име.

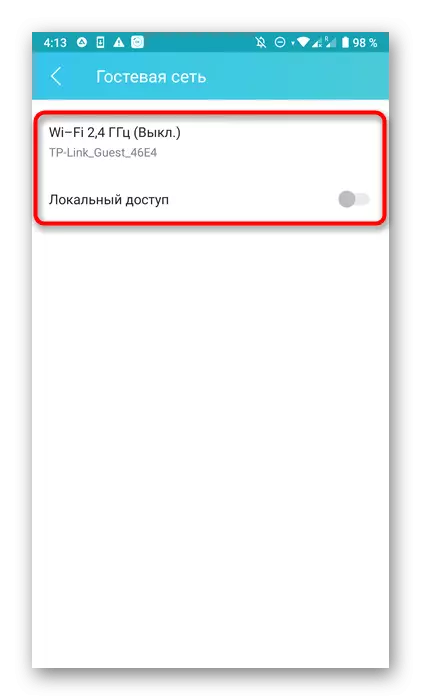
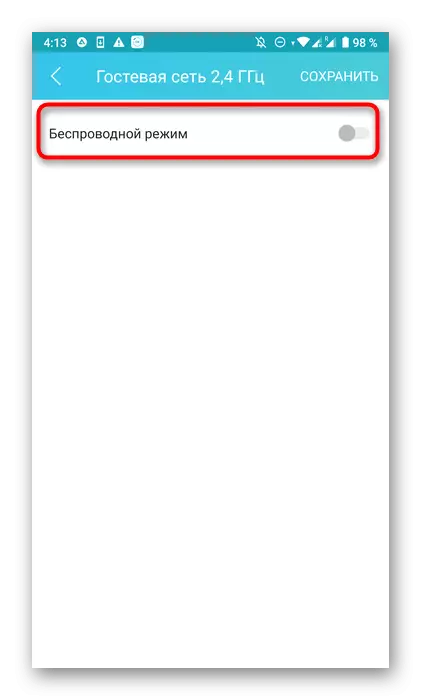
Чекор 7: Поврзување со Wi-Fi без лозинка
Одделно, вреди да се забележи функцијата "Share Wi-Fi", која е присутна во речиси сите апликации. Тоа ви овозможува да се поврзете со безжична мрежа без да користите лозинка или веднаш да го видите клучот за да го внесете.
- Ако треба да ја активирате оваа опција, преминете кон специјално назначената партиција на лентата со алатки.
- Изберете ја мрежата што сакате да ја споделите.
- QR кодот се појавува на екранот, кој останува само за скенирање за поврзување. Тоа може да се зачува како слика или да користите стандардна лозинка за поврзување.


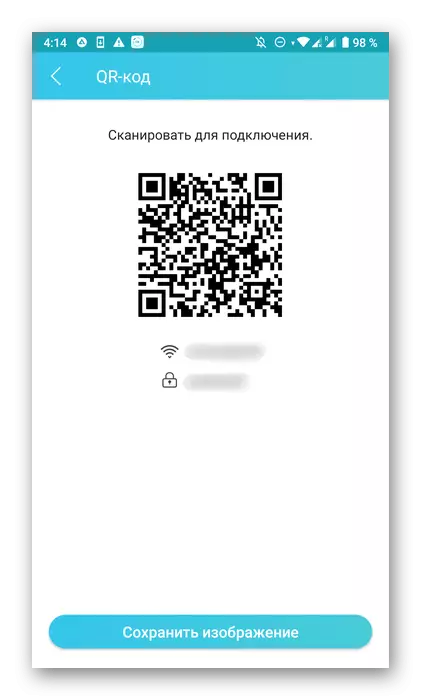
Чекор 8: Менување на начинот на работа
Дури и за време на подготвителните активности, корисникот требаше да го специфицира начинот на работа на рутерот, сепак, за време на интеракцијата со него, може да се промени. Потоа преку веќе познатото мени "Алатки" треба да одите во делот "Работен режим".

Сите апликации содржат три класични опции, како и детални описи на сите овие функционални режими. Треба да го означите маркерот за да ги почитувате и да ги примените промените. Рутерот веднаш ќе биде испратен до рестартирање, и по вклучување на приходите во нов режим.
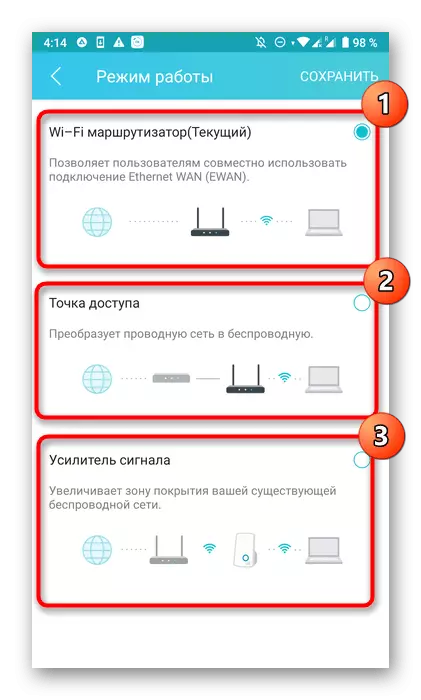
Чекор 9: Влезни параметри
Пред да ја завршите конфигурацијата, размислете го делот за системски или системски алатки. Овде можете да ги вратите стандардните поставувања ако нешто одеднаш не оди според планот или ги промени податоците за сметката за записот, кој се препорачува да се направи за да се спречи неовластен пристап до параметрите на рутерот. Потоа, преку истото мени, испратете рутер на рестартирање, а процесот на поставување со паметен телефон може да се смета за успешно завршен.