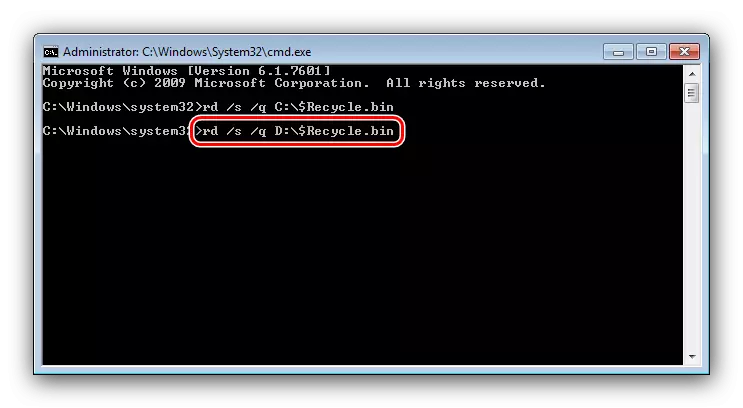Метод 1: "Explorer"
Нашата задача може да се реши со користење на Windows System Manager 7.
- Можете брзо да ја отворите саканата папка користејќи го "Start" - го нарекувате, потоа кликнете на објектот наречен вашата сметка.
- По стартувањето на корисничкиот директориум, отворете "преземања".
- Директориумот за преземање на системот ќе биде отворен. Изберете ги сите негови содржини (со комбинација од CTRL + A или глушец со затворање на левото копче), потоа притиснете DEC. Потврдете ја желбата да ги преместите податоците во кошницата.
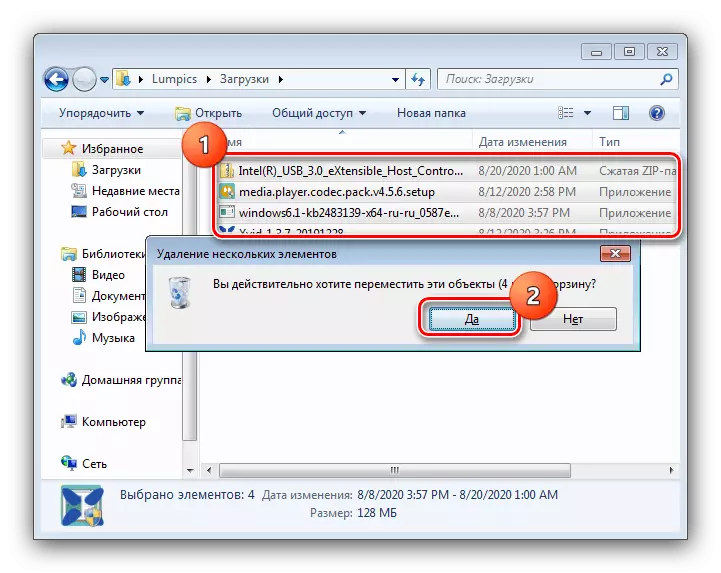
Можете исто така да ги избришете информациите трајно - кликнете на комбинацијата Shift + Del, потоа кликнете "Да".
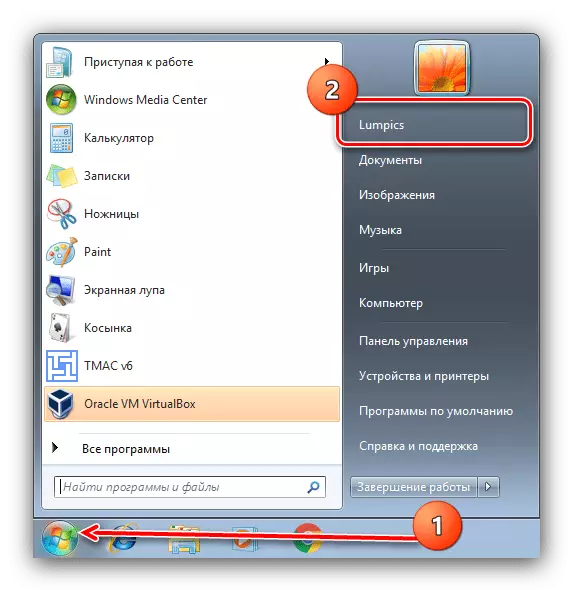
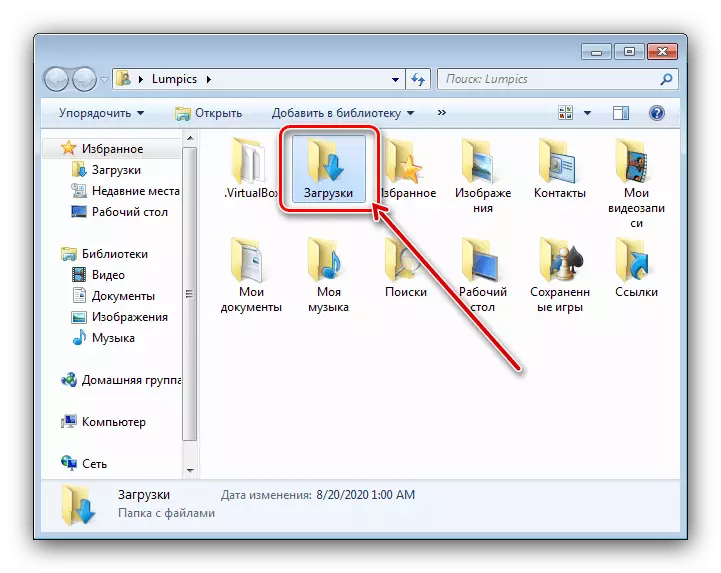
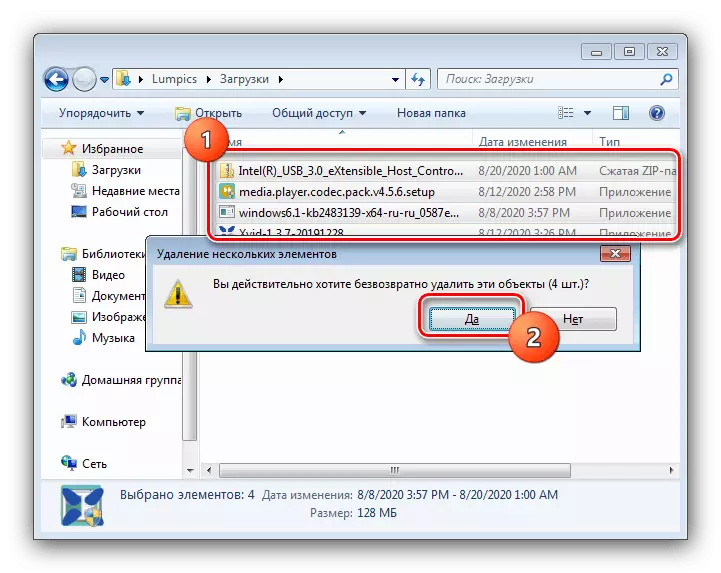
Расчистувањето на папката со помош на "Explorer" претставува наједноставна операција.
Метод 2: Вкупен командант
Ако стандардниот "диригент" не ви одговара, можете да користите менаџери на датотеки од трети страни - на пример, вкупен командант.
- Отворете ја програмата, а потоа користете еден од панелите за да ја следите следнава адреса:
C: \ Works \ * Име на вашата сметка * \ Преземи
Во англиската верзија на Windows 7, папката "корисници" се нарекува "корисници".
- Потоа, одберете ги датотеките и директориумите - Како и во случајот на "диригент", CTRL + комбинацијата ќе работи, - потоа притиснете го копчето F8 или копчето "F8 отстранување" на дното на прозорецот за апликации.
- Ќе се појави барање за преместување на податоци во кошницата, ќе го притиснете "Да".
- Исто така е можно целосно бришење на информациите, но ќе треба да притиснете F8 со префрлување на брод и да ја потврдите постапката.
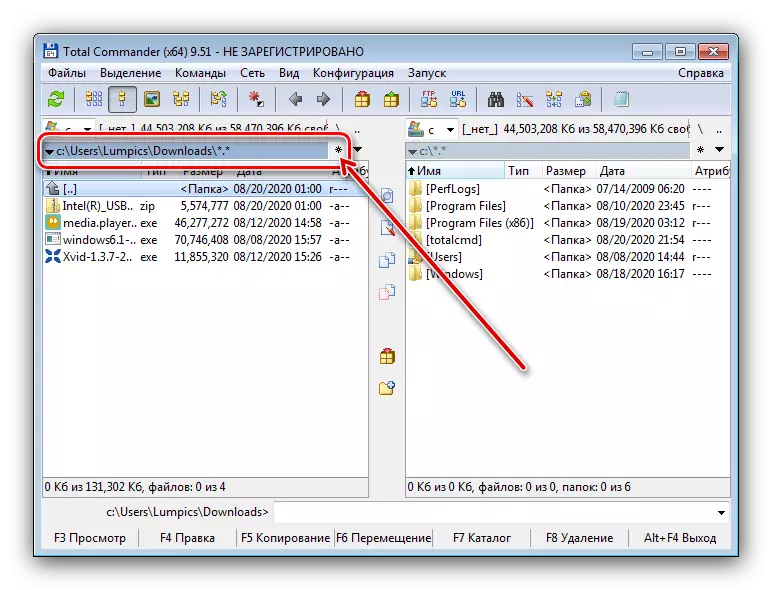
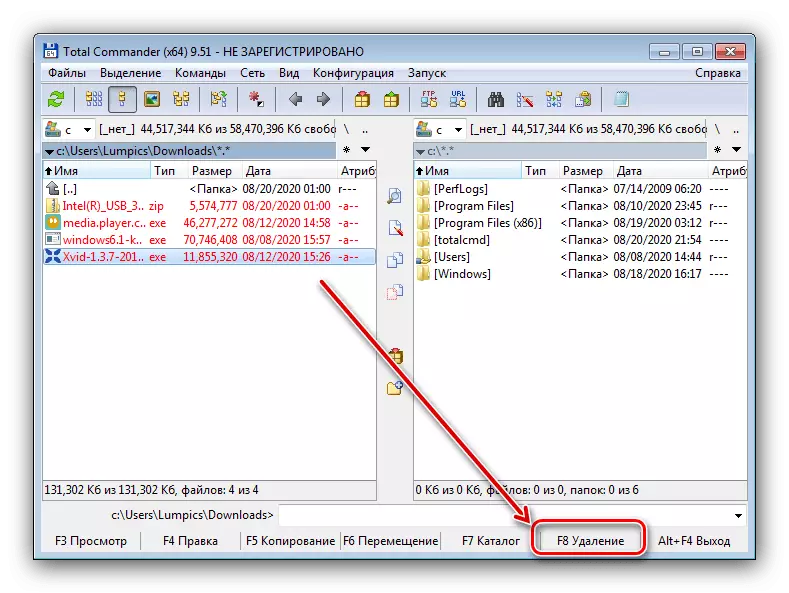
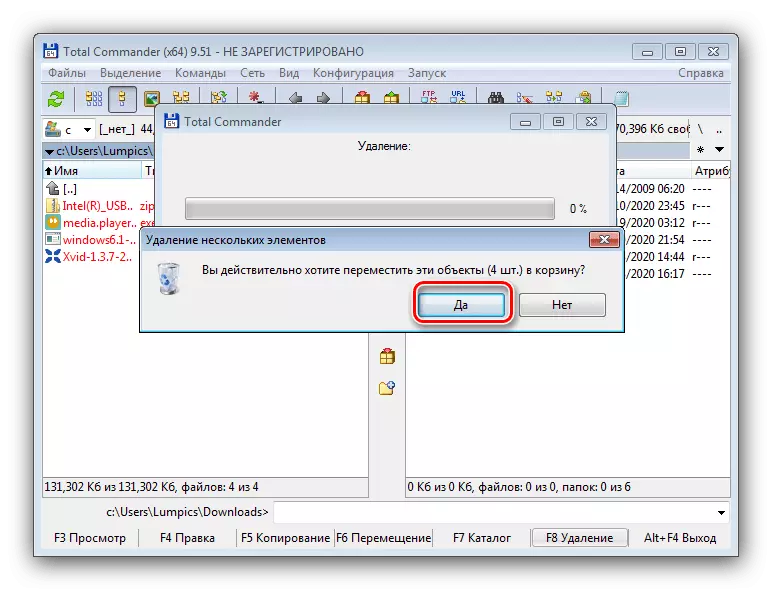
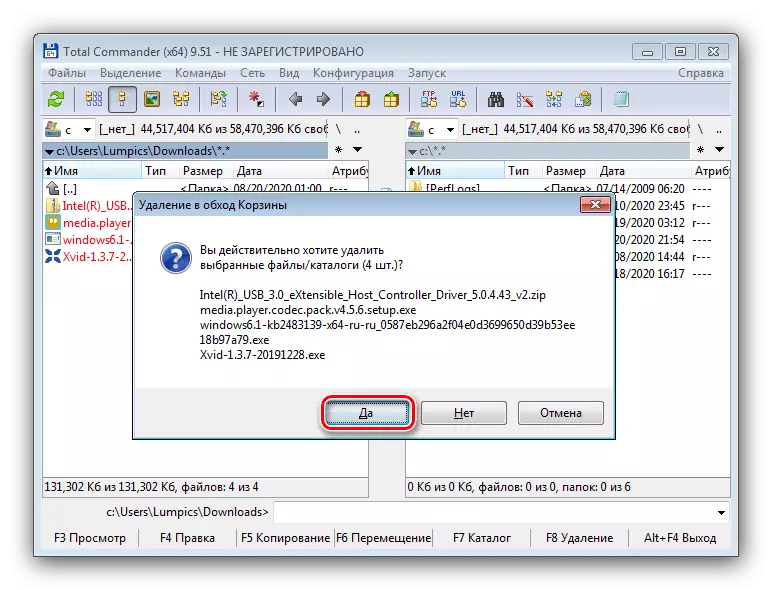
Користењето на командантот вкупно за решавање на овој проблем, исто така, не претставува ништо комплицирано.
Метод 3: Далечен менаџер
Друга алтернатива на "диригент" е далеку менаџер, целосно конзола алатка, со која можете исто така да ги избришете сите преземања во Windows 7.
- Стартувај ја апликацијата, потоа повторете го чекор 1 од претходниот метод. Се врши навигација на папката, вклучувајќи го глувчето, така што не треба да има тешкотии со ова.
- Изборот на сите датотеки во раководителот на фаровите е како што следува: Ставете го курсорот на првата ставка со глувчето, потоа прицврстете ја промената и притиснете ја стрелката додека не се означат сите предмети. Подолу ќе се појави низа на статусот во кој можете да го дознаете бројот и вкупниот износ на посветени податоци.
Внимание! Програмата прикажува комунални скриени датотеки, обично такви затемнети. Вие не треба да ги избришете, па осигурајте се дека не се истакнуваат!
- За да го преместите наместениот во кошницата, притиснете F8 или кликнете на копчето за бришење.
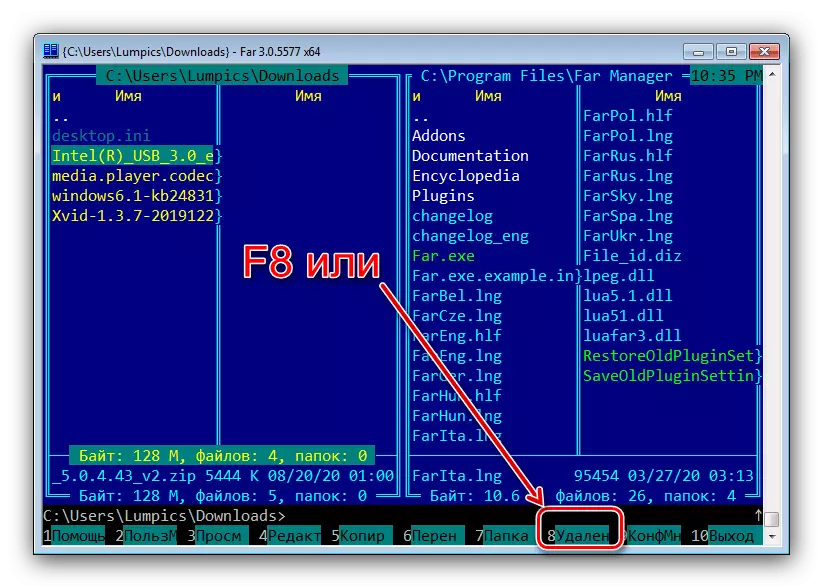
Во прозорецот Pop-up, кликнете "Премести".
- Не-рефлективна бришење достапна на комбинација од Alt + Del - го користите, а потоа кликнете "Уништи".
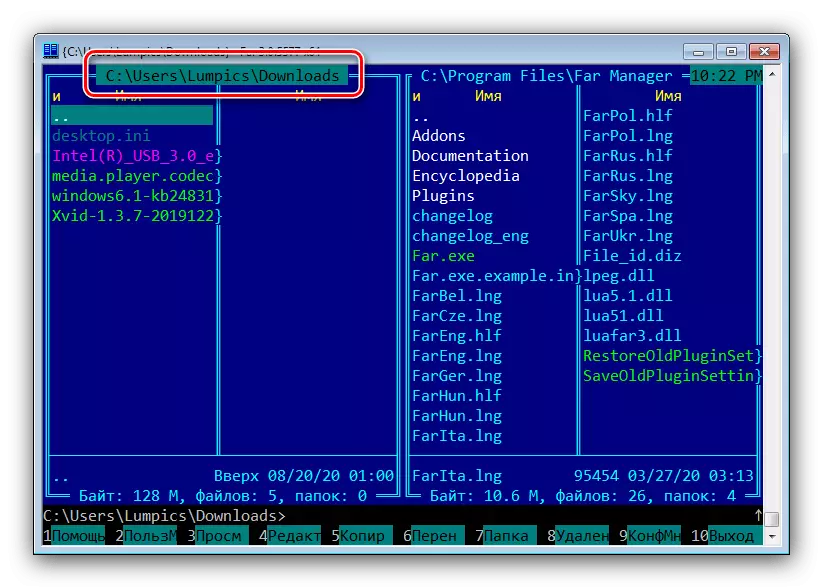
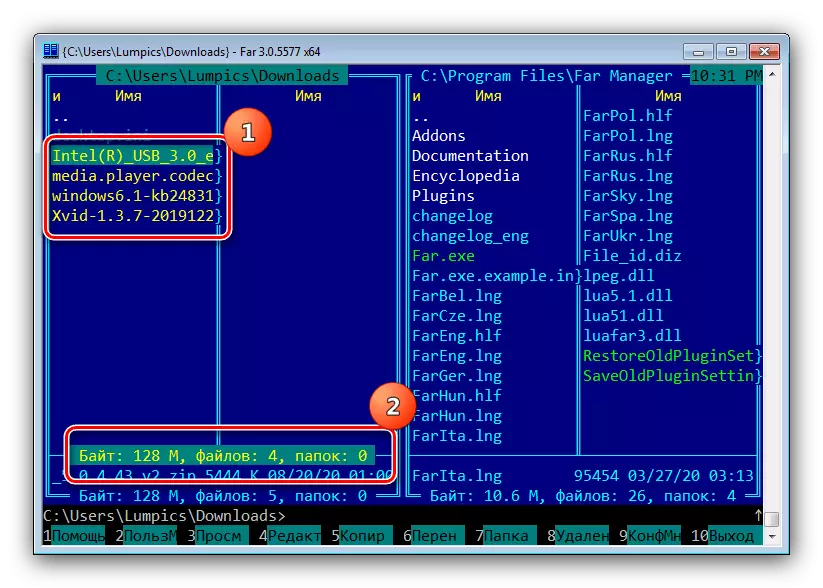
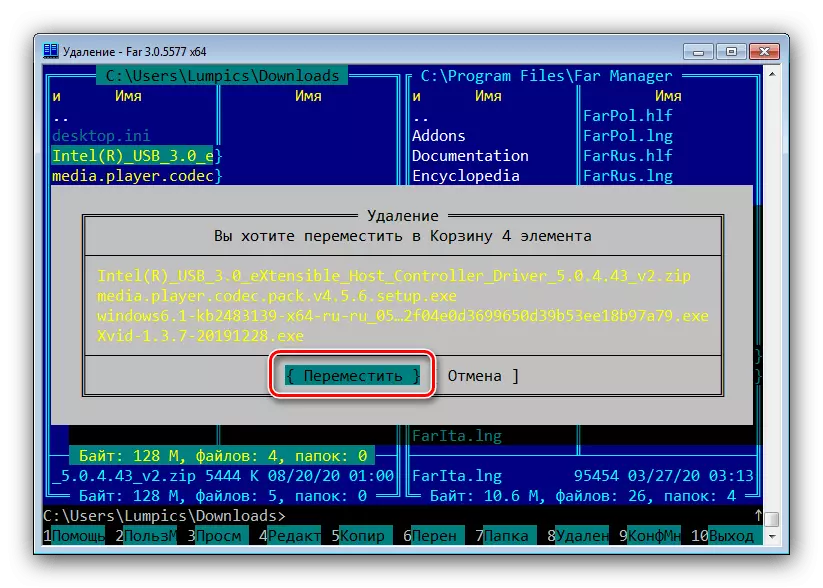
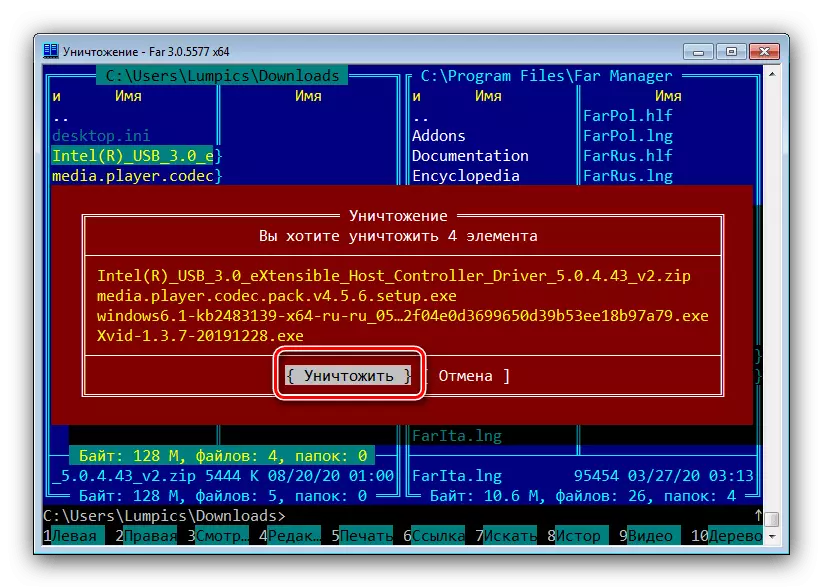
Во интерфејсот на Далечниот менаџер, новодојдениот може да се збуни, но по развојот, оваа програма е многу моќна и удобна алатка за операции со датотеки.
Решавање на можни проблеми
Во процесот на извршување на инструкциите погоре, можете да се судрите со оние или други проблеми. Накратко разгледајте ги главните и ги нудите нивните одлуки.Невозможно е да се избрише една или повеќе датотеки
Прилично чест проблем е грешка кога ќе се обидете да ги избришете податоците кои известуваат дека датотеката е отворена во одредена програма. Ова обично значи дека некои од работните процеси се мешаат со избришување на објектот, но може да има и други причини - сите тие се сметаат за еден од нашите автори во посебна статија, па ние препорачуваме запознаени со тоа.
Прочитајте повеќе: Избришете ги нерешените датотеки од хард диск
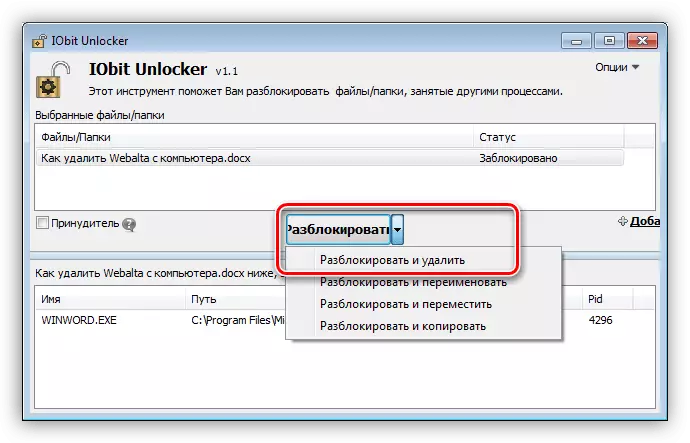
Не се расчисти "количка"
Ако не ги избришете податоците трајно, но користете ја "кошницата", постои можност дека процесот на чистење на ова складирање може да има проблем со постапката. Ние, исто така, го погледнавме овој неуспех во посебна статија, па ние едноставно даваме врска до него.
Прочитајте повеќе: Што да правите ако не е расчистена "Кошница" во Windows 7