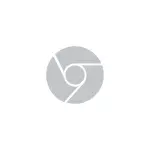
Во оваа кратка инструкција, тоа ќе биде за ова: како да ја исклучите темната хромирана тема ако е вклучена во оперативниот систем. Ова не е тешко.
Промена на параметрите за хром етикета, така што секогаш го користи дизајнот на светлината
Сето тоа ќе биде потребно е да додадете параметри за стартување на кратенка на Google Chrome, што ќе го исклучи темниот режим, соодветно, прелистувачот секогаш ќе започне со посветла дизајн.
Една од опциите на чекорите за ова ќе биде како што следува (исто така има и малку различни пристапи, на пример, рачно создавање кратенка со посакуваните параметри):
- Одете во папката (копирајте го овој пат и ставете во адресата на диригентот) C: \ Programdata \ Microsoft \ Windows \ Start \ Start Menu \ програми
- Таму ќе најдете кратенка на Google Chrome, кликнете на тоа десно кликнете и изберете "Својства" во контекстното мени.
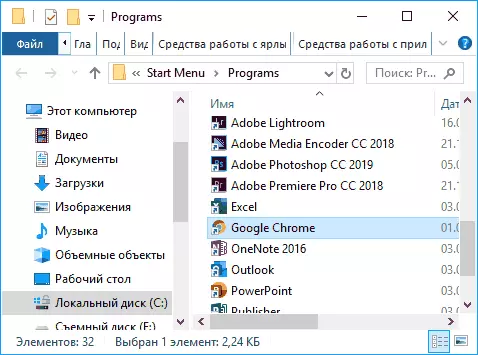
- Во својствата на кратенката, во полето поле, веднаш по затворањето на цитати, додадете простор и следново: - Оневозможи-функции = Darkmode
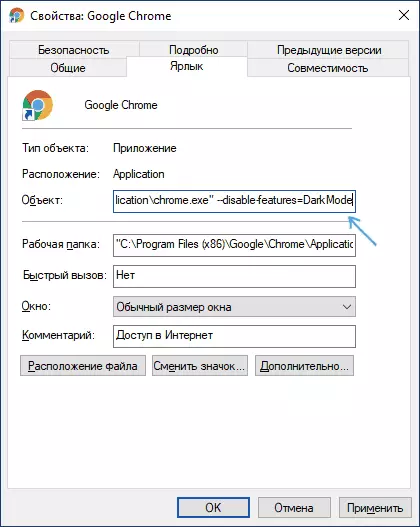
- Кликнете Во ред за да ги зачувате параметрите за промена на кратенките.
Сега, кога започнавте од менито Start, Google Chrome ќе биде лансиран со дизајн на светлина.
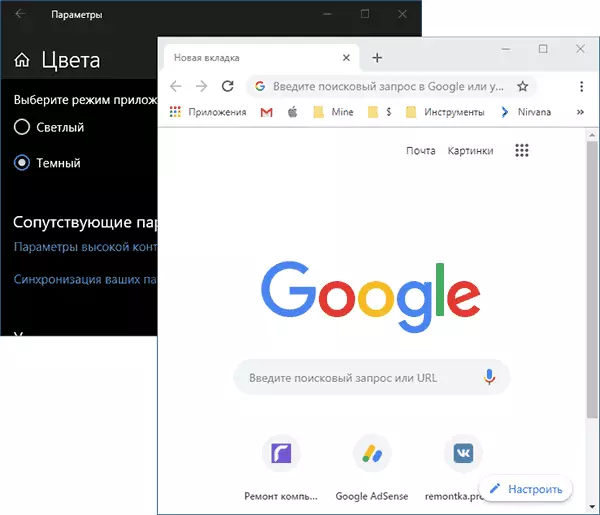
Ако користите кратенка на лентата со задачи, извадете ја постоечката кратенка, а потоа кликнете со десното копче на етикетата во менито Start, одберете ја ставката "Advanced" - "безбедна на лентата со задачи". Исто така, ако е потребно, можете да ја копирате кратенката од папката каде што го уредувавме, на работната површина, така што прелистувачот започнува со него со дизајнот што ви треба.
