
Забележете дека можете да поврзете рутер на лаптоп преку кабел само ако има соодветен конектор на лаптоп. Тоа е речиси во сите модели, но не може да има современи ултрабови или трансформатори поради дизајнерските карактеристики. Наведете ја достапноста на пристаништето однапред, гледајќи ја спецификацијата на купениот уред.
Ако сеуште не сте го поврзале самиот рутер на мрежата, направете го тоа затоа што таквата опрема само ќе функционира кога сигналот ќе дојде од давателот. Главната задача е да обезбеди нормална врска со влакна, што најчесто се изведува буквално во неколку едноставни активности. За подетално откривање на оваа тема, прочитајте го материјалот на линкот подолу.
Прочитајте повеќе: Поврзете ги влакната на рутерот
Чекор 1: Барај LAN-кабел
Вклучувањето на рутерот со лаптоп се изведува со користење на LAN кабел (RJ-45) кој го има истиот приклучок од двете страни. Обично доаѓа во целост со самата мрежна опрема, но понекогаш може да биде отсутен или неговата должина не е доволна за поврзување на лаптопот. Во овој случај, ќе треба да купите кабел одделно во која било погодна продавница за електроника.

Чекор 2: Поврзете го кабелот со рутерот
Следниот чекор е да го поврзете купениот кабел со рутерот. За да го направите ова, обрнете внимание на задниот панел, каде што неколку идентични пристаништа се наоѓаат одеднаш. Обично тие се обележани со жолто и го имаат натписот "LAN", па во потрагата по соодветен не треба да има проблеми. Правилно вметнете го кабелот во пристаништето до карактеристичниот клик. Ако локалната мрежа подоцна е конфигурирана преку веб-интерфејсот на рутерот, сетете се однапред, на портата со кој број го поврзавте кабелот.

Чекор 3: Поврзување на кабел со лаптоп
Останува само да ја поврзете втората страна од истиот кабел со лаптопот, наоѓајќи го соодветниот приклучок на страничниот панел. Тоа ќе биде лесно да се најде, бидејќи во форма се разликува од другите. Кога врската исто така звучи клик. Ако конекторот е заштитен со приклучок, внимателно отстранете го и само потоа поврзете.

Успешната врска ќе биде известена со соодветниот индикатор прикажан на лентата со задачи во оперативниот систем. Ако рутерот веќе е конфигуриран, пристапот до мрежата ќе се појави веднаш, и на друг начин известувањето "неидентификувана мрежа" или "поврзана, без пристап до мрежата" ќе пропадне.

Чекор 4: Поставување на Routher
Промената на параметрите на рутерот се прави само ако е потребно или поради лични желби на корисници, на пример, кога треба да ги промените поставките за контрола на пристап, локална мрежа или други мрежни хардверски функции. За да го направите ова, ние предлагаме да го користиме пребарувањето на нашата страница со внесување на моделот на рутерот што се користи таму. Така можете да најдете соодветна детална инструкција и да ја користите за извршување на какви било дејства поврзани со конфигурирање на уредот.
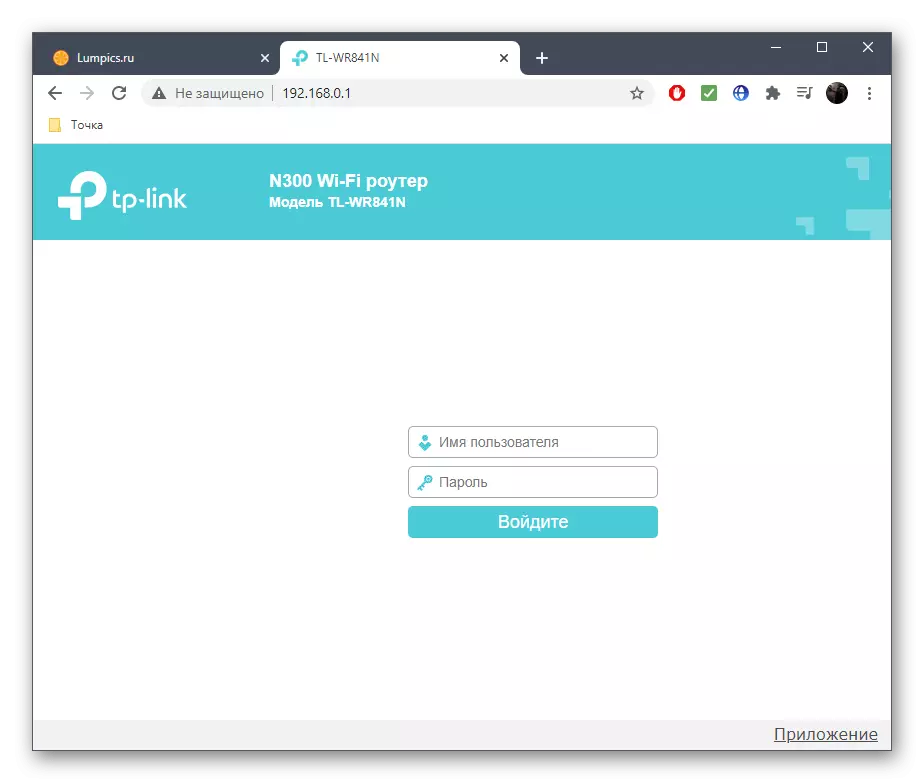
Чекор 5: Параметри на оперативниот систем
Ние ги завршивме упатствата во параметрите на оперативниот систем што може да се користи за да го заобиколат веб интерфејсот на рутерот или дополнително, што директно зависи од видот на поврзувањето и моменталната ситуација. Ако давателот препорачал да ги конфигурира прозорците или сте одлучиле за себе, прочитајте го упатството за референтниот водич, во кој е опишано сè за оваа операција.
Прочитај повеќе: Интернет конфигурација водич на Windows 10
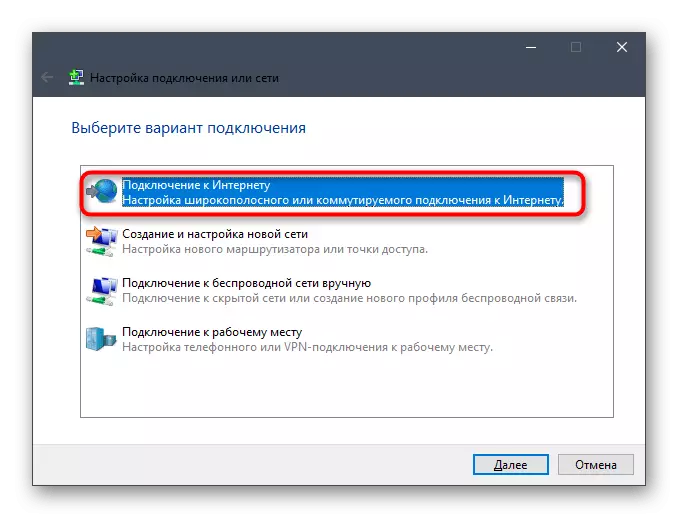
Решавање на можни проблеми
Ако Интернет работи на други уреди поврзани со истиот рутер преку Wi-Fi или истиот локален мрежен кабел, но отсуствува на целниот лаптоп, може да се случи софтверски конфликти или конкретни специфични поставки. Тогаш ќе биде неопходно да се искористи одделната статија од друг наш авторот за брзо да ја пронајдеме причината и да се ослободиме од тековната тешкотија.
Прочитајте повеќе: Решавање на проблем со неработен интернет на компјутер
