
Пред да започнете, ние забележуваме дека "Мајкрософт" веќе почна да оди со Skype за бизнис на апликација наречена тимови и препорачува сите компании да ја користат оваа алатка. Ако одлучите да го распоредите софтверот на работното место за голем број корисници, подобро обрнете внимание на тековната програма. Инаку, можете да се запознаете со следните два методи.
Метод 1: Официјален сајт
На официјалната веб-страница на Microsoft, сеуште можете да ја најдете потребната програма, но постои можност дека во иднина ќе биде избришана, бидејќи дури и сега само една страница без референци на главната работа. Сепак, додека овој метод сè уште работи.
Одете на официјалната страница за Skype за бизнис
- Користете ја врската за да отидете на посакуваната страница, или да пронајдете Skype за бизнис преку пребарувачот. Кога ја користите втората опција, сметајте дека ви е потребна страницата на Microsoft, а не Skype, бидејќи во последниот, оваа верзија веќе е отстранета.
- На истата страница, кликнете на копчето "Преземи Skype за бизнис".
- Програмерите нудат изберете основен клиент или преземете платена лиценца. На ист начин, видете ја разликата помеѓу овие верзии и одлучете што ви треба. Ние ќе го разгледаме овој метод на пример на бесплатен клиент.
- Кога ќе ја отворите страницата за поддршка на Microsoft, проширете го делот за преземање и инсталирање на програмата.
- Кликнете на приклучениот натпис за да одите до преземањето.
- Повторно кликнете на "Преземи" за да започнете со вчитување.
- Обележете ја верзијата за проверка од испуштањата на вашиот оперативен систем и кликнете на "Следно".
- Почекајте за крајот на преземањето на извршна датотека и стартувајте го.
- Стандардна инсталација ќе започне од извлекување на датотеки: Почекајте го крајот на оваа постапка и следете ги упатствата прикажани на екранот.
- Ако прозорецот за авторизација се појавува на крајот, тоа значи дека сите дејства се направени правилно и можете да продолжите со интеракцијата со софтверот.


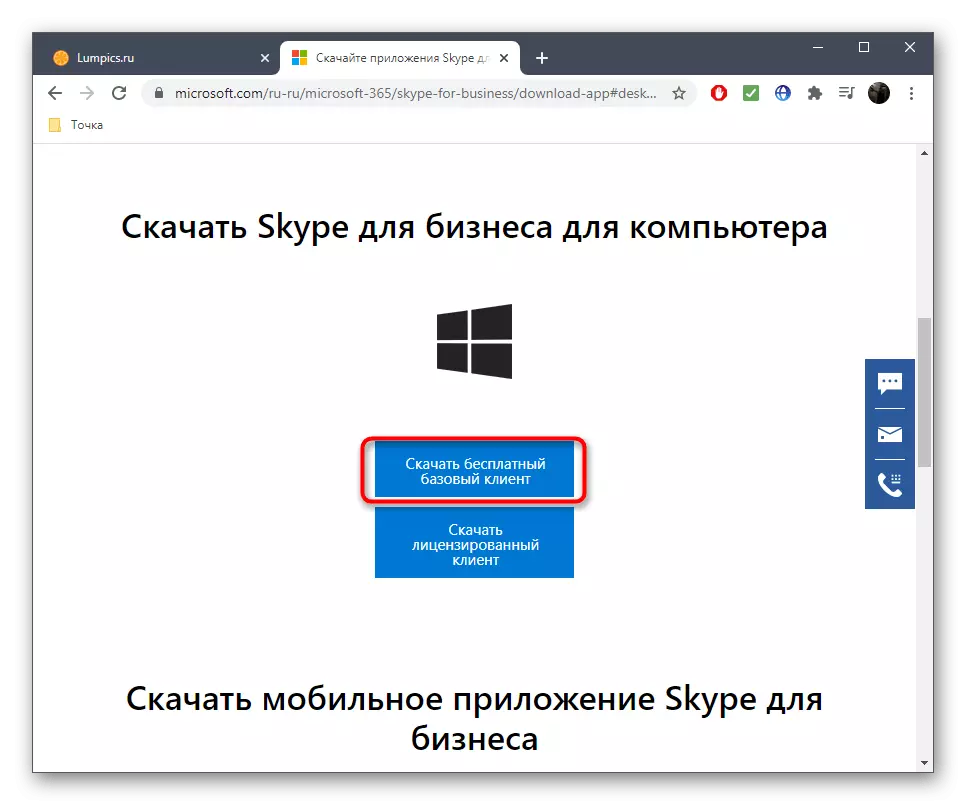
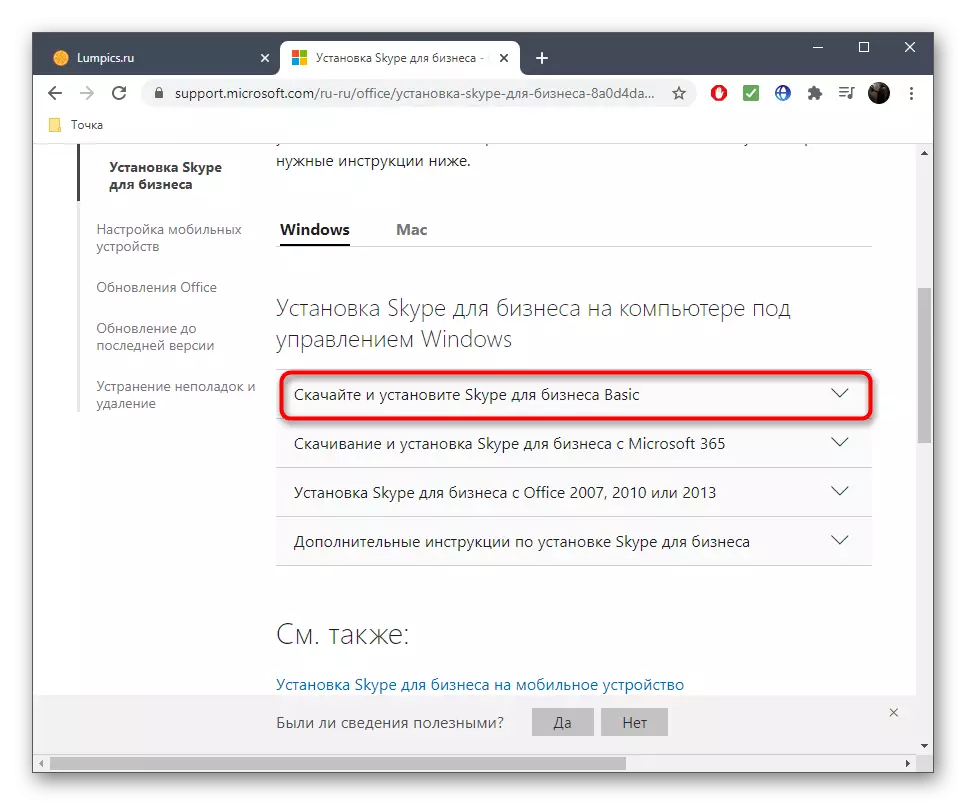

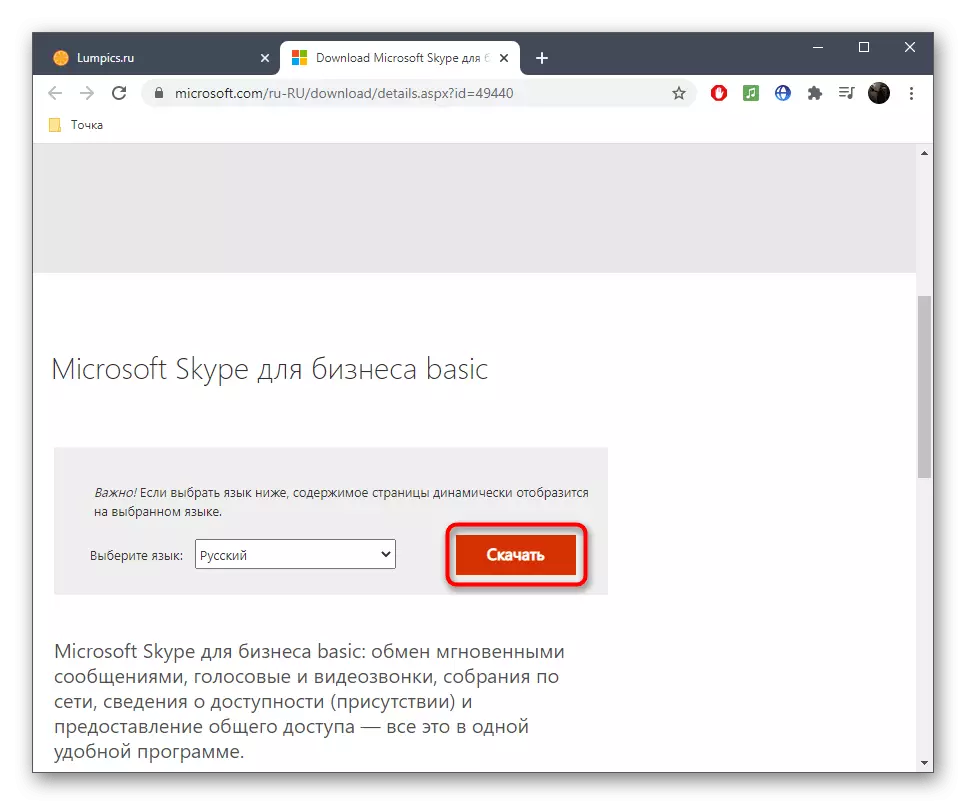



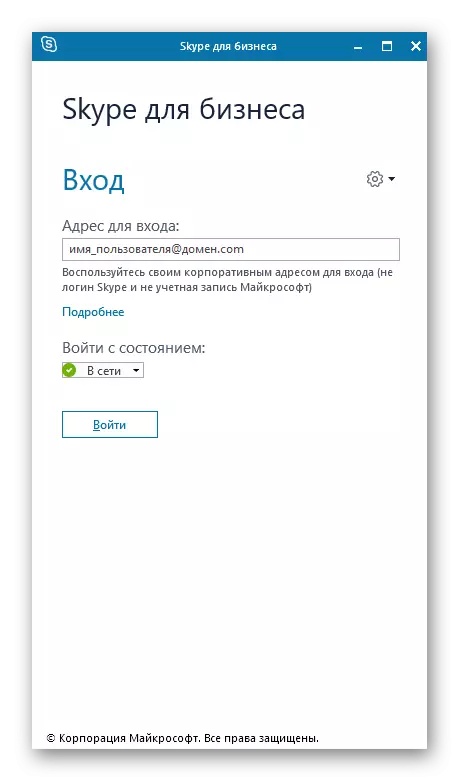
Дополнително, забележуваме дека веќе постојат проблеми со Skype компатибилност за бизнисот со најновите верзии на оперативните системи на Windows, така што инсталацијата едноставно не може да започне. Ако наидовте на таков проблем, користете го следниов метод кој дефинитивно дефинитивно ќе биде ефективен.
Метод 2: Мајкрософт продавница
Од насловот на овој метод, веќе можете да разберете дека ќе одговараат само на сопствениците на Windows 10, меѓутоа, само сопствениците на оваа верзија на оперативниот систем и има потреба да го користите наместо официјалната веб-страница на Microsoft.
- Прво на сите, извршете Microsoft Store погодно за вас со методот, на пример, наоѓање на апликацијата преку менито "Start".
- Таму, активирајте ја низата "пребарување" на полето за внесување.
- Најдете Skype за бизнис и одете на страницата за апликација.
- Кликнете на копчето Инсталирање за да ја стартувате инсталацијата.
- Програмата ќе се вклопи во листата за чекање, и веднаш штом ќе биде подготвена за преземање, оваа операција ќе започне автоматски.
- Очекувајте преземање за да го завршите напредокот во истиот прозорец.
- На крајот од десната страна на дното, известувањето ќе биде известено за успешното извршување на операцијата. Можете да започнете "Run" за да го проверите софтверот токму сега.
- Ако предупредувањето не се појави или беше прескокнат, користете го истото копче во прозорецот на продавницата.
- Иконата Skype за бизнис ќе се поправи во менито Start, па во иднина, почнете од таму.
- Кога ќе се појави прозорец за авторизација, регистрирајте или пријавете се за да започнете со користење на софтвер.


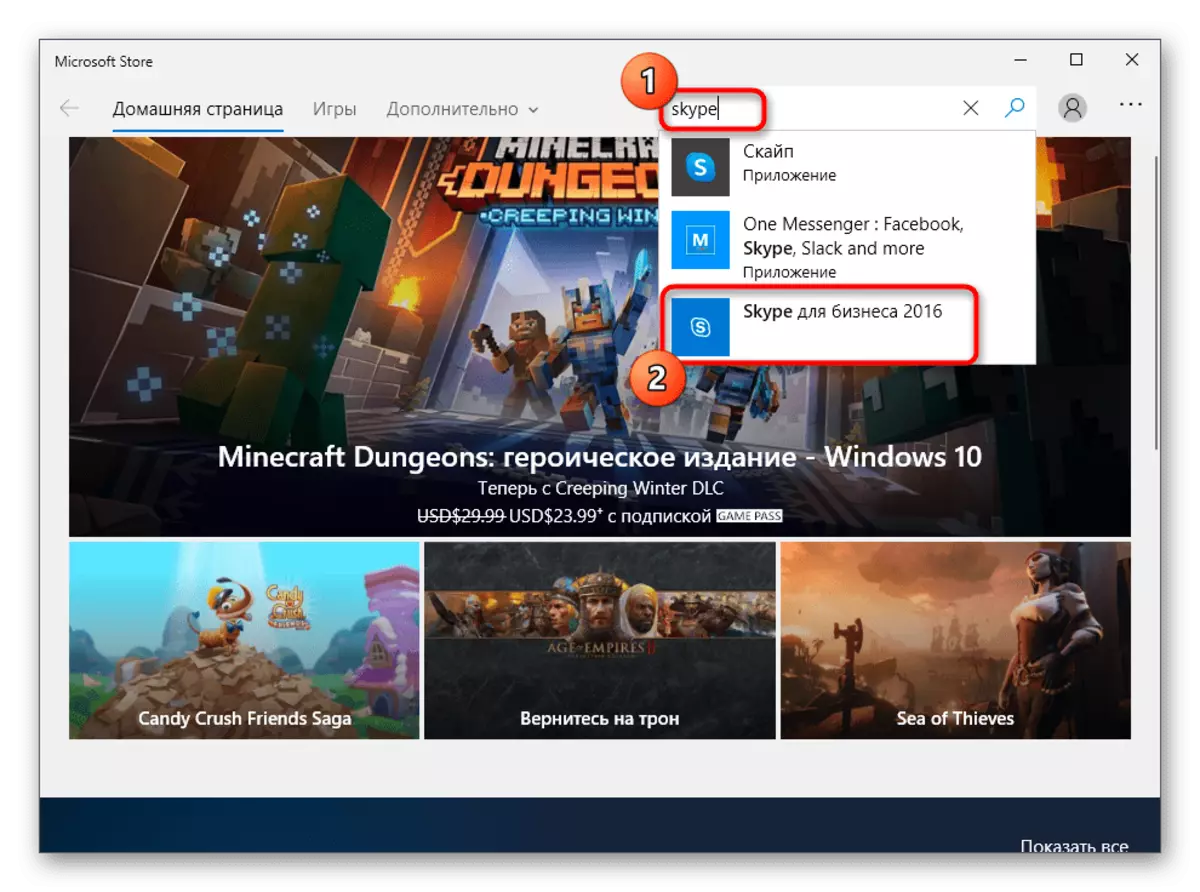
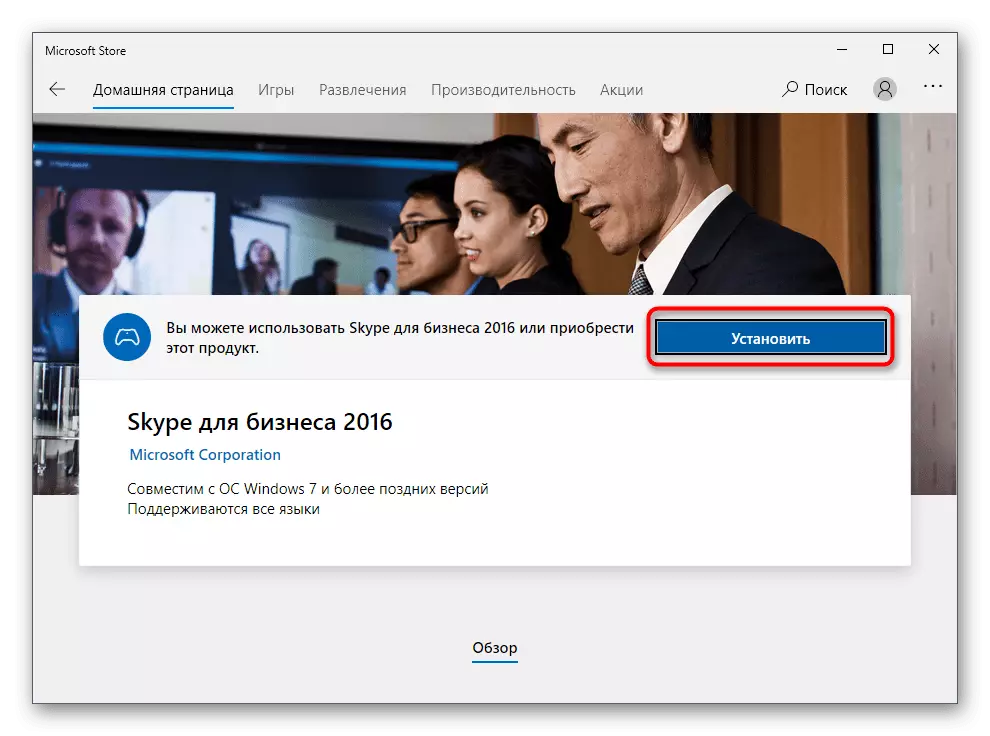


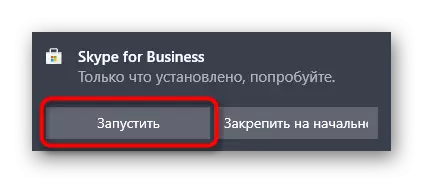
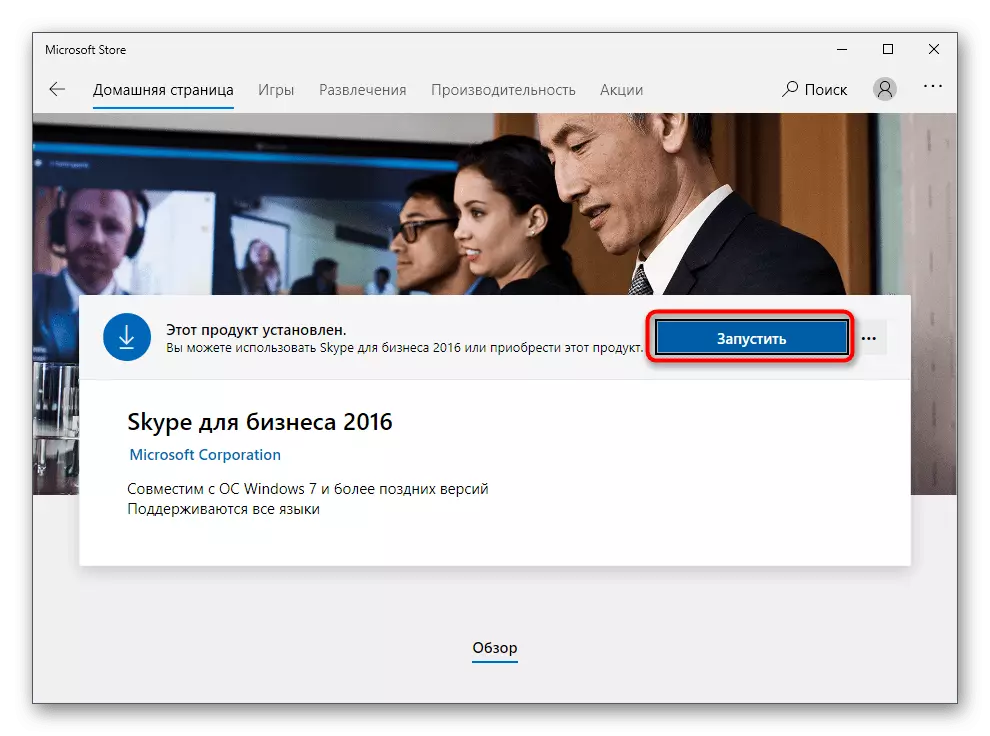

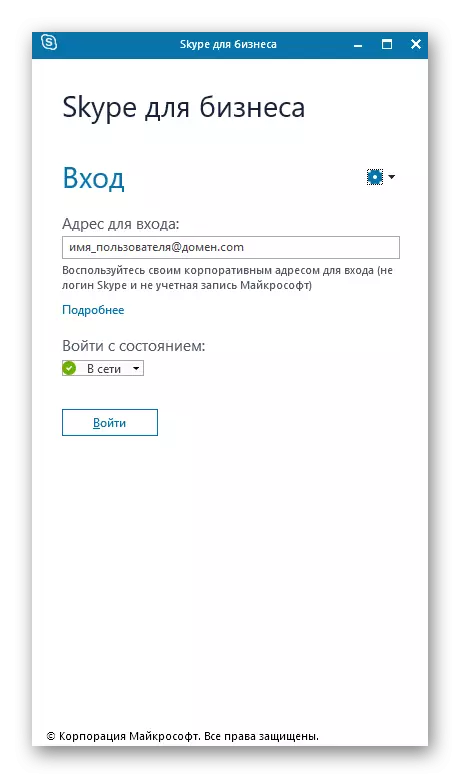
Не сите корисници работат на интеракција со Мајкрософт продавница без никакви проблеми, бидејќи постои можност за различни грешки. Ако ги натежите, препорачуваме да ги прочитате упатствата на линковите подолу за да пронајдете решение.
Прочитај повеќе:
Отстранување проблеми со проблеми со лансирањето на Мајкрософт продавница
Решавање на проблеми со преземање на апликации од Microsoft Store во Windows 10
Каде се апликациите од продавницата во Windows 10
