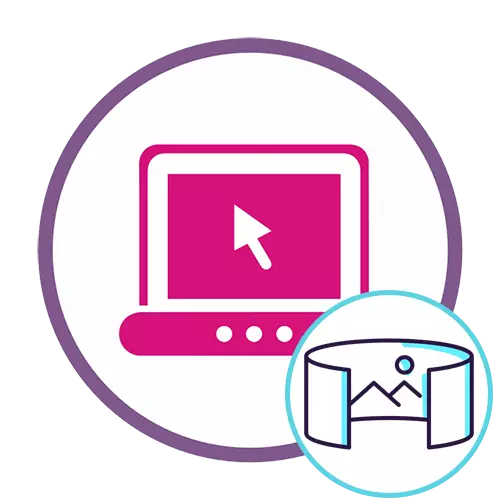
Метод 1: Countme
Countme е необична онлајн услуга дизајнирана да ги конвертира постоечките панорамски фотографии на проект за да ги видите 360 степени на компјутер или со виртуелни реално очила. Размислете за тоа на прво место, а потоа кажете за стандардни решенија.
Одете на онлајн сервис Countme
- Користете го линкот погоре за да ја отворите главната страница на страницата, каде што веднаш кликнете на копчето "Започнување".
- Изберете опција за авторизација или креирајте нов профил со пополнување на соодветната форма.
- По успешно влезете во предвид, кликнете "Креирај турнеја".
- Можете да ја преместите фотографијата во форма која се појавува или кликнете на натписот "Преглед" за отворање преку "Explorer".
- Пред додавање, прочитајте го присуството на ограничувањата на максималната големина на фотографии.
- Во "Explorer", одберете соодветна слика и двоен-клик на него со левото копче на глувчето.
- Очекувајте круга да го заврши создавањето на панорама, која може да потрае неколку минути.
- Пополнете ги основните информации за креиран проектот, како и да ги наведете информациите за локацијата и комората, доколку е потребно.
- Вклучете го копчето за објавување Ако сакате други корисници да ја видат вашата панорама меѓу другите содржини на Countme.
- Брзо кликнете "Зачувај" за да го зачувате проектот.
- Сега можете да ја гледате готовиот панорама, на пример, со поврзување на виртуелни реално очили или контролирање на камерата со помош на глувче и дополнителни алатки во рамките на страницата.
- Кликнете на зеленото копче ако сакате да одите за да ја преземете новата слика и да го создадете истиот проект.


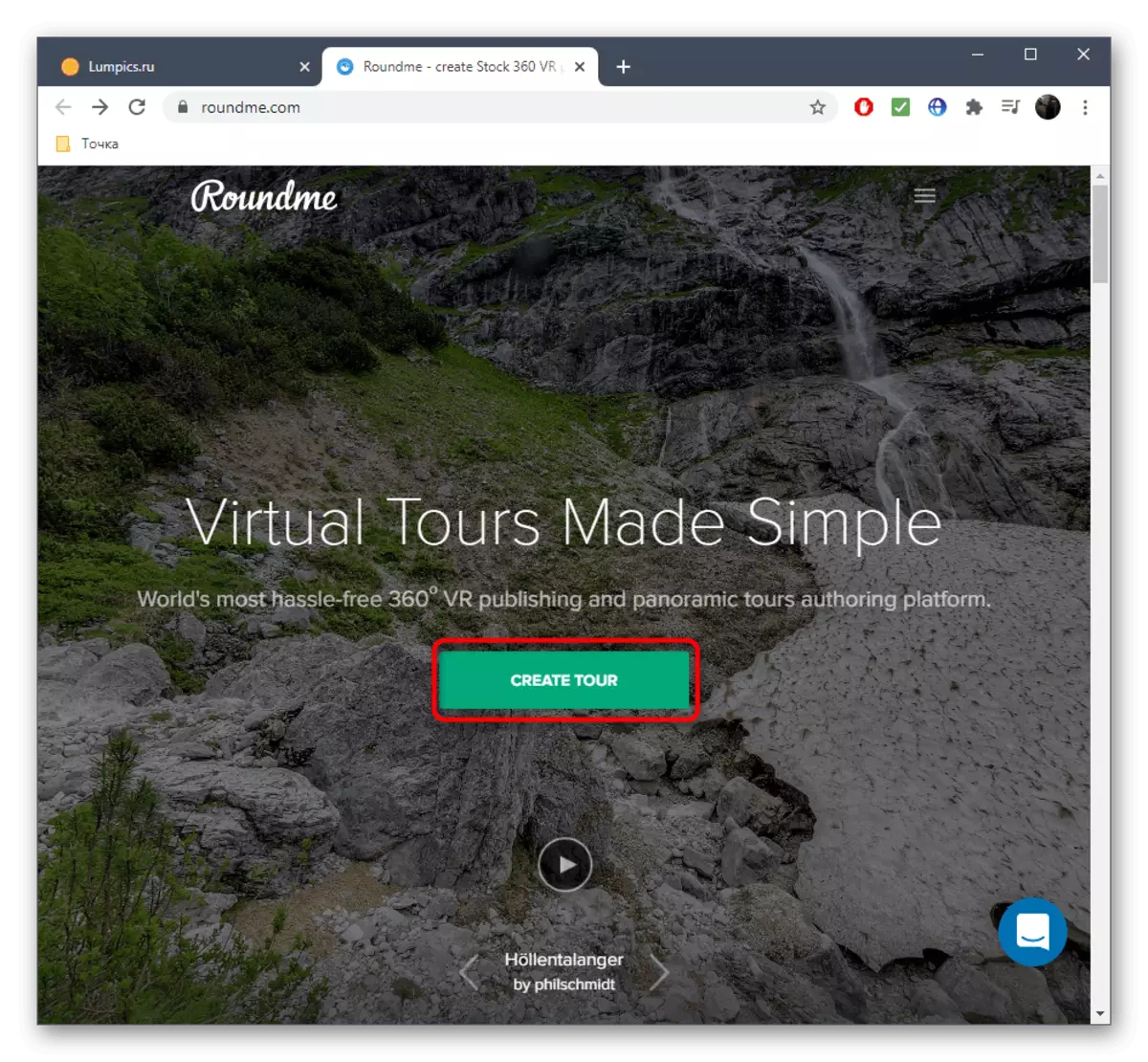









Копирајте ја врската до готовиот проект за да го споделите со пријателите или зачувајте на вашиот компјутер за брзо пристап.
Метод 2: ФОТОР
Форт онлајн сервис функционалност вклучува посебен модул дизајниран за да се усогласат повеќе фотографии во еден, со што се формира панорама на потребната големина. Ние нудиме да се справиме со оваа страница, да го репродуцираме создавањето на мал проект.
Одете во онлајн услуга Фотор
- Еднаш на главната страница на страницата, кликнете "Започнете".
- По преземањето на уредувачот, можете веднаш да ги повлечете датотеките во посветена област или да ги преземете преку "Explorer".
- Секоја рамка се прикажува во менито десно, па во секое време е достапно за уредување или движење во работниот простор.
- Доколку е потребно, променете ја локацијата на рамката, притискајќи од типот на панорама.
- Обрнете внимание на поставките за гранични граничи: поместете ги нивните лизгачи за да ги промените параметрите.
- Работата во текот на позадината ќе им овозможи на делот "Боја и текстура".
- Таму, одберете ја позадината или прилагодете ја цврста боја ако е потребно.
- Притиснете "Зачувај" за да ја зачувате панорамата на компјутерот по завршувањето на уредувањето.
- Поставете го оптималното име за тоа, одберете го типот на датотека, квалитет и потврдете го почетокот на преземањето.
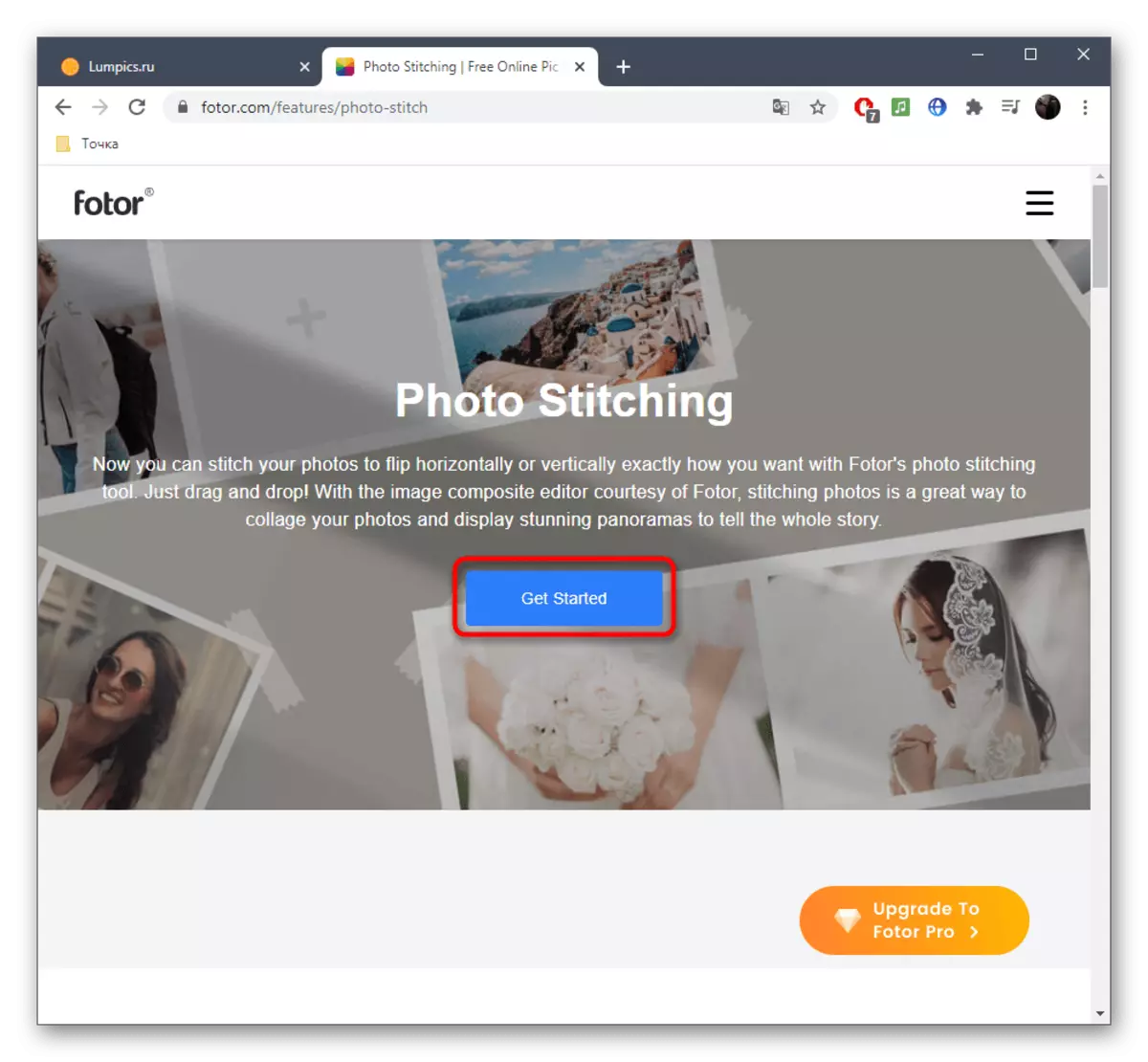



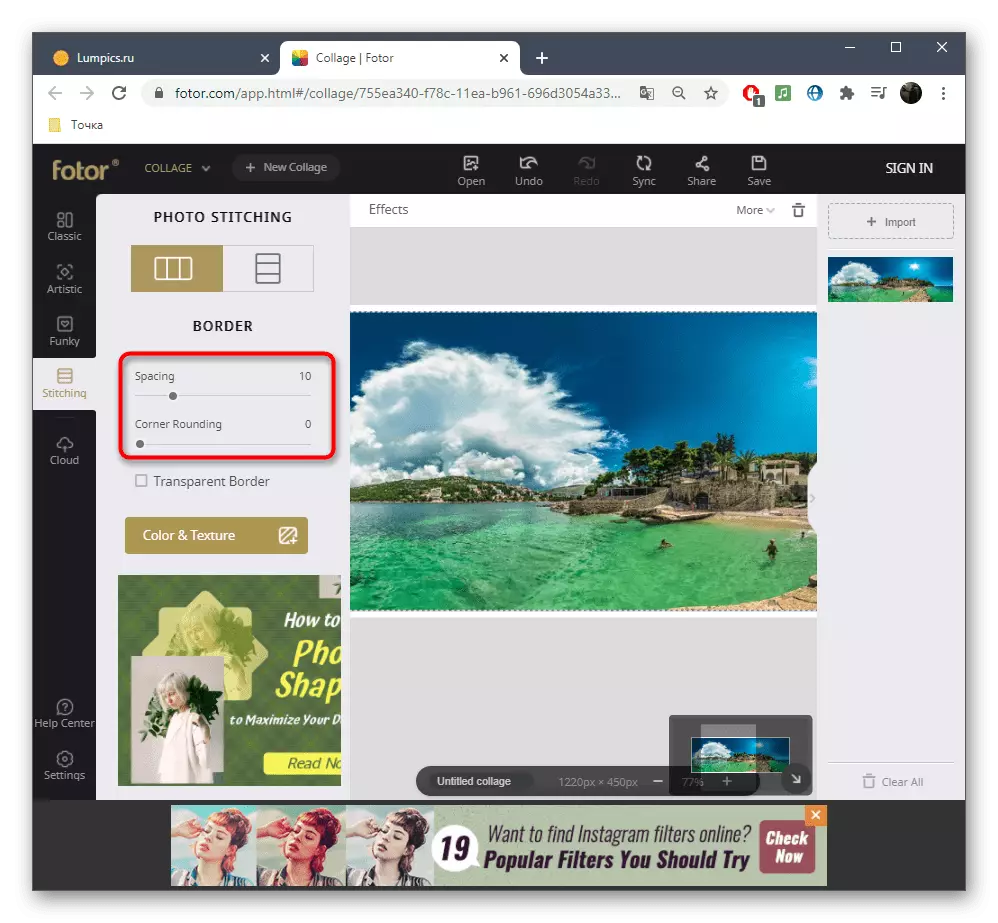
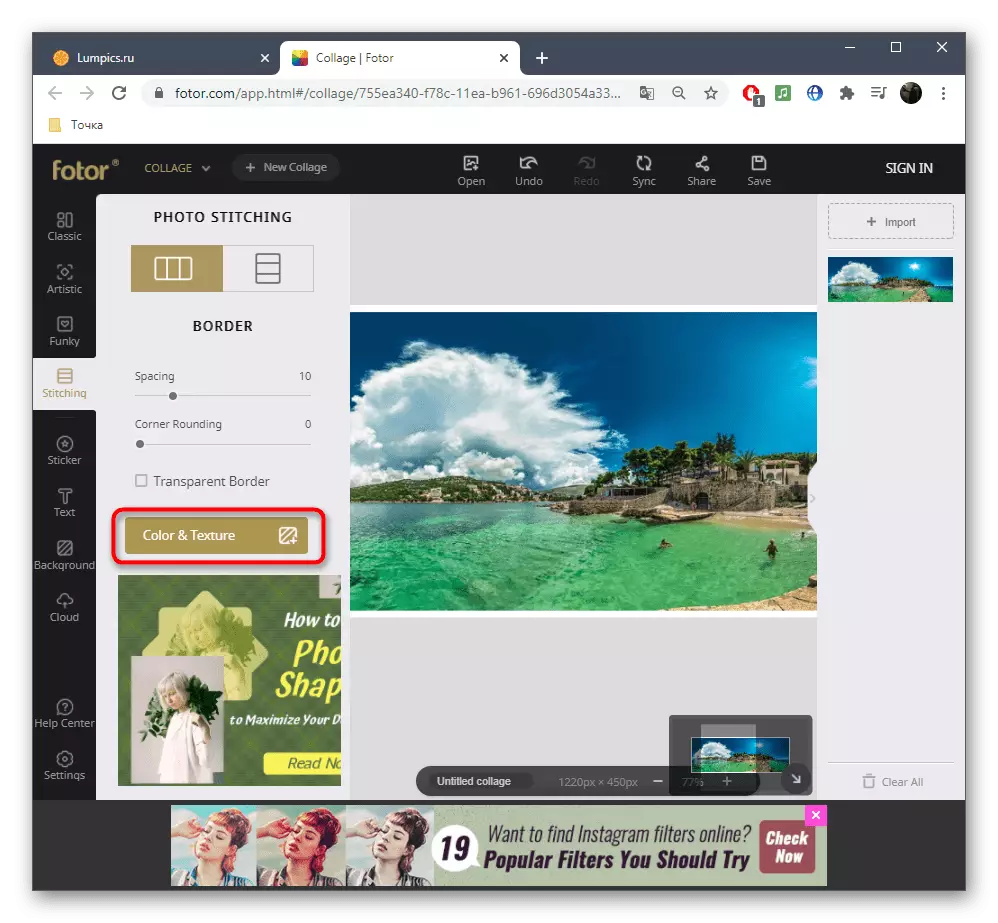



За да го зачувате фотографот, ќе треба да овластите во онлајн услугата, и за користење на премиум алатки што ви се потребни за купување на целосната верзија.
Метод 3: Wofox
Третиот тип на онлајн услуга ја претставува страницата наречена Wofox. Неговиот сет на алатки е фокусиран на изработка на неколку панорами од една фотографија со целосна должина, што понекогаш е потребно кога ги обработува. Овој процес нема да потрае многу време, и сите слики можат веднаш да се добијат во архивскиот формат.
Одете во Wofox Online услугата
- За да започнете со интеракција со страницата, ќе треба да поминете низ стандардна постапка за регистрација или едноставно најавени во Google Mail.
- После тоа, на страницата на профилот, проширете го блокот "Креирај".
- Изберете Постои последна точка наречена "Панорама уредник".
- Веднаш преземете слика за уредување со кликнување на соодветното копче.
- Наведете колку панорамски делови ќе бидат поделени со слика и потврда уредување.
- Проверете го добиениот резултат преку прозорецот на уредувањето и, доколку е потребно, променете ја големината на секоја панорама.
- Користете други алатки за присуство за да ги уредувате алатките ако е потребно.
- Веднаш штом сакате да го зачувате резултатот, кликнете на копчето "Преземи".
- Наведете го формат во кој сакате да ја преземете сликата на вашиот компјутер и започнете го преземањето.
- Подготовката ќе потрае неколку секунди, по што можете да го потврдите преземањето.
- Очекувајте го крајот на Archive Download и отворете го за да ги видите сите панорами.
- Секој дел има своја посебна просторија, така што нема да биде вклучено за да се збуни.
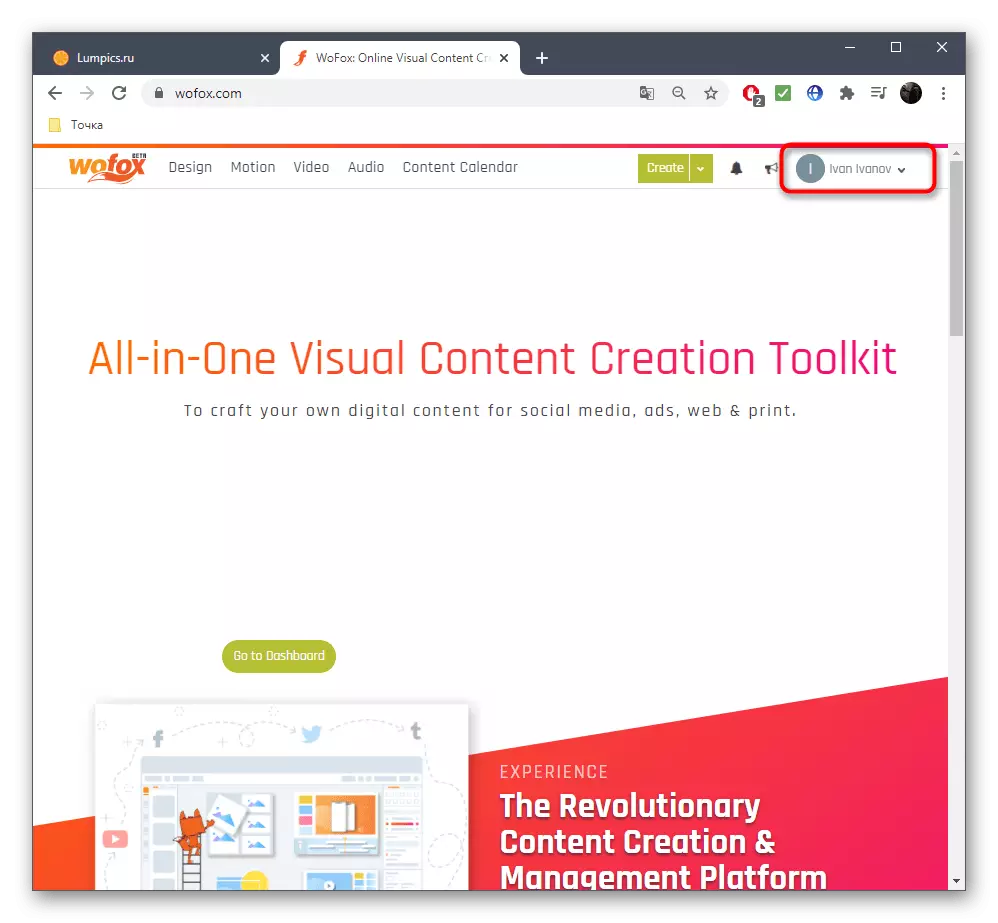
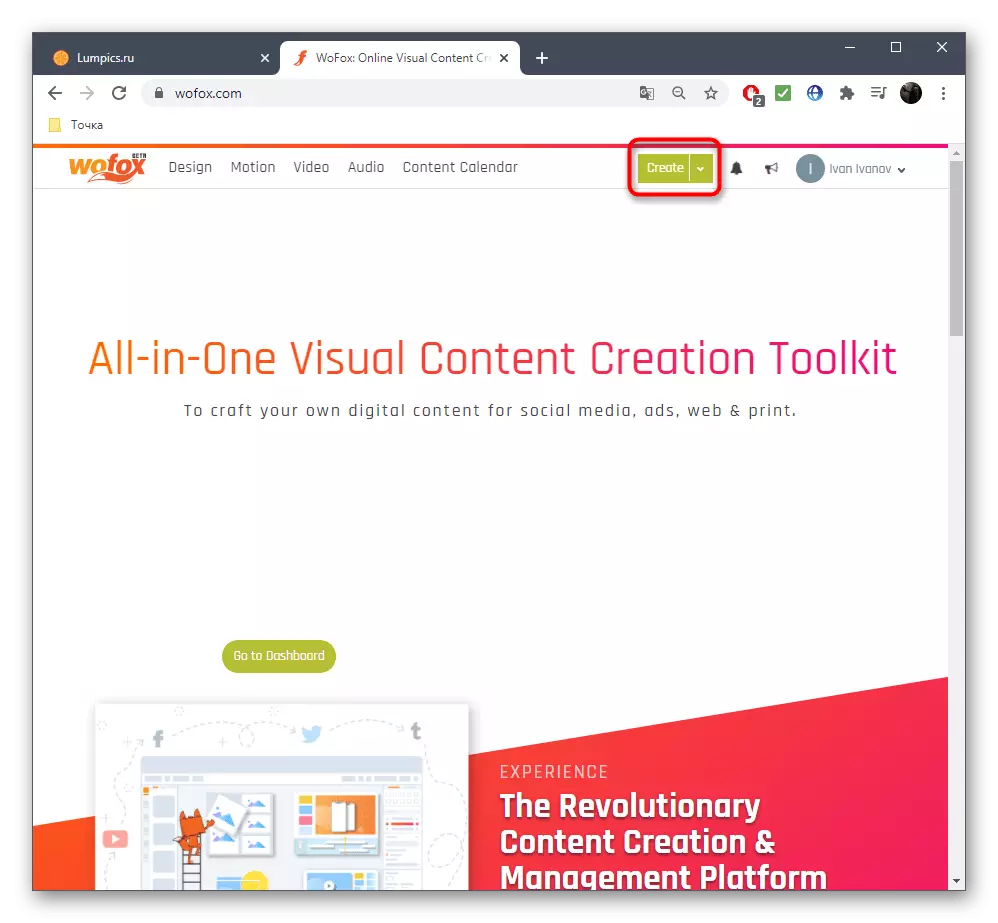
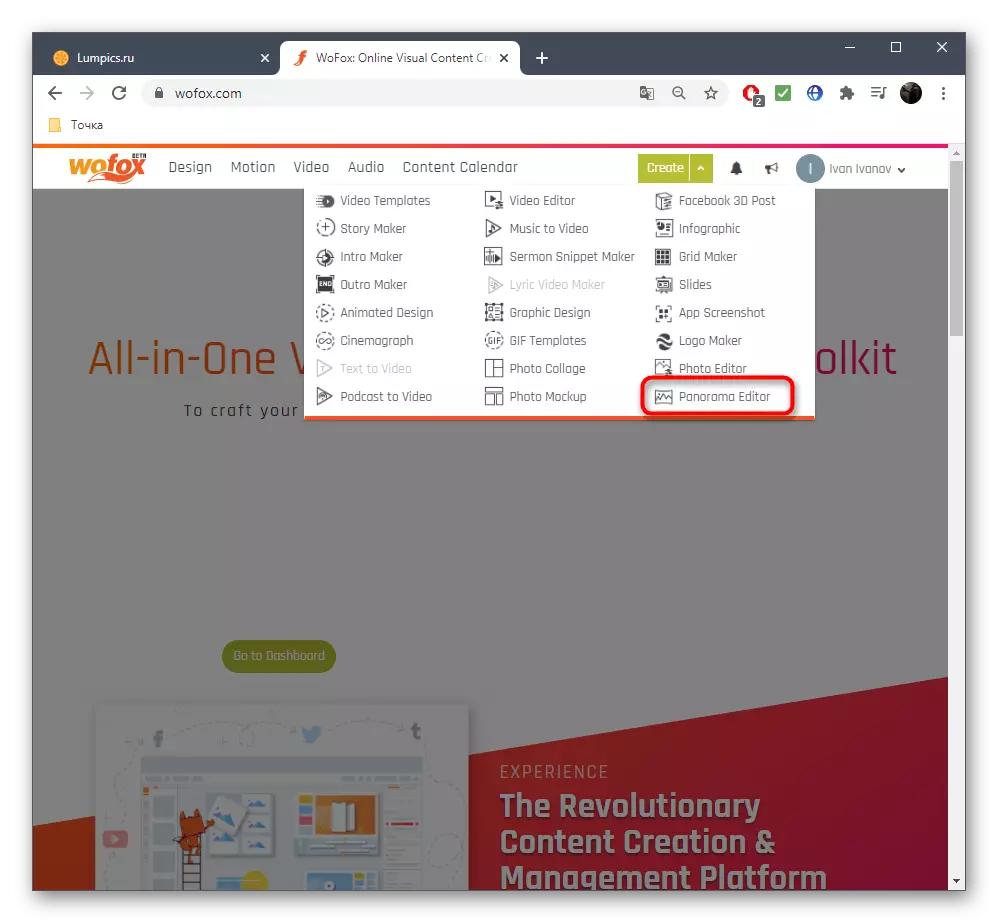


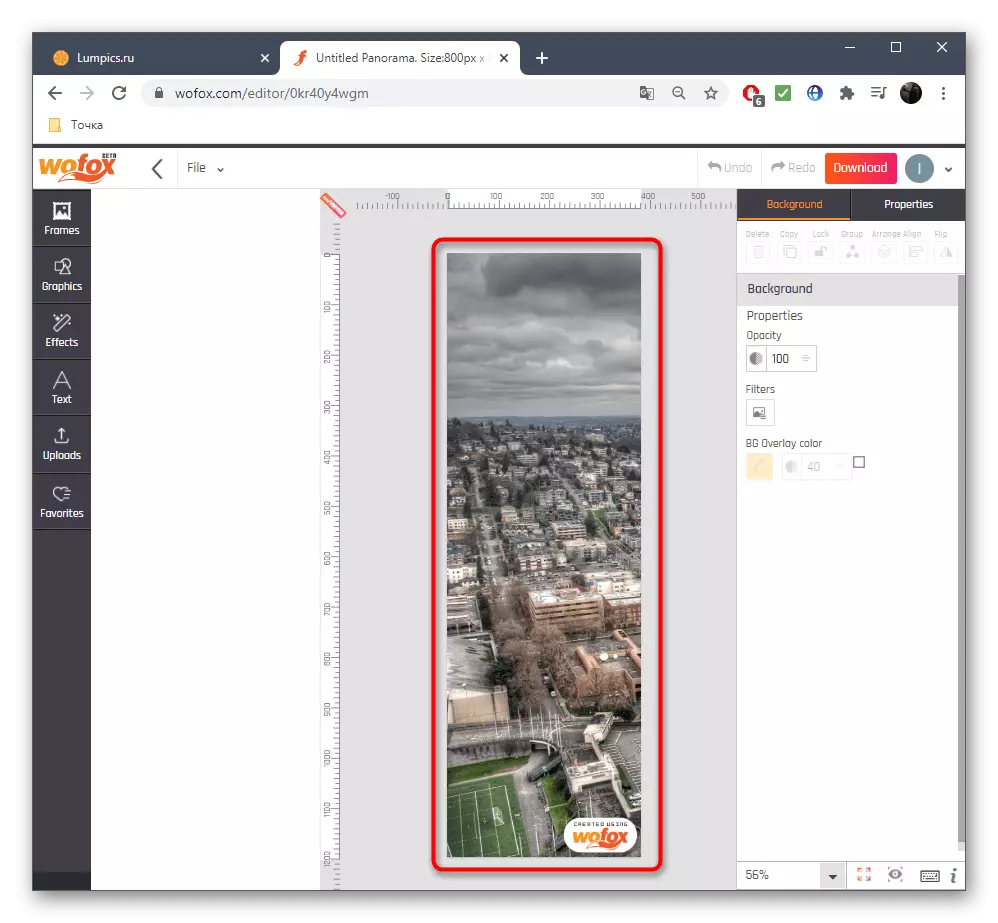






Имајте на ум дека онлајн услугите не се погодни за сите корисници, па некои нема да работат без употреба на специјализиран софтвер. На примерите на интеракција со неа, како и најдобрите решенија, предлагаме да читаме во одделни материјали на нашата веб-страница на линковите подолу.
Прочитај повеќе:
Програми за создавање панорами од фотографии
Креирај панорама во Photoshop
