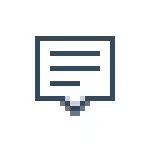
Во некои случаи, кога не треба целосно да ги оневозможите известувањата, а вие само треба да направите известувања да не се појавуваат во текот на играта, гледајќи филмови или во одредено време, ќе биде поумно да ја користите вградената функција за фокусирање.
Оневозможи известувања во поставките
Првиот начин е да го конфигурирате центарот за известување на Windows 10, така што во него не се прикажуваат непотребни (или сите) известувања. Ова може да се направи во параметрите на ОС.
- Одете на почеток - параметри (или притиснете Win + I клучеви).
- Отворете ги системските известувања и дејства.
- Овде можете да ги оневозможите известувањата за разни настани.
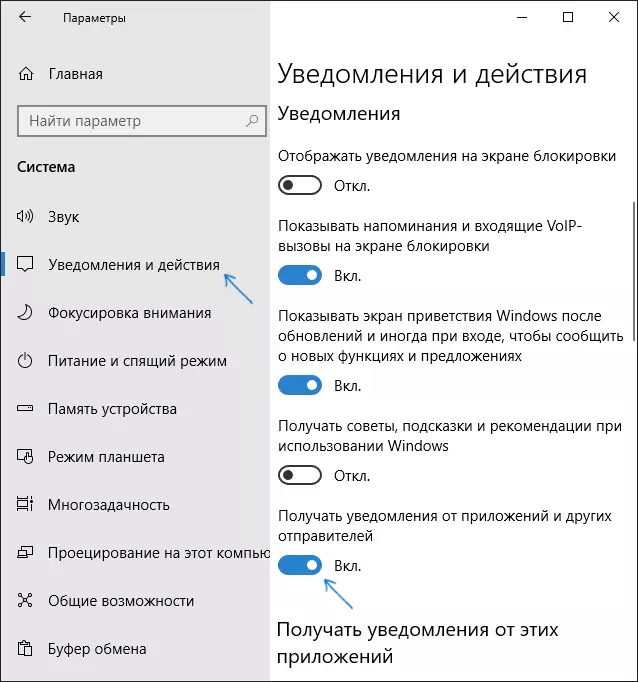
Подолу на истиот екран на поставки во делот "Примање известувања од овие апликации", можете посебно да ги оневозможите известувањата за некои апликации на Windows 10 (но не и за сите).
Користење на уредникот на регистарот
Известувањата, исто така, може да бидат оневозможени во уредувачот на регистарот на Windows 10, ова може да се направи на следниов начин.
- Стартувај го уредникот на регистарот (Win + R, внесете Regedit).
- Одете на Hike_Current_user \ Софтвер \ Microsoft \ Windows \ currentversion \ pushnotifices
- Десен-клик на десниот дел од уредникот и одберете Креирај - DWURD 32-битен параметар. Наведете го на името на името, и оставете 0 (нула) како вредност.
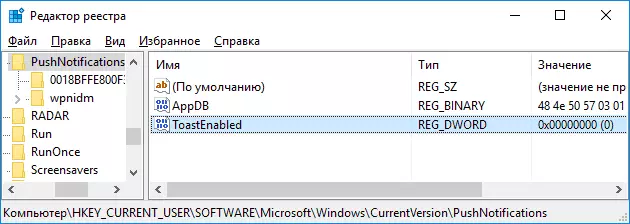
- Рестартирајте го диригентот или рестартирајте го компјутерот.
Подготвени, известувања повеќе не мора да ве вознемируваат.
Оневозможи известувања во уредникот на политиката на локалната група
Со цел да ги исклучите известувањата на Windows 10 во уредникот на локалната група, следете ги овие чекори:
- Стартувај го уредникот (Win + R клучеви, внесете го GPEDIT.MSC).
- Одете на "Корисничка конфигурација" - "Административни шаблони" - "Старт мени и лента со задачи" - "известувања".
- Пронајдете го параметарот "Оневозможи Pop-up" и кликнете на него двапати.
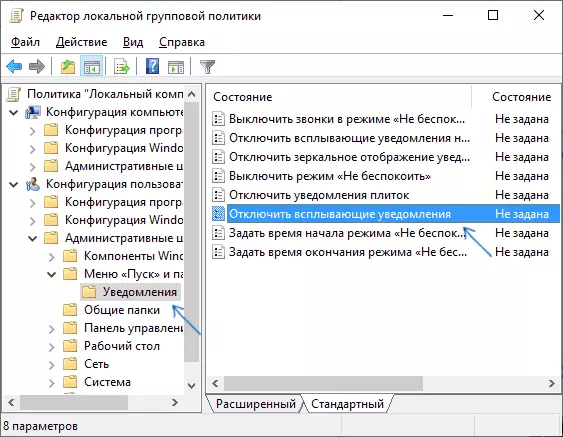
- Поставете ја вредноста "овозможена" за овој параметар.
На ова, сè - рестартирајте го диригентот или рестартирајте го компјутерот и известувањата нема да се појават.
Патем, во истиот дел од политиката на локалната група, можете да ги овозможите или оневозможите различни типови на известувања, како и да го поставите времето на "не вознемирувајте го режимот", на пример, за известувања да не ве вознемируваат ноќ.
Како да го оневозможите Windows 10 известување центар
Во прилог на опишаните начини за оневозможување на известувања, можете целосно да го отстраните центарот за известување, така што неговата икона не е прикажана во лентата со задачи и нема пристап до него. Можете да го направите со користење на уредникот на регистар или уредник на локалната група (последната ставка не е достапна за домашната верзија на Windows 10).Уредувачот на регистарот за оваа намена ќе бара во делот
HKEY_CURRENT_USER \ Софтвер \ Политики \ Microsoft \ Windows \ ExplorerКреирај параметар DWord32 наречен DiskabenotificationCenter и вредност 1 (Како да го направите тоа детално во претходниот став). Ако не постои потсекција на истражувачот, креирајте го. Со цел да се овозможи центарот за известување или да ја избришете оваа опција, или поставете ја вредноста 0 за него.
Видео настава
По завршувањето - видео, кое ги покажува главните начини за оневозможување на известувања или известувачки центар во Windows 10.
Се надевам дека сè се случи и работеше точно како што се очекуваше.
