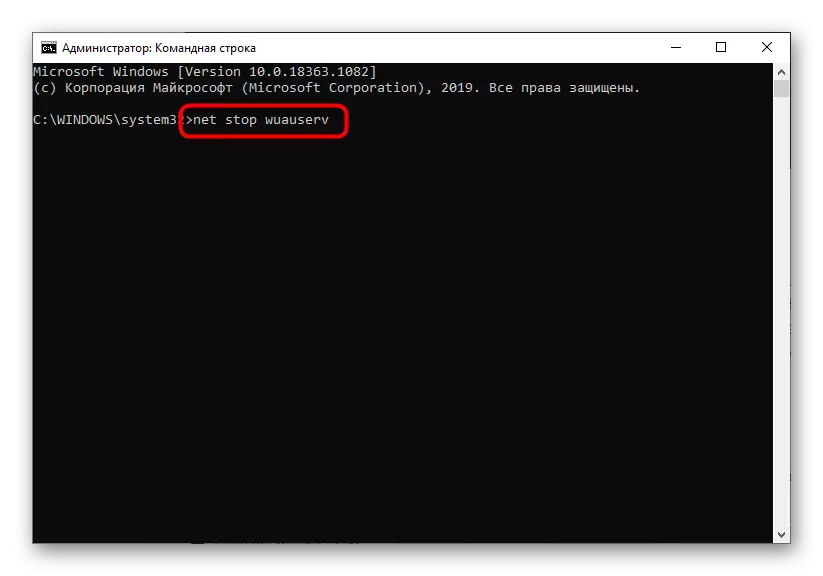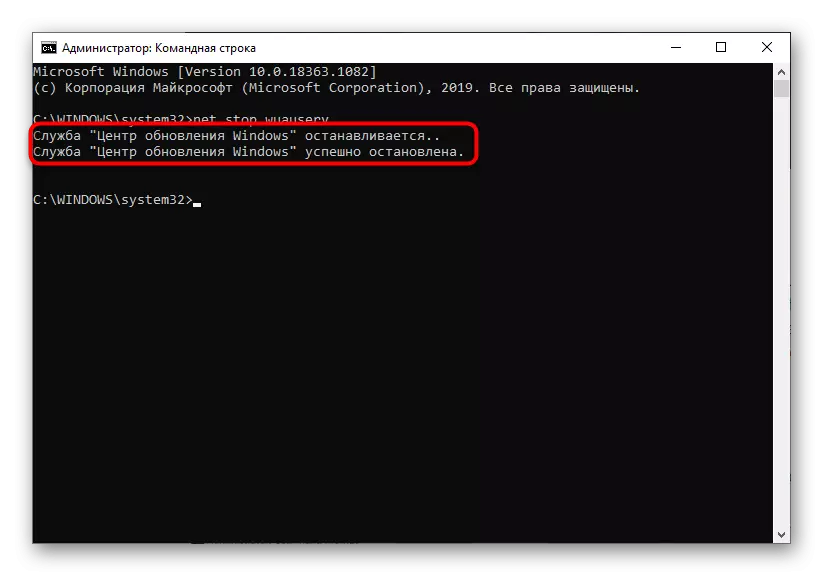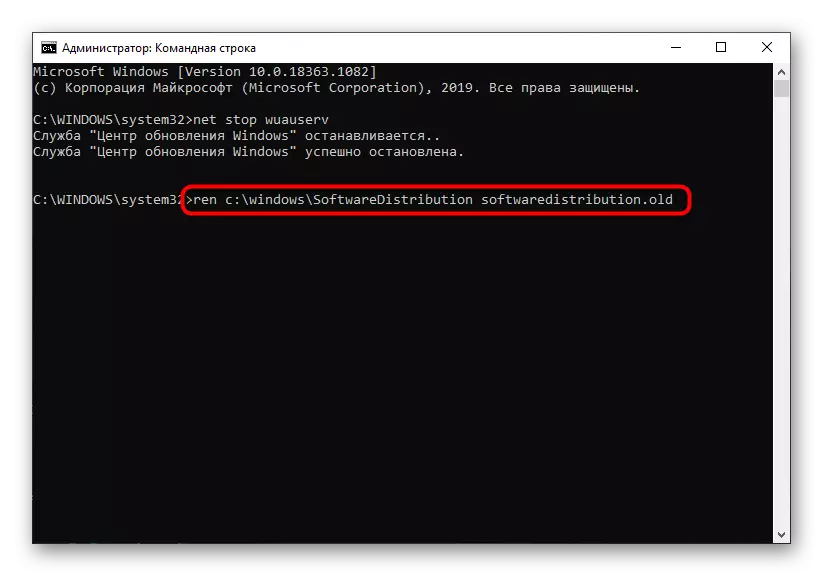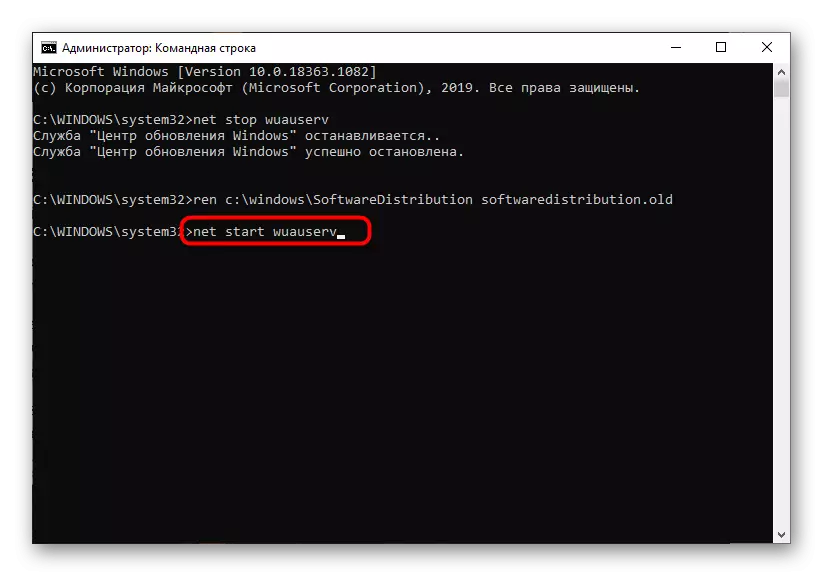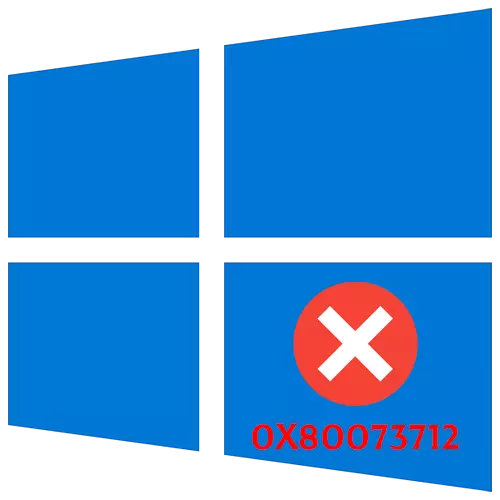
Метод 1: Стартувајте алатки за решавање на проблеми
Грешка со код 0x8007312 се појавува во оперативниот систем Windows 10 кога ќе се обидете да инсталирате ажурирања. Соодветно на тоа, во потрага по причината за нејзината појава, исто така, во работата на "Update Center". Наједноставното нешто што обичниот корисник може да го направи е да ја стартувате вградената алатка за решавање проблеми и да видите кој резултат ќе се појави по скенирањето.
- За да го направите ова, отворете го менито "Start" и одете во апликацијата "параметри" со кликнување на иконата во форма на опрема.
- Изберете категорија "Ажурирање и безбедност", каде што се наоѓа проблемот со смена на проблеми.
- Преку панелот налево, одете на алатката што се разгледува.
- Од листата ви е потребна категорија "Windows Update".
- Ќе се појави копче "Стартувај за смена на проблеми", на кое треба да кликнете.
- Очекувајте скенирање и завршување на проверка на сите компоненти поврзани со центарот за ажурирање на Windows.




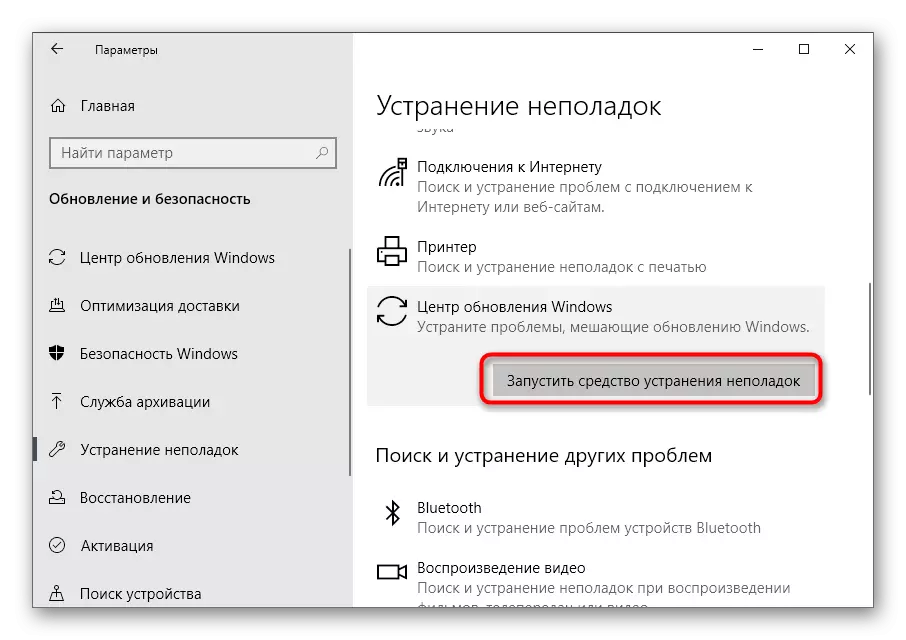

Запознајте се со резултатот добиен за да разберете дали грешките се утврдени кога ја користите оваа компонента. Ако одговорот е да, извршете снимање на надградби, проверка на извршените дејства. Инаку, одете на следните методи на статијата.
Метод 2: Проверете OS за интегритет на датотеката
Windows 10 се состои од огромен број на системски датотеки кои влијаат на работата на разни компоненти, вклучително и одговорни за инсталирање на ажурирања. Грешката за појава 0x80073712 укажува на отсуство или оштетување на одредени датотеки. Тогаш приоритетната задача ќе биде започнувањето на предметот на проверка на интегритетот на предметите, за интеракцијата со која ќе научите од материјалот на линкот подолу. Таму ќе најдете одговори на прашањето што треба да направите ако скенирањето е прекинато со нов проблем.
Прочитајте повеќе: Користење и обновување на интегритетот на системот за датотеки во Windows 10
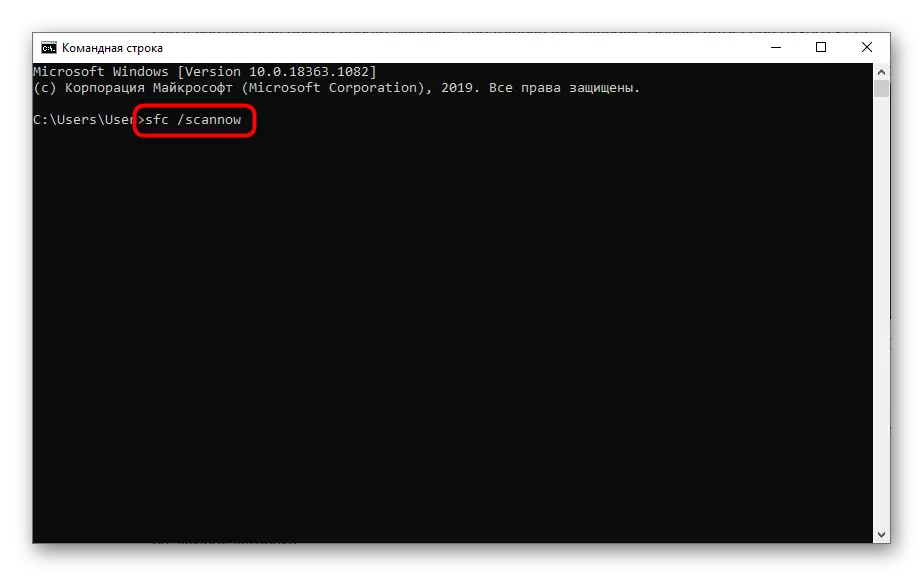
Метод 3: Бришење на XML-датотеката
За време на пребарувањето и инсталирањето на ажурирањата за оперативниот систем, XML-датотеката е создадена во која се чуваат помошни информации за компонентите на Windows. Ако е оштетен или не се движи по појавата на мал неуспех, сосема е можно грешка во прашање кога се појавува обид за инсталирање на ажурирања. Затоа, треба рачно да се ослободите од оваа датотека, овозможувајќи му автоматски да креирате следниот пат кога ќе го започнете пребарувањето за ажурирања.
- Следните чекори се изведуваат во "командната линија", па ја извршувајте оваа апликација на кој било погоден начин во име на администраторот, на пример, преку "Start".
- Внесете ја командата за Net Stop TrustedInstaller за да го запрете модулот инсталерот услуга, во спротивно датотеката бришење ќе биде невозможно.
- Очекувајте соодветно известување дека услугата е успешно запрена.
- Следете го CD% Windir% \ winsxs команда за да одите на патот на локацијата на целната XML датотека.
- Внесете ја командата на Onewort.XML / A на крајот од процесот на датотеката и потврдете го со кликнување на копчето Enter.
- Последната команда пред отстранувањето има поглед на CACL-отчетки.XML / E / G Секој: F и ви овозможува да се ослободите од резидуалните зависности.
- Останува само да се напише DEL OPTER.XML, со што се отстранува потребниот објект од оперативниот систем.


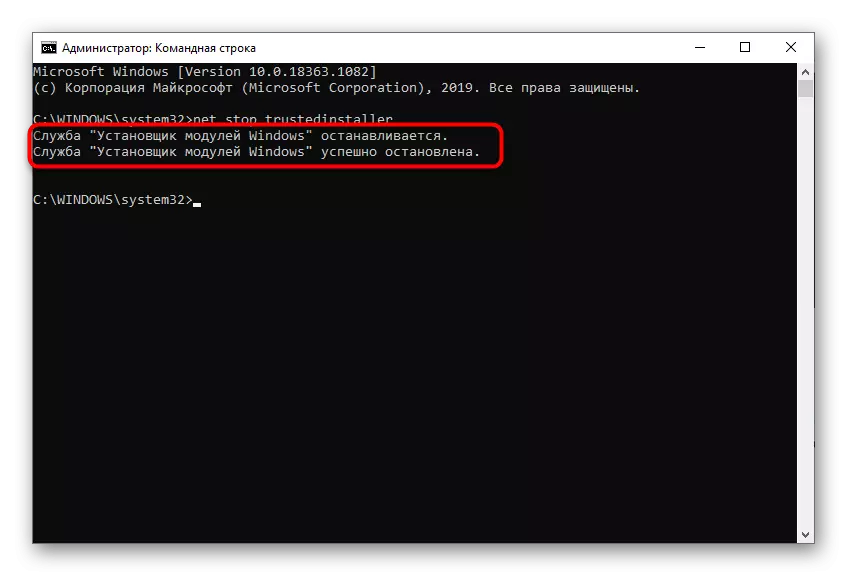

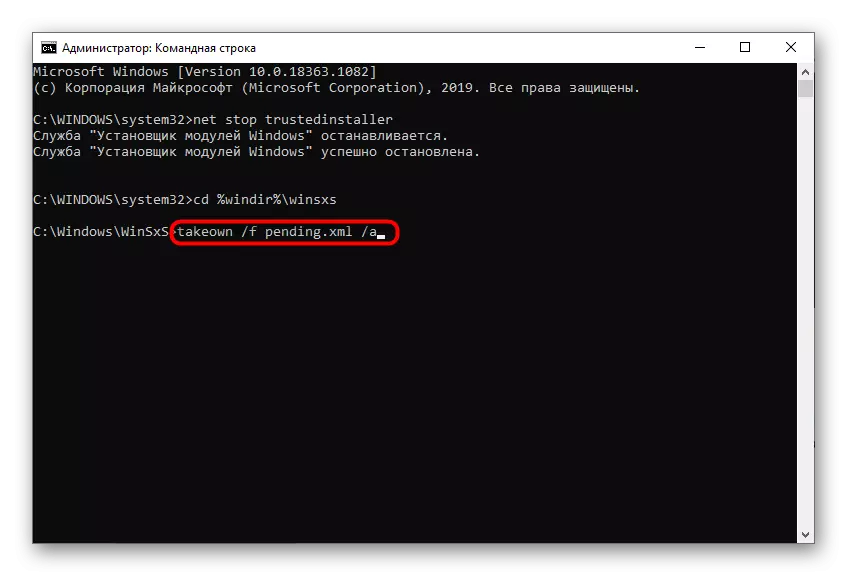

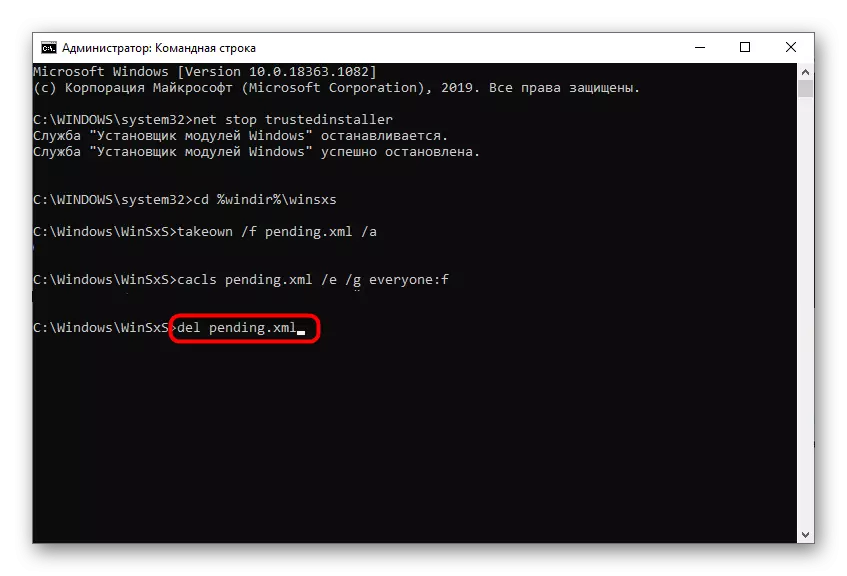
Сега е препорачливо да го рестартирате компјутерот, така што услугата за инсталација на модулот дојде до својата редовна состојба, и само тогаш можете да продолжите да го проверите ажурирањето на оперативниот систем.
Метод 4: Рестартирање на центарот за ажурирање на Windows
Понекогаш е можно да се справи со задачата што може да биде банално со рестартирање на главната услуга која е одговорна за инсталирање на ажурирања. Се разбира, овој метод не гарантира сто проценти ефикасност, но вреди да се обиде.
- Отворете ја апликацијата за услуги со наоѓање преку менито Start.
- На крајот од листата, најдете го низата "Windows Update Center" и двоен-клик на него со повик на прозорецот за својства.
- Запрете ја оваа услуга, и по неколку секунди, трчајте повторно. За доверба пред активирањето, можете да го рестартирате оперативниот систем, но ова не е предуслов.
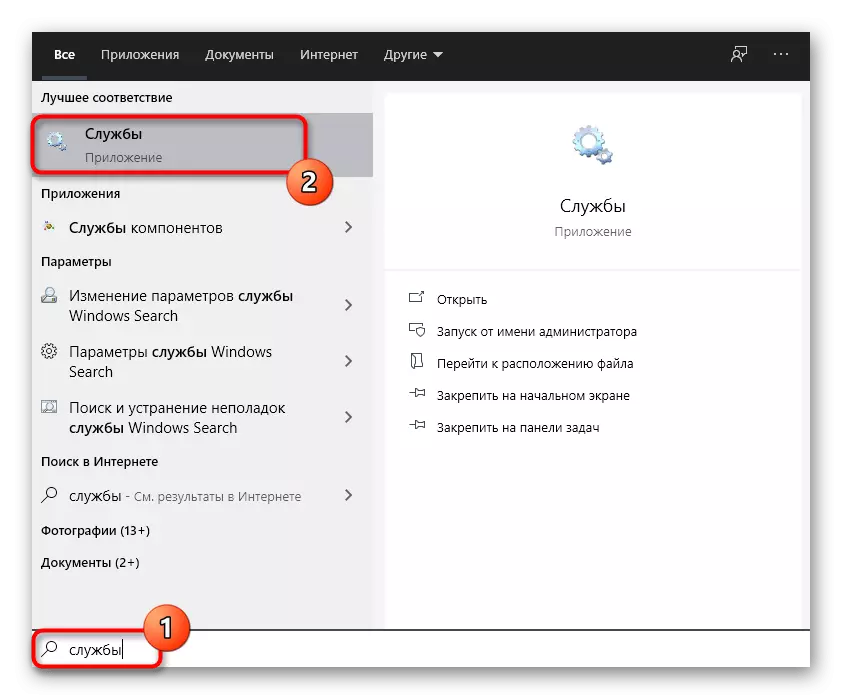

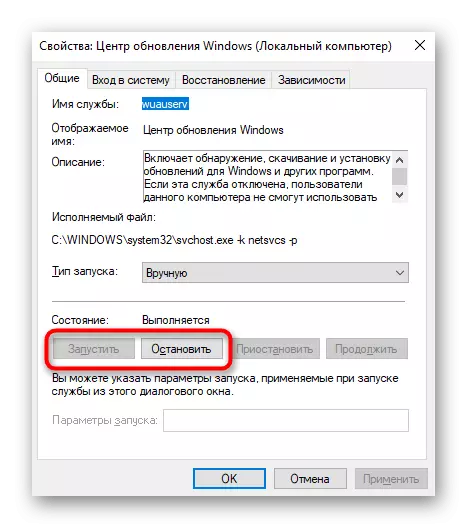
Метод 5: Ресетирање и ажурирање на компонентите на OS
Во "десечниот" постојат неколку важни компоненти одговорни за инсталирање на ажурирања. Можеби некои од нив имаа несреќа, по што тој не можеше да започне нормално, бидејќи автоматски ресетираше беше ретка. Има смисла да се направи испуштање на компоненти рачно, користа се изведува со внесување на неколку конзолни команди и не трае многу време. За возврат, копирајте и активирајте ги сите застапени подоцна, и по завршувањето, проверете го резултатот.
Нето стоп битови.
Нето стоп Wuauserv
Нето Стоп AppidSVC.
Нето Стоп CryptSVC.
REN% SystemRoot% \ softwardistribution softwaredistribution.bak
Ren% SystemRoot% \ system32 \ catroot2 catroot2.bak
Нето почеток битови.
Net Start Wuauserver
Net Start Appidsvc.
Нето старт CryptSVC.

Метод 6: Избришете ја папката за датотеки со ажурирање
За време на инсталацијата на ажурирања во Windows 10, нивните датотеки се ставаат во привремено складирање, кое автоматски се чисти по успешна инсталација. Сепак, поради грешката, овие датотеки може да останат таму засекогаш, а следната проверка на ажурирање ќе предизвика дополнителни проблеми. Кога се појавуваат какви било тешкотии, секогаш се препорачува да се исчисти оваа папка, што е полесно да се направи преку истата "командна линија".
- Отворете ја конзолата и првата команда, запрете ја услугата која е одговорна за инсталирање на ажурирања за пристап до бришењето на датотеката. Ова се врши со внесување на нето стоп Wuauserv.
- Почекајте приемот на известување за успешна услуга и одете понатаму. Ако веќе е запрено, само игнорирајте ја пораката и напишете ја следнава команда.
- Командата Рен Ц: \ Windows \ Softwedistribution Softwaredistribution.old нема да ја избрише папката со датотеките и едноставно да ја преименува, така што промените може да се вратат доколку е потребно.
- После тоа, извршете ја целната услуга преку Net Start Wuauserv и проверете го процесот на инсталирање на ажурирања.