
Опција 1: Враќање на инсталираниот возач
Првиот метод не е загарантирано решение за моменталната ситуација, но тоа ќе ви помогне да го вратите компјутерот на работната состојба и да се обидете да ги инсталирате драјверите користејќи ги методите опишани подолу. Се состои во враќање на промени, и најлесен начин да го извршите ова преку безбеден режим. Прочитајте за транзицијата кон неа во посебен напис на нашата страница со кликнување на линкот подолу.
Прочитајте повеќе: Пријавете се во "Safe Mode" во Windows 10
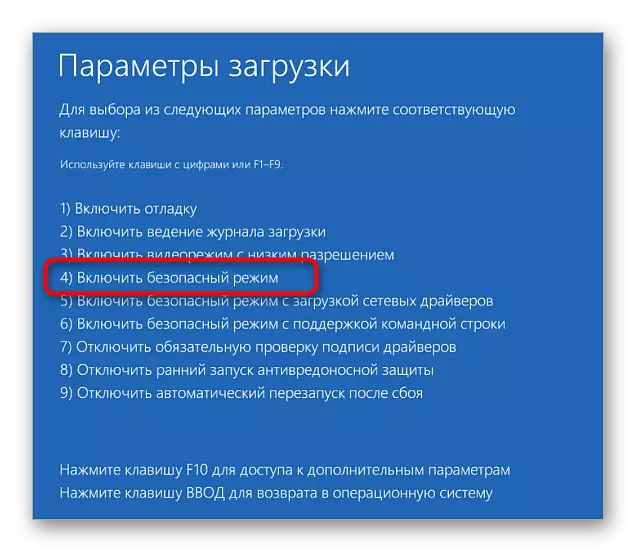
После тоа, треба да одредите кои проблеми со возачот се појавија. Најчесто, црниот екран предизвикува неправилно инсталиран или несоодветен софтвер за видео картичка. Ако пред тоа сте го инсталирале друг возач, се превртувате на ист начин како што е опишано подолу.
- Веднаш штом Windows работи во Safe Mode, кликнете на копчето "Start" PCM и во контекстното мени, одберете Manager Manager.
- Проширете го делот каде што се наоѓа уредот за кој е инсталиран возачот со црниот екран.
- Десен-клик на неа и повик "Својства" преку контекстното мени.
- Отворете го табулаторот "Возач" и кликнете на копчето "Rollback", кој сега мора да биде активен. Ако не работите на тоа, тоа значи дека возачот не е инсталиран за овој уред.

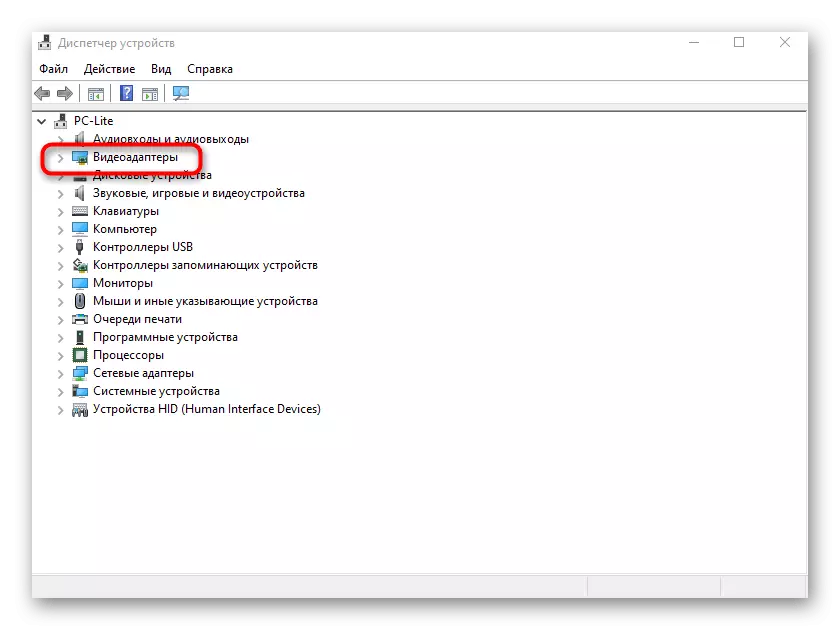
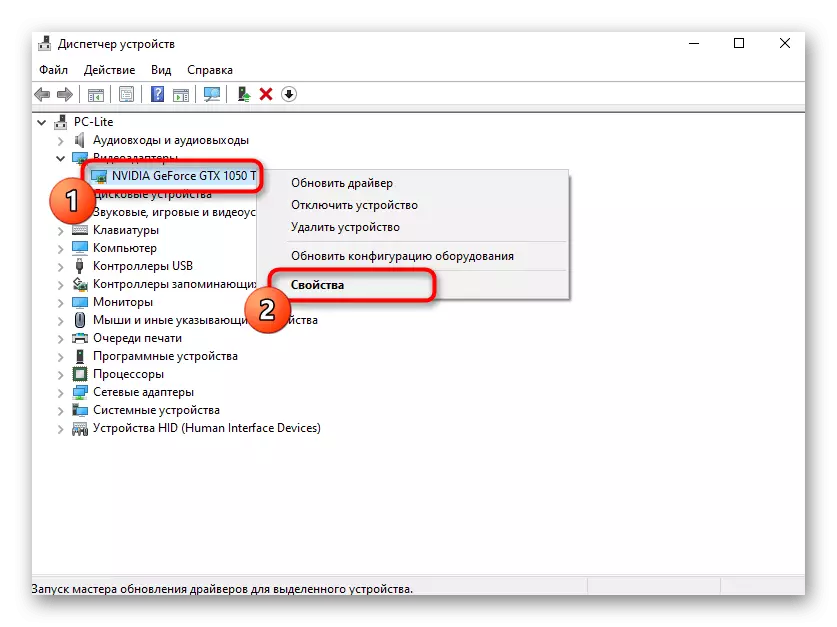
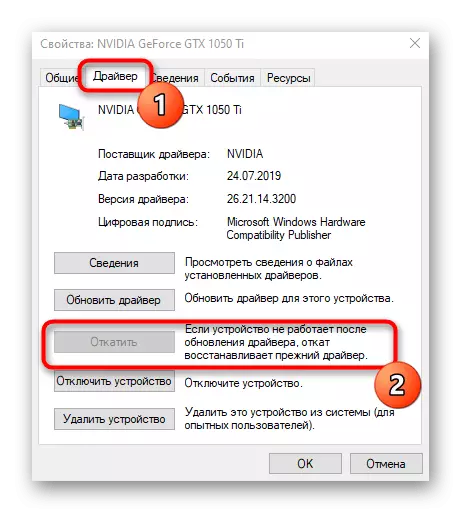
Откако ќе се вратите назад, оставете го безбедниот режим и продолжете да ги изведувате следните методи ако сакате повторно да го инсталирате овој софтвер.
Ако одеднаш имате проблеми со инсталирањето на ажурирања, искористете ги дополнителните информации во нашите тематски материјали.
Прочитај повеќе:
Инсталирање на ажурирања на Windows 10
Ние го решаваме проблемот со преземање на ажурирања во Windows 10
Што ако Windows 10 ажурирање зависи
Опција 3: Инсталирање на алтернативна верзија на возачот
Оваа опција е фокусирана не само на оние корисници кои имаат проблеми со видео картичката, туку и за сите други. Ќе треба да го најдете на официјалната веб-страница или да користите алтернативен извор друга верзија на возачот, а потоа да го инсталирате. Препорачуваме читање на статијата на нашата веб-страница за да помогнете во кои возачите треба да инсталираат / ажурираат.
Прочитајте повеќе: Дознајте кои возачи треба да се инсталираат на компјутер
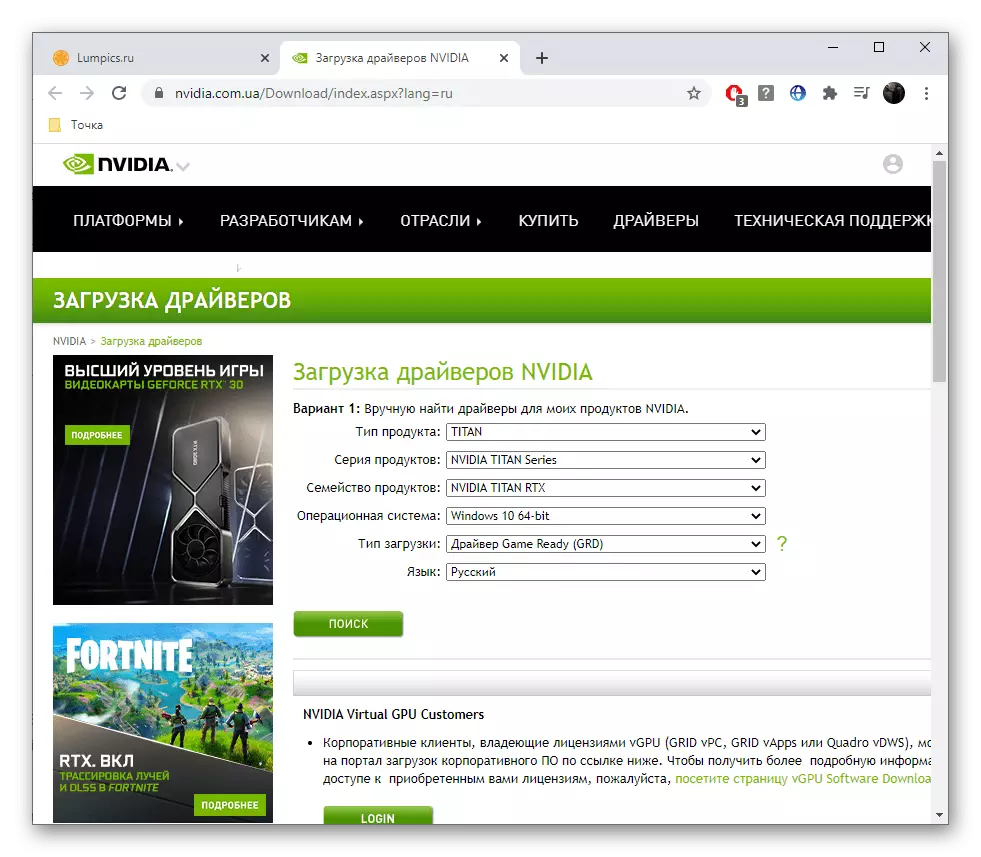
Се разбира, неопходно е да се изврши ре-инсталација само откако ќе се појави возачот. Ако не сте го направиле ова, користете ги упатствата опишани погоре, што помага да се справи со задачата.
Опција 4: Проверка на интегритетот на системските датотеки
Друг метод кој се состои од решавање на проблемите со Windows подразбира проверка на интегритетот на системските датотеки со користење на вградени функции. Ова ќе ви овозможи да пронајдете избришани или расипани предмети, да го исправите проблемот во автоматскиот режим и да ја стартувате инсталацијата на возачите. Во прирачникот од друг наш авторот, ќе најдете не само информации за лансирањето на овој фонд, туку и да дознаете што да правите ако скенирањето ја заврши грешката.
Прочитајте повеќе: Користење и обновување на интегритетот на системот за датотеки во Windows 10
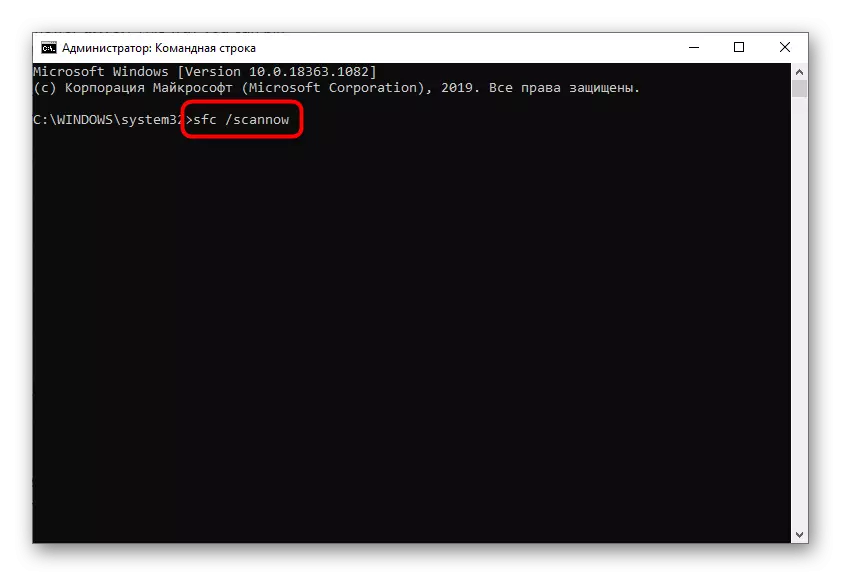
Опција 5: Проверка на вируси за вируси
Понекогаш црниот екран не се нарекува возачи, туку влијанието на малициозен софтвер кој паднал во оперативниот систем. По враќањето, треба да користите еден од антивирусите, водење на скенирање и чекање за својот крај. Ако заканите се откриваат, избришете ги, а потоа повторно обидете се повторно да го инсталирате возачот.
Прочитај повеќе: Борба против компјутерски вируси
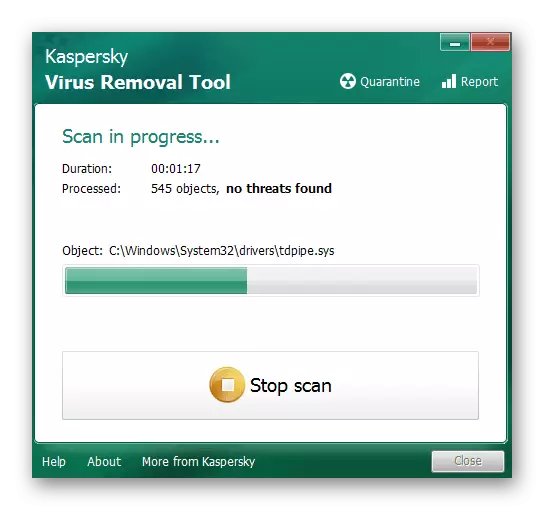
Опција 6: Проверка на видео картичка
Бидејќи проблемот што се разгледува најчесто се појавува по инсталирањето на возачите на видео картичката, тоа нема да биде излишно да се спроведе независна дијагноза. Методот 1 во комбинација со метод 3 треба да помогне во решавањето на проблемите со софтверот за решавање на проблеми, но ако тие се хардвер, како што е видео картичката нема исхрана или не успеа, провери и понатамошно поправање. Според линковите подолу, ќе ги најдете сите потребни информации и може да ја среди ситуацијата.
Прочитај повеќе:
Верификација на ефикасноста на видео картичката
Како да разберете што изгоре видео картичката
Топла видео картичка дома

Опција 7: Реставрација на Windows
Последниот метод за кој ќе се дискутира во оваа статија ќе биде корисен за оние кои не успеале да го постигнат посакуваниот резултат по исполнувањето на претходниот совет. Во такви ситуации, единственото решение е да го обновите оперативниот систем користејќи помошни алатки, и ако не помогне, повторно инсталирајте ги Windows. Сепак, сепак, прво вреди да се обиде да ја врати својата работна состојба, што да чита.
Прочитајте повеќе: Windows Restore Options
