
Во овој прирачник, тој е детален за точно како да го блокирате лансирањето на програмата со два споменати методи. Доколку целта на забраната е оградата на детето од користење на поединечни апликации, во Windows 10 можете да ја користите родителската контрола. Постојат и следниве методи: Забранете го започнувањето на сите други програми освен апликации од продавницата, Windows 10 Kiosk режим (дозвола за почеток на само една апликација).
Забрани програми во уредникот на локалната група
Првиот начин е да го блокирате лансирањето на одредени програми со користење на уредникот на локалната група достапна во одделни изданија на Windows 10, 8.1 и Windows 7.
За да ја инсталирате забраната на овој начин, следете ги овие чекори.
- Притиснете Win + R копчиња на тастатурата (Win-key со Windows Emblem), внесете го GPEDIT.MSC и притиснете ENTER. Отворен уредник на политиката на локалната група (во случај на негово отсуство, користете го методот со помош на уредникот на регистарот).
- Во уредникот, одете во делот за конфигурација на корисникот - Административни шаблони - систем.
- Обрнете внимание на два параметри на десната страна на прозорецот на уредувачот: "Не стартувајте ги наведените апликации на Windows" и "изврши само наведени Windows апликации". Во зависност од задачата (забранете поединечни програми или дозволете само избрани програми), можете да го користите секој од нив, но препорачувам да го користите првиот. Двоен клик на "Не стартувајте ги наведените Windows апликации".
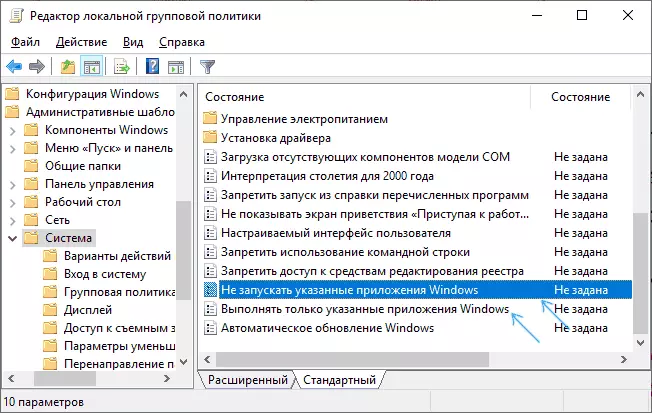
- Инсталирајте "Овозможено", а потоа кликнете на копчето "Прикажи" во ставка "Листа на забранети програми".
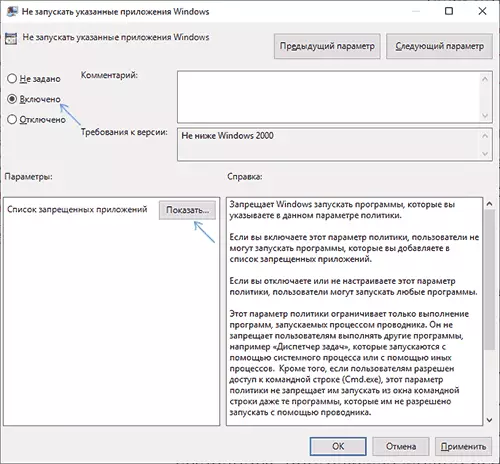
- Додајте ги имињата на листата. Exe датотеки од оние програми кои треба да бидат заклучени. Ако не го знаете името .exe датотеката, можете да ја извршите таквата програма, да ја пронајдете во Windows Task Manager и да го видите. Вие не треба да го наведете целосниот пат до датотеката, ако ја наведете забраната нема да функционира.
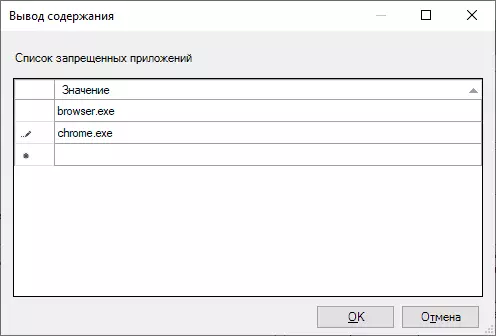
- По додавањето на сите потребни програми на листата на забранети, кликнете OK и затворете го уредувачот на политика на локалната група.
Обично промените стапуваат во сила веднаш, без да се рестартира компјутерот и започнувањето на програмата станува невозможно.
Започнување на програми користејќи го уредникот на регистарот
Конфигурирајте ја забраната за лансирање на избрани програми, исто така, може да биде во уредникот на регистарот ако GPEDIT.MSC не е достапна на вашиот компјутер.
- Притиснете ги копчињата Win + R на тастатурата, внесете ја REDEDIT и притиснете ENTER, се отвора уредникот на регистарот.
- Одете во Reginsthkey_Current_user \ Софтвер \ Microsoft \ Windows \ currentversion \ Политики \ Explorer
- Во делот Explorer, креирајте го потсекцијата со името Dislowowrun (можете да го направите тоа со десен клик на "папката" Explorer и изборот на ставка од менито).
- Изберете Dislowowrun Пододвор и креирајте параметар за низа (десен клик на празно место на десниот панел - креирајте - параметар за низа) за името на датотеката 1.

- Двоен-клик на креираниот параметар и како вредност, наведете го името .exe датотека на програмската датотека што сакате да ја стартувате.

- Повторете ги истите активности за блокирање на други програми, давајќи имиња на низа параметри во ред.
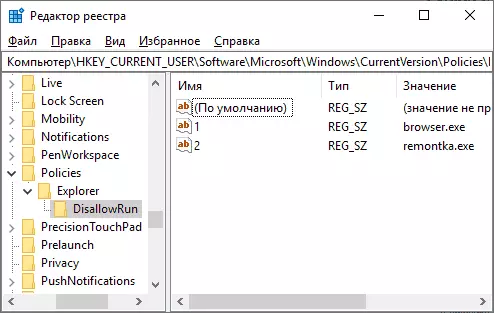
Ова ќе биде завршено за целиот овој процес, а забраната ќе стапи на сила без да се рестартира компјутер или излез од Windows.
Во иднина, со цел да се откажат забраните направени од првиот или вториот начин, можете да ги отстраните параметрите од наведениот клуч за регистар од листата на забранети програми во уредникот на локалната група или едноставно оневозможете (поставете "оневозможено" или " не е наведено ") gupdit.
дополнителни информации
Почетокот на Windows е достапен и во Windows користејќи политика за ограничување на софтвер, сепак, конфигурирањето на безбедносните политики на SRP го надминуваат овој прирачник. Општо земено, поедноставен образец: Можете да одите на уредувачот на политиката на локалната група до делот за конфигурација на компјутерот - конфигурација на Windows - Поставки за безбедност, десен клик на ставка "Ограничена програма" и понатаму ги конфигурирате потребните параметри.

На пример, најлесната опција е да се создаде правило за патеката во делот "Дополнителни правила", забранувајќи го започнувањето на сите програми лоцирани во наведената папка, но ова е само многу површинско приближување кон политиката за ограничување на софтверот. И ако за конфигурирање на уредникот на регистарот, задачата е уште посложена. Но, оваа техника користи некои трети лица програми кои го поедноставуваат процесот, на пример, можете да се запознаете со упатствата за блокирање на програмите и елементите на системот во Askadmin.
