
Метод 1: Проверка на поврзување
Пред да се префрлите на посложени методи за корекција на грешки со откривање на Canon Printer, треба да ја проверите конекцијата, бидејќи можете погрешно да го организирате или не сте забележани дека USB-кабелот е прекинат. Внимателно проверете го за физичко оштетување и обидете се со користење на друг слободен USB конектор на компјутер или лаптоп. Ако зборуваме за компјутер, даде предност на пристаништето на матичната плоча, а не на предниот панел на случајот. Оние кои првпат се среќаваат со поврзувањето на опрема за печатење и неговата конфигурација во оперативниот систем, предлагаме да се запознаете со деталните тематски инструкции на линкот подолу.
Прочитајте повеќе: Инсталирање на печатач на компјутери со Windows

Проблемите со поврзувањето може да бидат предизвикани од недостасува или неправилно избраниот драјвер за печатач на Canon. Во таква ситуација, компјутерот ќе утврди дека некој уред е поврзан преку USB, но тоа нема да може да го препознае својот тип и, соодветно, да ви овозможи да комуницирате со него. Ако сеуште не сте го инсталирале софтверот или се грижите за тоа што може да го стори тоа погрешно, одете на читање на друга инструкција.
Прочитајте повеќе: Инсталирање на драјвери за печатач
Метод 2: Користење на проблеми со проблеми со персоналот
Алатката за отстранување на проблеми во Windows е дизајниран да обезбеди основни скенирања за грешки и автоматски решенија. Пред да се обидете повеќе опции за решавање на проблемите и за да го зачувате вашето време без рачно, тие проверки што може да се стартуваат во автоматскиот режим, може да се прибегне кон оваа алатка.
- Отворете го "Start" и одете во менито "Параметри".
- Поставете го делот наречен "Ажурирање и безбедност" и кликнете на плочката.
- Одете на смена на проблеми.
- Изберете ја категоријата "печатач" со правење на печатот на овој натпис.
- А копче "Стартувај алатка за решавање на проблеми" ќе се појави, која и ќе кликнете.
- Процесот на откривање на проблеми кои заземаат неколку секунди.
- Табела ќе се појави каде што сакате погрешно да го наведете погрешниот уред, но во нашиот случај, треба да го изберете опцијата "печатач не во листата".
- По вториот чекор на скенирање, кои влијаат на другите области на оперативниот систем, а по завршувањето ќе го видите резултатот, ако проблемот успеа да го реши.
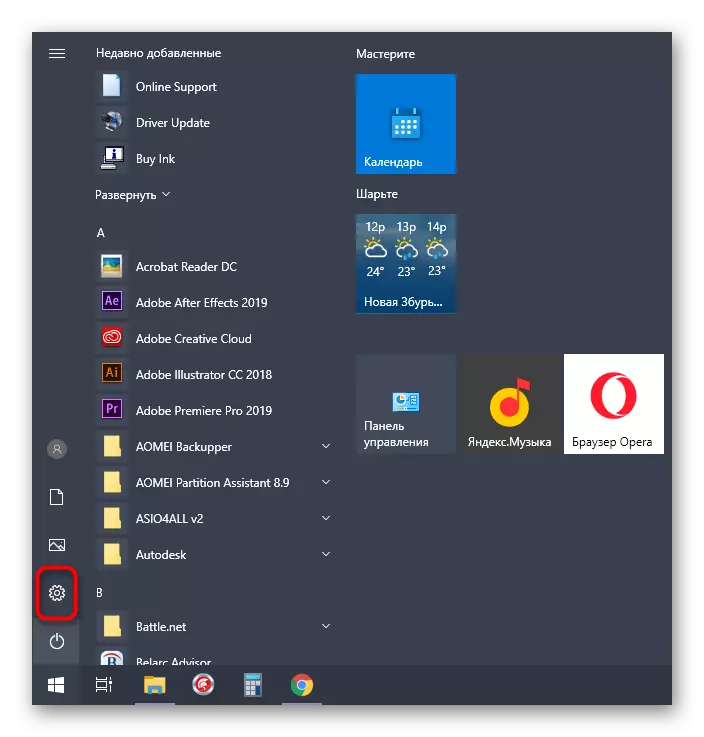
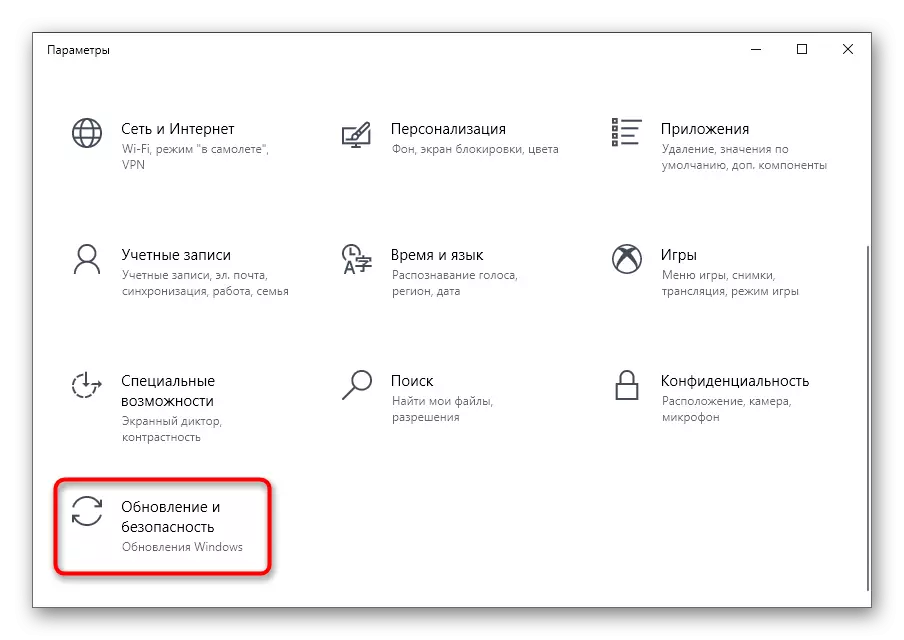
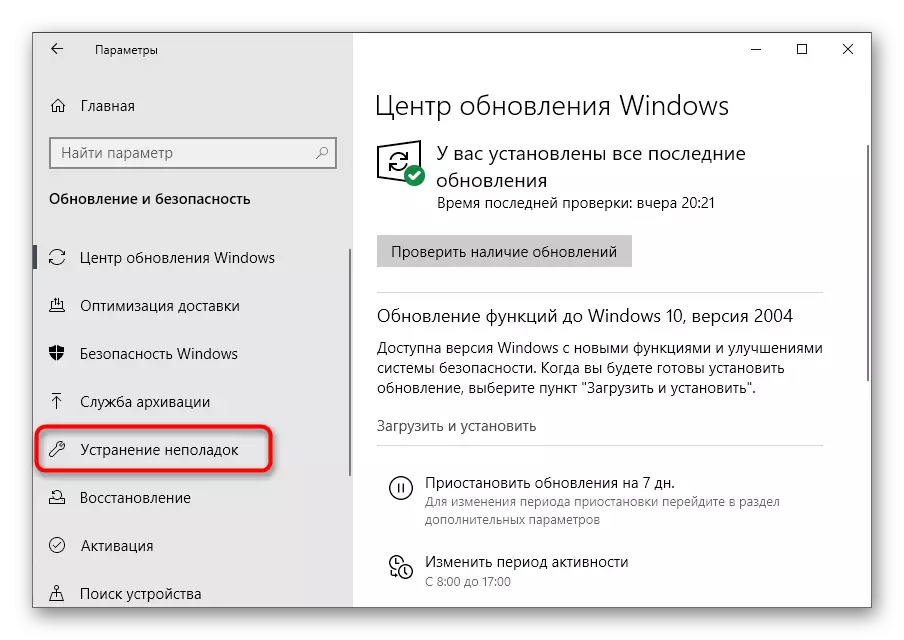
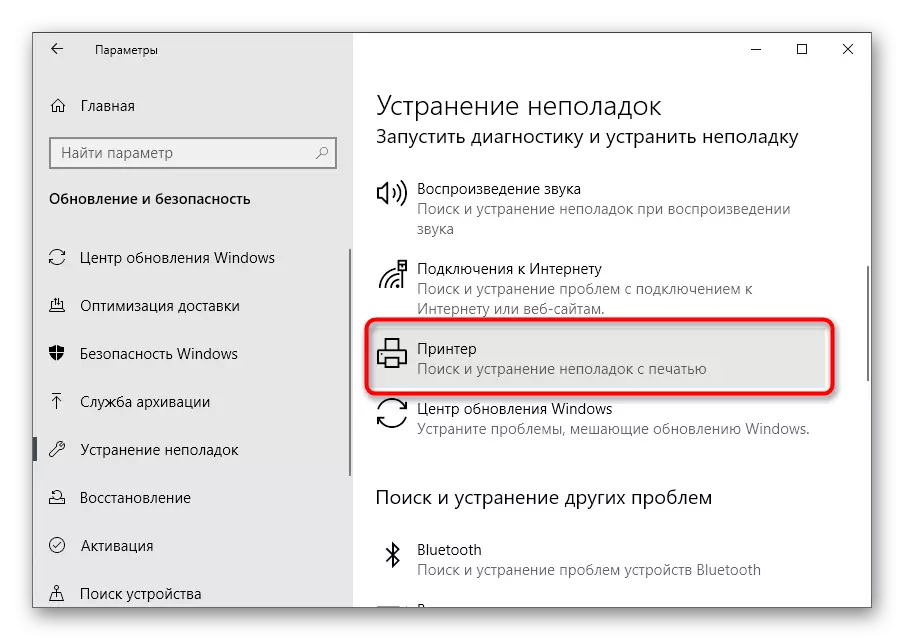
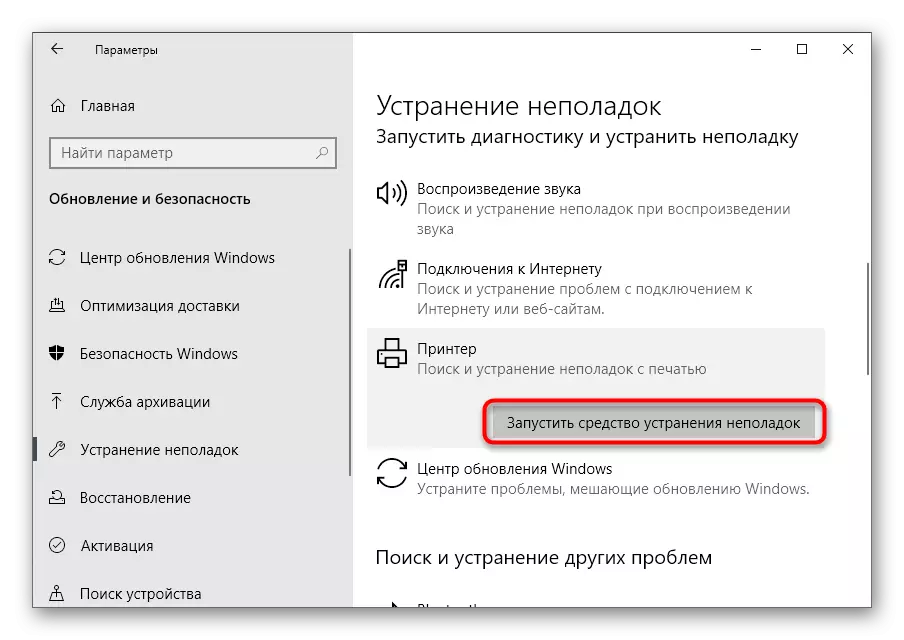
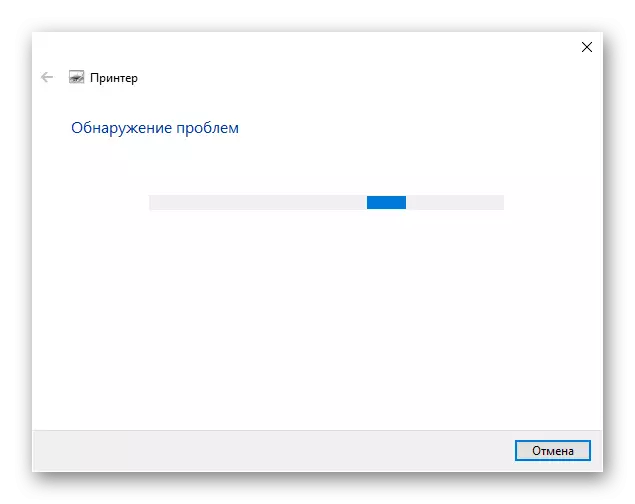
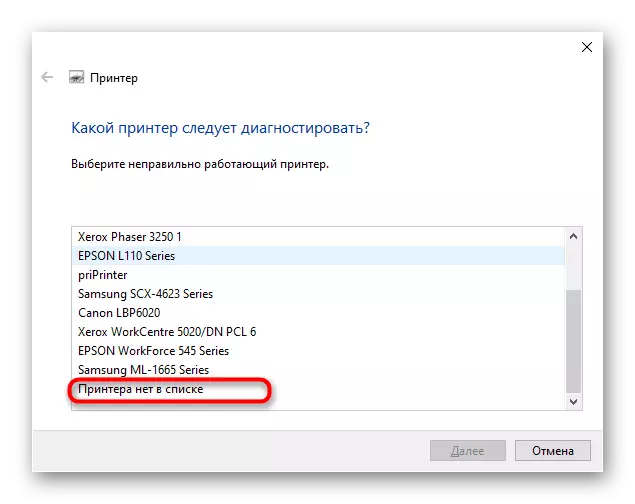
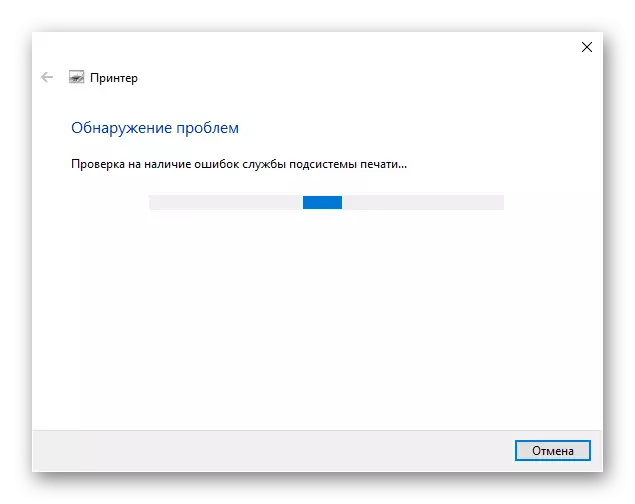
Метод 3: Упатство Додавање на печатач на листа на уреди
Постојат ситуации кога печатачот едноставно не е додаден автоматски на листата на уреди. Неопходно е рачно да се додаде на корисникот, а најлесниот начин да започнете со скенирање преку соодветното мени во апликацијата за параметри, но ако не помогнете, треба да контактирате со алтернативни опции, да прочитате подетални.
Прочитајте повеќе: Додавање на печатач во Windows
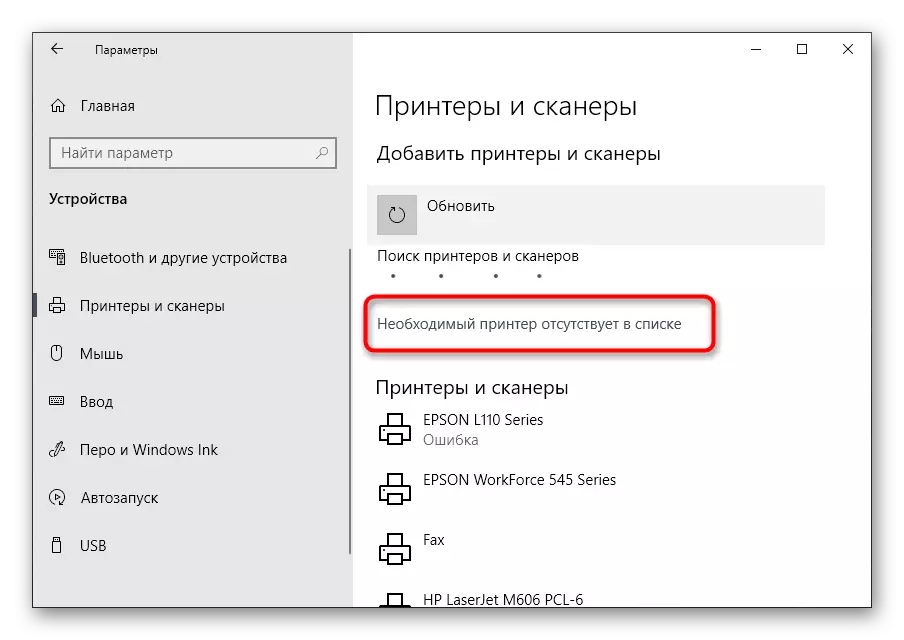
Метод 4: Проверка на услуги за печатење
Оперативниот систем на Windows има стандардна услуга, на која зависи извршувањето на целата опрема за печатење. Ако е оневозможено поради некоја причина, новиот печатач нема да се појави во листата и нема да може да оди во интеракција со него, така што услугата треба да се провери со вршење на такви акции:
- Отвори "Започни" и лоцирајте ја апликацијата "Услуги" преку пребарување.
- Од листата ви е потребна услуга за менаџер за печатење. После тоа, двоен клик на оваа линија за да го отворите менито за својства.
- Осигурајте се дека оваа услуга започнува автоматски и сега е во "извршна" држава. Ако не е така, промените ги параметрите, ги применувајте и испратете го компјутерот за рестартирање.
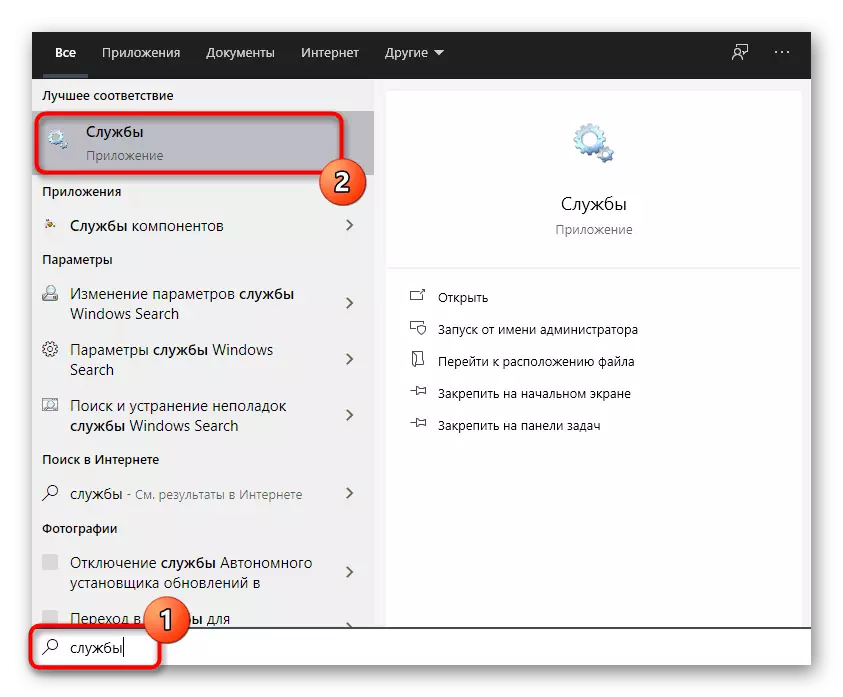
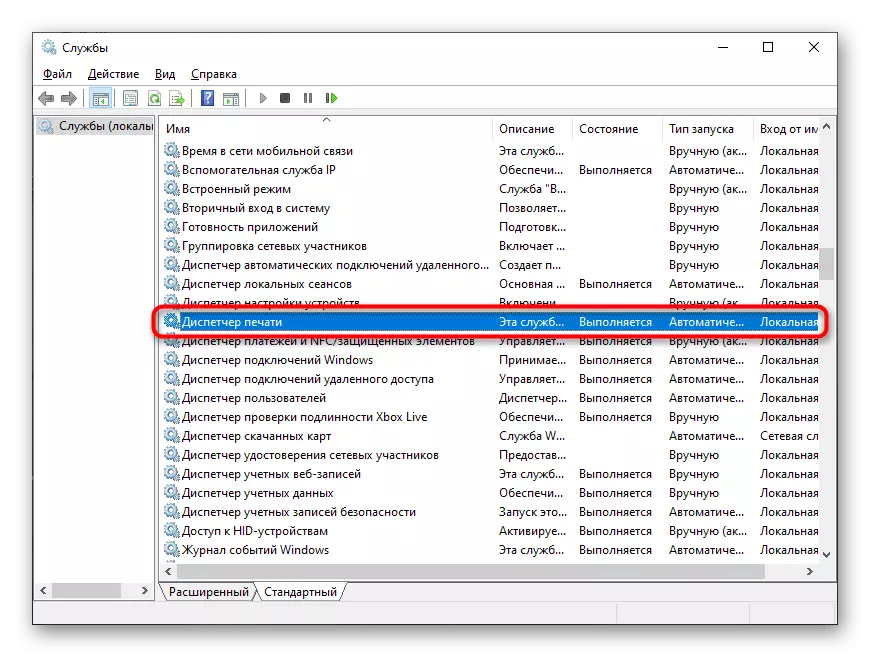
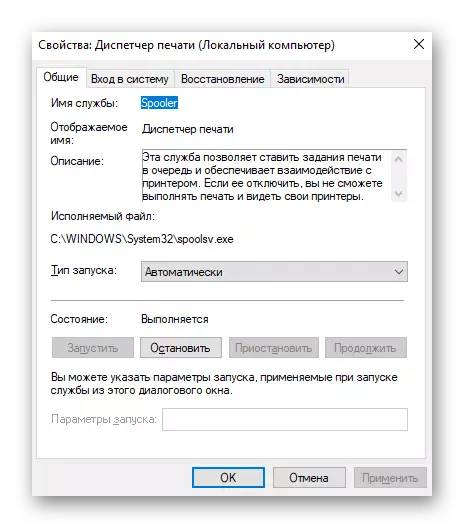
Нема тешкотии со цел да се промени статусот на услугата, тоа не треба да се случи, но ако по рестартирањето на компјутерот повторно е во исклучената состојба, прво осигурајте се дека активностите се извршуваат во име на администраторот и кога тоа не донесе Резултати, започнете скенирање со присуство на вируси.
Рестартирајте го компјутерот и само после тоа обидете се повторно да го поврзете уредот. Ако ниту еден од начинот на кој не помогна, обидете се да го поврзете печатачот на Канон на друг компјутер / лаптоп за да бидете сигурни дека или контактирајте го сервисниот центар, каде што експертите ќе помогнат да се справат со проблемот.
