
Во овој прирачник - нов начин за снимање на екранот видео, кој се појави во Mac OS Mojave: тоа е полесно и побрзо и, претпоставувам, ќе продолжи и во идните ажурирања на системот. Исто така, може да биде корисно: 3 начини за снимање на видео од екранот iPhone и iPad.
Екрански екрани и панел за снимање на видео
Во најновата верзија на Mac OS, нова тастатура има клуч, што го отвора панелот, кој ви овозможува брзо да креирате скриншот на екранот (видете како да направите екранот на Mac) или да го снимите целиот екран на целиот екран или посебна површина на екранот.
Многу е едноставно да се користи и, можеби, мојот опис ќе биде нешто непотребно:
- Притиснете ги копчињата Command + Shift (опција) + 5 . Ако клучот на тастатурата не работи, погледнете во "System Settings" - "тастатура" - "недостаток на тастатура" и обрнете внимание на "Поставките на екранот и запишете Snapshot" ставка, која комбинација е индицирана за тоа.
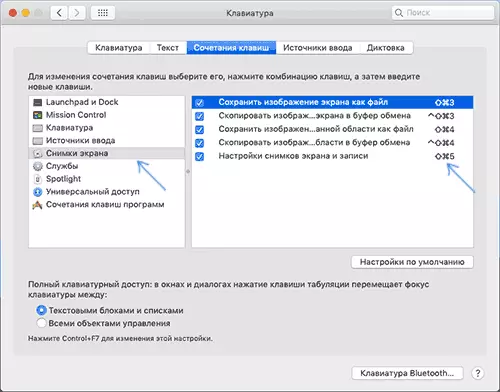
- Панелот за снимање ќе се отвори и ќе креира снимки на екранот, исто така дел од екранот ќе биде обележан.
- Панелот содржи две копчиња за снимање на видео од Mac екран - еден за снимање на избраната област, втората ви овозможува да го снимите целиот екран. Исто така препорачувам да обрнете внимание на достапните параметри: тука можете да ја промените локацијата на видеото, вклучете го приказот на покажувачот на глувчето, поставете го почетниот тајмер, вклучете го звучниот снимање од микрофонот.

- По притискање на копчето за снимање (ако не го користите тајмерот), кликнете на покажувачот во форма на камерата на екранот, снимањето на видеото ќе започне. За да го запрете снимањето на видео, користете го копчето за запирање во статусот.
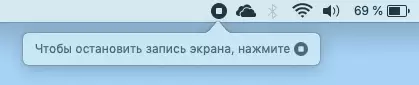
Видеото ќе биде зачувано на локацијата што ја избравте (стандардно е десктоп) во .mov формат и достоен квалитет.
Исто така, на страницата опишани програми од трети лица за снимање на видео од екранот, од кои некои работат на Mac, можно е дека информациите ќе бидат корисни.
