
Во овој прирачник, тој е детален како да ја поправите грешката со кодот 0xc000025 при подигнување на компјутер или лаптоп и вратете го нормалното преземање на Windows, како и некои дополнителни информации што може да бидат корисни при реставрирање на перформансите на системот. Обично, повторно инсталирањето на Windows не е потребен за решавање на проблемот.
Забелешка: Ако се појави грешка по поврзувањето и исклучувањето на хард дисковите или по менувањето на нарачката за подигање до BIOS (UEFI), осигурајте се дека саканиот диск е поставен како уред за преземање (и за UEFI Systems - Windows Boot Manager во присуство на такви Точка), како и бројот на овој диск не се промени (во некои БИОС се одвоени од редоследот на вчитување на дел за промена на редоследот на хард дисковите). Исто така, треба да бидете сигурни дека дискот со системот во принцип е "видлив" со BIOS-от (во спротивно можеме да зборуваме за хардверска грешка).
Како да ја поправите грешката 0xc0000225 во Windows 10

Во повеќето случаи, грешката 0xc0000225 при подигнување на Windows 10 е предизвикана од проблеми со OS Bootloader, и е релативно едноставен за обновување на точниот товар, ако станува збор за дефект на хард дискот.
- Ако на екранот со порака за грешка постои понуда за притискање на копчето F8 за да пристапите до параметрите за преземање, кликнете на него. Ако се најдете на екранот, кој е прикажан во Чекор 4, одете на него. Ако не, одете на чекор 2 (зашто ќе мора да користите некој друг компјутер).
- Креирај бутабилен USB Flash Drive, не заборавајте да бидете во истиот бит како што е инсталиран на вашиот компјутер (видете го Windows 10 Boot Flash) и подигање од овој флеш диск.
- По преземањето и избирање на јазик на првиот екран на инсталерот, на следниот екран, кликнете на ставка "Restore System".
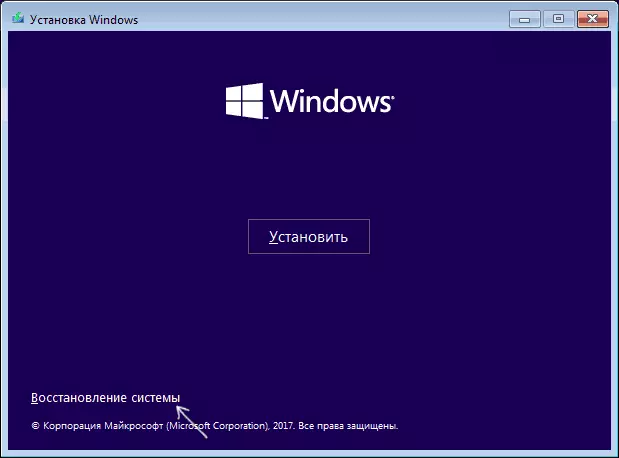
- Во конзолата за наплата, изберете "Решавање проблеми", а потоа "дополнителни параметри" (во присуство на став).

- Обидете се да го користите елементот "Враќање кога се вчитува", што е во согласност со значителен проблем автоматски. Ако не функционира и откако се применува, нормалното преземање на Windows 10 сè уште не се случува, а потоа отворете го елементот "командната линија" во која ги користите следните команди во ред (притиснете Enter по секоја).
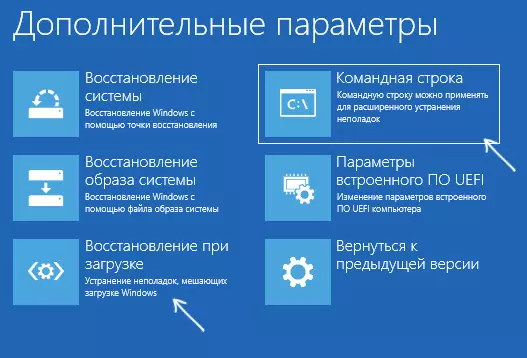
- diskpart.
- Волуменот на листата (како резултат на извршувањето на оваа команда, ќе видите листа на количини. Обрнете внимание на бројот на волуменот на 100-500 MB во датотечниот систем FAT32, доколку ги има. Ако не постои - одете на чекор 10 . Исто така погледнете го системот на системската партиција на дискот со Windows, бидејќи може да се разликува од C).
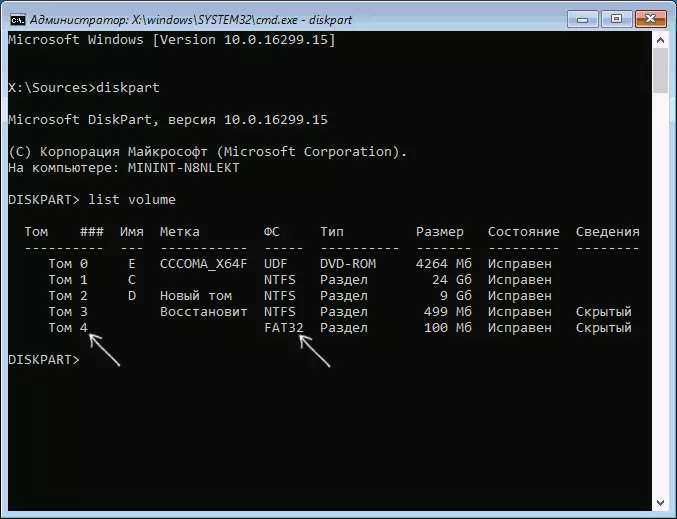
- Изберете јачината на звукот N (каде n е бројот на волуменот во FAT32).
- Доделете го писмото = Z
- Излез
- Ако таа FAT32 беше присутна и имате EFI-систем на GPT-дискот, користете ја командата (ако е потребно, со менување на буквата C-системска партиција на дискот): BCDOOT C: \ WINDOW / S Z: / F UEFI
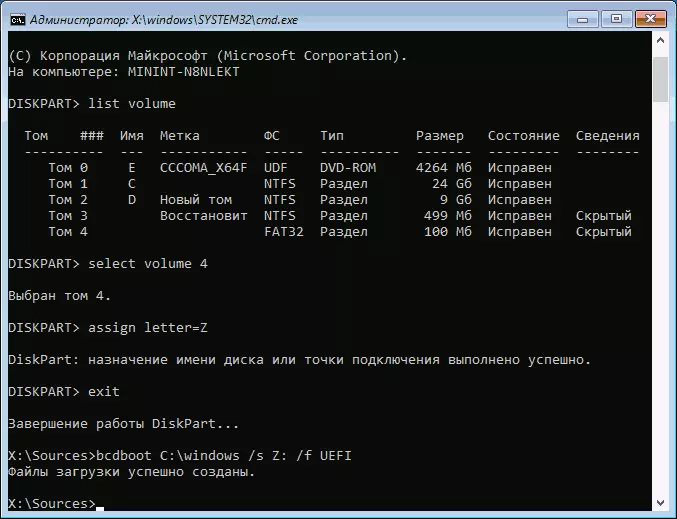
- Ако таа FAT32 беше отсутно, користете го BCDOOT C: \ WINDOW команда
- Ако претходната команда е изведена со грешки, обидете се со користење на командата bootrec.exe / rebuildbcd
- Ако предложените методи не помогнаа, обидете се и методите опишани во оваа инструкција.
На крајот од овие активности, затворете ја командната линија и рестартирајте го компјутерот со поставување на хард дискот Превземи или инсталирање на Windows Boot Manager како прва точка за подигнување во УИФИ.
Прочитајте повеќе на тема: Windows 10 BootLoad Recovery.
Поправки на грешки во Windows 7
Со цел да се поправи грешката 0xc0000225 во Windows 7, всушност, треба да го користите истиот метод, освен што 7-Ka компјутерите и лаптопите не се инсталирани во УИФИ режим.
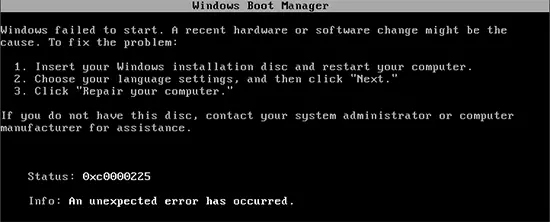
Детални упатства за наплата на оптоварување - Windows 7 Recovery, користејќи Bootrec.exe за да го вратите преземањето.
дополнителни информации
Некои дополнителни информации кои можат да бидат корисни во контекст на корекцијата на грешката што се разгледува:
- Во ретки случаи, причината за проблемот може да биде дефект на хард дискот, видете како да го проверите хард дискот на грешките.
- Понекогаш причината е независна акција за промена на партициската структура користејќи програми од трети страни, како што се Акронис, асистент за партиција на аомеи и други. Во оваа ситуација, јасен Совет (освен за повторно инсталирање) нема да биде возможен: важно е да се знае што точно беше направено со секциите.
- Некои извештај дека обновувањето на регистарот помага во проблемот (иако оваа опција, со оваа грешка, таа лично изгледа сомнително), сепак, реставрацијата на регистарот на Windows 10 (за 8 и 7 чекори ќе биде иста). Исто така, подигнување од флеш диск или диск со Windows и водење на наплата на системот, како што е опишано на почетокот на наставата, можете да ги користите точките за наплата ако е достапно. Тие, меѓу другото, обновуваат и регистарот.
