
Метод 1: Алатки за апликации
Лесна алатка за решавање на проблеми ќе ги реши основните проблеми што произлегуваат кога се обидуваат да испратат документ за печатење. Неопходно е прво да се искористи овие најчести неуспеси.
- Стартувај ја апликацијата "параметри" со кликнување на иконата во "Start".
- Одете во менито "Ажурирање и безбедност".
- Изберете категорија "Решавање проблеми" преку менито од лево.
- Меѓу достапните алатки за решавање проблеми, најдете го "печатачот" и кликнете на оваа линија.
- Ќе се појави копче "Стартувај за смена на проблеми", на кое треба да кликнете.
- Ќе започнат услугите и другите параметри поврзани со работата на печатачите.
- Кога листата е прикажана со сите инсталирани хардвер, најдете го проблемот, одберете го и следете го подолу.
- Сега избраниот уред е скениран, кој ќе потрае помалку минута, а по завршувањето, резултатот ќе го прикаже резултатот. Ако може да се направат било какви поправки, потврдете го дејството и продолжете со повторување на печатењето на овој печатач.
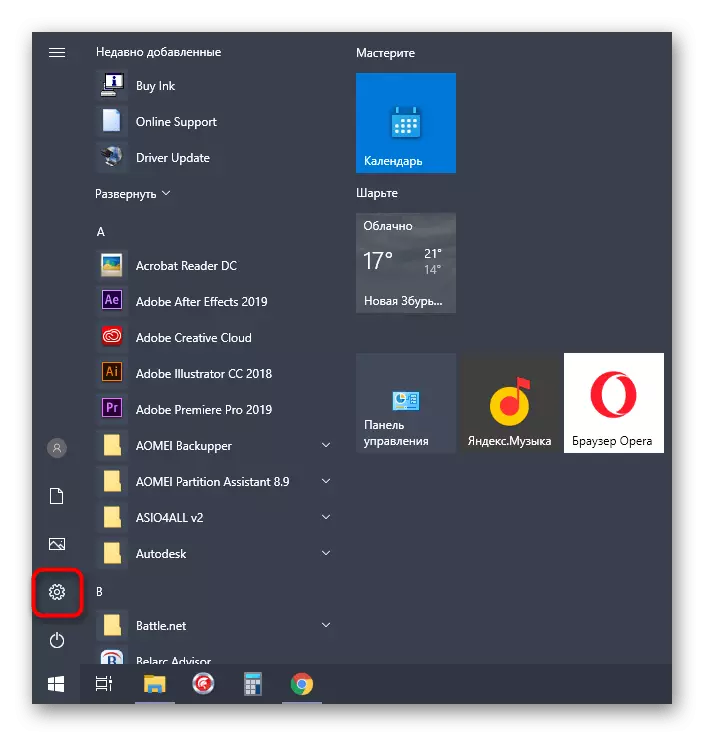

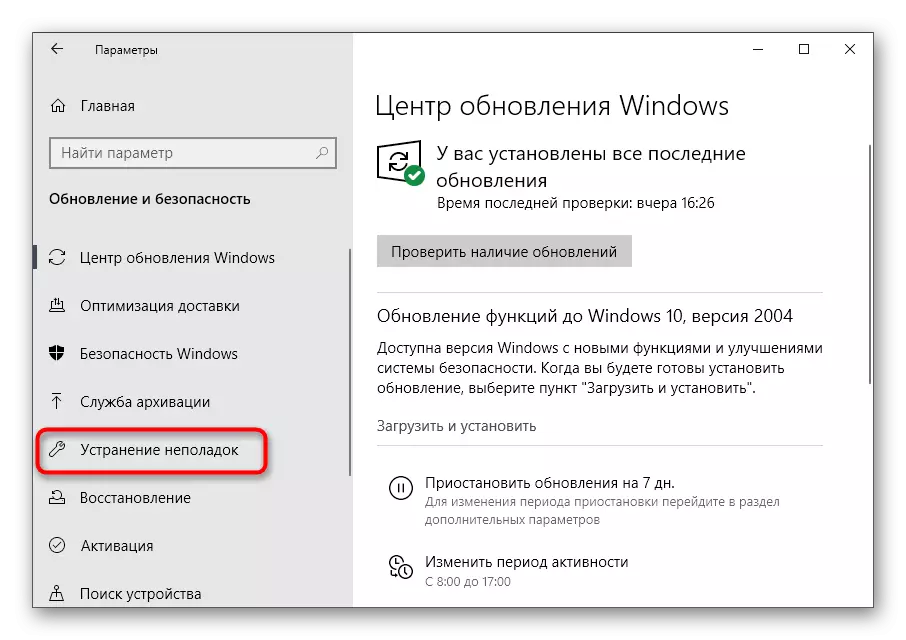





Постапката не секогаш излегува да биде ефективна, па ако не се случи промени во работата на печатачот, размислете за следниве методи.
Метод 2: Проверете уред уред
Во некои случаи, исклучително е важно да се користи опремата за печатење е во стандардната состојба. Ова се должи на започнувањето на печатењето со различни апликации кога автоматски го одредуваат уредот за кој е создаден. Проверете дали овој атрибут е инсталиран за печатач за проблем, можете самостојно да ги следите следните чекори:
- Во истата апликација "параметри" овој пат, одберете мени "уреди".
- Отворете го делот "Принтери и скенери".
- Притиснете ја линијата со користениот печатач.
- Функција копчиња ќе се појави, меѓу кои се "управување" и кликнете на неа.
- Активирајте ја употребата на овој стандарден печатач.


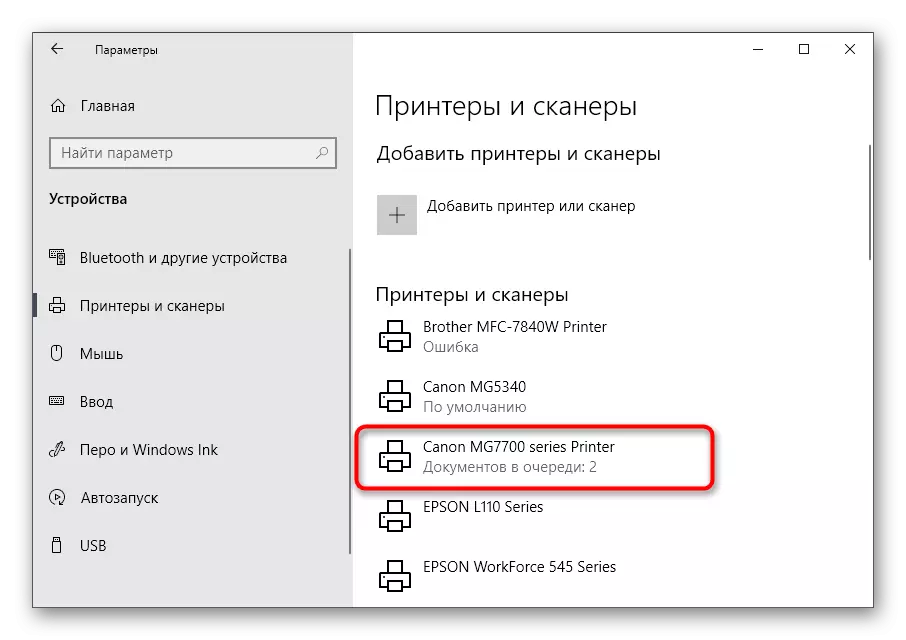
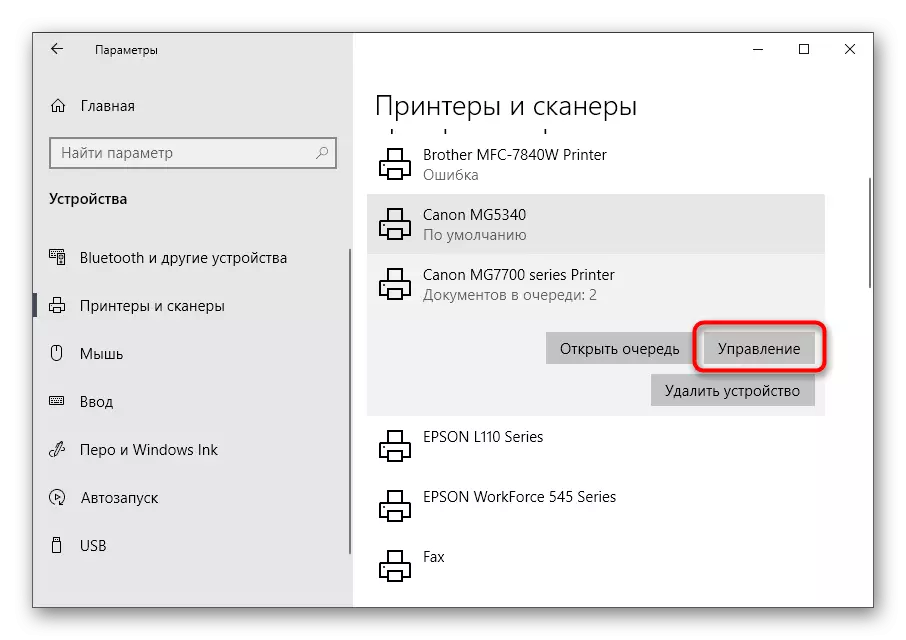

Метод 3: Започнување на сервисот за менаџер за печатење
Следната причина зошто прикажаниот во печатачот на Windows не печати, - исклучен менаџер за печатење, кој го контролира овој процес. За да го проверите, ќе треба да ја започнете соодветната апликација, видете и лесно менувајте ги својствата на услугата.
- Најлесен начин е да се отворат "услуги" преку пребарување во "Start".
- Листата сортирана по азбучен ред, па наоѓањето на "Менаџер за печатење" не е тешко.
- Кликнете на натписот за да одите на прозорецот "Својства", каде што во полето за почеток, поставете ја "Автоматската" вредност, а потоа започнете ја услугата ако е оневозможена.

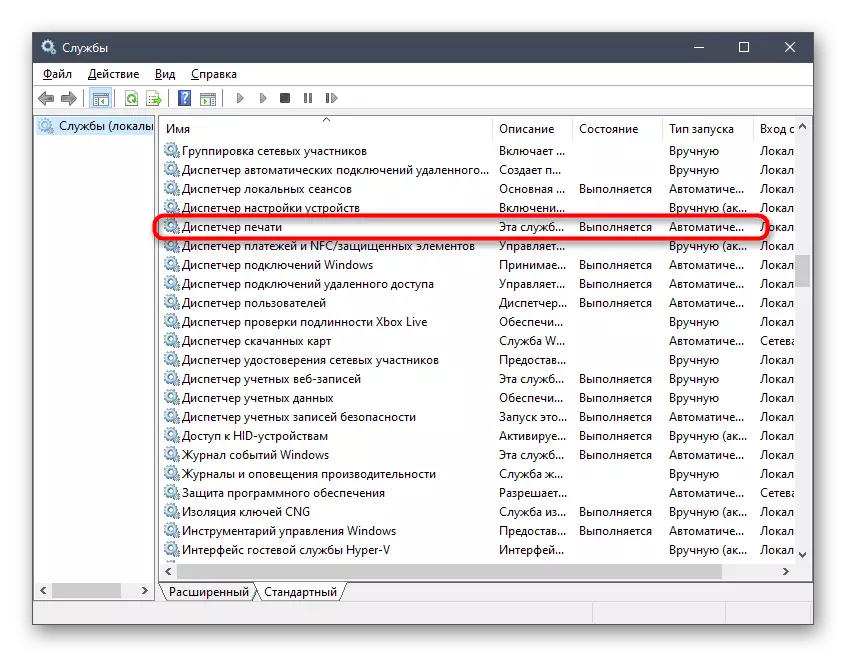

Метод 4: Верификација на статусот на уредот
Постојат одредени причини зошто печатачот може да го суспендира печатењето или да оди во офлајн режим. Тие се состојат во хардвер и систематски неуспеси, периодично повремено повремено со секој уред. Ако печатењето е суспендирано, тогаш документите додадени на редот таму и ќе останат додека корисникот рачно не ги поправи поставките.
- Кликнете на стрингот на печатачот во менито "Принтери и скенери".
- Користете го копчето за чекање за да го прикажете соодветниот прозорец.
- Проширете го паѓачкото мени "печатач".
- Отстранете ги полињата од предметите "суспендирање на печатење" и "работа автономно".

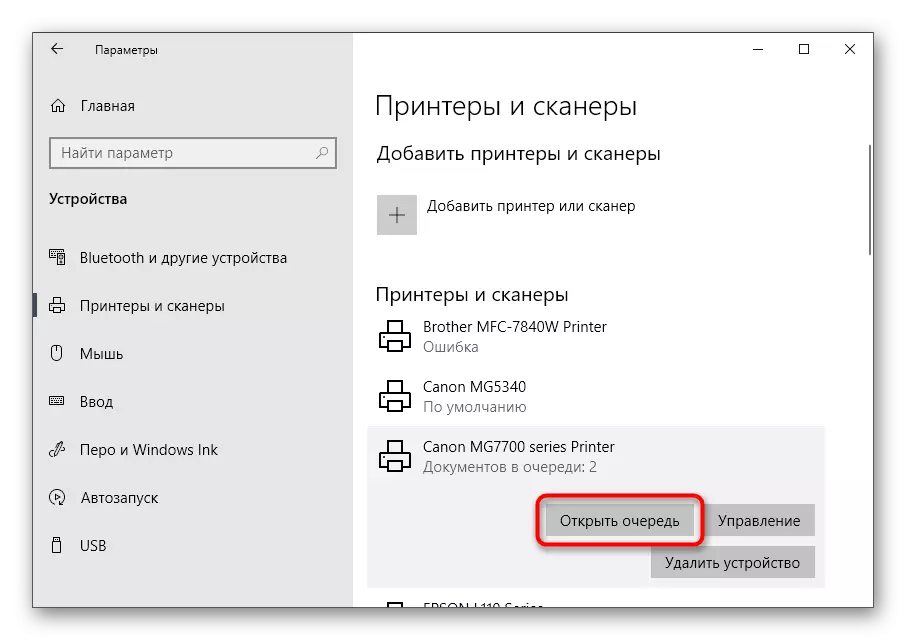

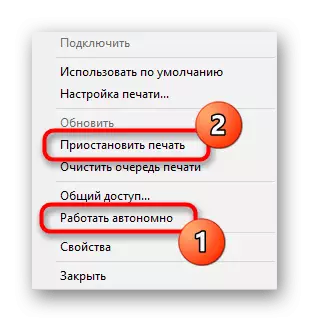
Ако после тоа печатењето не започна автоматски, исчистете го редот користејќи ги упатствата од следниов метод, а потоа повторно одберете го документот што сакате да го испечатите.
Метод 5: Чистење на редот за печатење
Расчистување на редот за печатење ви овозможува да воспоставите нормална операција за печатач кога документите поставени не се обработуваат поради внатрешни или системски грешки. Обично, за извршување на задачата, мора да притиснете само во едно копче во менито разгледано претходно, но понекогаш листата на задачи замрзнува и да го избришете, потребно е целиот алгоритам на акции, што е проширено со читање во написот.
Прочитајте повеќе: Чистење на редот за печатење во Windows

Метод 6: Корекција на променливи на животната средина
Windows има голем број на варијабилни средини кои се одговорни за извршување на системските задачи, од кои некои ги обработува документите испратени до печатење. Ако програмата, вирусот или корисникот направи промени во овие датотеки, ќе започне проблемите кои влијаат на печатачот.
- За да ги проверите променливите на животната средина, одете во делот "Систем" во контролниот панел, наоѓајќи го преку пребарувањето во "Start".
- Кликнете "Напредни системски поставки".
- Се прикажува прозорецот "System Properties", каде што на првиот таб "Напредно" кликнете на "варијабли во животната средина".
- Пронајдете две темпора и TMP променливи, осигурајте се дека нивните вредности кореспондираат со следната слика.
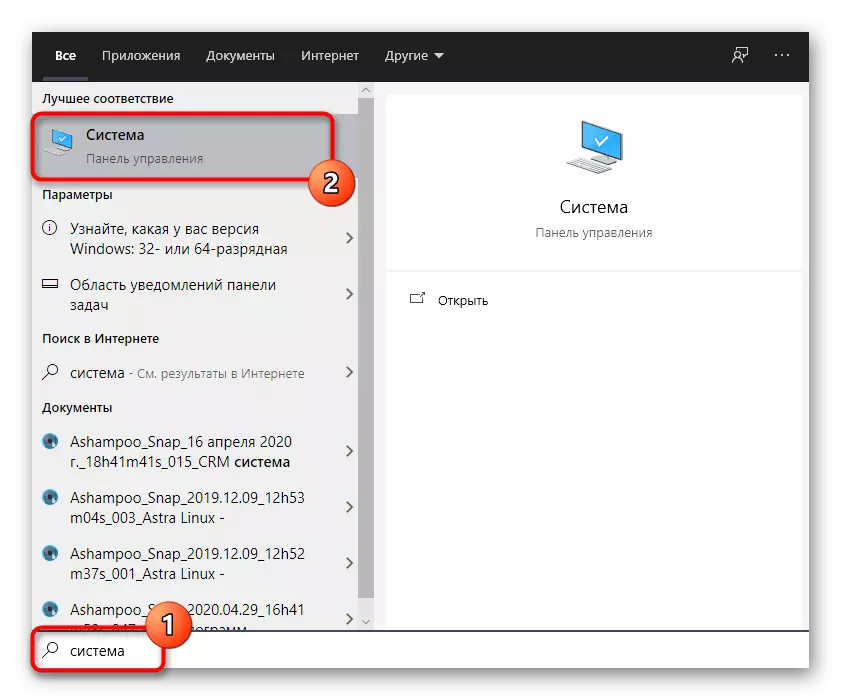

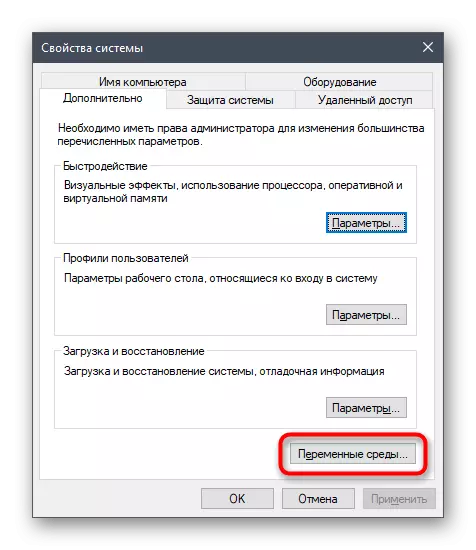

Ако се направат какви било промени, не заборавајте да го рестартирате компјутерот за да ги користите.
Метод 7: Привремен оневозможен заштитен ѕид и анти-вирус
Методот е погоден само за корисници кои комуницираат со мрежен печатач или печатење на локална мрежа. Како што знаете, пристаништето се користи за размена на податоци кои автоматски се отвораат преку стандарден заштитен ѕид и антивирус од трети лица ако е инсталиран. Меѓутоа, понекогаш поради спецификите на моделот на печатачот или неговиот возач, овој процес не успее, како резултат на тоа, пристаништето е блокирано и печат станува невозможно. За да ја проверите оваа ситуација, привремено да го учат антивирусот и заштитниот ѕид, следејќи ги упатствата од статиите подолу.
Прочитајте повеќе: Исклучете го заштитниот ѕид / антивирус
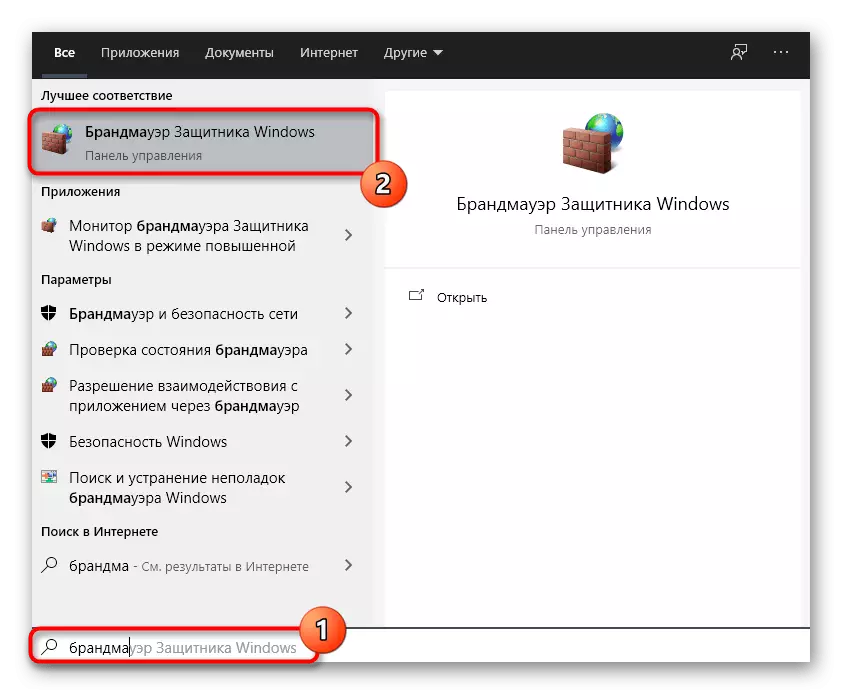
Ако одеднаш се покажа дека проблемот е навистина блокиран од пристаништето за заштитен ѕид, треба повторно да се отвори, изложување на сите исклучоци. Процесот е детално опишан во друг материјал на нашата веб-страница.
Прочитајте повеќе: Отворени пристаништа во Windows Firewall
Метод 8: Конфигурирање на пристапот на споделени печатачи
Уште еден метод погоден за корисници на мрежни уреди само. Секој печатач мора правилно да биде конфигуриран за правилна интеракција со LAN компјутерите. За да го направите ова, прво го отвора главниот пристап на главниот компјутер и се организираат правилата на локалната мрежа, која потоа се чита.
Прочитајте повеќе: Поставување на мрежен печатач
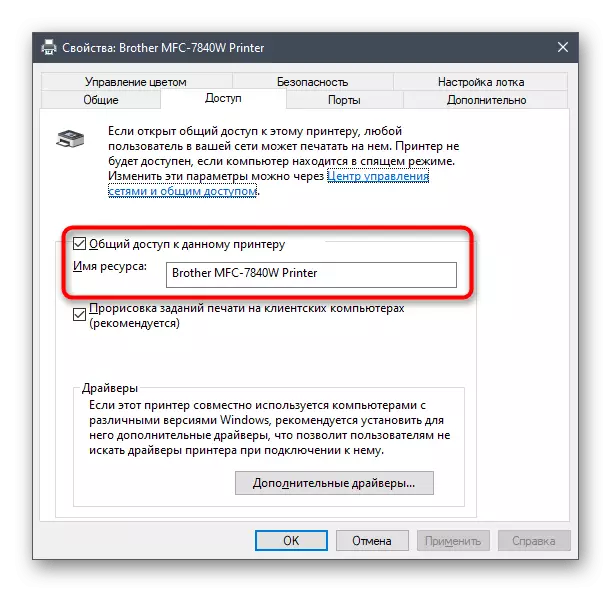
На други компјутери поврзани со локалната мрежа, истите активности се направени поврзани со додавање на самиот печатач. Водич за оваа прилика ќе најдете подолу.
Прочитајте повеќе: Поврзување на мрежен печатач во Windows
Метод 9: печатење меко чистење
Ние ќе ја анализираме последната причина зошто печатачот го прикажува печатачот не може да печати документи. Таа е поврзана со затнувањето на главата за печатење, хартија или млазници. Најлесен начин да се ослободите од таквите проблеми е да се кандидира меко чистење.
- Отворете ја листата на печатачи, одберете Use и одете на контрола.
- Кликнете на редот "Поставки за печатење".
- Премести во табулаторот "Одржување" и започнување на стандардни операции за чистење.



Распоредени информации за тоа како да ја користите секоја достапна услуга алатка, ќе најдете понатаму.
Прочитај повеќе: Чистење на приватни печатачи
