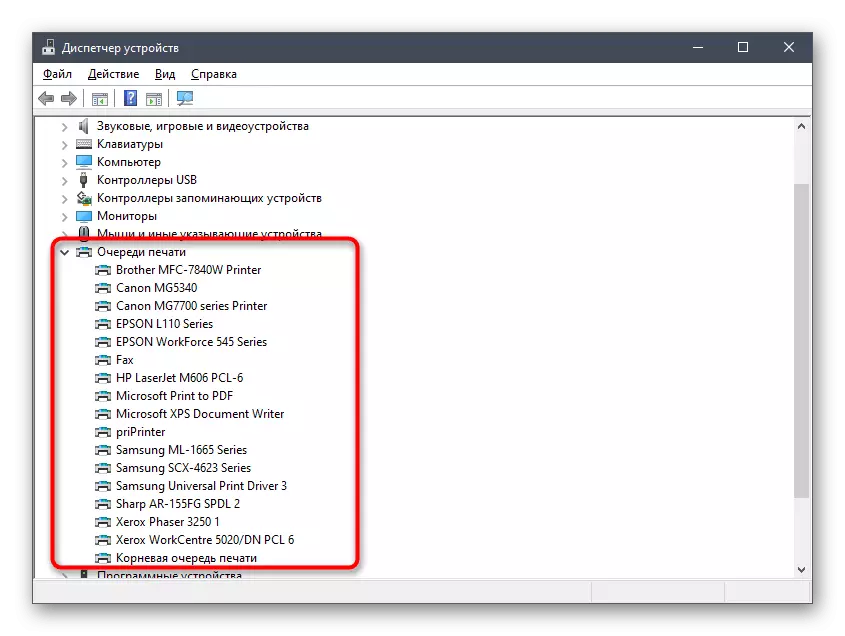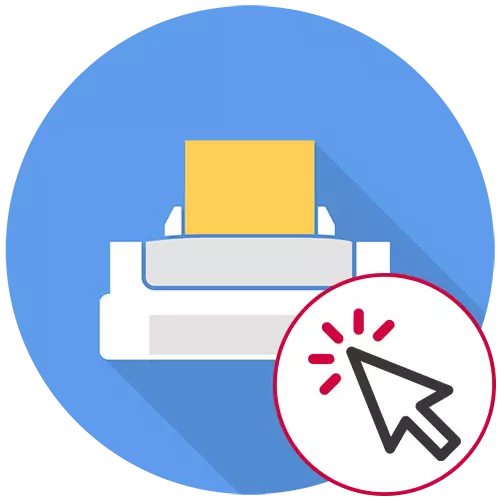
Метод 1: Проверка на поврзување
Најчеста причина за која се појавува "печатачот не реагира", "физички проблеми со неговата врска со компјутер. Внимателно проверете го употребениот USB кабел, користете друг конектор или повторно поврзете ја жицата на уредот за печатење. Ако прво се судрите со таква периферија, прочитајте ја нашата следна статија, каде што се пишува, токму како се врши правилната врска на печатачот и компјутерот.
Прочитај повеќе: Како да поврзете печатач на компјутер
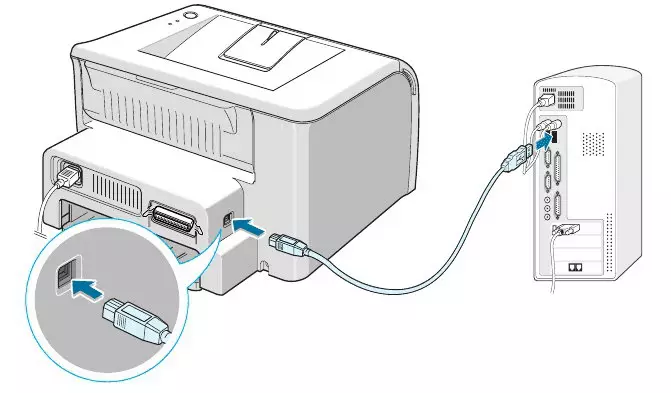
Метод 2: Излез на уредот од режим на чекање
Понекогаш се појавува грешка во прашање поради автоматската транзиција на печатачот во режимот на чекање. Ова може да се должи на долготрајно печатење или неуспеси на исхраната. Проверете ги индикаторите на уредот и известувањата на екранот. Ако светлината трепка или на екранот, покажува натпис кој го карактеризира активниот режим, едноставно притиснете го копчето за вклучување за да ја активирате опремата.

Метод 3: Оневозможи автономни режим
Ако печатачот се пресели во режимот на чекање поради дејството на своите внатрешни програмски елементи, тогаш оперативниот систем значи да се одговори на вклучувањето на автономни, и ова е истите причини опишани погоре. Проверете го тековниот режим и треба да го конфигурирате преку Windows, кој се изведува вака:
- Стартувај ја апликацијата "параметри" со кликнување на своето копче во менито Start.
- Во нов прозорец, изберете "Уреди".
- Одете во менито "Принтери и скенери".
- Кликнете на печатачот што се користи за да се појават копчиња со акции.
- Отворете го редот за печатење со кликнување на соодветното копче.
- Проширете го опаѓачкото мени "печатач" и отстранете ги полињата од ставовите за "пауза" и "работа автономно".
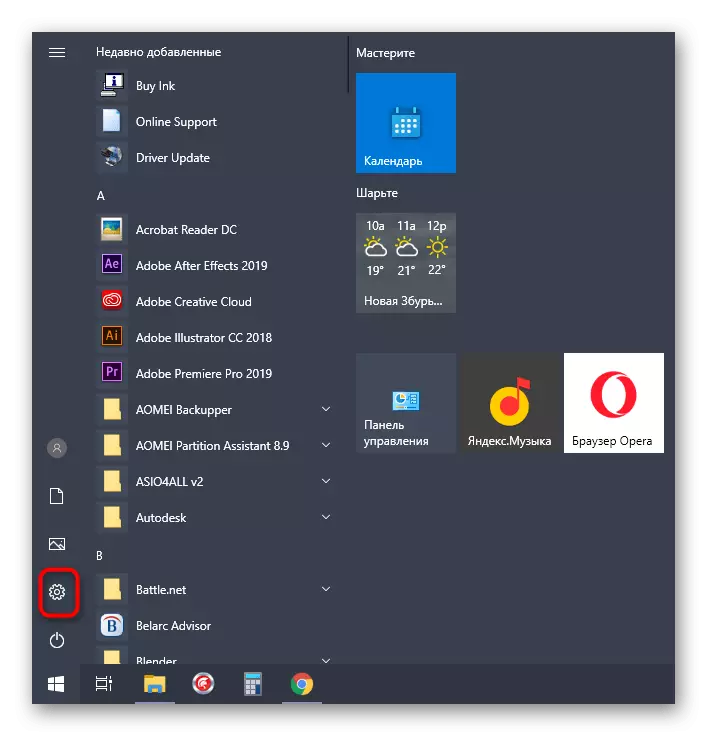
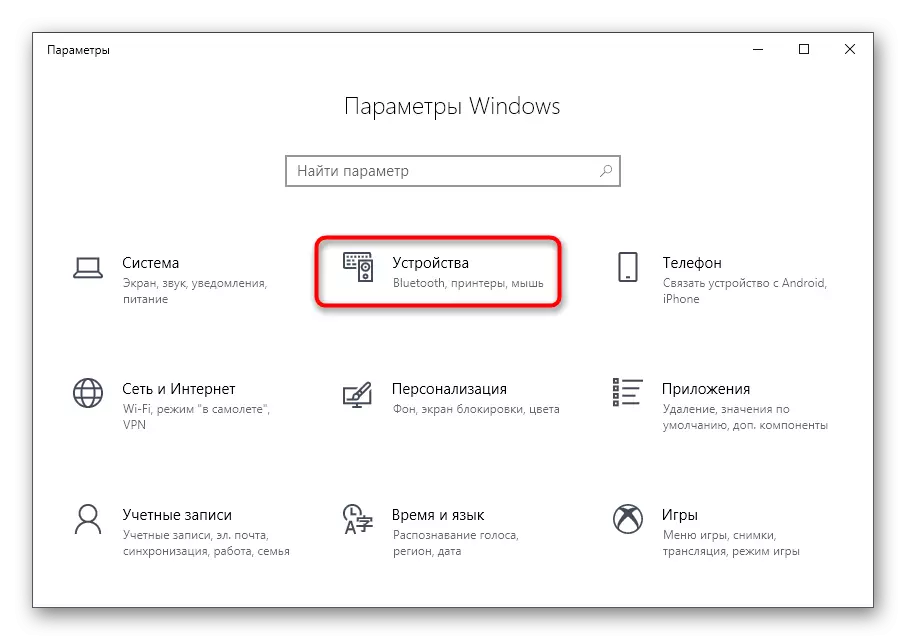
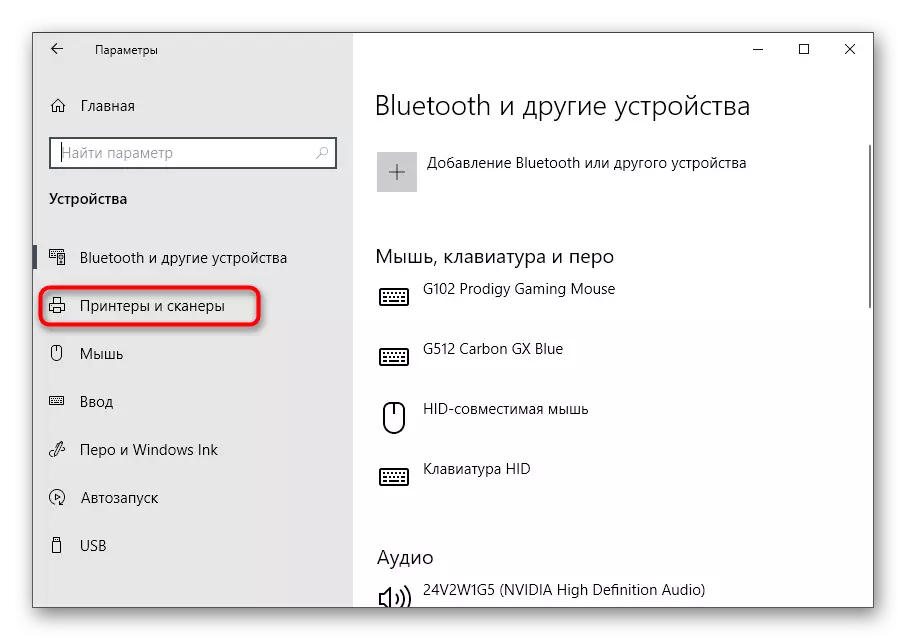
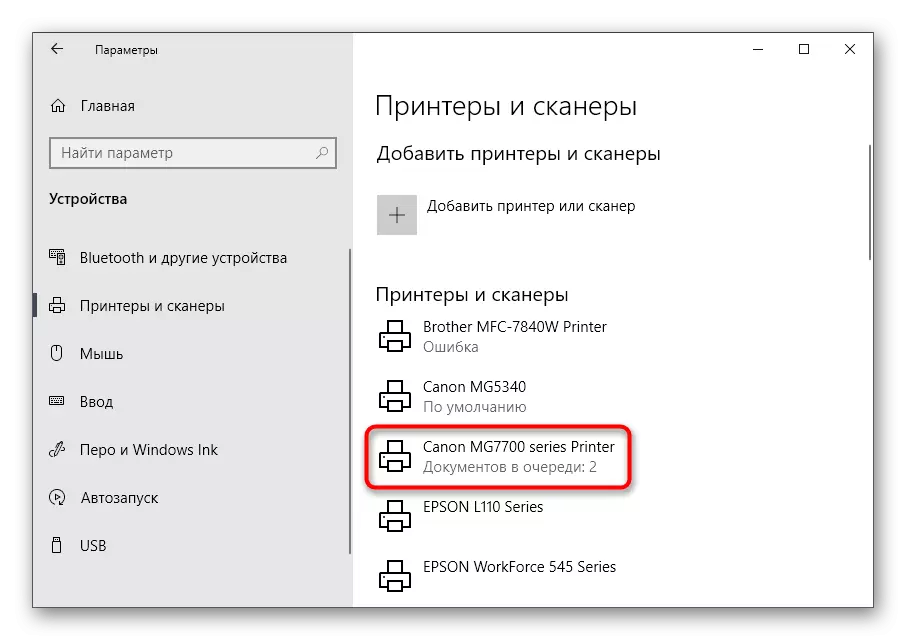
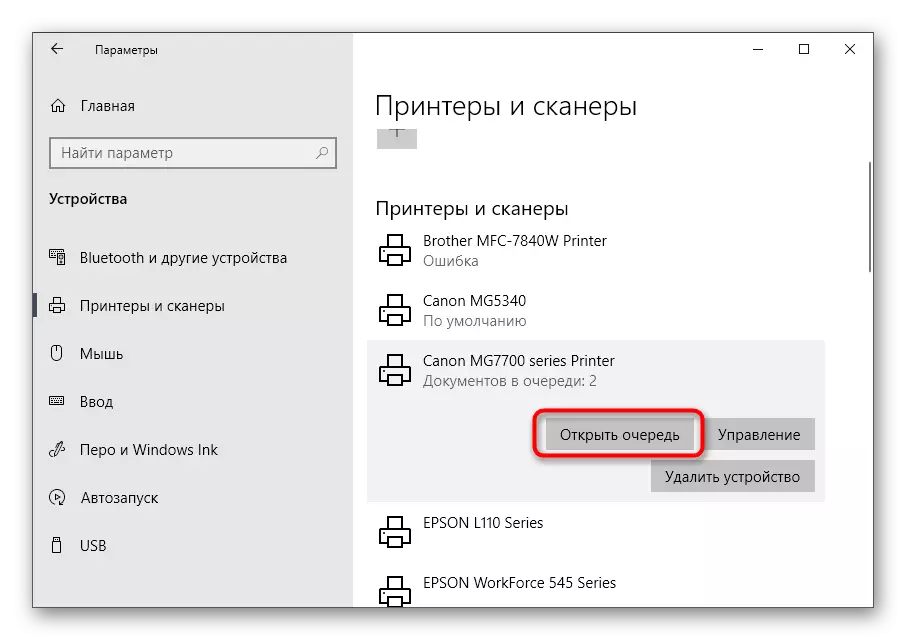
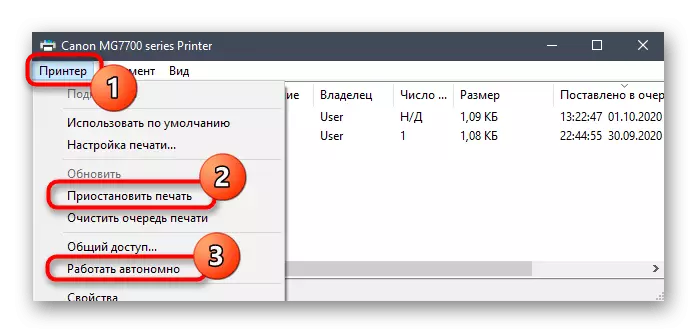
Веднаш штом ќе се отстранат, печатење или самата ќе започне, или ќе треба да испратите документ до редот. Постои можност дека поради заглавената во редот на други документи, процесот на печатење нема да започне. Потоа користете ги инструкциите на линкот подолу за да дознаете како да ја исчистите редот за печатење и што да направите ако документите од не се избришат.
Прочитајте повеќе: Како да ја исчистите редот за печатење
Метод 4: Користење на автоматска алатка за решавање на проблеми
Автоматското решавање на проблеми значи присуство во Windows ќе ги исправи заедничките грешки во оперативниот систем кој може да го предизвика изгледот на проблемот "печатачот не реагира". Алатката ќе ја провери и рестартира секоја услуга сами, корисникот треба само да предизвика соодветна алатка и да чека за резултатот.
- Во истата апликација "Параметрите" овој пат, изберете "Ажурирање и безбедност".
- Преку менито од лево, одете на делот "Решавање проблеми".
- Кликнете на линијата "печатач" и стартувајте го процесот на скенирање на грешки.
- Пребарувањето на основните проблеми ќе потрае буквално неколку секунди.
- После тоа, екранот ја прикажува листата на инсталирани печатачи, меѓу кои треба да изберете неправилно работење. Проверката ќе продолжи, и ако се пронајдат грешките, на екранот ќе се појави известување.
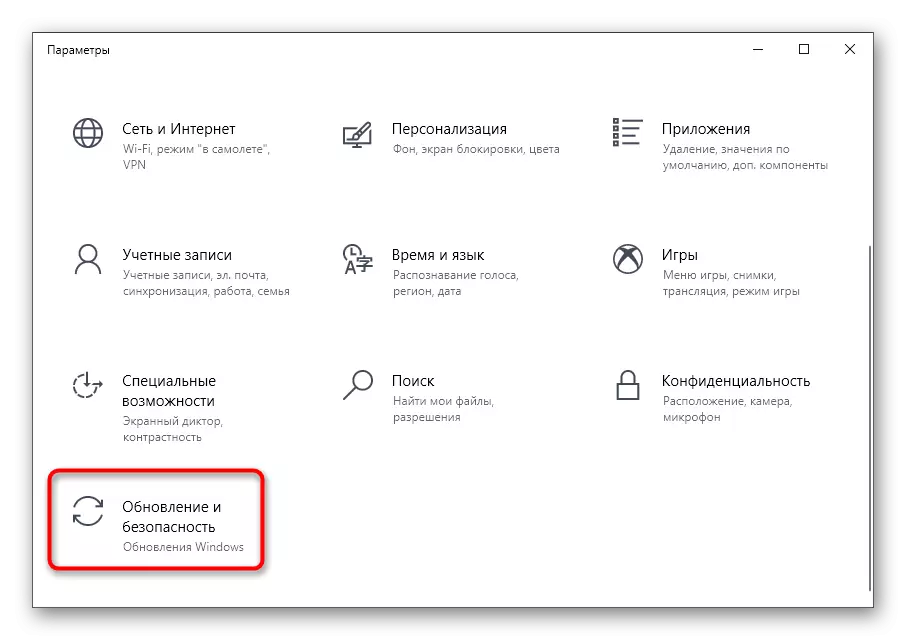
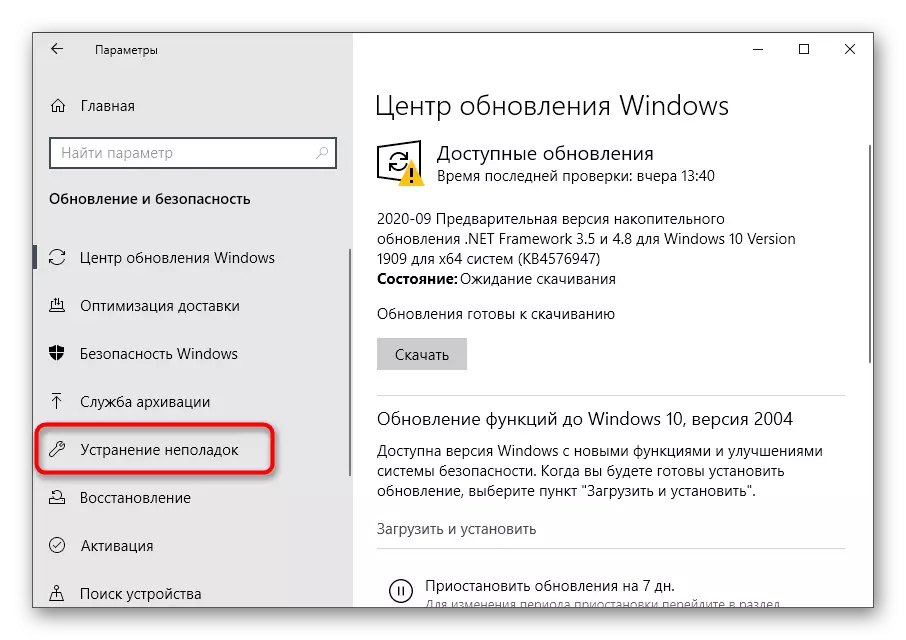
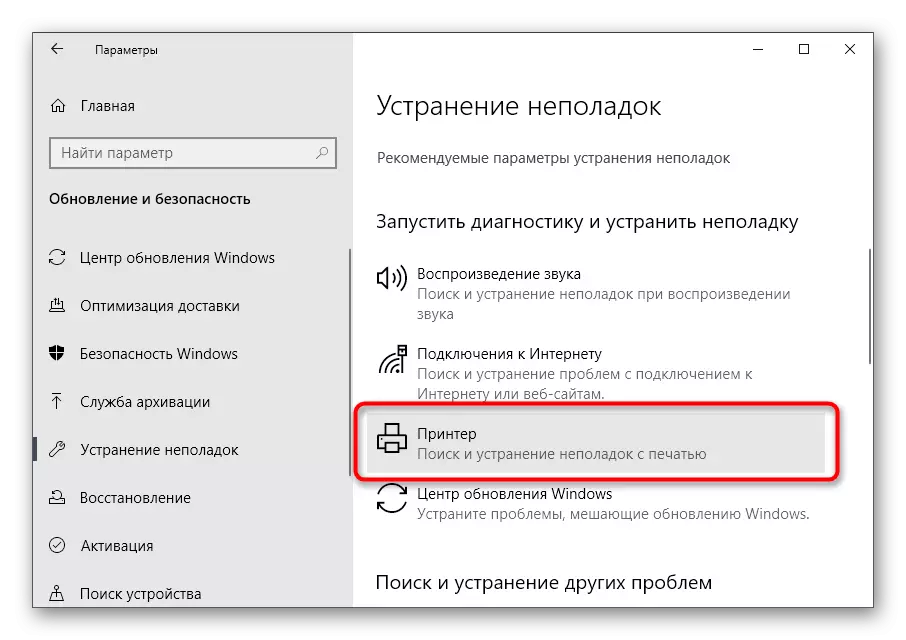
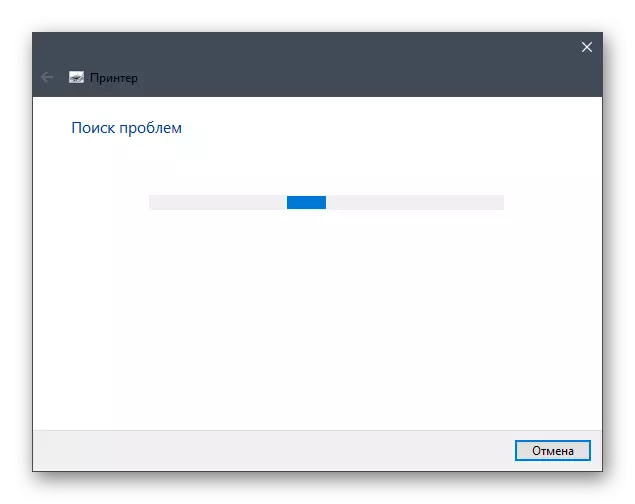

Метод 5: Верификација на возачите
Вториот метод подразбира проверка на инсталираните драјвери. Сосема е можно дека тие не биле инсталирани или не се инсталираат неправилно, па печатачот и одбива да печати. Ако, при извршување на претходните упатства, ќе забележите дека уредот не е прикажан во оперативниот систем, тоа значи дека возачот дефинитивно недостасува. Искористете го следното упатство за да се справите со изборот на методот погоден за инсталирање на методот.
Прочитајте повеќе: Инсталирање на драјвери за печатач