
Метод 1: Множество клеточна ќелија
За мултипликација на клетките во Excel, не постои посебна карактеристика, бидејќи програмерите направени со суми. Оваа имплементација најчесто не е потребна, бидејќи кога се размножуваат голем број броеви, корисникот најверојатно ќе добие резултат што ќе треба да се подигне до степен со основата Е. Сепак, множете повеќе клетки еден на друг не може да нема проблем.
- Во соодветна ќелија, напишете знак "=", кој го означува почетокот на формулата.
- Означете ја првата ќелија, така што неговото име е прикажано по знакот за еднаквост.
- Ставете го знакот "*" означувајќи мултипликација.
- На ист начин, истакнете ја втората ќелија и потврдете го создавањето на формулата со притискање на копчето Enter.
- Сега во оваа ќелија резултатот ќе биде прикажан, а самата формула е прикажана во низата погоре.
- Можете да додадете повеќе клетки за множење или комбинирање на различни математички операции, но сметајте дека програмата има ограничување на прикажувањето на огромен број.
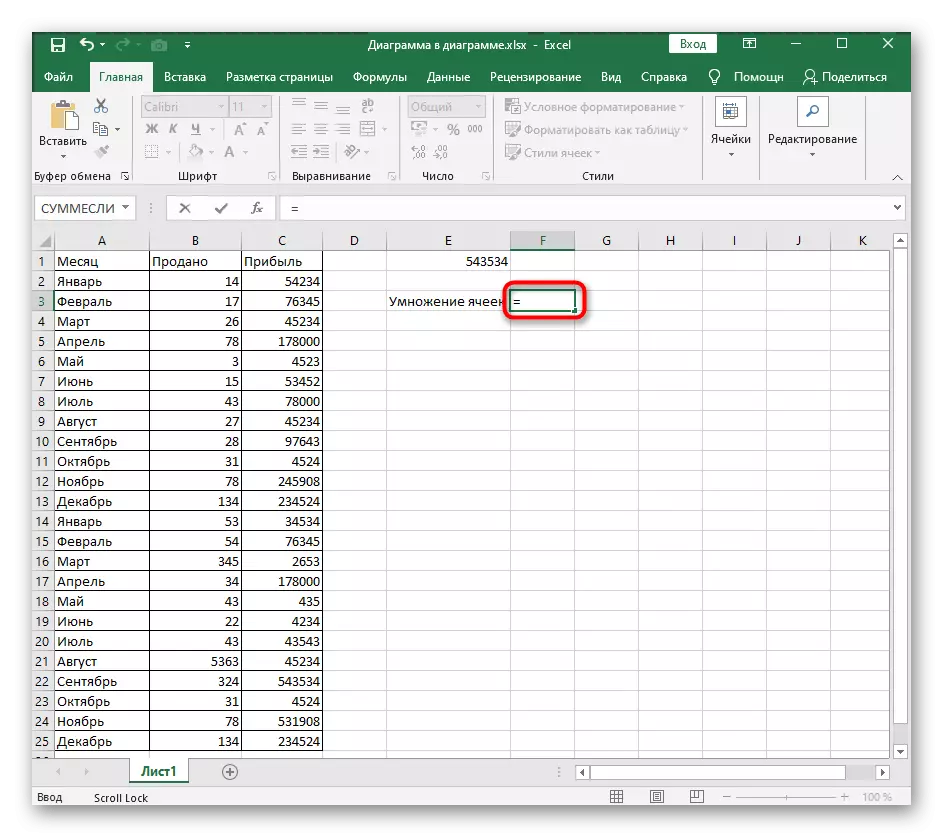
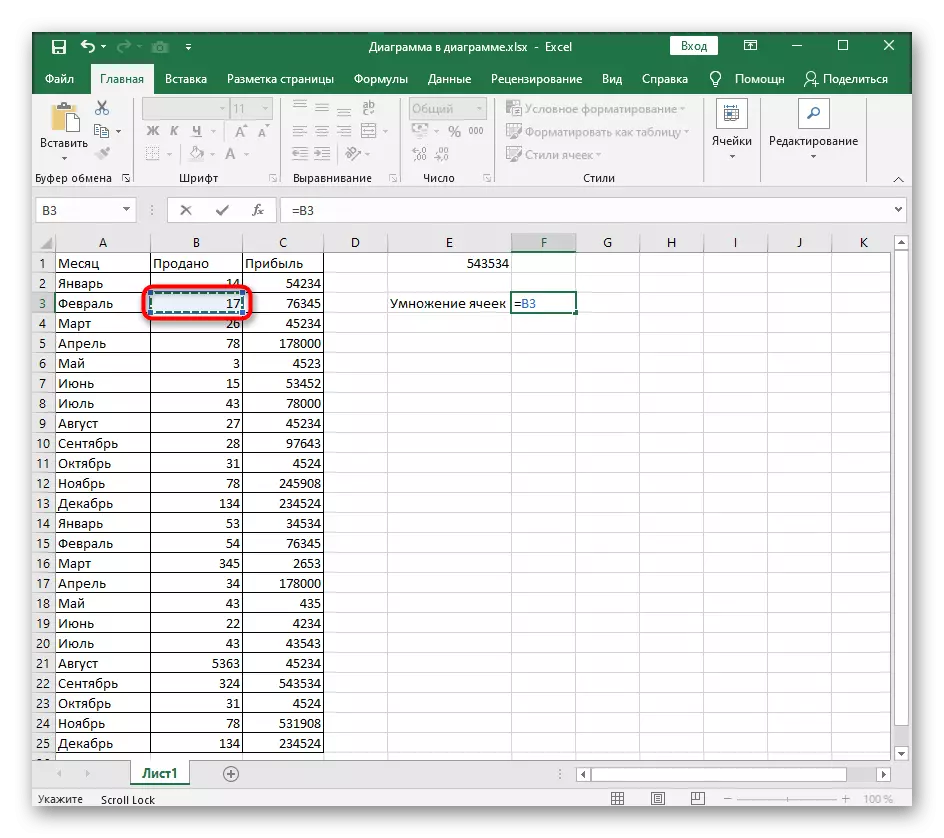


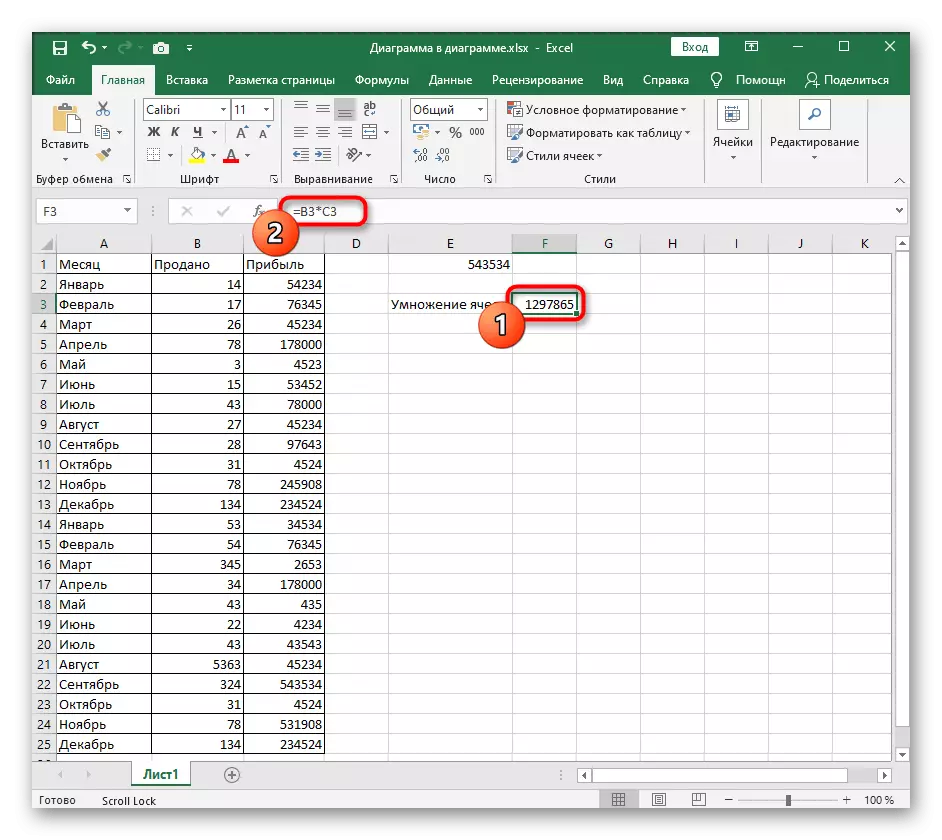
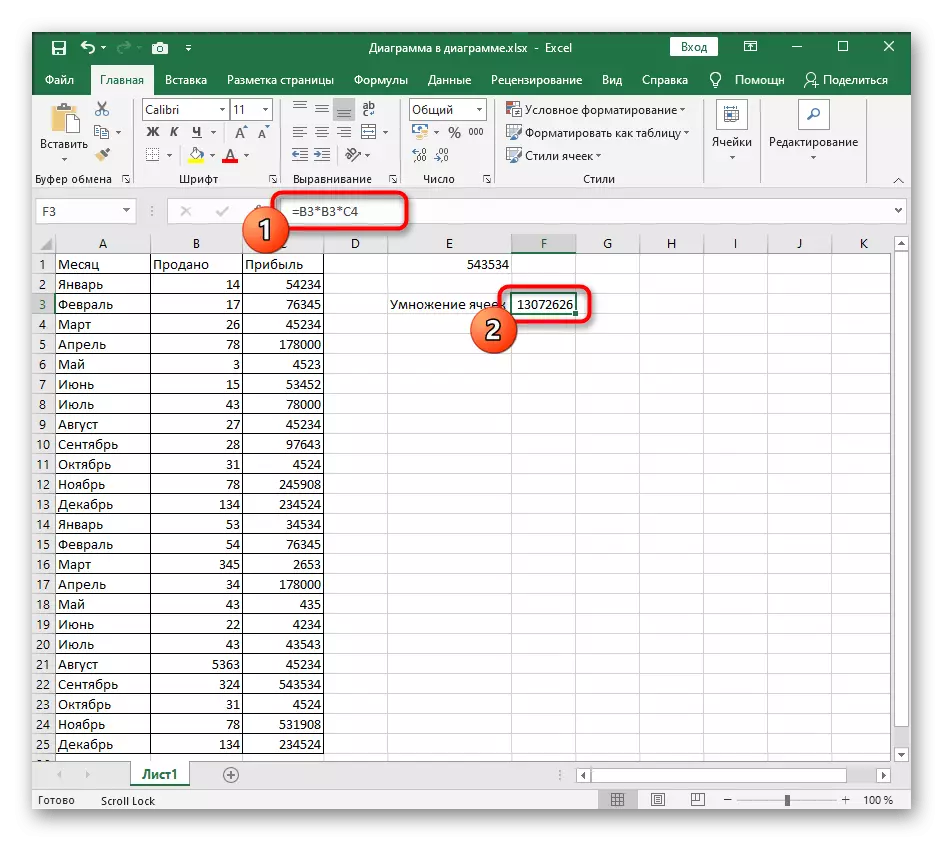
На крајот на статијата, таа е опишана за проблемите поврзани со множењето на клетките, па ако нешто не успее, веднаш отворете го овој дел и побарајте соодветен метод на решение.
Метод 2: Множење на клетки по број
Ако можете да мултиплицирате една ќелија во друга, тоа значи дека ништо не боли како втора ќелија за замена на потребниот број. Тогаш формулата ќе биде друга, но не фундаментално.
- Внесете ја содржината на стрингот, како и прикажано во претходниот метод, но не ги пополнувајте податоците на втората ќелија.
- Наместо тоа, додадете знак за множење и напишете број за математичка операција.
- Целосно уредување со кликнување на ENTER, и видете што се случи на крајот.



Исто така комбинираат множење на клетките на други клетки и броеви или додаваат други математички операции, а не заборавајќи ја редоследот на нивното извршување. Ако треба да ставите нешто во приоритет, користете загради за да назначите акција. Снимање на такви формули во Excel точно е во согласност со стандардните правила на математиката.
Метод 3: множење со константа
Постојаната се нарекува постојан број, а во случај на клетки во електронската табела, таа делува како фиксна вредност. За да го направите ова, користете го знакот "$" кој го означува создавањето на константа. Сега, кога се движи масата или копирајте го, ќелијата никогаш нема да се движи. Ако сè е јасно на создавањето на формули, тогаш прочитајте за одредувањето на ќелијата во една од следниве статии.
Прочитајте повеќе: Додавање $ Пријавете се на Microsoft Excel

Решавање на можни проблеми со мобилно множење
Речиси сите проблеми кои произлегуваат кога се обидуваат да ги размножуваат вредностите или да создадат каква било друга формула во Excel се поврзани со неправилно подесен формат на клетки. За да ја потврдите и поправите оваа ситуација, можете да го прочитате тематскиот напис на нашата веб-страница, која е посветена на решавање на износот на пребројување на износот, но исто така е погоден во тековните реалности.
Прочитај повеќе: Решавање на проблем со пресметување на износот на избраните клетки во Microsoft Excel

