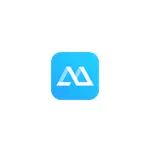
Забележувам дека во Windows 10 постојат вградени алатки кои ви овозможуваат да пренесувате слика од уредите на Android (без можност за контрола), повеќе за тоа во упатствата како да ја префрлите сликата од Android, компјутер или лаптоп на Windows 10 преку Wi-Fi. Исто така, ако имате паметен телефон на Samsung Galaxy, можете да го користите официјалната апликација Samsung проток за да го контролирате паметен телефон од компјутерот.
Инсталирање на Apowermirror.
Програмата е достапна за Windows и Macos, но потоа само употреба во Windows ќе се решат (иако тоа нема да биде премногу различно од Mac).
Инсталирањето на Apowermirror на компјутер не претставува тешкотии, но има пар на нијанси на кои треба да се обрне внимание:
- Стандардно, автоматскиот стартување на програмата е означена кога Windows започнува. Можеби има смисла да се отстрани ознаката.
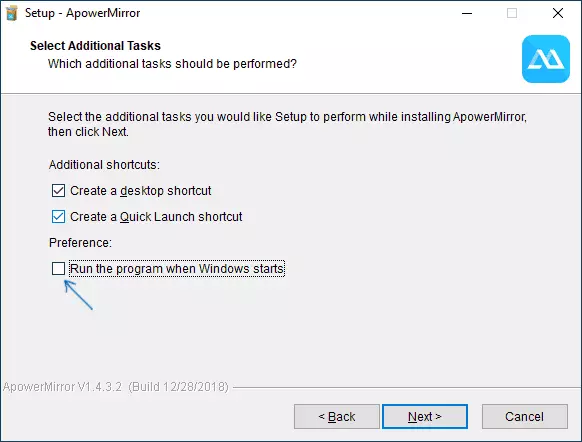
- AportmiRror работи и без регистрација, но во исто време функциите се силно ограничени (без емитување со iPhone, видео записи од екранот, известувања за повици на компјутер, контрола од тастатурата). Затоа, јас препорачувам да започнете бесплатна сметка - ќе ви биде понуден да го направите ова по првото започнување на програмата.
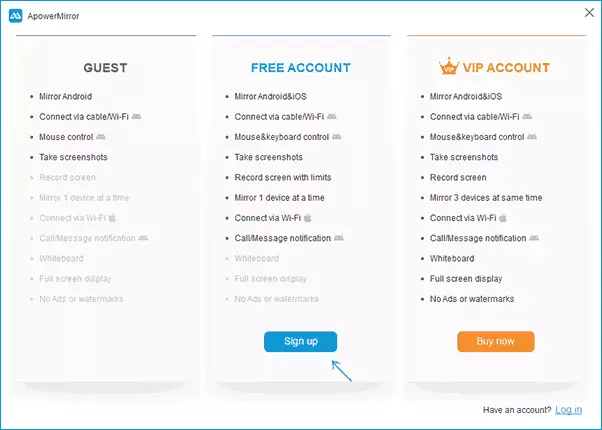
Можете да преземете ApowermiRror од официјалниот сајт https://www.apowerersoft.com/phone-mirror, додека со оглед на тоа што за употреба со Андроид, телефонот или таблетот исто така ќе треба да ја инсталирате официјалната апликација достапна на пазарот на игра - https: / / игра .google.com / Продавница / Апликации / Детали? ID = com.apowersoft.mirror
Користење на Apowermirror за емитување на компјутер и Android управување со компјутер
По стартувањето и инсталирањето на програмата, ќе видите неколку екрани кои ги опишуваат функциите на Apowermirror, како и главниот прозорец на програмата во која можете да го изберете типот на поврзување (Wi-Fi или USB), како и уредот од кој Поврзувањето ќе се изврши (Android, iOS). Прво, размислете за поврзување со Android.
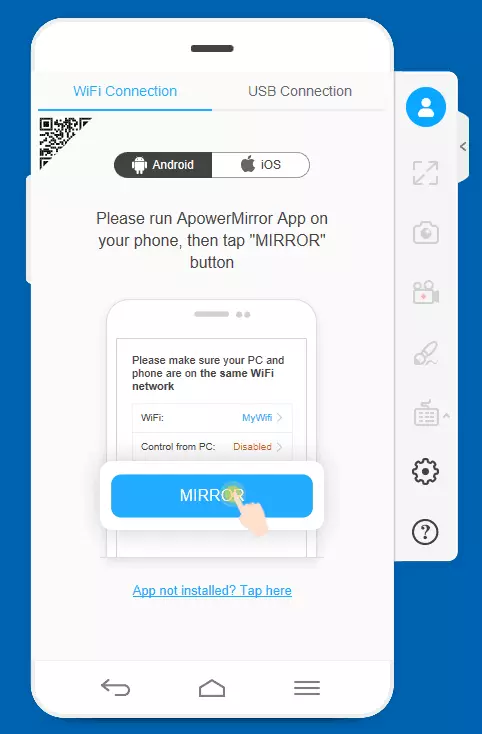
Ако планирате да управувате со вашиот телефон или таблет со глушец и тастатура, не брзајте да се поврзете преку Wi-Fi: За да ги активирате овие функции, ќе треба да ги извршите следните чекори:
- Овозможете USB Debug на вашиот телефон или таблет.
- Во програмата, одберете врска преку USB кабел.
- Поврзете го апаратот Android со апликација AportMirror со компјутер на компјутер на кој се разгледува програмата.
- Потврдете ја дозволата за дебагирање на USB на телефонот.
- Почекајте додека контролата не се активира со помош на глувчето и тастатурата (линијата за напредок ќе биде прикажана на компјутерот). Во овој чекор може да се појави неуспеси, во овој случај, повторно исклучете го кабелот и повторно да го повторите USB конекцијата.
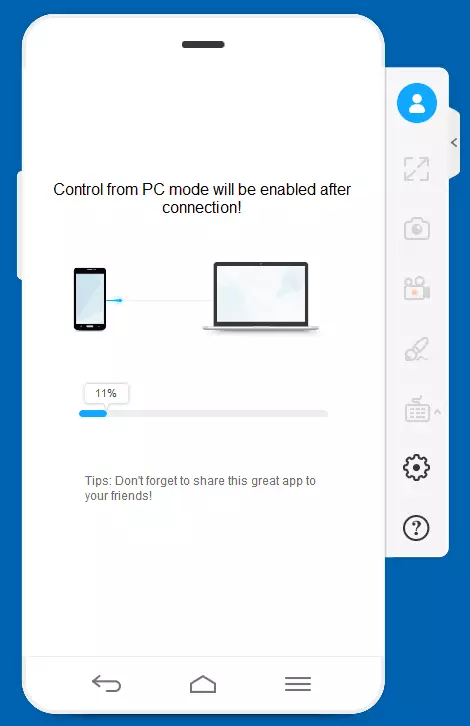
- После тоа, на екранот на компјутерот, Android екранот ќе се појави на прозорецот ApowerMrror со способност за контрола.
Во иднина, не треба да вршите чекори за да се поврзете преку кабел: контролата на Android од компјутерот ќе биде достапна и кога користите Wi-Fi конекција.
За емитување на Wi-Fi, доволно е да се користат следните чекори (и Android и компјутерот со трчање ApowerMirror програма мора да биде поврзана со една безжична мрежа):
- На телефонот, стартувајте ја апликацијата AportmiRror и кликнете на копчето за емитување.
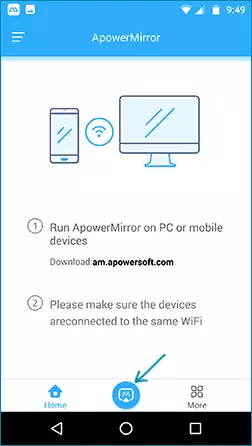
- По кратко пребарување за уреди, одберете го вашиот компјутер во листата.
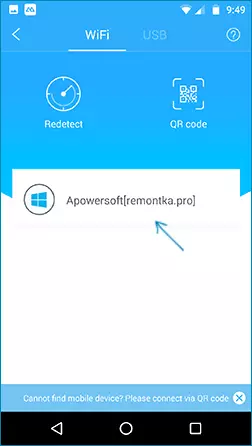
- Кликнете на копчето "Огледало на телефонот".
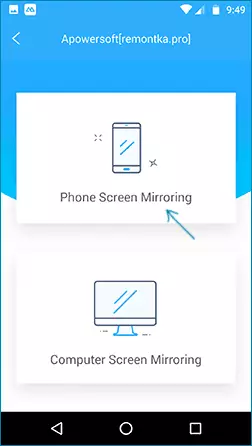
- Емитувањето ќе започне автоматски (ќе ја видите сликата на екранот на вашиот телефон во прозорецот на програмата на компјутерот). Исто така, кога прво се поврзете, ќе ви биде побарано да овозможите известувања од телефонот на компјутерот (ова ќе бара соодветни дозволи).
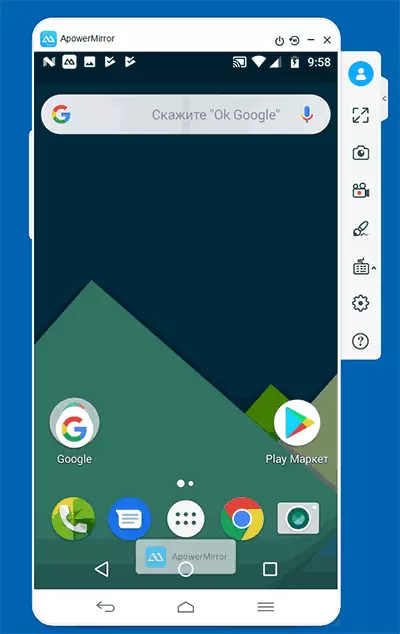
Копчињата за акција во менито на десната и конфигурацијата мислат дека ќе бидат разбрани од страна на повеќето корисници. Единствениот момент незабележлив на прв поглед е копчињата за вртење на екранот и исклучување на уредот што се појавува само кога покажувачот на глушецот е подигнат на заглавието на прозорецот на програмата.
Дозволете ми да ве потсетам дека пред да влезете во бесплатна сметка на Apowermirrr дел од акциите, како снимање на видео од екранот или контролата од тастатурата ќе биде недостапна.
Емитувачка слика C iPhone и iPad
Во прилог на пренесување на сликата од Android уреди, ApowermiRror ви овозможува да ги извршувате и емитувате со iOS. За да го направите ова, доволно е да го користите елементот "повторен екран" во контролната точка кога програмата работи на компјутерот со влез на сметката.
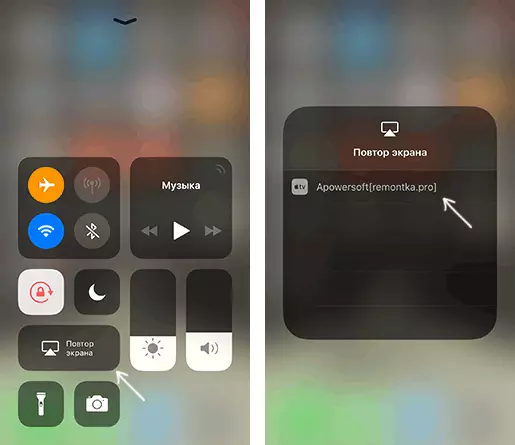
За жал, кога се користи iPhone и iPad, контролата од компјутерот не е достапна.
Дополнителни функции на Apowermirror.
Во прилог на опишаните сценарија за користење, програмата ви овозможува:
- Емитувајте слика од компјутер на уредот Android (објект за прикажување на компјутерски екран кога е поврзан) со можност за контрола.

- Пренесете слика од еден уред за Android во друга (апликацијата AportmiRror треба да се инсталира на двете).
Во принцип, сметам дека Apowermirror е многу погодна и корисна алатка за уреди на Android, но за емитување со iPhone на Windows Јас ја користам програмата LonelyScreen, каде што е потребна регистрација за ова, и сè работи непречено и без неуспеси.
