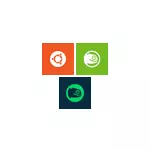
Во овој прирачник, како да инсталирате Ubuntu, OpenSue или Suse Linux Enterprise Server во Windows 10 и некои примери на употреба на крајот на статијата. Исто така, треба да се има на ум дека постојат некои ограничувања кога користите Bash во Windows: на пример, не можете да ја стартувате GUI апликацијата (сепак, според патеките на бајпас користејќи X сервер). Покрај тоа, командите на баш не можат да бидат лансирани програми за Windows, и покрај достапноста на целосен пристап до датотечниот систем на OS.
Инсталирање на Ubuntu, OpenSuise или Suse Linux Enterprise Server во Windows 10
Почнувајќи од верзијата на Windows 10 Падот креатори ажурирање (верзија 1709) Инсталирањето на Linux потсистемот за Windows се промени малку во споредба со она што беше во претходните верзии (за претходните верзии, почнувајќи од 1607 година, кога функцијата беше презентирана во бета верзија, на инструкции во вториот дел од овој член). Исто така, забележете дека во Windows 10 2004 можете да го инсталирате Kali Linux со графички интерфејс.
Сега потребните чекори изгледаат вака:
- Прво на сите, мора да го овозможите "Windows потсистемот за Linux" во контролниот панел - "програми и компоненти" - "Овозможи и оневозможи компоненти на Windows".
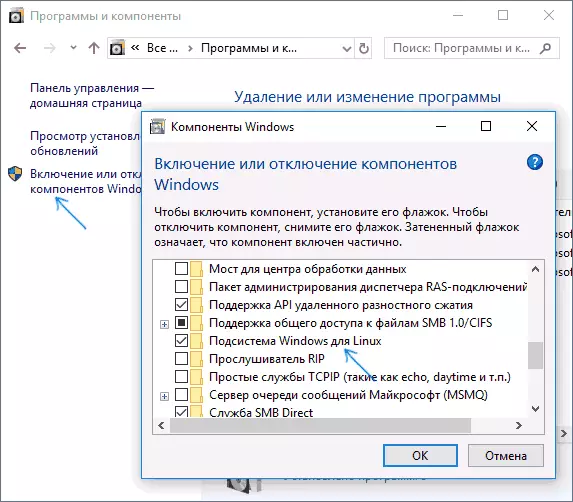
- По инсталирањето на компонентите и рестартирајте го компјутерот, одете во Windows 10 Application Store и преземете Ubuntu, OpenSouse или Suse Linux ES (Да, сега се достапни три дистрибуции). Кога се вчитуваат, некои нијанси се можни, што понатаму во белешките.
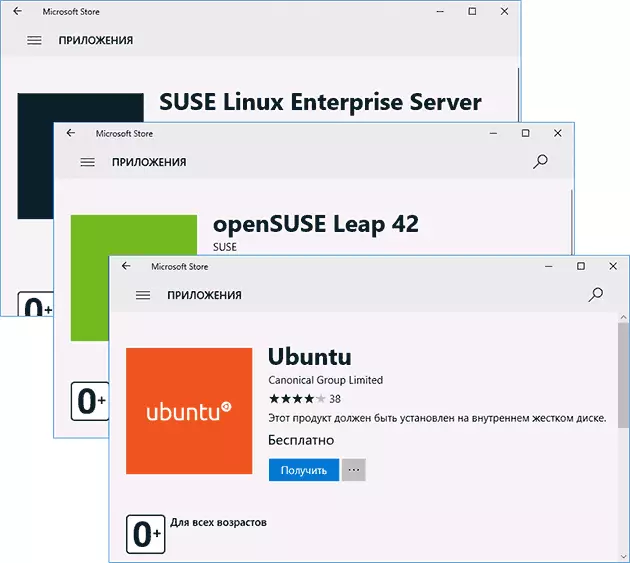
- Стартувајте го комплетот за превземена дистрибуција како вообичаена апликација на Windows 10 и следете го првичното поставување (корисничко име и лозинка).
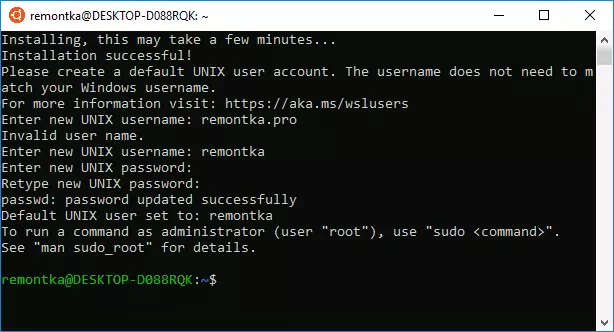
За да го овозможите потсистемот на Windows за Linux (прв чекор), можете да ја користите командата PowerShell:
Овозможи-WindowsOptionalfure -Online -Faturename Microsoft-Windows-потсистем-LinuxСега неколку забелешки кои можат да бидат корисни при инсталирањето:
- Можете да поставите неколку Linux дистрибуции одеднаш.
- При преземањето на Ubuntu, OpenSue и Suse Linux претпријатие серверот дистрибуции во продавницата за руски јазик, Windows 10 истакна следната нијанса: Ако едноставно внесете го името и притиснете ENTER, тогаш посакуваните резултати не се наоѓаат во пребарувањето, Но, ако почнете да влезете, а потоа кликнете на проблемот што се појавува, автоматски ќе се напишете посакуваната страница. Само во случај директни линкови до дистрибуции во продавницата: Ubuntu, OpenSouse, Suse Les.
- Можете да го стартувате Linux од командната линија (не само од плочката во менито Start): Ubuntu, OpenSouse-42 или SLES-12
Инсталирање на баш во Windows 10 1607 и 1703
Со цел да се инсталира баш школка, следете ги овие едноставни активности.
- Одете во Windows 10 Поставки - Ажурирање и безбедност - за програмери. Вклучете го режимот на инвеститорот (Интернетот мора да биде поврзан за да ги преземете потребните компоненти).
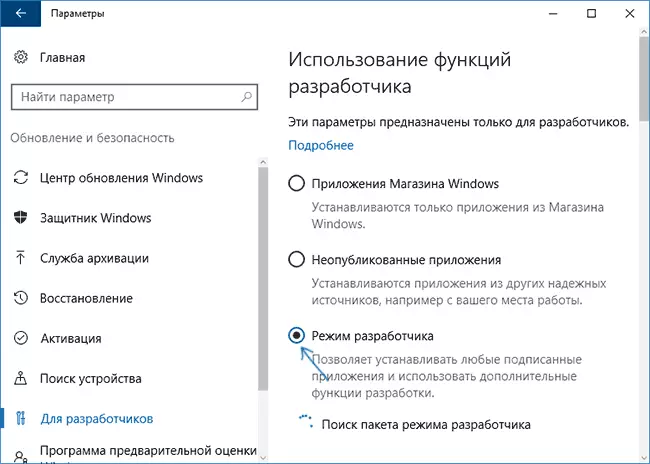
- Одете на контролната табла - Програми и компоненти - Овозможете или оневозможете ги компонентите на Windows, проверете го потсистемот на Windows за Linux.
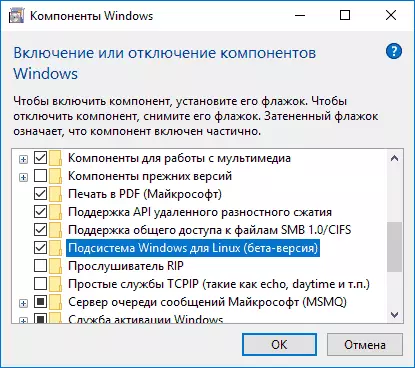
- По инсталирањето на компонентите, внесете Windows 10 "Bash" пребарување, започнете ја предложената опција за апликација и инсталирајте. Можете да го поставите вашето корисничко име и лозинка за баш, или да го користите корисник на root без лозинка.
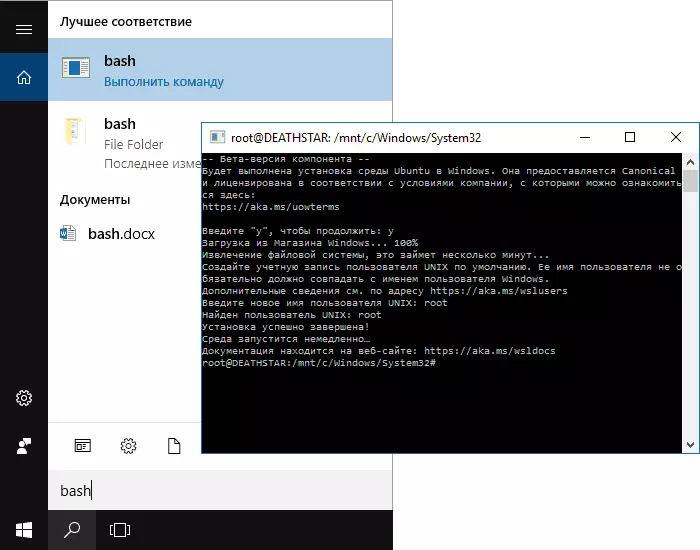
Кога инсталацијата е завршена, можете да ја стартувате Ubuntu баш на Windows 10 преку пребарување или создавање на етикета за школка каде што ви треба.
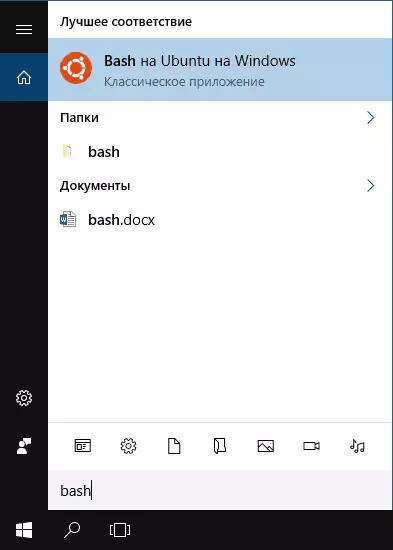
Примери за користење на Ubuntu школка во Windows
За да започнете, забележувам дека авторот не е специјалист за баш, Linux и развојот, а примерите подолу се само демонстрации дека во Windows 10 баш работи со очекувани резултати за оние кои го разбираат ова.Апликации Linux.
Апликациите во Windows 10 баш може да се инсталираат, избришат и ажурираат со користење на Apt-Get (Sudo Apt-Get) од Ubuntu складиштето.

Користењето на апликации со текст интерфејс не се разликува од онаа на Ubuntu, на пример, можете да инсталирате Git во баш и да го користите на вообичаен начин.
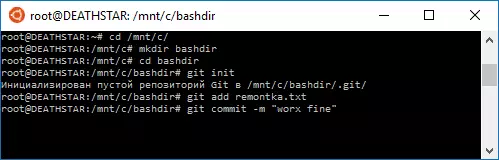
Скрипти баш
Можете да ги извршувате скриптите на Bash во Windows 10, можете да ги креирате во уредувачот на нано текст во школка.
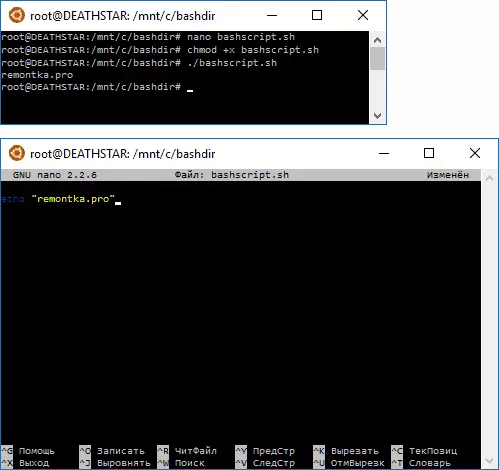
Скриптите на баш не можат да предизвикаат програми и команди на Windows, но можно е да започнете скрипти и команди на баш од датотеките на BAT и PowerShell Scripts:
Bash-C "тим"Можете исто така да се обидете да се кандидира апликации со графички интерфејс во Ubuntu Shell во Windows 10, не постои една сметка на интернет, не постои еден прирачник и суштината на методот се сведува на користење на XMM сервер за прикажување на GUI апликацијата . Иако можноста за работа со такви Microsoft апликации не се бара.
Како што беше напишано погоре, јас не сум лице кое може целосно да ја цени вредноста и функционалноста на иновацијата, но гледам барем една апликација за себе: разни курсеви Удар, EDX и други поврзани со развојот ќе биде многу полесно, работејќи со Потребните алатки директно во баш (и во овие курсеви, работата обично се демонстрира во макос и Линукс баш терминал).
