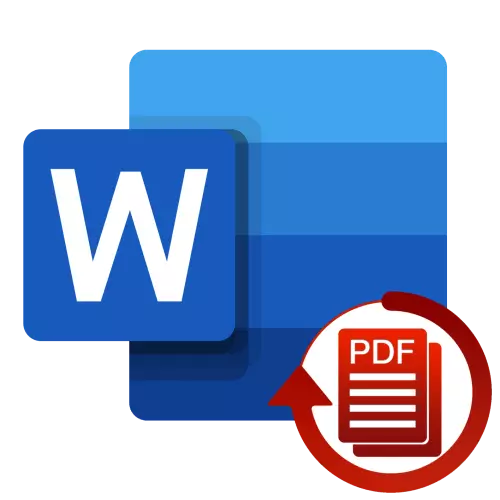
Метод 1: Microsoft Word
Малкумина знаат дека сегашните верзии на Microsoft Word се способни самостојно да отворат PDF за гледање и последователно заштеда за уредување и главни за текстуален уредник DOCX формат. Размислете како тоа е направено.
- Одете во документот PDF-папка што сакате да го конвертирате и кликнете на тоа десно глувчето. Во контекстното мени, движете го курсорот до ставка "Отворете USAT" и користете ја опцијата "Изберете друга апликација".
- Скролувајте надолу по дијалогот и кликнете "Повеќе апликации".
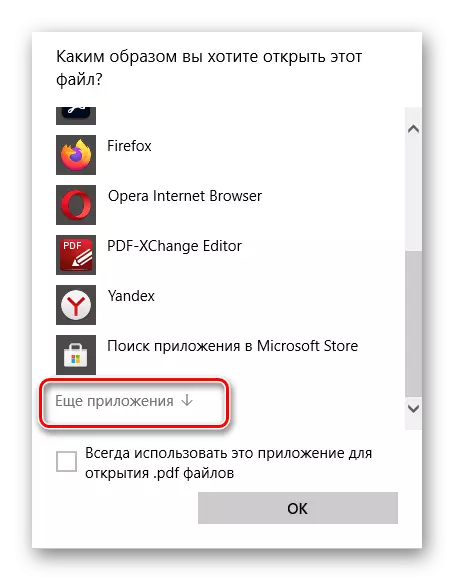
Во опционалната листа, пронајдете "Word", означете го и кликнете на копчето "OK".
- Проверете го предупредувањето што се појавува на екранот, а потоа кликнете на OK. Постапката за конверзија на датотеки може да потрае некое време, особено ако е доста голема и содржи многу графички елементи.
- Како резултат на тоа, PDF ќе биде отворен во Word, но досега во режимот Secure View. За да го отстраните, користете го копчето "Дозволи уредување" кое се наоѓа во областа.
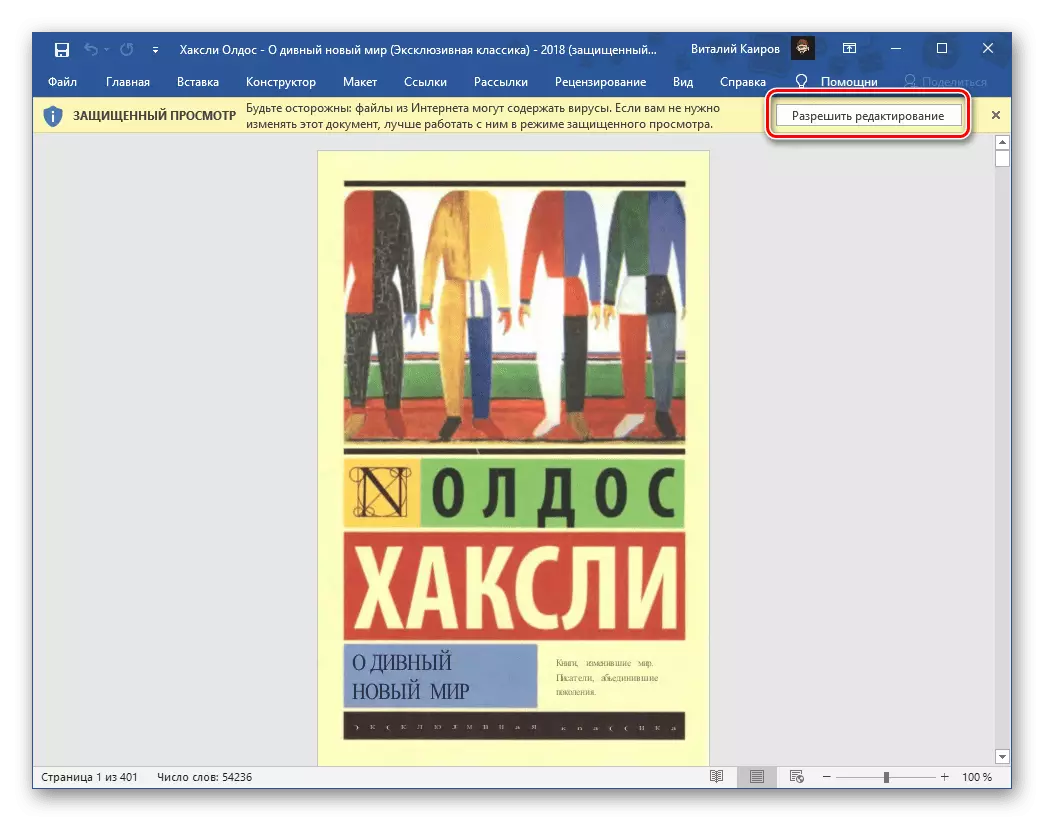
Прочитајте исто така: како да ја отстраните забраната за уредување во зборот
- Друго предупредување се појавува слично на оној во инструкциите на третиот чекор. Исто така треба да притиснете "OK", по што ќе мора да почека малку.

Зад напредокот на самата постапка може да се забележи на скала за полнење на долниот панел на програмата.
- Како резултат на тоа, PDF документот конечно ќе биде трансформиран во формат на збор, но е отворен во режимот само за читање. За да го отстраните ова ограничување, треба да го зачувате.
- Повикајте го менито "Датотека" на уредувачот на текст, кликнете "Зачувај како", а потоа "Преглед".
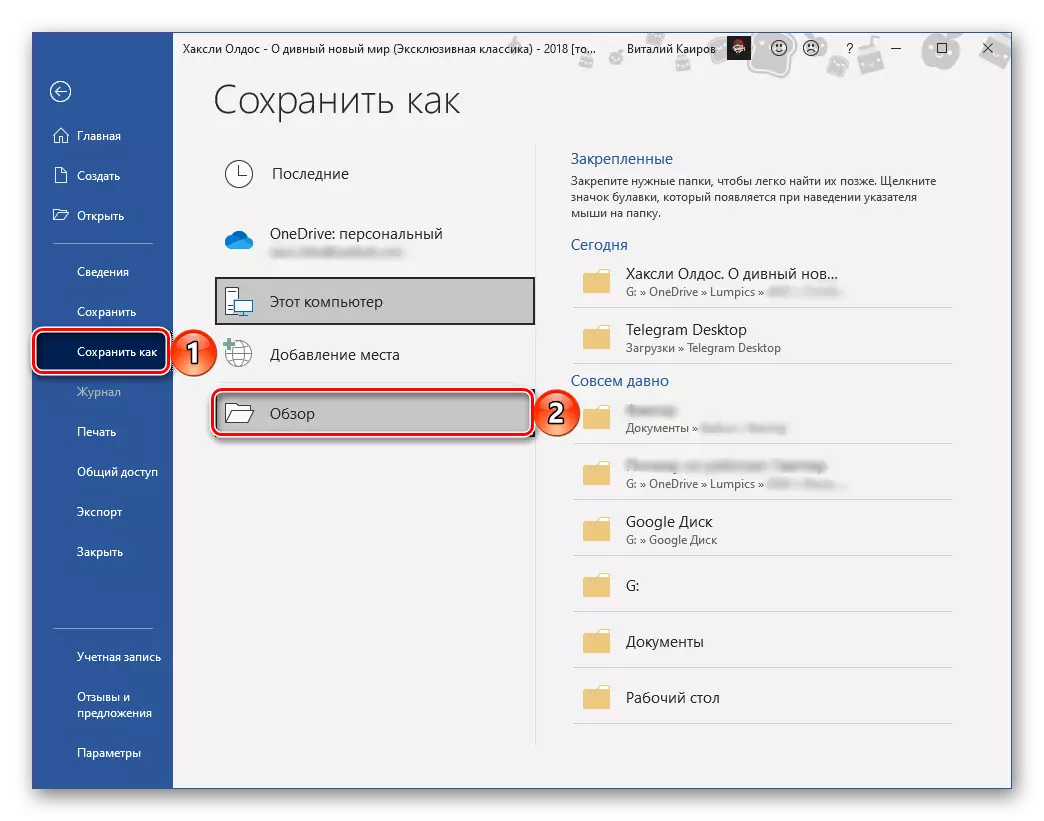
Во прозорецот "Explorer", наведете ја папката за да зачувате, ако сакате, променете го името на датотеката, проверете дали полето "Тип на датотека" го прикажува документот за зборот, а потоа користете го копчето "Зачувај".
- Стартувајте ја програмата и одете на својот интерфејс на табулаторот Tools.
- Проширете ја паѓачката листа под копчето "Export PDF" и одберете Open.
- Во следниот прозорец, поставете го маркерот спроти предметот на документот Word, потоа кликнете на иконата на менувачот се наоѓа на десната страна.
- Поставете ги саканите параметри за зачувување, кога сакате да го вклучите или исклучите документот за слика. Бидете сигурни да го проверите полето спротивното "препознајте го текстот ако е потребно" и кликнете "Одберете Language".
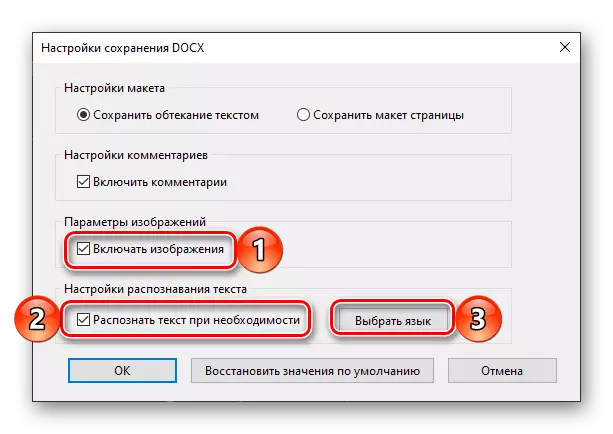
Поставете го "јазикот на документот" во паѓачката листа, кој се користи во датотеката со кабриолет, потоа кликнете "OK" за да ги потврдите и зачувате поставките.
- Следно кликнете на "Одберете датотека".
- Користење на "Explorer", одете на локацијата на PDF, што е потребно да се конвертира во формат на збор, да го нагласи и кликнете "Open".
- Користете го копчето за извоз.
- Во следниот чекор, ако сакате, проверете ја ставката "отворена датотека по извозот", а потоа наведете го патот за да ја зачувате. Стандардно, локацијата на оригиналниот PDF ќе биде индицирана, но можете да "изберете друга папка",
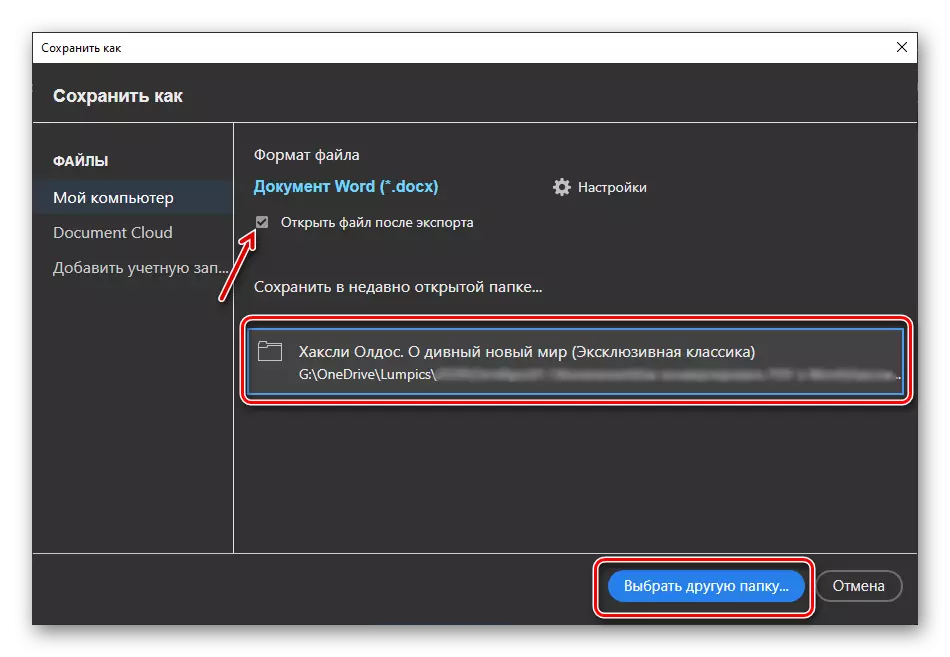
Одете на тоа од "Explorer" и кликнете "Зачувај". Исто така, постои можност за промена на името на дестинациската датотека.
- По извршувањето на акциите опишани погоре, постапката за конверзија ќе започне,

тече во неколку фази.
- По завршувањето, во зависност од параметрите наведени во чекор 8, трансформираниот документ ќе биде отворен во Word автоматски или ќе биде неопходно да го направите тоа сами. Во двата случаи, начинот на ограничена функционалност ќе биде активен.
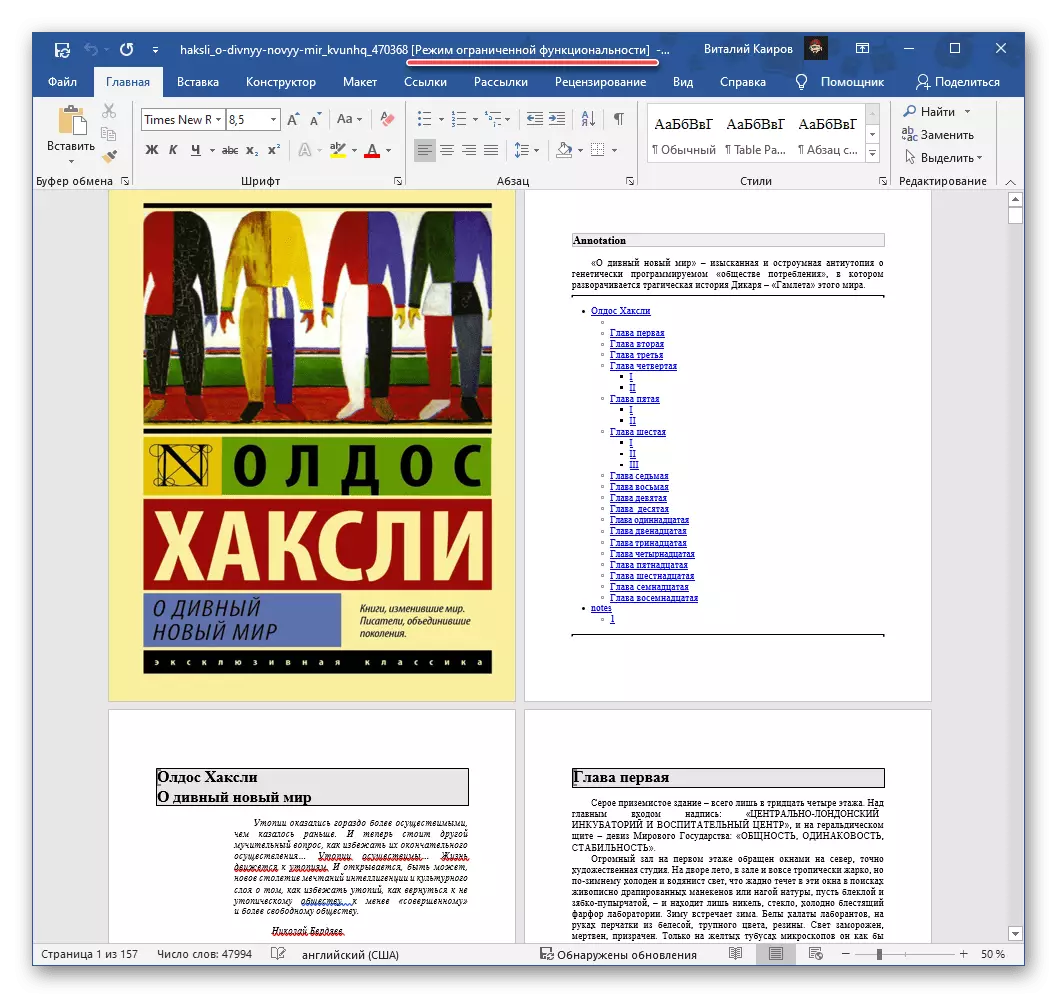
Проверете ја неговата содржина, а потоа зачувајте,

Искористување на релевантниот дел од програмата

И потврдувајќи ги вашите намери во прозорецот за предупредување.

Прочитајте исто така: како да се отстрани ограничената функционалност во Word
- Стартувајте ја програмата, јавете се на менито "Датотека", одберете Open, а потоа кликнете на "Преглед".
- Одете на локацијата на PDF датотеката што сакате да ја конвертирате во формат на зборови, одберете го и кликнете Open.
- Откако документот е отворен, ве молиме прочитајте го ако сакате

Повторно се однесуваат на менито "Датотека", но овој пат користите предмети "Зачувај како" - "преглед".

Следно, одете во папката на која сакате да го поставите конечниот документ и, ако сакате, го промените неговото име. Во полето "Зачувај како тип", одберете "MS Word документ (* DOCX)", потоа кликнете на копчето "Зачувај".
- Очекувајте додека конверзијата ќе биде завршена. Времетраењето на оваа постапка зависи од големината на документот и неговата содржина.
- По завршувањето, одете во директориумот наведен во третиот чекор и отворете го добиениот збор датотека.
- Во дијалогот со понуда за внесување на лозинка, кликнете на копчето "Само за читање".
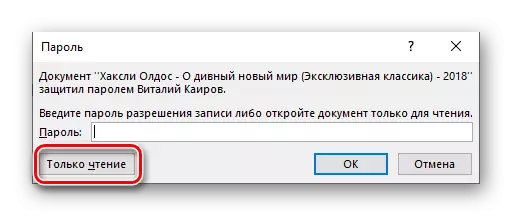
Видете исто: Како да се отстрани заштитата од документ за документи со зборови
- Документот ќе биде отворен во ограничена функционалност, односно без уредување. Покрај тоа, ако се користи бесплатна верзија на уредникот PDF-Xchange, на сите страници со текст ќе има воден печат на програмата. Двете проблеми може да се корегираат.
- Прво, зачувајте ја текстуалната датотека,

Откако веќе сте запознаени со претходните инструкции

И се согласува со ажурирање на формат.
- Означете ја содржината на документот со притискање на копчињата "CTRL + A", а потоа копирајте го со користење на контекстното мени, комбинацијата на "CTRL + C" или копчето на лентата со алатки.
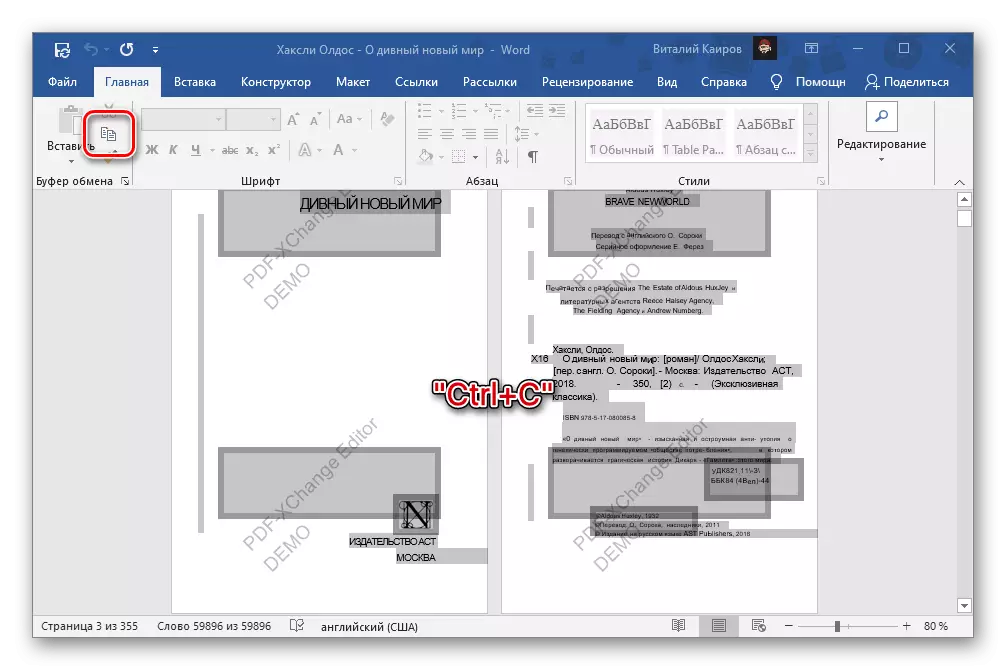
Исто така види:
Како да го нагласите целиот текст во зборот
Како да ја нагласите целата страница во зборот
Кратенки за тастатура за удобна работа во Словото
- Креирајте нов документ на Word, во табулаторот Home, кликнете на копчето "Вметни" и одберете го "текстот само" во опаѓачкото мени.
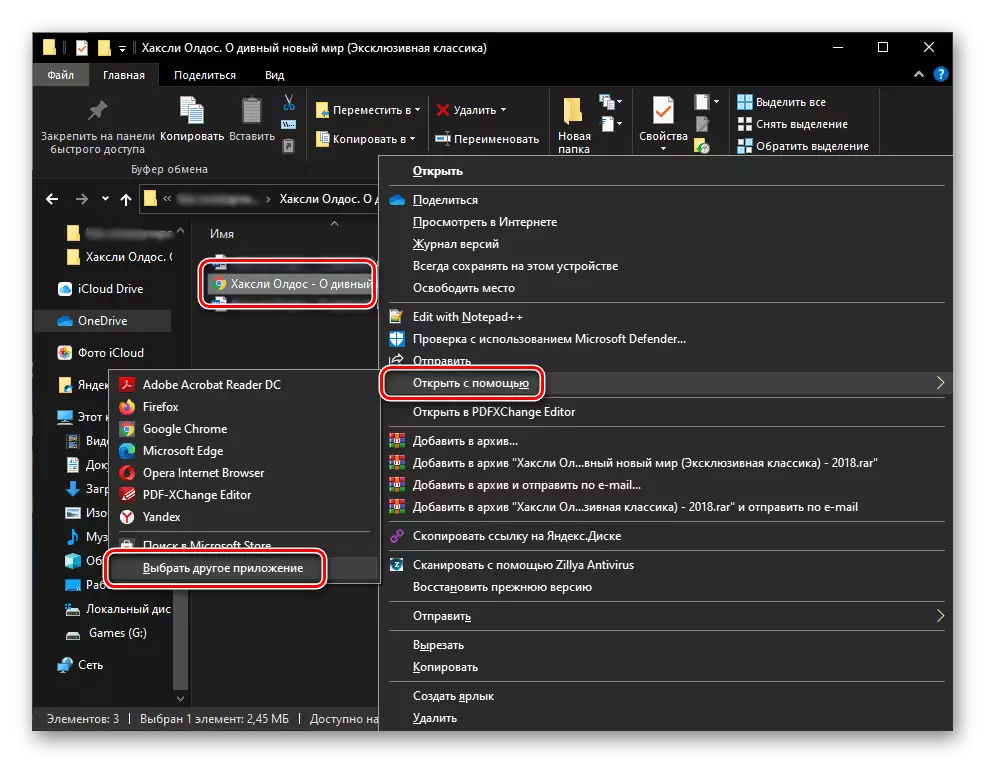
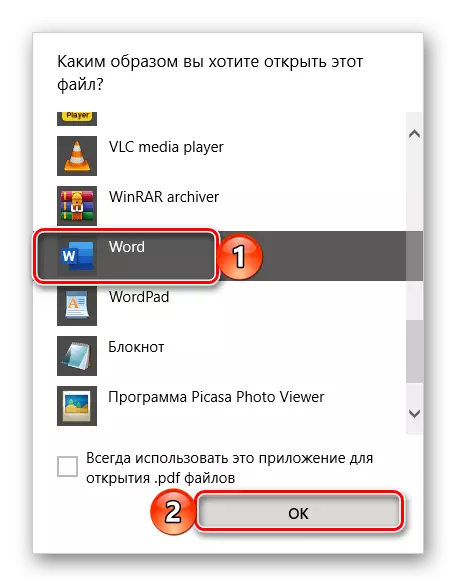

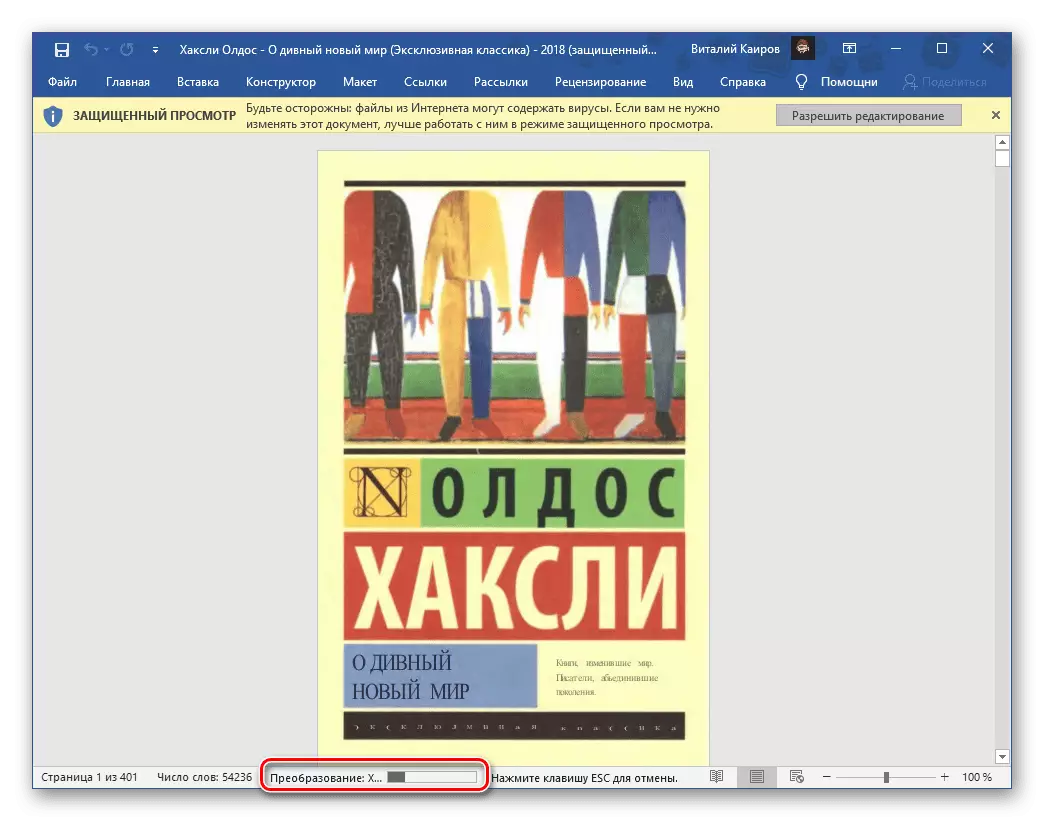


Забелешка! Поради фактот дека PDF е заштитен формат и е крст помеѓу сликата и текстот, првично несоодветен за уредување, неговата конверзија во Docx не е секогаш точна. Значи, некои зборови може да се препознаат со грешки, непотребни или, напротив, недостасуваат простори, исто така, не се ретки. Сето ова може да се коригира само рачно.

Видете исто: Како да проверите за грешки во текстот во Word документ
Евентуално, исто така можете да го промените фонтот и општото форматирање на текстот во документот користејќи ги нашите упатства. Првично, стандардните параметри се инсталирани за конвертираната датотека.
Метод 2: Adobe Acrobat
Како што знаете, PDF формат е развој на Adobe, и тоа е софтвер кој обезбедува најшироки можности за работа со датотеки од овој тип. Една од нив е конверзија во DOCX. Точно, тоа е достапно исклучиво во про верзија на програмата, но има 7-дневен пробен период.


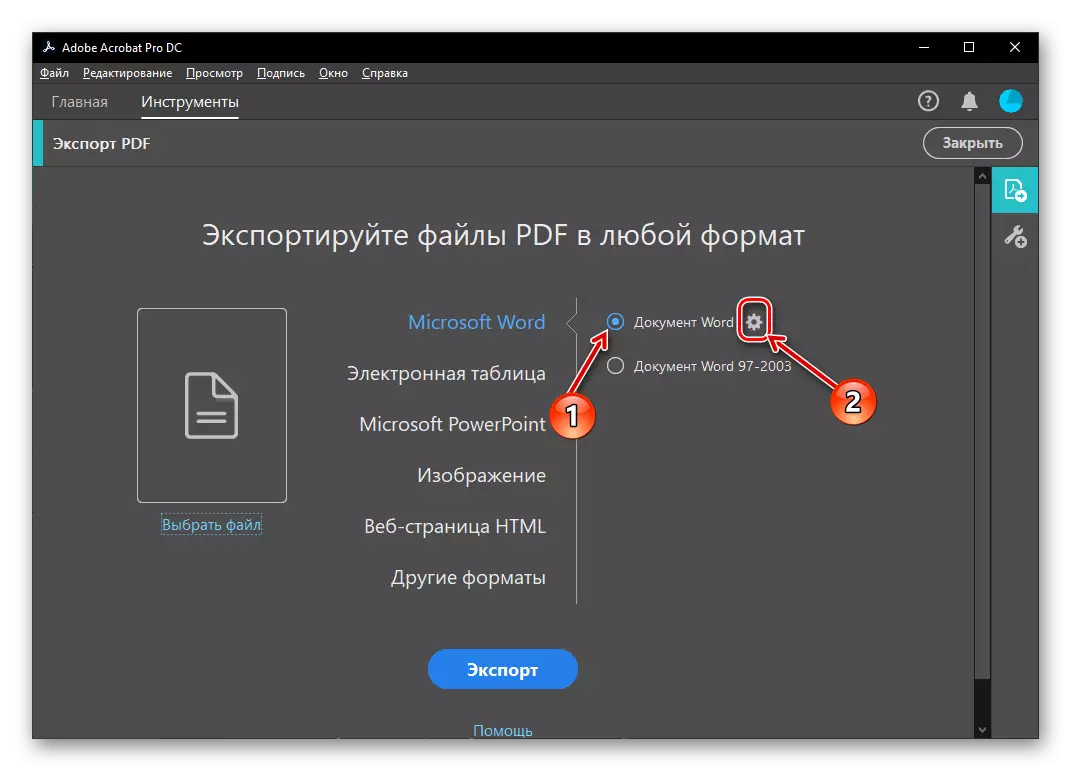
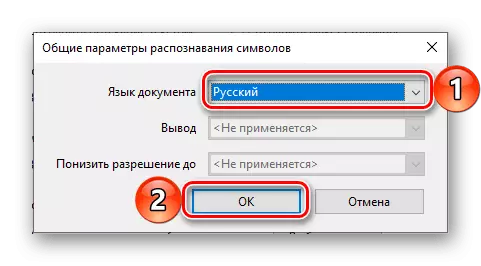
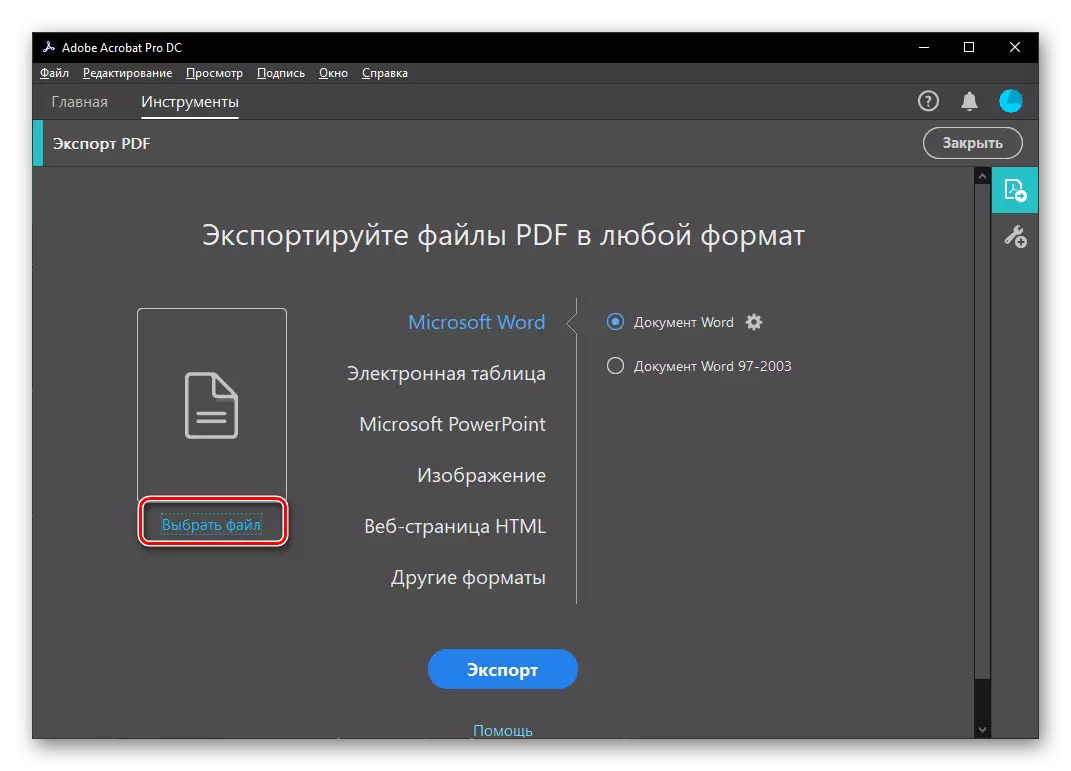

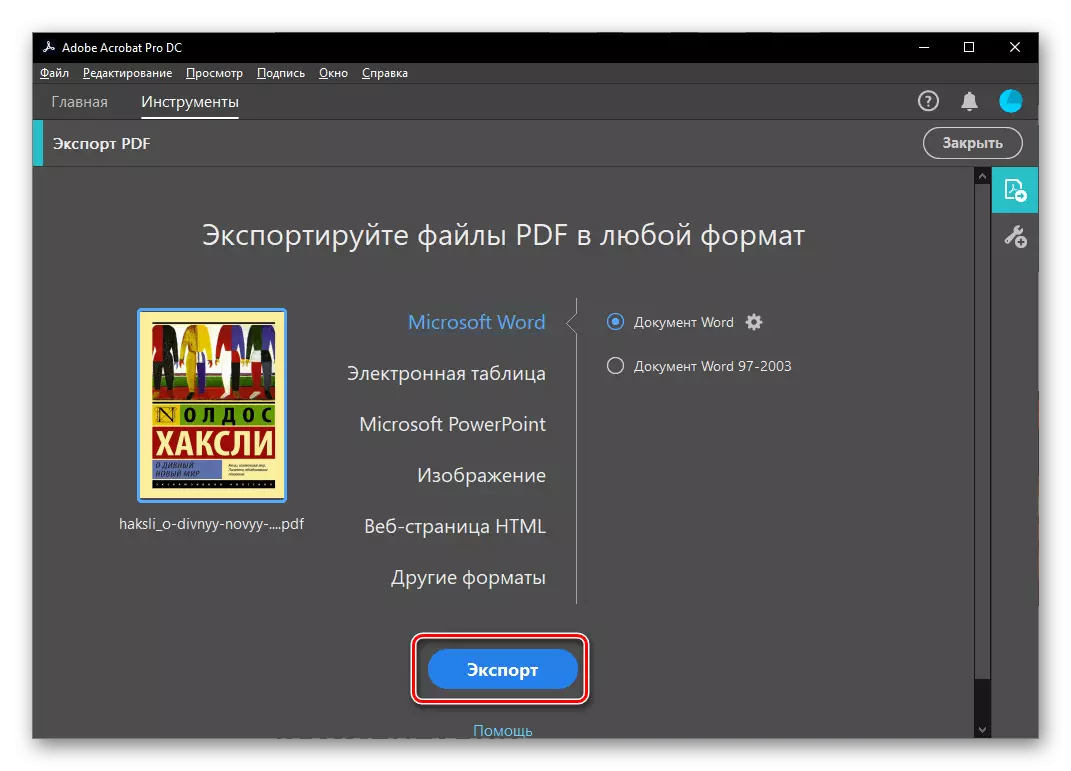
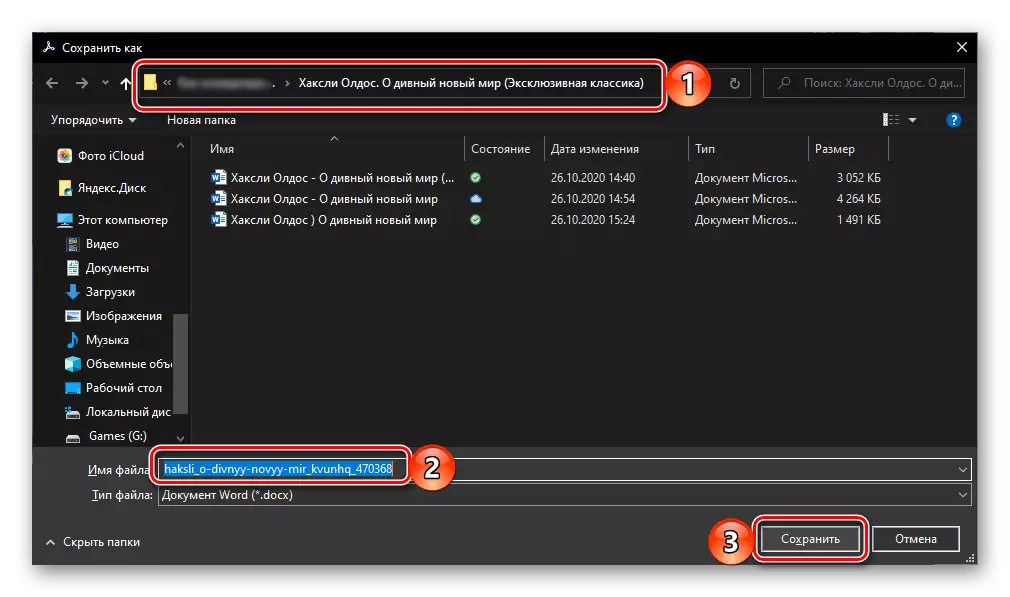

Како што можете да видите во Screenshots погоре и подолу, Adobe Acrobat се справува подобро со конверзијата PDF во Docx отколку без разлика дали Word прави: не само текст, туку и графички елементи, содржини и други дизајнерски елементи се зачувуваат во документот. Навистина, фонтот и другите параметри за форматирање се ресетираат на стандардни вредности.

Грешки во форма на неправилно признати зборови, непотребни или пропуштени простори во него. Не помалку значителен недостаток е тоа што веќе сме идентификувани на почетокот на овој метод: програмата се плаќа и се применува со претплата, но не заборавајте дека пакетот Microsoft Office е обезбеден на иста основа.
Метод 3: Уредувач на PDF-Xchange
По завршувањето, размислете за друг метод за решавање на проблемот од насловот на статијата, што подразбира употреба на трети лица програма. Со тоа можете лесно да го конвертирате PDF до Docx, по што, за жал, ќе треба рачно да се ослободите од ограничувањата наметнати од бесплатната верзија.
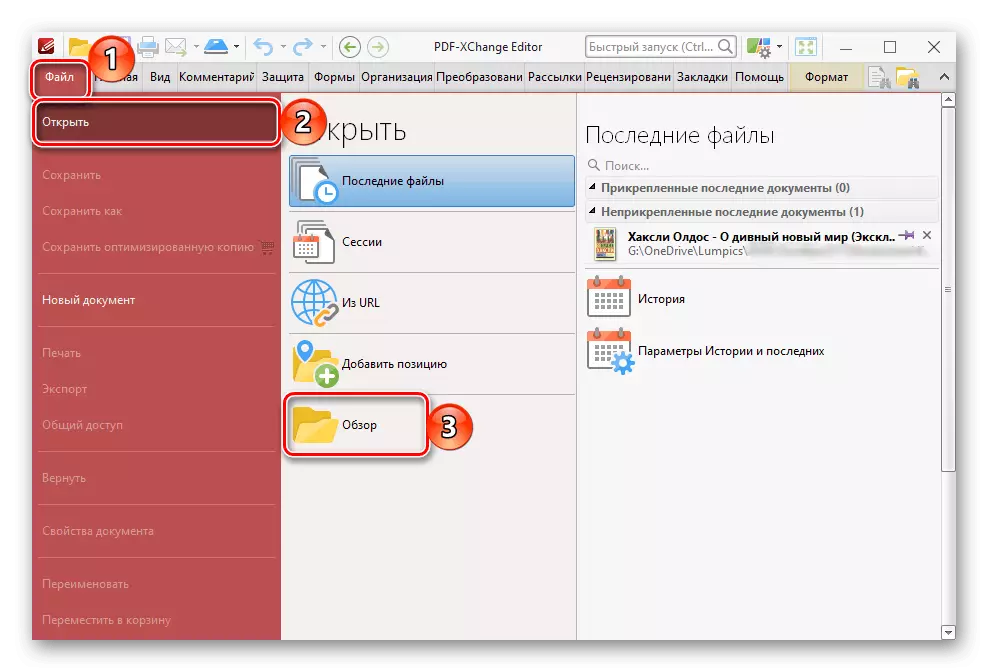
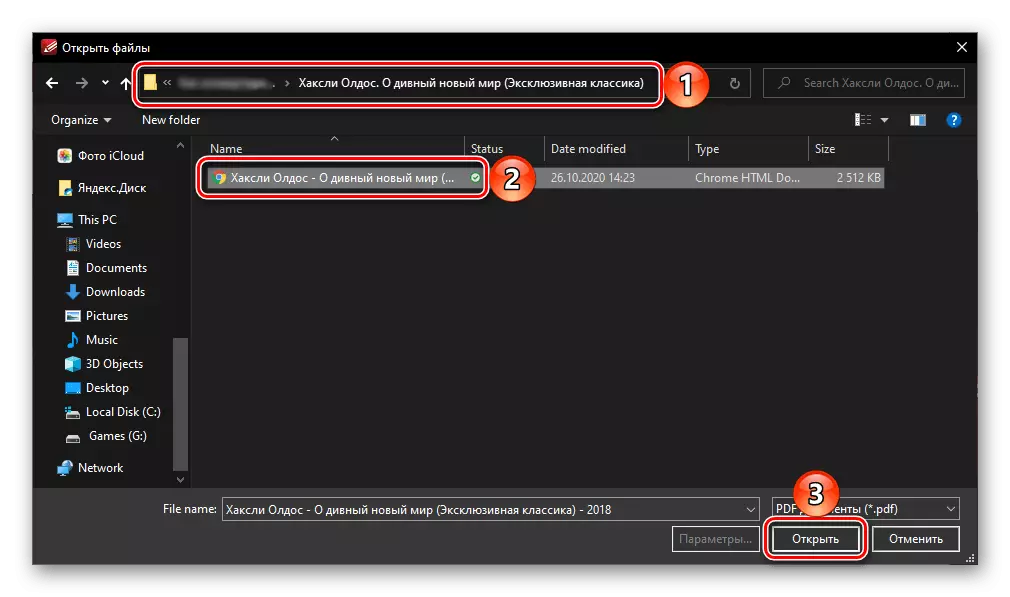


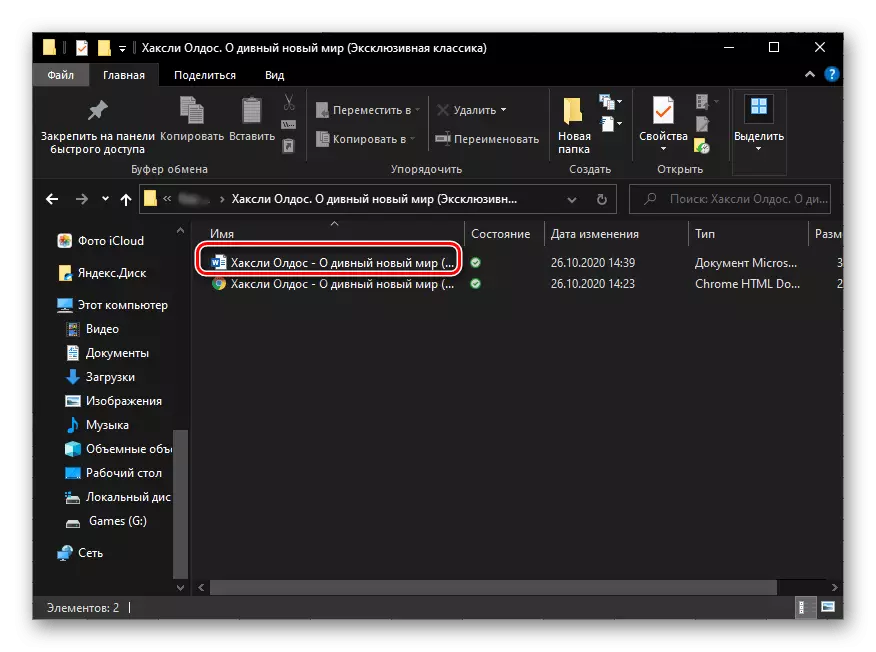
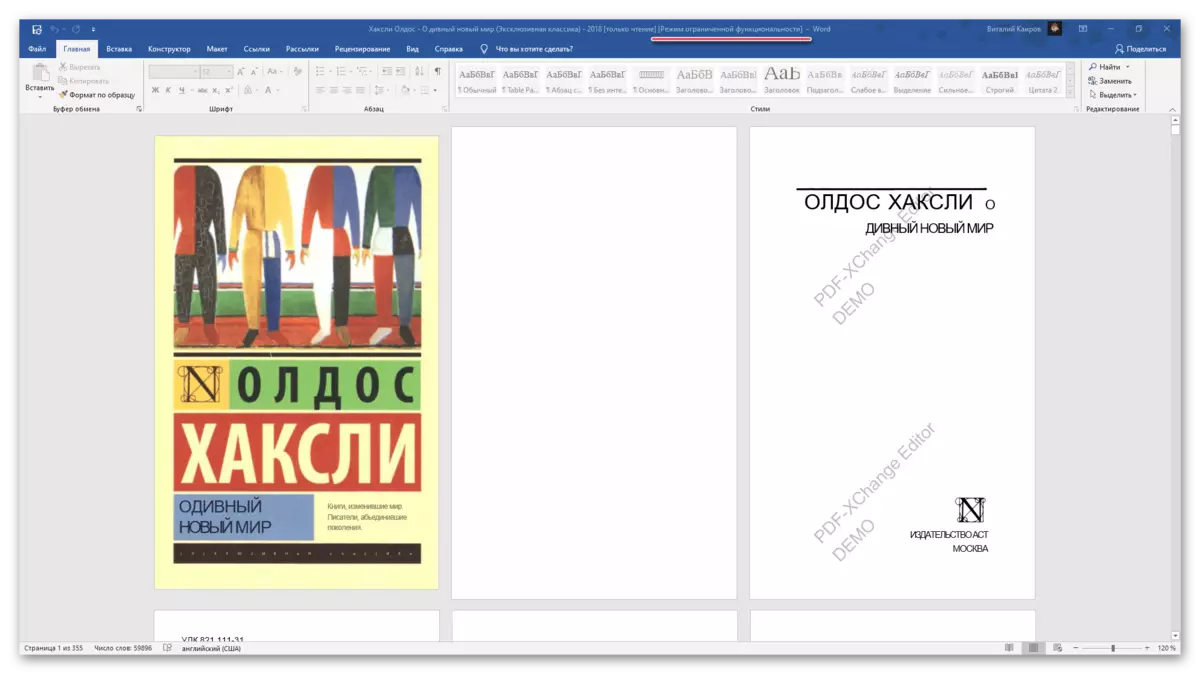

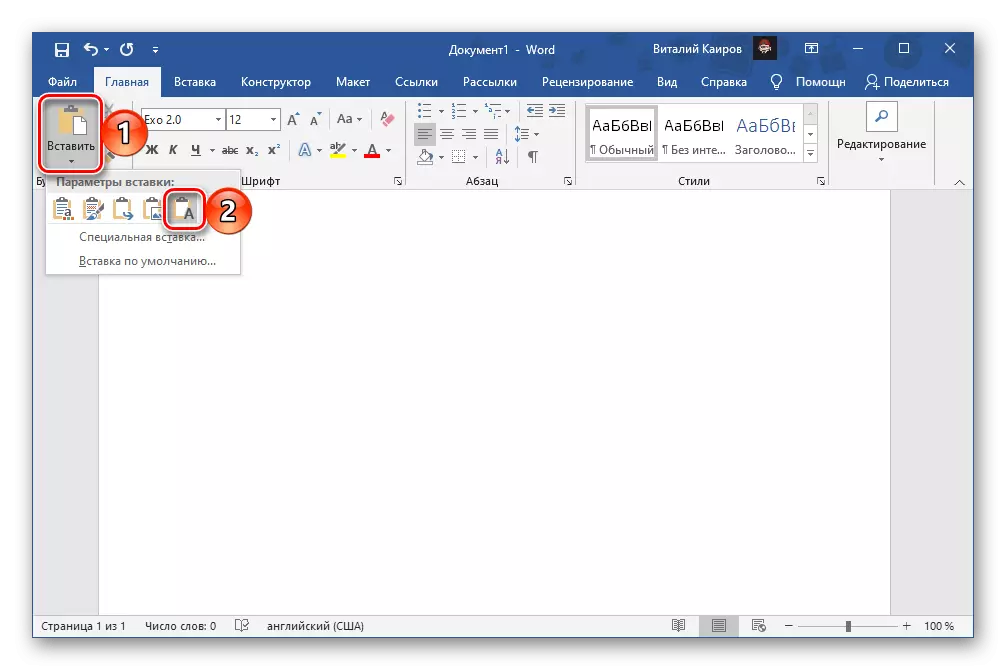
Повторно зачувајте ја датотеката - сега е погодна за уредување и не содржи водени жигови.

За жал, грешките карактеристични за методите што се дискутирани погоре не одат никаде.

Видете исто така: Како да отстраните воден печат во зборот
Можете да ја решите задачата изразена во насловот наслов не само со помош на Microsoft Word и / или програми за работа со PDF формат, туку и преку специјализирани веб-услуги. Ние претходно кажавме за нив во посебна настава.
Прочитај повеќе:
Како да конвертирате PDF на DOC Online
Како да конвертирате PDF на Docx онлајн
