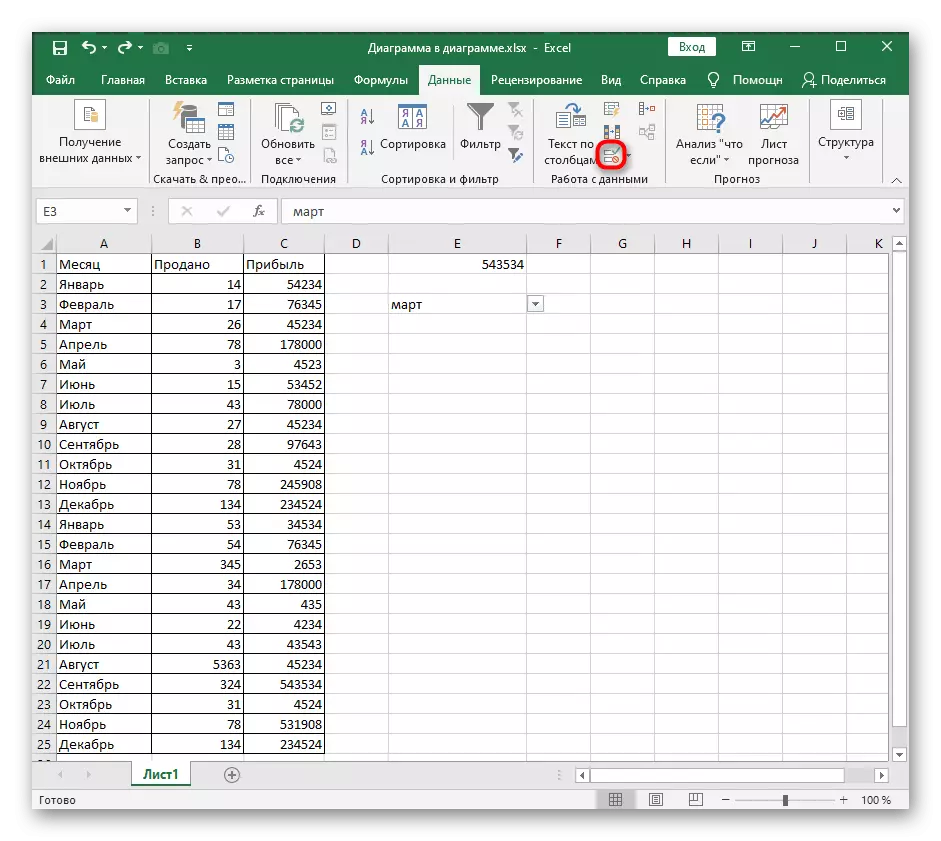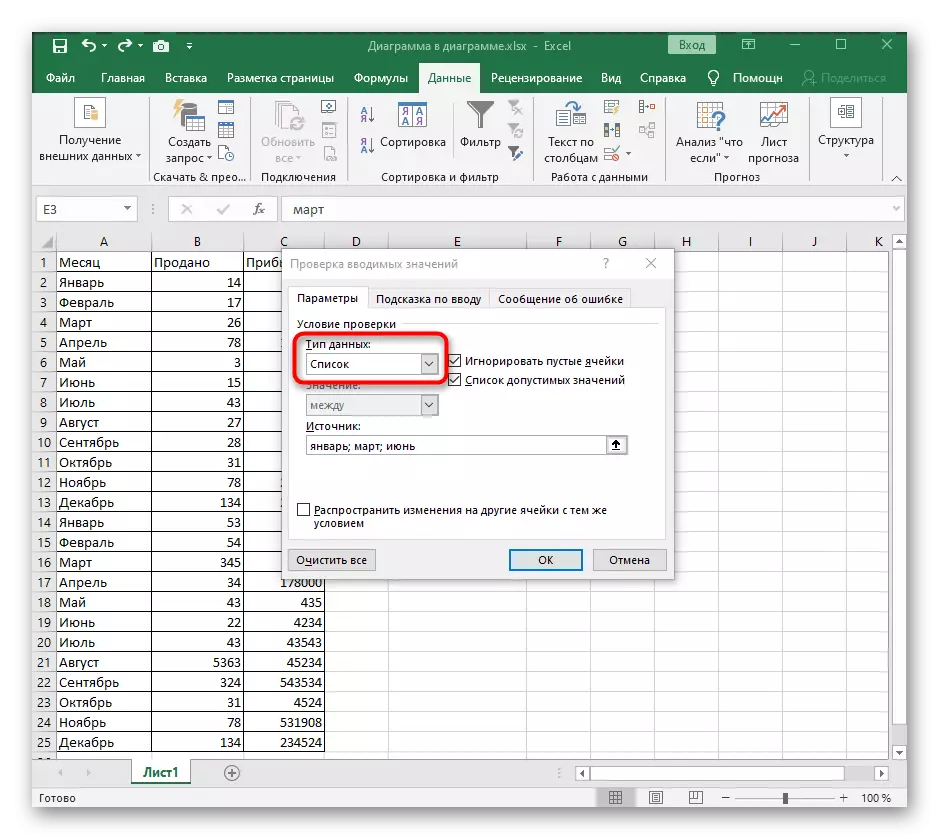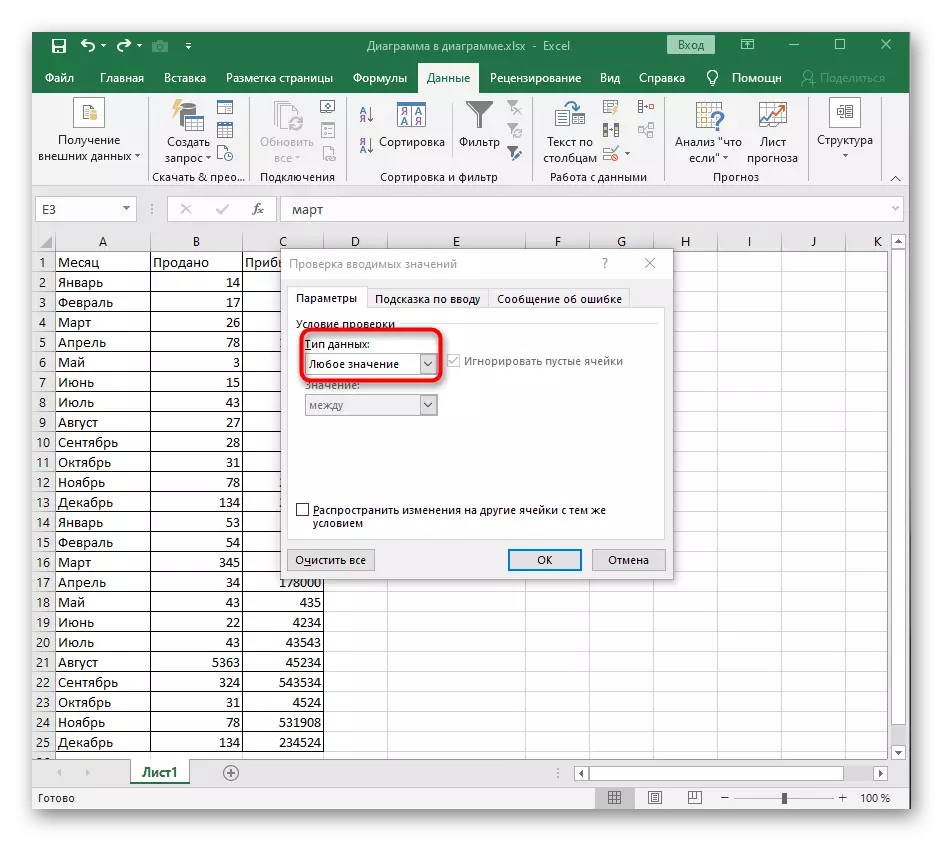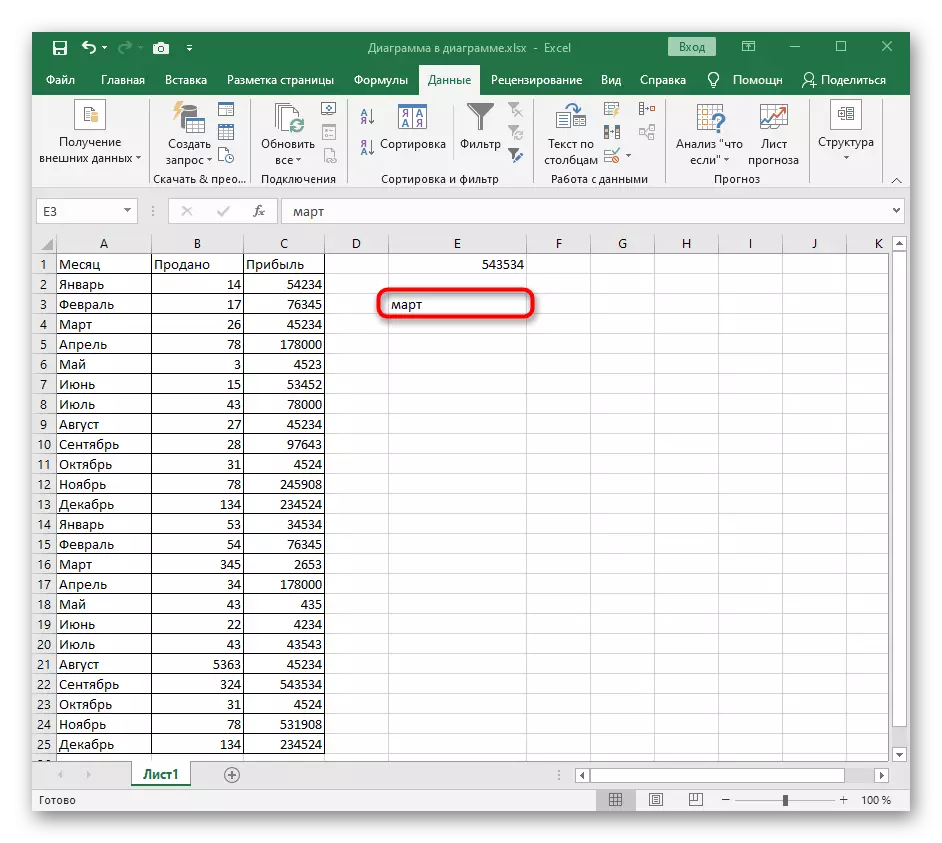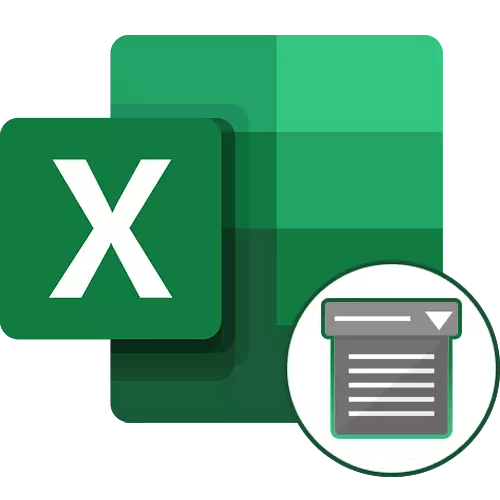
Метод 1: Избришете го копчето во контекстното мени
За да ја отстраните паѓачката листа во Excel, можете да направите без да се префрлите на соодветното мени каде што се контролира со слични елементи. Повикувањето погодно за чистење на алатката се изведува преку контекстното мени, кое почесто е потребно многу помалку време од стандардниот принцип за отстранување.
- Прво, пронајдете ја паѓачката листа во табелата, нагласи го, а потоа кликнете на десното кликнување.
- Во контекстното мени, пронајдете го елементот "Избриши" и активирајте го.
- Ќе се појави стандарден прозорец за отстранување на клетките, каде што ќе се специфицира една од првите опции, истакнувајќи го својот маркер.
- По активирањето на прозорецот за дејство, прозорецот автоматски се затвора, и можете да се запознаете со резултатот, осигурувајќи дека отсуството на паѓачкото мени.
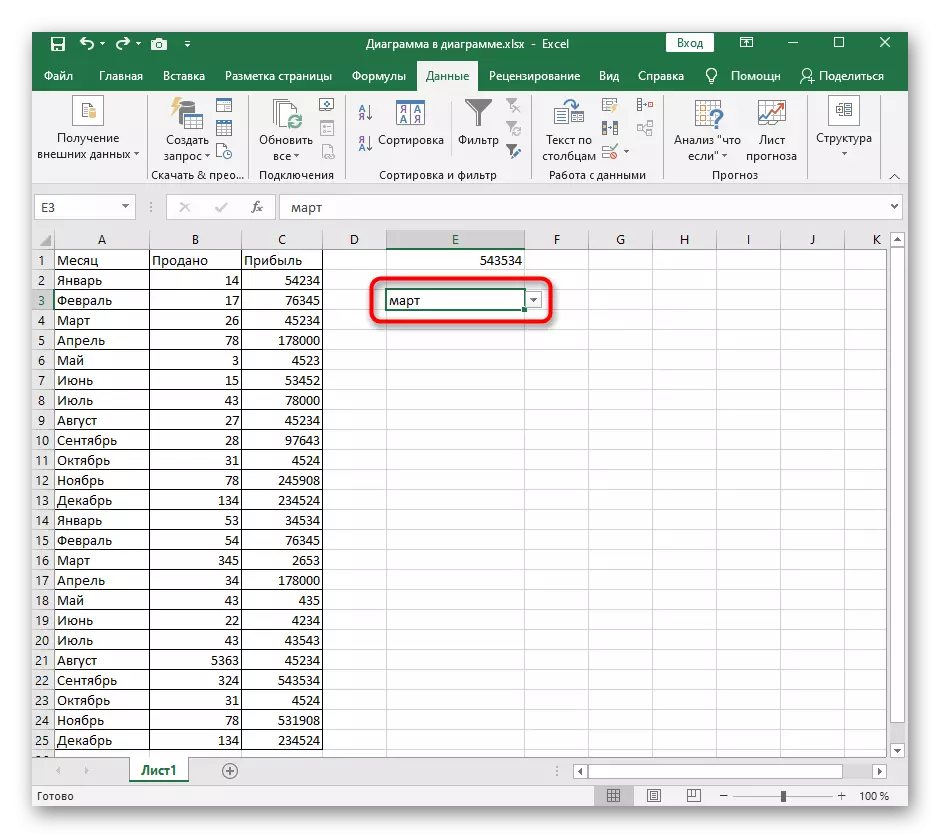
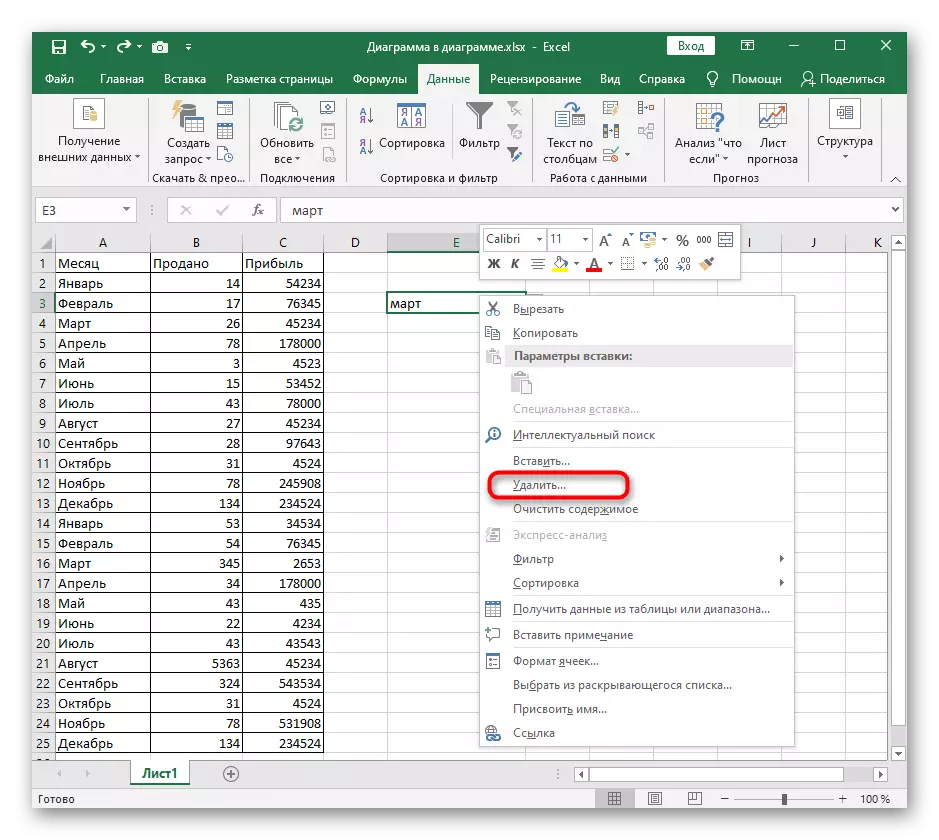
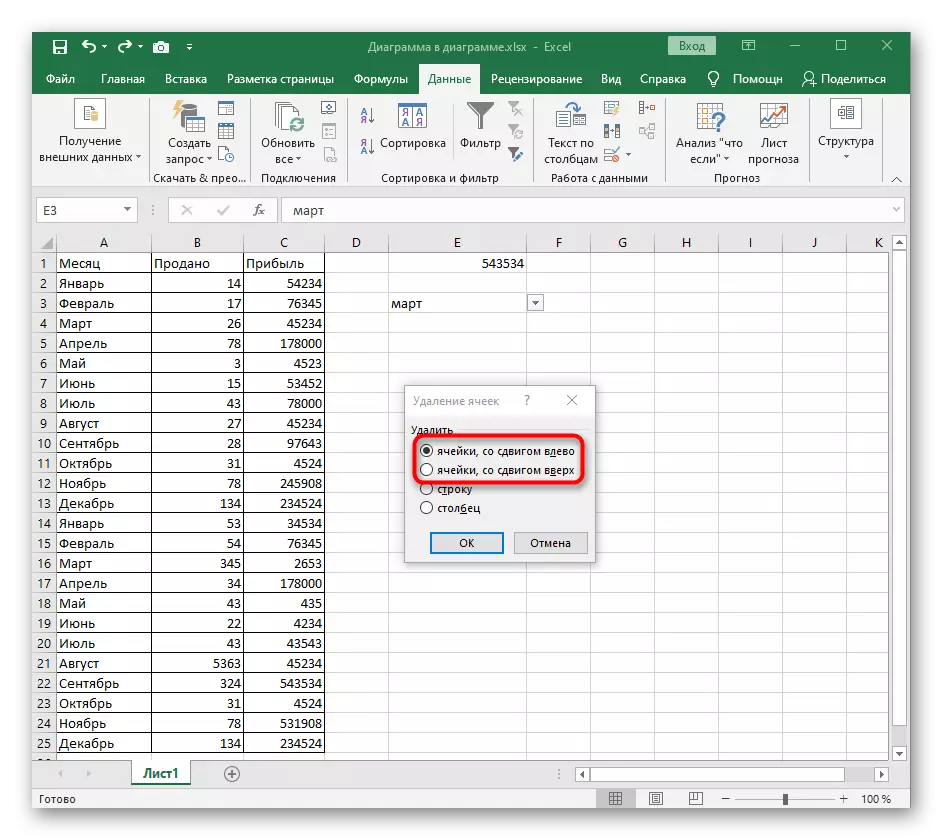
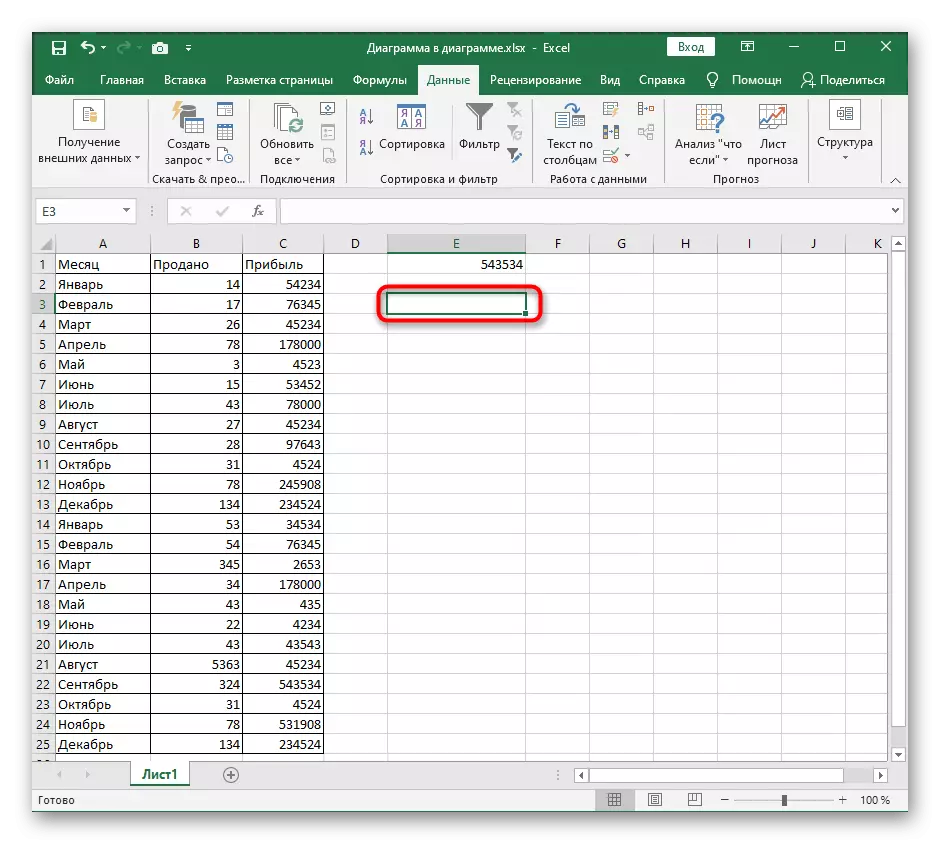
Ако одеднаш се покажа дека не е избришано дека листата или оваа акција треба да се откажат од други причини, веднаш притиснете ги стандардните CTRL + Z копчиња и листата повторно ќе се појави во истата ќелија во претходната состојба.
Метод 2: Исчистете го копчето за сите во менито за управување со листа
Повеќе методи кои не се поврзани со прозорецот за управување со листа во Excel и овозможувајќи да се отстрани паѓачката листа, не, така што ќе се преселиме во менито "податоци" и ќе го анализираме првото копче наречено "Clear All".
- Изберете ја опаѓачката листа и отворете го табулаторот за податоци.
- Кликнете на копчето "Податоци" за да го отворите паѓачкото мени.
- Тоа е повторно кликнување на точка со истото име.
- За помалку од една секунда, ќе се појави неопходен прозорец, каде што на дното на левата страна, кликнете на копчето "Clear All" веќе споменато.
- Ќелијата ќе биде стандарден формат, кој можете да бидете сигурни, враќајќи се на табелата. Ќе има само едно од имињата на старата листа, што нема да биде тешко да се исчисти.
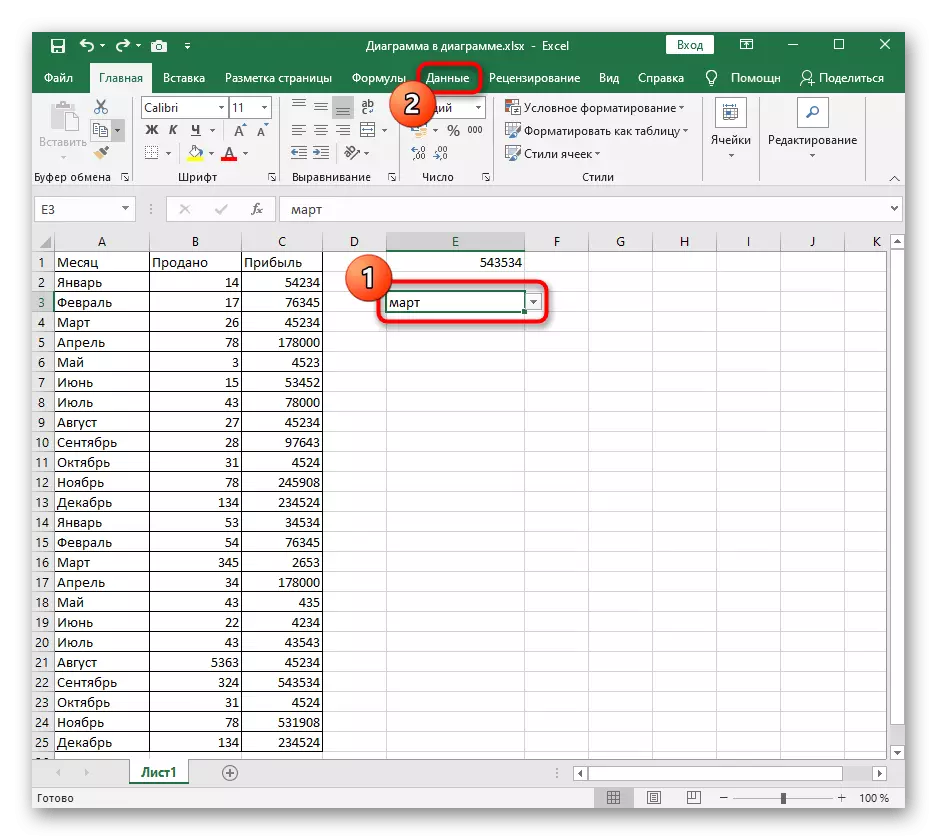
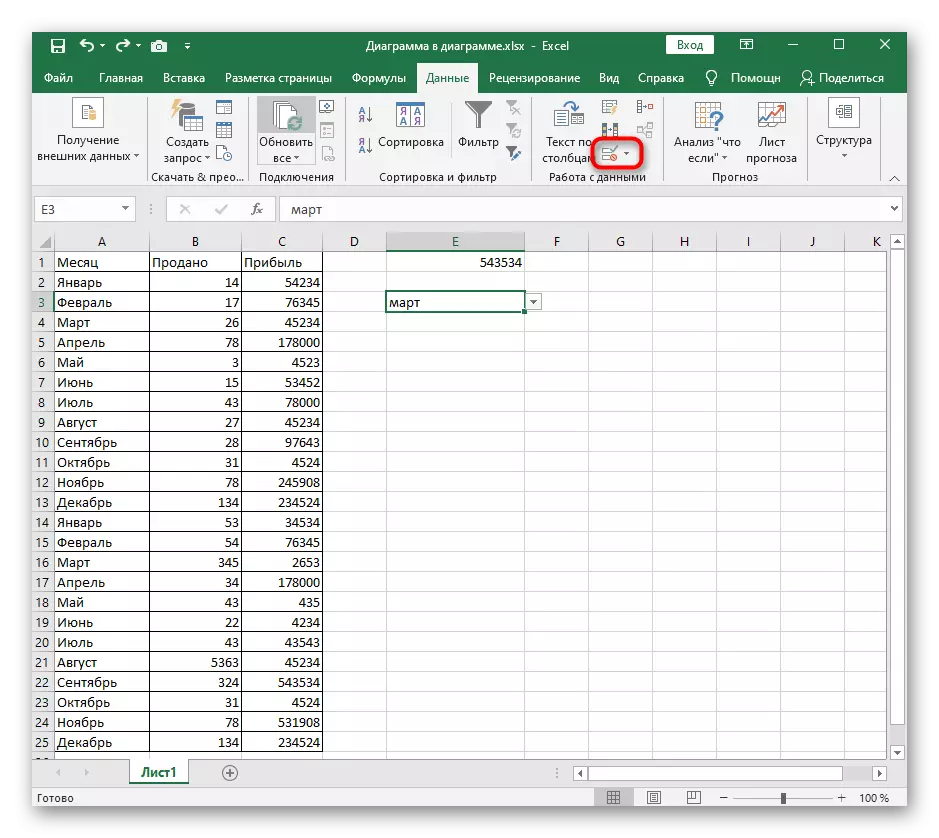
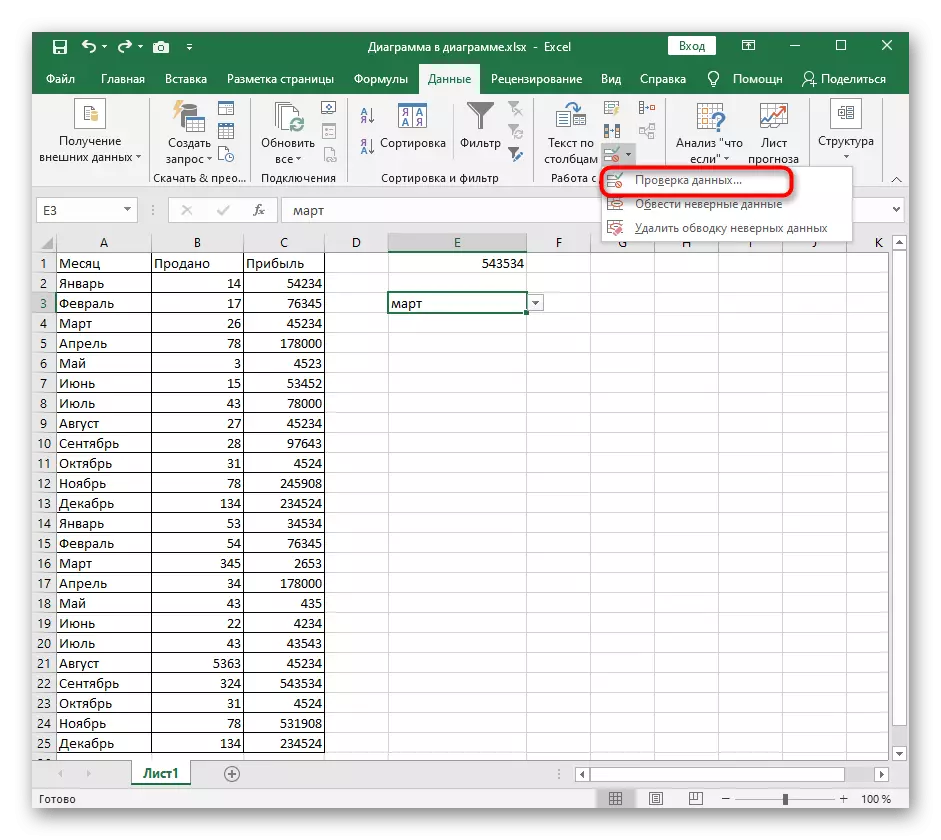
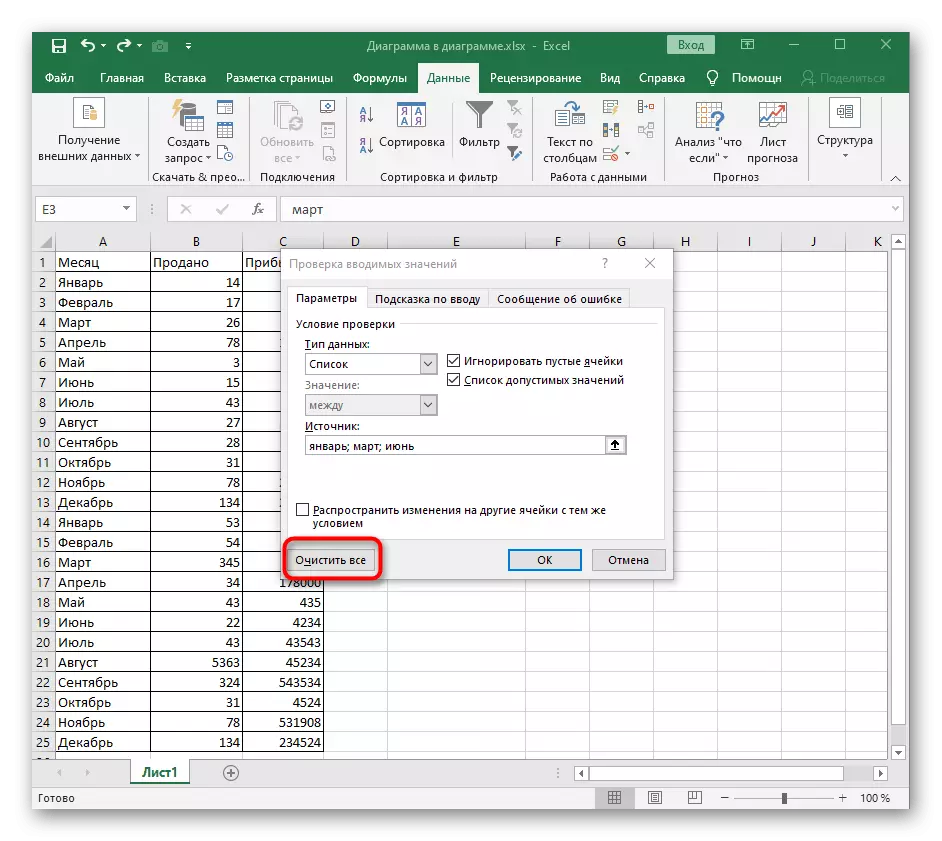
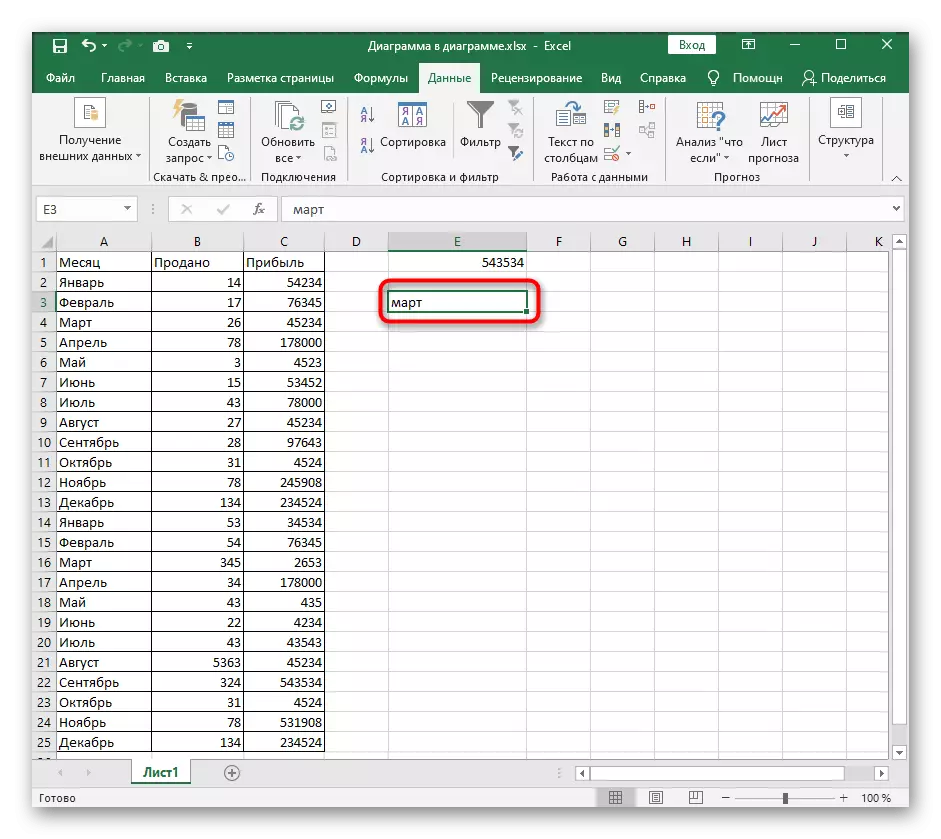
Метод 3: Промена на податоци за податоци за податоци
Останува да се расклопи последниот метод, кој работи низ истиот прозорец "Проверете ги вредностите за внесување". Тоа подразбира менување на видот на клетките без прелиминарна содржина за чистење. Овој процес се изведува независно, бидејќи изворот на податоци во овој случај е едноставно отсутен.
- Кликнете на копчето "Податоци проверка" за да одите во истото мени.
- Проширете ја паѓачката листа на податоци за да поставите друга вредност.
- Определете "било која вредност" за да ја вратите ќелијата во оригиналната состојба.
- Затворете го овој прозорец, вратете се на табелата и отстранете ја преостанатата вредност што е зачувана во ќелијата, на која постапката за осипување може да се смета за целосна.