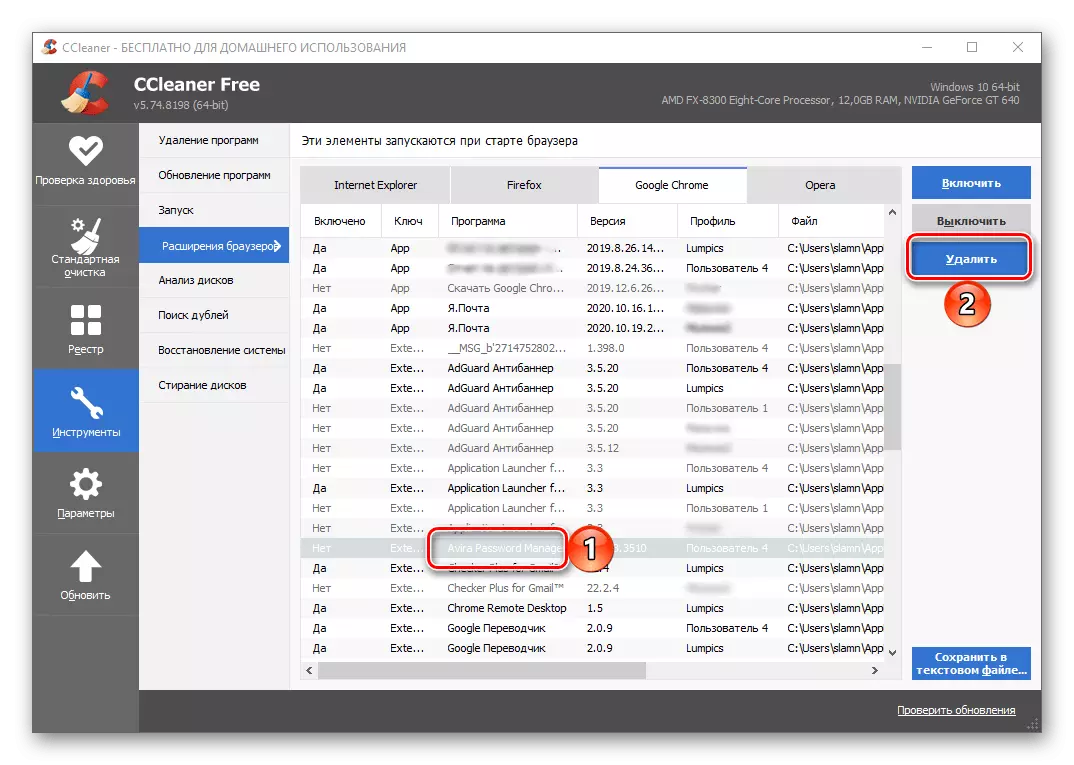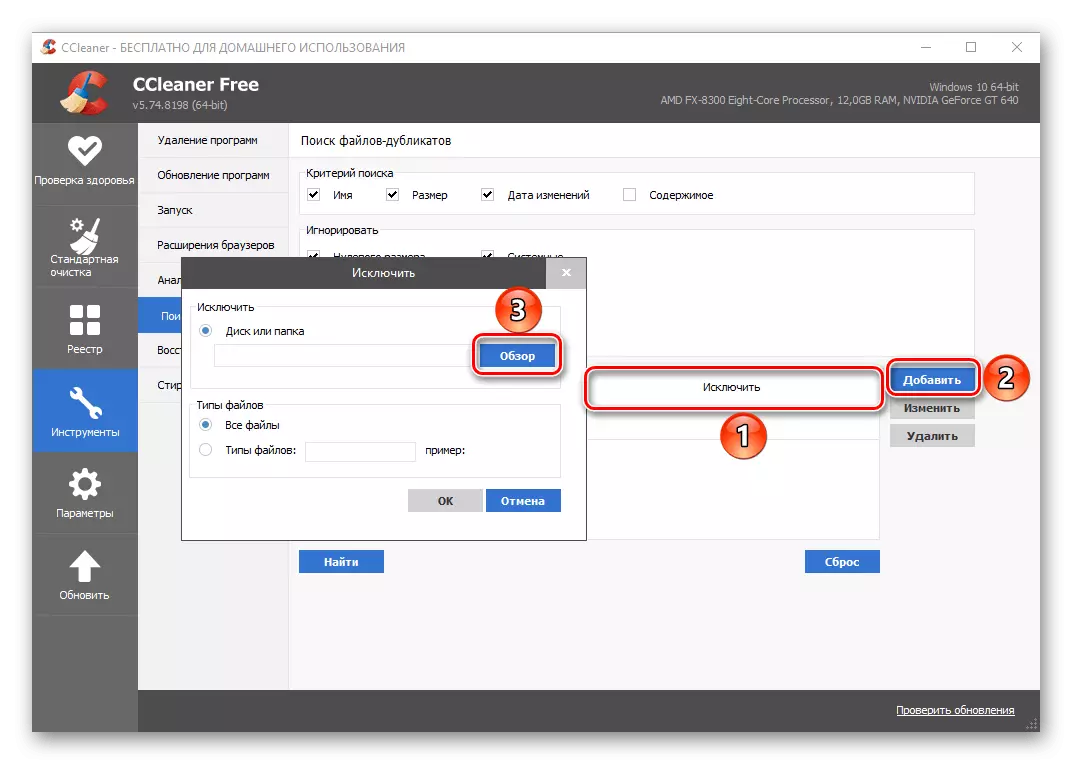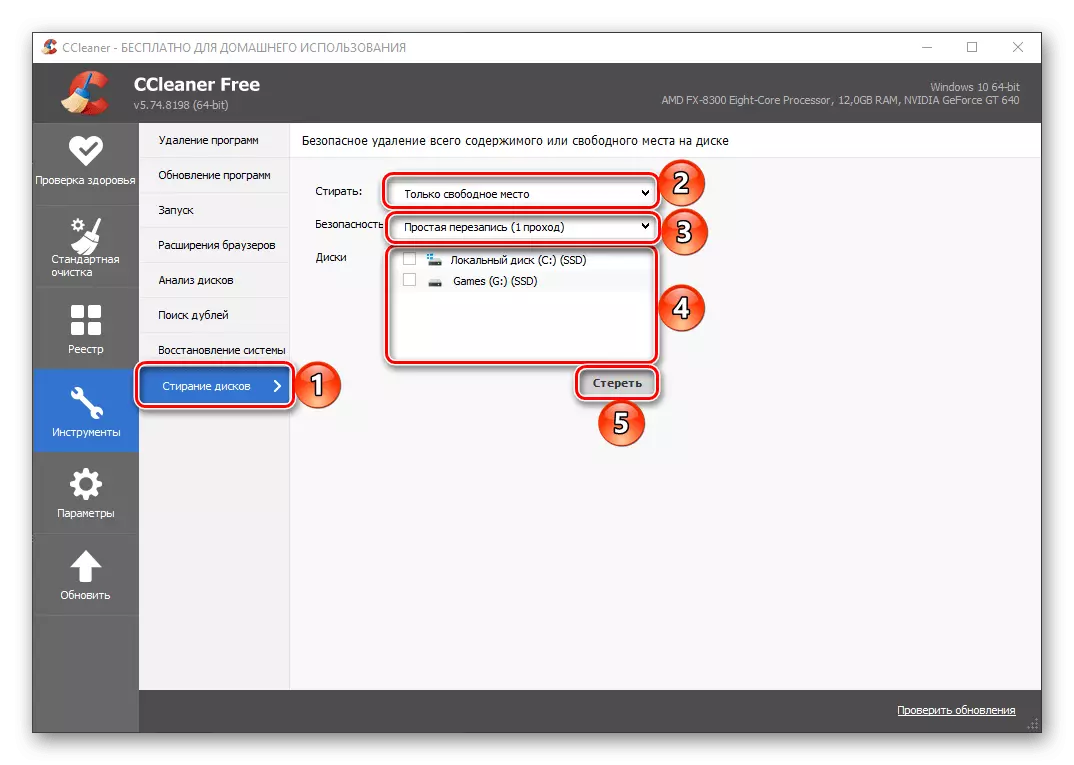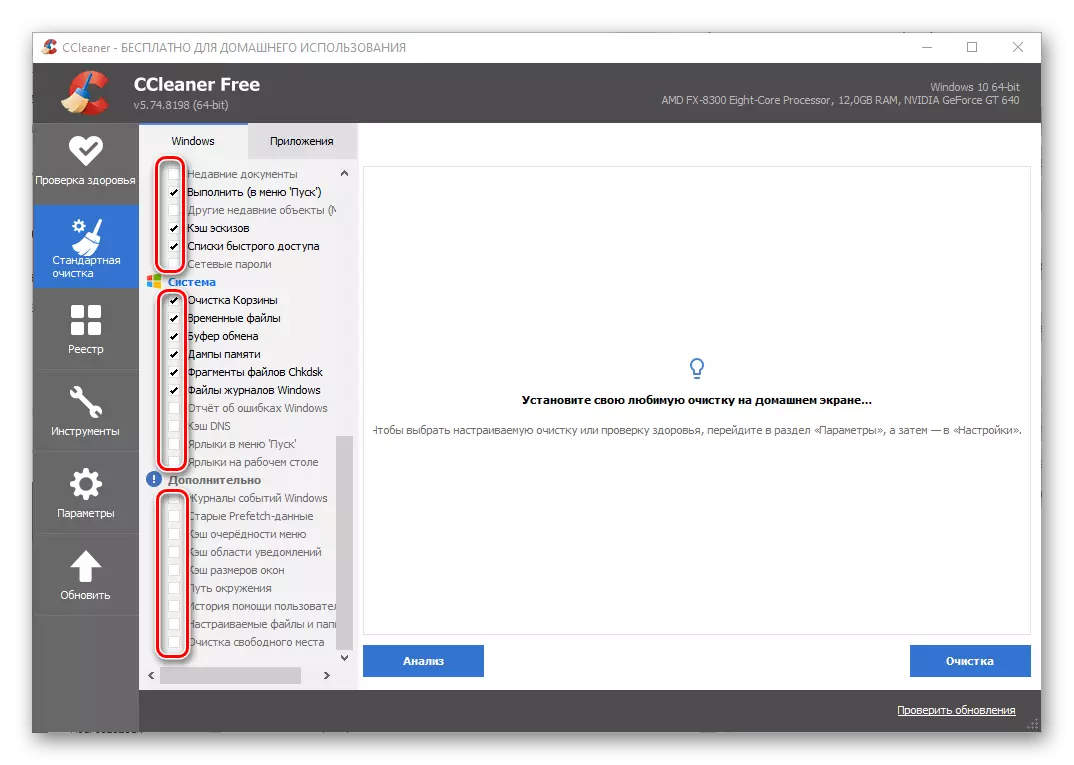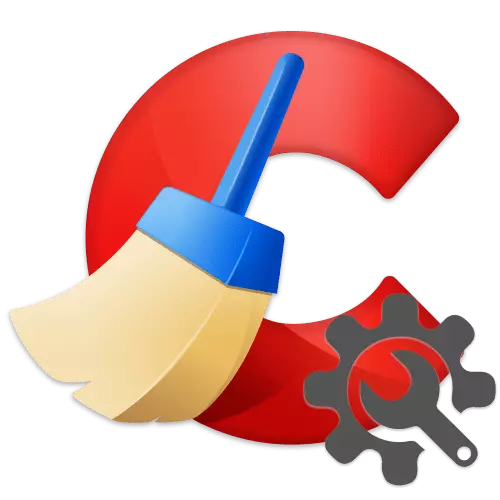
Чекор 1: Основни параметри
Прво на сите, размислете за поставките на Sicliner, кои треба да се дефинираат веднаш откако ќе се инсталира, пред почетокот на употребата, со цел да се исчисти компјутерот од ѓубрето.
- Стандардно, интерфејсот на чистачот што се разгледува е направен на англиски јазик, но ова може да се промени. На страничната лента, одете во табулаторот Опции.
- Во делот "Settings", проширете ја паѓачката листа спроти елементот "јазик" и изберете "руски" во неа.
- Сега апликацијата ќе биде на руски јазик. Да се биде во истиот дел од "Settings", ги одредува следните параметри по ваша дискреција:
- Дали Sicliner ќе го исчисти системот кога ќе го стартувате компјутерот и дали е неопходно да го додадете за да започнете и да го отворите во менито "Кошница";
- Што ќе биде на "Почетен екран" на чистач - средство за "здравствена проверка" или "посебно чистење";
- Како ќе "сигурни податоци" - "нормални" или "безбедни" (побрзи и подолги), како и ако е потребно, наведете ги параметрите за препишување;
- Изберете "дискови за чистење на слободен простор".
- Стандардно (ако се користи алатката "Стандардно чистење"), програмата ги брише сите датотеки за колачиња инсталирани на компјутерот на прелистувачот, но за секој поединец може да биде независно и вклучен и оневозможен. Оваа функција е пофлексибилно конфигурирана во табулаторот "Коламетри" на табулаторот "Параметри" - сите колачиња се прикажани тука, кои се собираат и складираат од веб прелистувачи и блиц модули. Доколку е потребно, секој од нив може да се додаде на исклучоци, по што нема да биде избришано. Забележете што да го направите ова само за оние сајтови кои верувате.
- Како и горната партиција, можете да додавате датотеки, папки и регистар филијали кои нема да бидат засегнати од апликацијата при проверка и чистење на компјутерот.
- Ако ја користите верзијата CCleaner Pro, во делот "Планирање", можете да дефинирате кое време, денови и месеци апликацијата ќе се активира автоматски и чисти. Можностите за создавање на распоред се прилично флексибилни, така што секој може да ја конфигурира алатката за нивните потреби.
- Друга можност за поставување, достапна исклучиво за сопствениците на Cicliner Pro, е "интелектуално чистење". Овде можете да наведете, за да постигнете било кој обем на непотребни датотеки, програмата ќе понуди за да ги изврши за чистење, автоматизирана процедура за чистење за целиот прелистувач инсталирана на компјутерот, како и активирање или деактивирање на самата функција.
- Во про верзијата можете исто така да изберете корисници кои можат да работат со CCleaner. Ова е релевантно за семејно-пријателски и работни компјутери кои користат неколку луѓе.
- Во параметрите "ажурирање", можете да наведете дали софтверот автоматски ќе се ажурира и ќе ги пријави ажурирањата.
- Последниот дел од параметрите, кој се однесува на основата, се нарекува "напредна". Ова се проширени поставувања, се препорачува да се препорача само на искусни корисници. Овде ќе се утврди колку ќе бидат презентирани детални резултати за чистење, како и голем број на опции (бришење, складирање, автоматско завршување на компјутер, известувања, задачи, итн.), Кои ви овозможуваат лесно да го конфигурирате однесувањето на секјуер.
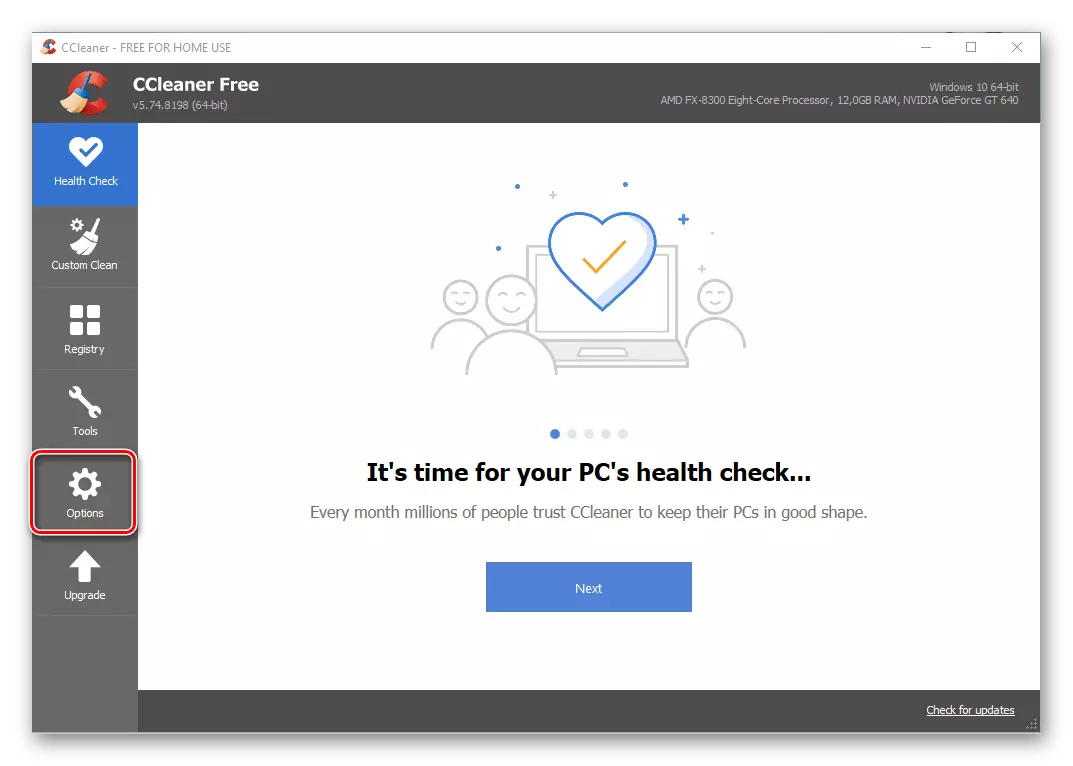

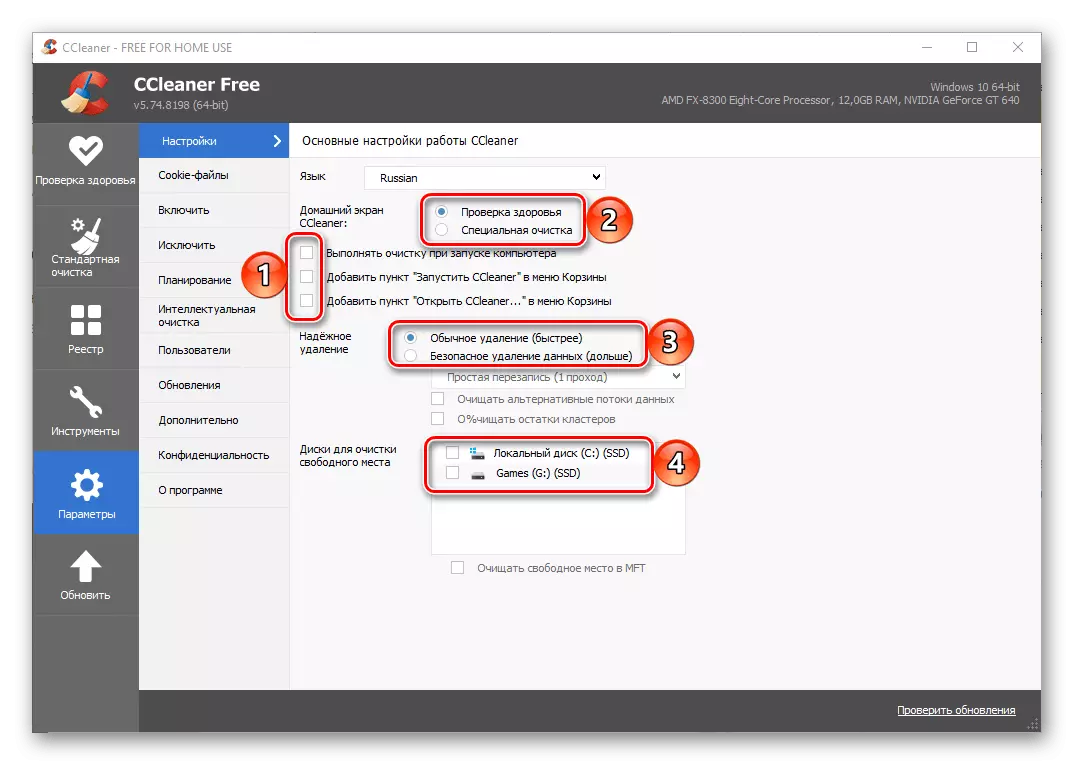
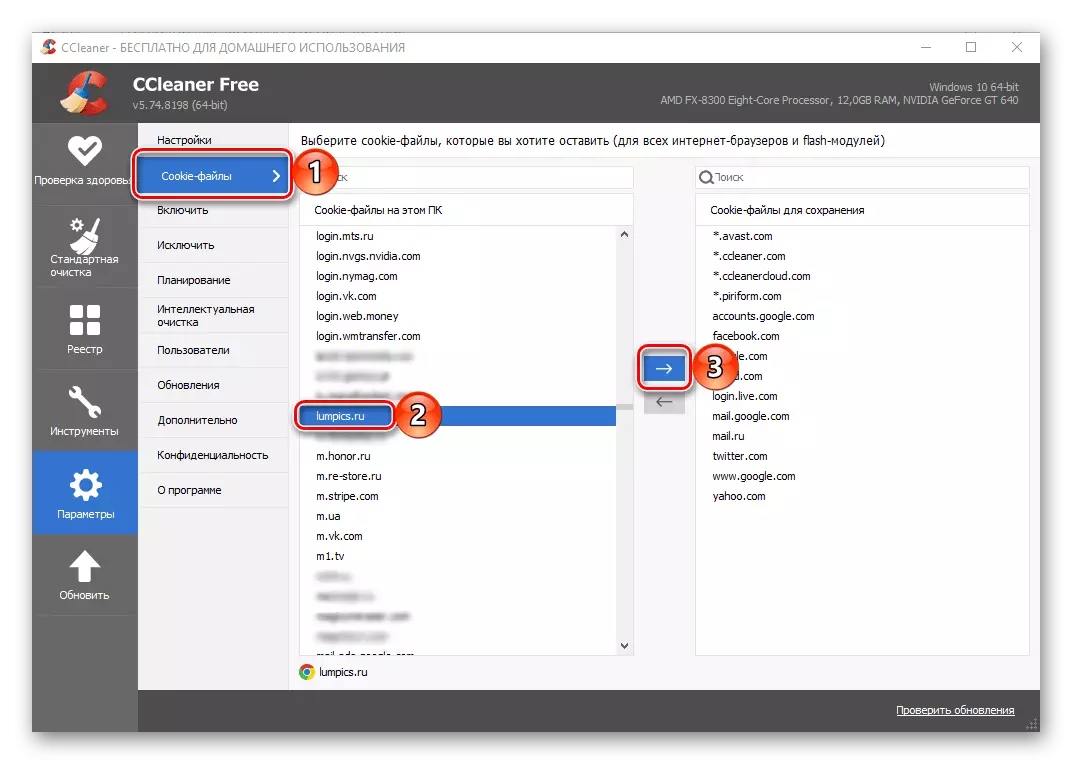

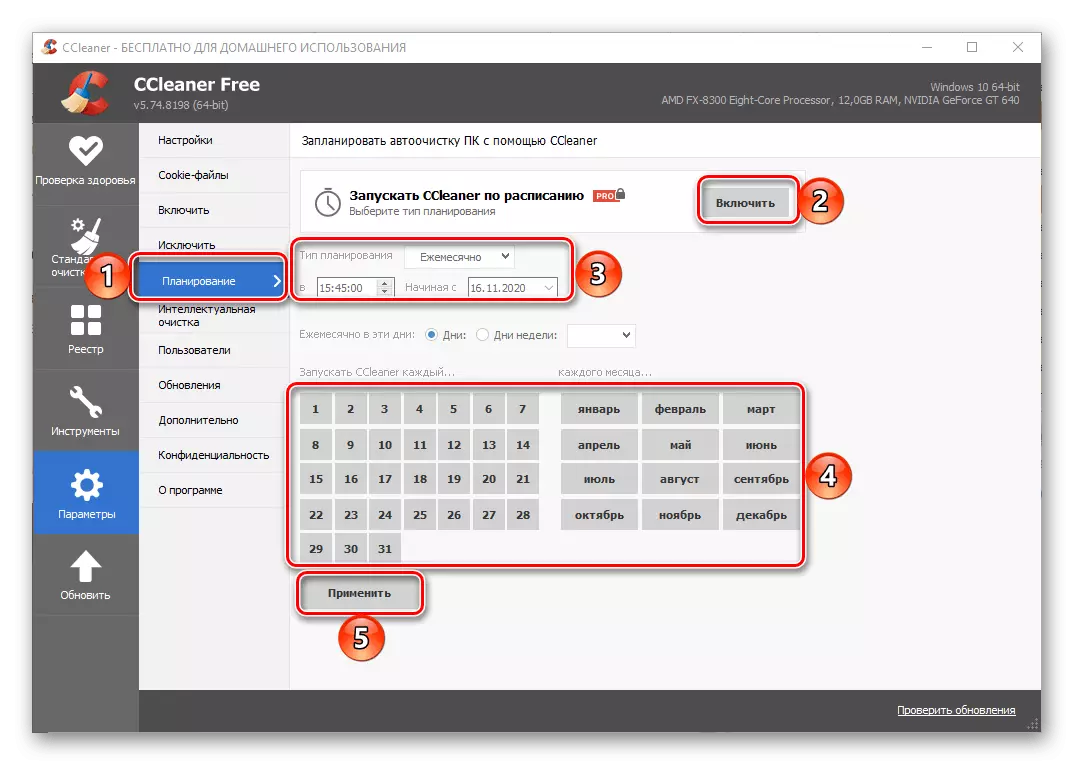
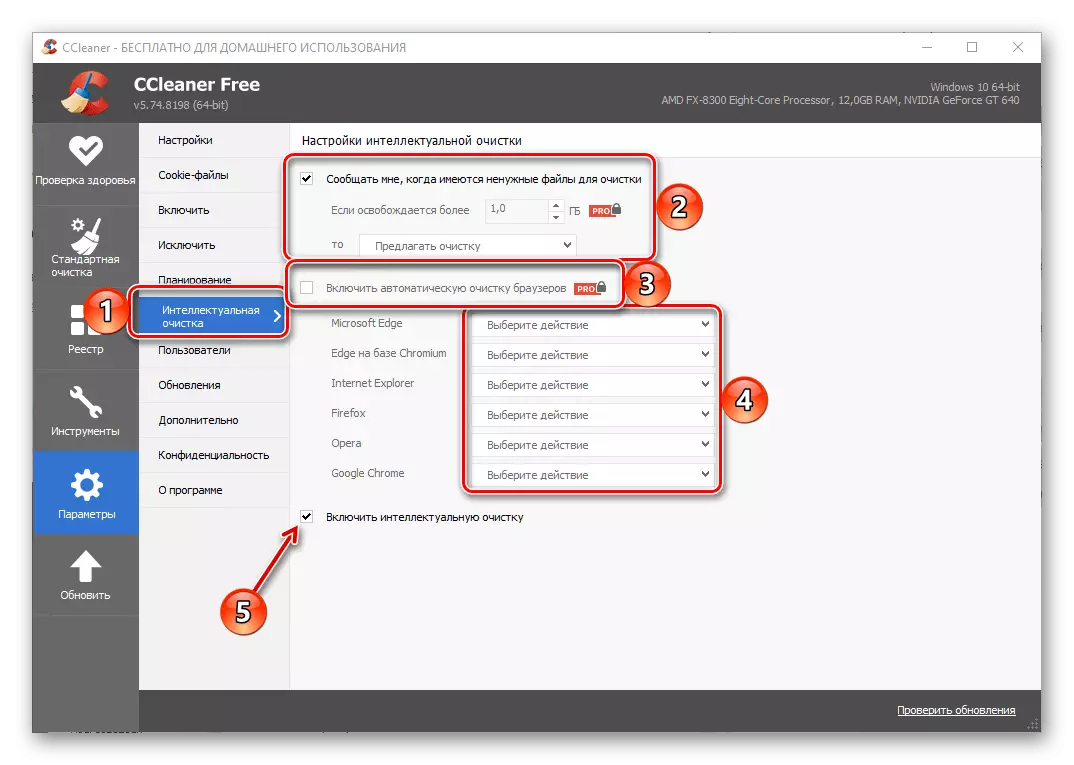
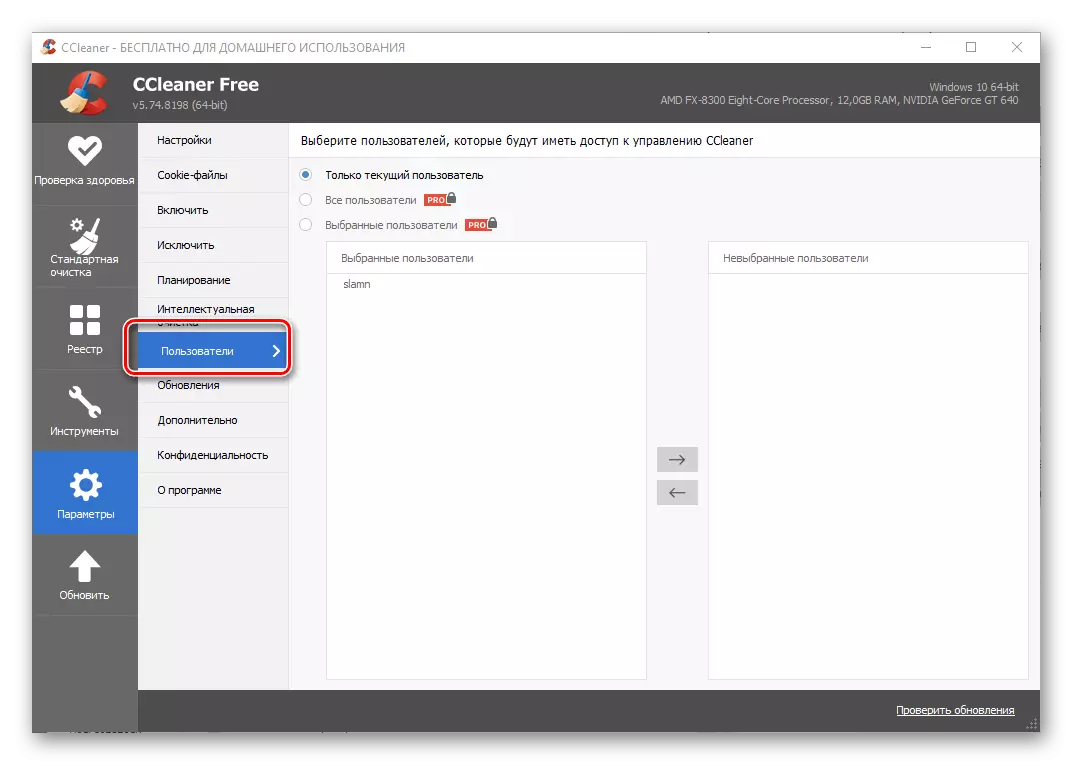
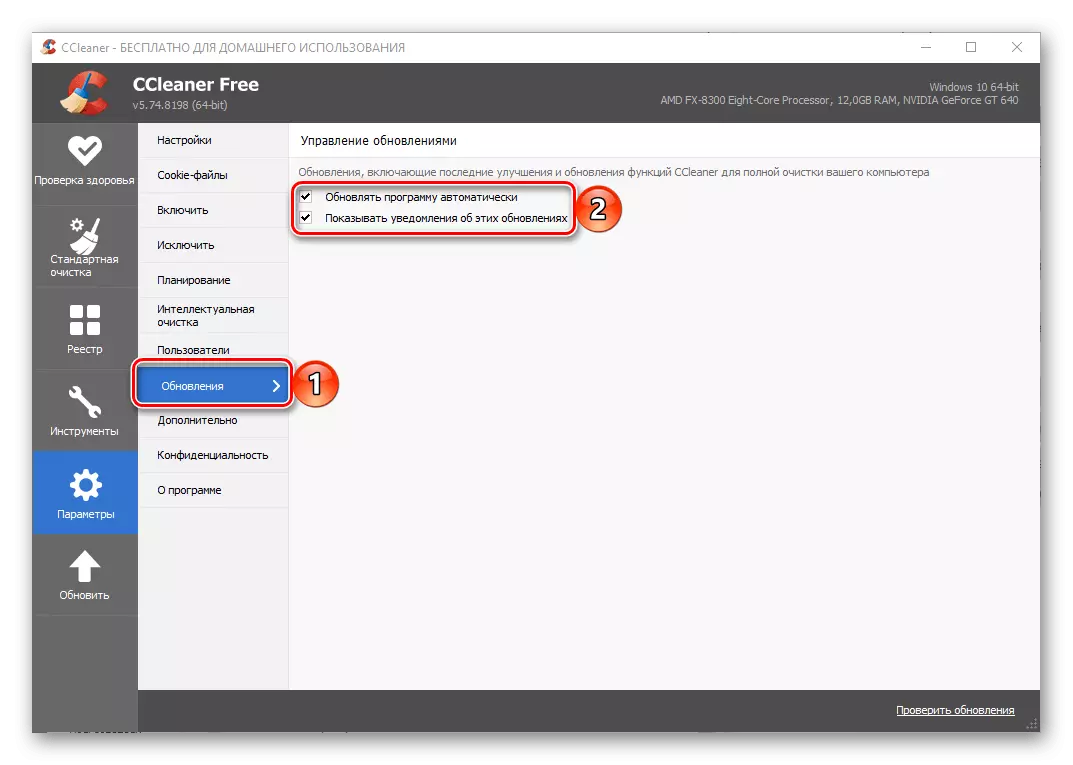
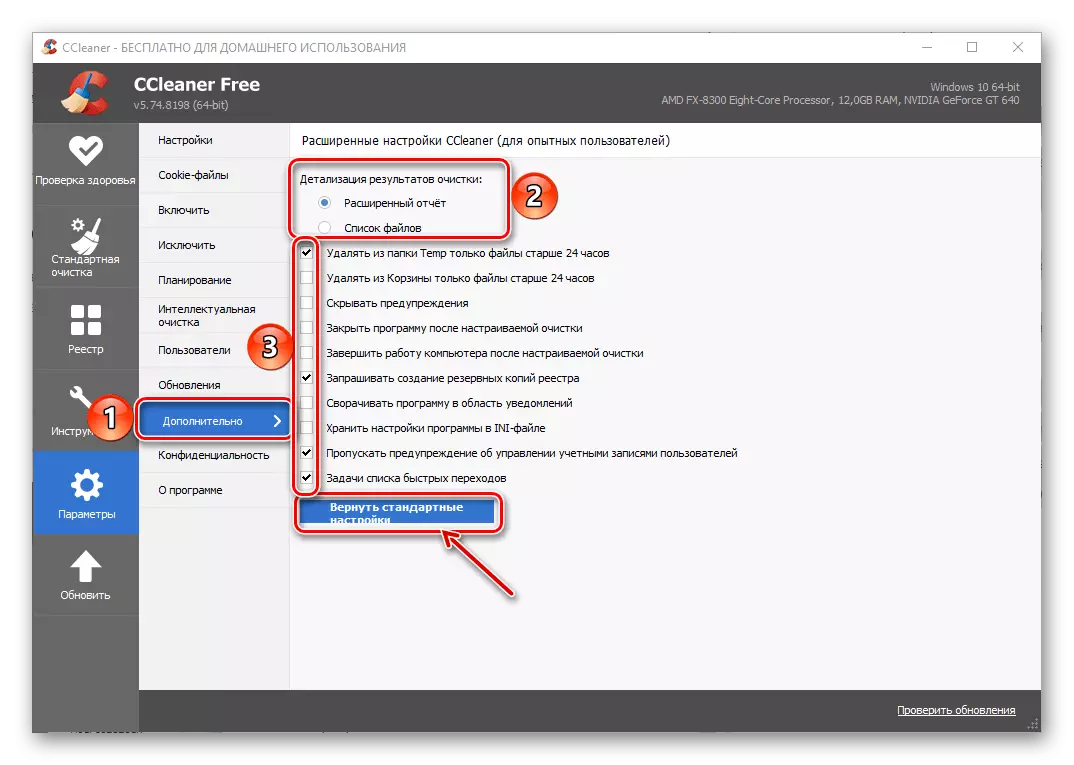
Забелешка: Ако сте направиле грешка при конфигурирање на CCleaner или сакате да ја вратите програмата во оригиналната состојба, користете го копчето за враќање на враќањето достапно во делот "Дополнителен".
По завршувањето, забележуваме дека по инсталирањето на Sicliner се пропишува во AOLOLoad. Затоа, ако не сакате да започнете со оперативниот систем, јавете се на "Task Manager" (Ctrl + Shift + Esc Keys), одете во табулаторот "Auto Loading", одберете го името на апликацијата и притиснете го "Оневозможите" копче подолу.

Исто така види:
Како да отворите "менаџер за задачи" на Windows компјутер
Како да ги оневозможите Autorun апликациите во Windows
Чекор 2: Параметри за чистење
CCleaner обезбедува доволно можности за чистење на компјутер од ѓубре со повеќе алатки. Работата на повеќето од нив, исто така, може да се прилагоди на нивните потреби.
- На страничната лента, одете во табулаторот "Стандардно чистење" и одете на Windows. Овој блок ќе содржи листа на системски програми и компоненти чии податоци може да се избришат при чистење.
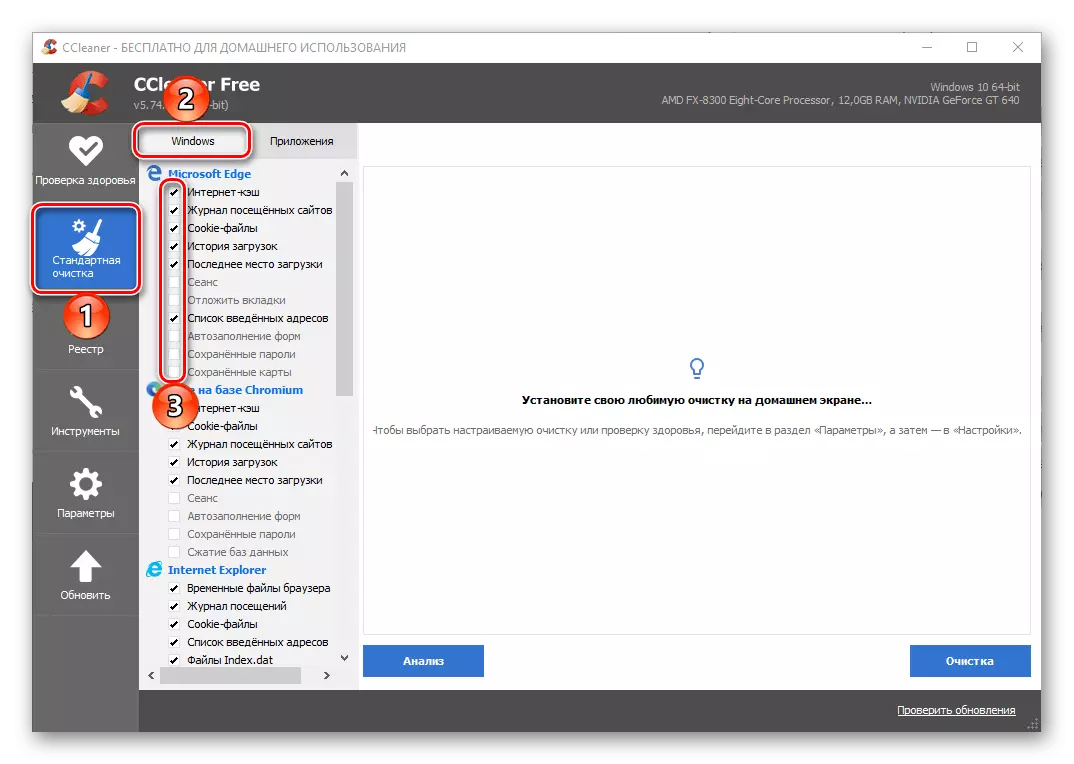
Испитете ги сите и означете ги полињата на ваша дискреција. На пример, ако податоците зачувани од прелистувачот на Microsoft Edge (и старата, и новата верзија) не е важен за вас, можете да ги изберете сите достапни ставки. Во овој случај, ако нема желба да се откажат од параметрите на "Explorer" или чистење на содржината на таблата со исечоци, тие треба да бидат исклучени од листата.
- Следно, одете во делот "Апликации" и направете го истото како во претходниот случај - наведете кои податоци и кој софтвер треба да се исчисти и што да замине.
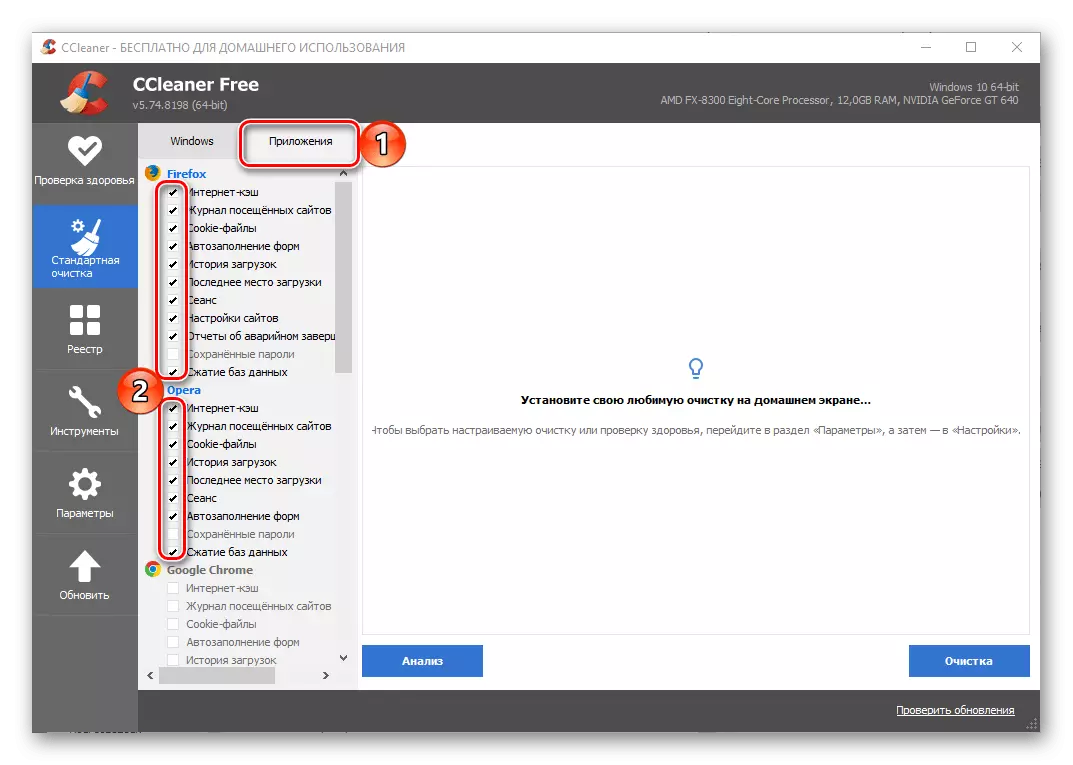
На пример, ако активно го користите Google Chrome, подобро е да не ги избришете неговите податоци или да оставите барем посета на дневникот, последната сесија, зачуваните лозинки и автоматските комплетни форми. Спротивно на тоа - ако условниот spotify остава доста ѓубре за време на својата работа, препорачливо е да ги проверите сите достапни опции.
- Конфигурирањето на функцијата "стандардна чистење" може да се смета за завршена. Сите имате:
- Работи "Анализа";
- Почекајте негово завршување;
- Од потребата да се затворат програмите чии податоци ќе бидат исчистени (ќе се појави соодветно известување);
- Прочитајте ги резултатите од верификацијата, пред сè, со колку простор на дискот ќе биде исчистен и кои апликации и / или компоненти на системот го окупираа најголемиот износ;
- Стартувај "Чистење" и потврди ги вашите намери;
- Очекувајте додека постапката конечно е завршена.
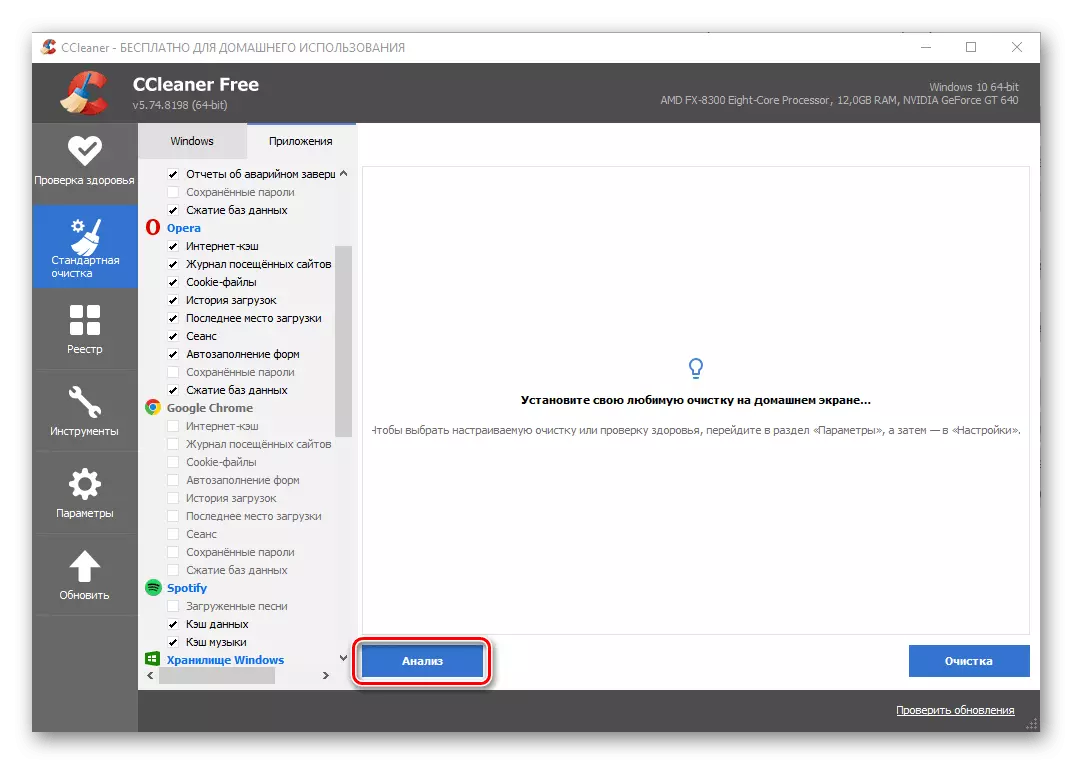
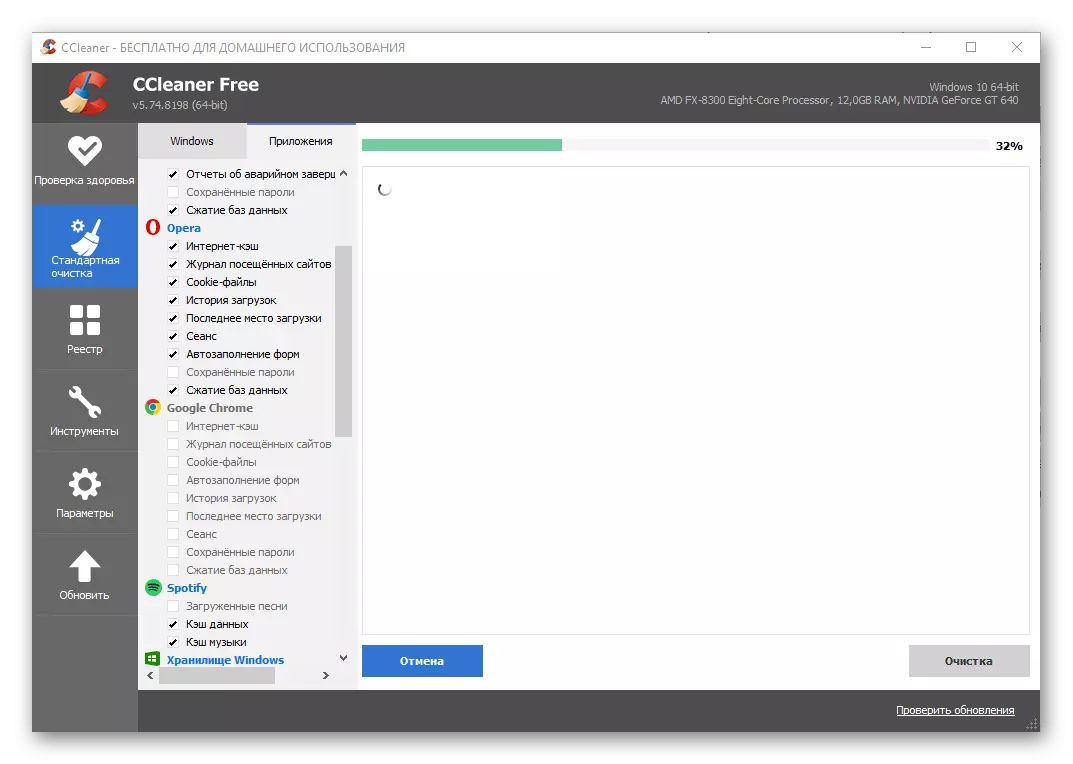


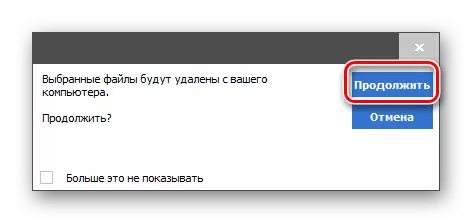
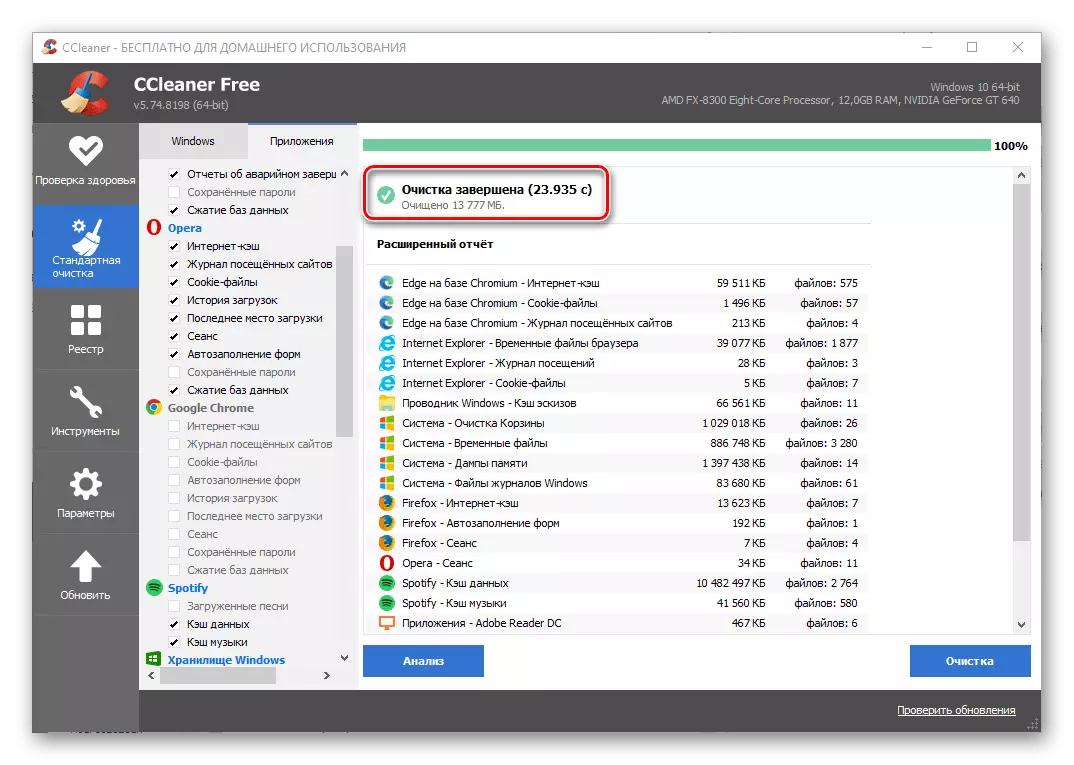
Чекор 3: Дополнителни параметри и алатки
Освен оние што се разгледуваат во претходниот дел од статијата, Sicliner обезбедува способност за чистење и некои други податоци, за кои се достапни дополнителни поставки.
- Во табулаторот "Tools" постои дел "проширување на прелистувачите", каде што сите се претставени со листи и поделени со програми. Секое непотребно дополнување може да биде "исклучување"

Или, ако веќе е направено, "Избриши". На овој начин, веднаш можете да се ослободите од неколку компоненти ако ги користите со веб прелистувачи кои не се планираат.
- Користење на алатката "Диск анализа", можете да одредите колку простор се окупирани датотеките од различни типови. Од поставките тука е избор на категории на податоци и дискови за кои ќе се направи "анализа".
- Друга корисна алатка за CCleaner, чија работа може да биде конфигурирана на нивните потреби, тоа е "пребарување двојно". Овде треба да ги наведете категориите за пребарување, големината и типот на податоци што ќе се игнорираат, одберете диск или папка и да ја стартувате постапката.
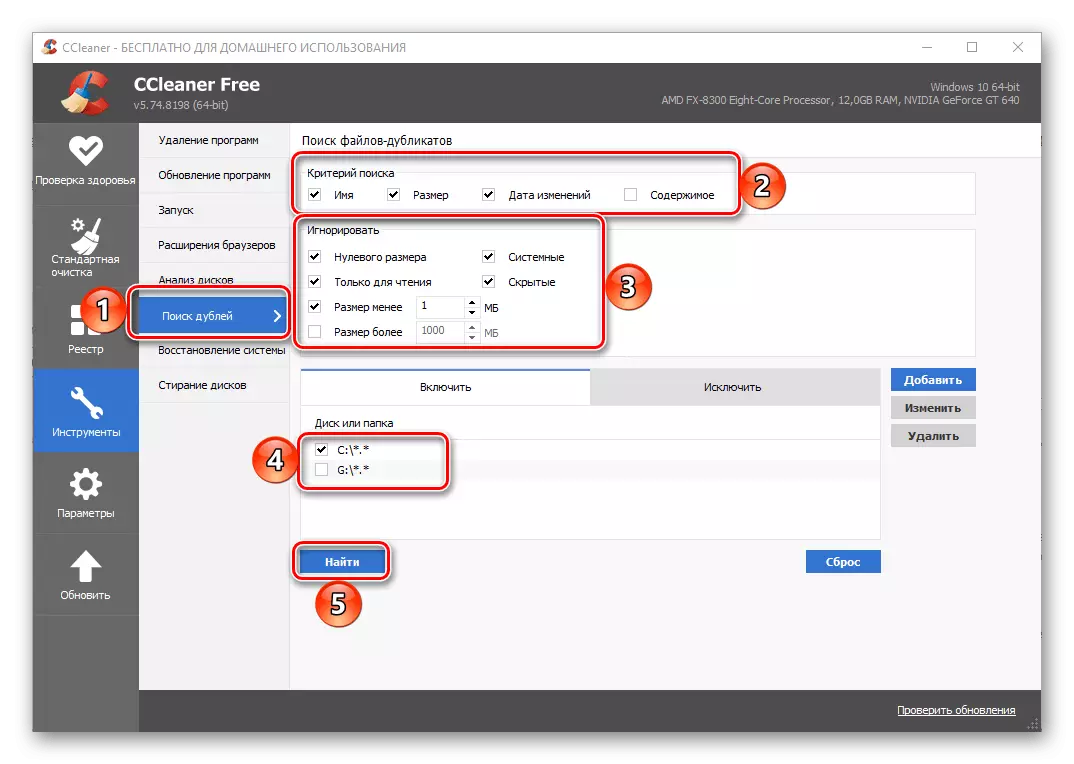
Дополнително, можно е да додадете исклучоци и да ги ресетирате поставките.
- Последниот од почистите алатки, кој е подложен на конфигурација е "диск бришење". Таа обезбедува способност безбедно да ги избрише сите содржини или само слободен простор на уредот. Овде изберете што треба да "избришете", поставете ги параметрите "безбедност" и "дискови". Одлучување, податоците можат да бидат "избришани".
- Важен параметар за кој се припишуваме на бројот на дополнителни, ова е ажурирање на Sicliner, за што во програмата е обезбедена посебна таб. Овде можете да ја проверите достапноста на ажурирањето и ако е достапна, преземете и инсталирајте го. Во програмата, овој процес автоматски се извршува.